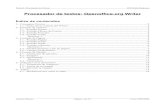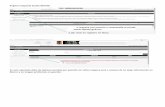Pestaña caja de fuente
Click here to load reader
-
Upload
diiana-aranda -
Category
Documents
-
view
303 -
download
0
Transcript of Pestaña caja de fuente

PESTAÑA CAJA DE FUENTE
Presentación: Diana Aranda, Marisol Acosta

¿QUE ES FUENTE?
Fuente: Aquí se elige el tipo, estilo, tamaño y color de la fuente que queremos para escribir el documento. Además podemos verificar algunas casillas para dar efectos al texto como sombra, relieve, tachado

¿DONDE SE ENCUENTRA?esta se encuentra ubicada en la pestaña inicio
segundo bloque allí podemos encontrar calibre de cuerpo
cambiar tamaño de la fuente aumentar el tamaño de la fuente
reducir tamaño de la fuente borrar formato: deja el texto sin formato

¿COMO SE UTILIZA?
N:aplica el formato de la negrilla al texto K:aplica el formato de cursiva al texto
S:subrralla el texto seleccionado traza líneas en medio del texto seleccionado
X2:crear letras minúsculas debajo de la línea del texto
X2:crear letras minúsculas encima de la línea de texto
para crear una nota al pie ag. clic en insertar nota al pie en la ficha referenciaAa : cambiar todo el texto seleccionado a
mayúscula minúscula es trashabitalesabc: cambiar el aspecto del texto como si
estuviera marcado con un marcador A: Cambiar el color del texto

Fuentees la que nos sirve para establecer cualquier tipo de letra.1.en La parte izquierda encantamos la caja de fuente2.damos clic en la parte derecha, y nos da cualquier alternativa de tipos de letras


TAMAÑO DE FUENTE
Es la que sirve para cambiar el tamaño de fuente( tamaño de letra).
1.vemos en la parte izquierda de l
a caja de herramientas buscamos la fuente
2.vemos una casilla con unos números, en la parte derecha damos clic nos da opciones de tamaño de letra.

negrita
Aplica el formato de negrita al texto seleccionado
1.vamos ala caja de herramienta fuente.
2.vemos una N damos clic, y nos da mas fuerte el contenido.

cursiva
Aplica el formato de
cursiva al texto
seleccionado.
•vamos a la caja de
herramientas fuentes.
•Damos clic en la K y no
da un tipo de letra
curva.

subrayado
subraya el texto seleccionado.
1.vamos a caja de herramientas fuente
2.damos clic en la parte derecha nos da diferentes
tipos de de subrayado y color para subrayar.

tachado
Taza una línea en medio del texto seleccionado
1.Vamos a la caja de herramienta fuente.
2.Selecionamos abc subrayado ,y podemos obtener la una línea
alrededor del texto.

SIBINDICECrea letras
minúsculas debajo de la línea de base de texto.
•vamos a la caja
de herramientas.
•Damos clic en la
parte X2 y nos da
letra minúscula.

SUPERINDICECrea letras
minúsculas encima de la línea de texto.
1. para crear una
nota al pie, haga
clic en insertar
nota al pie en la
ficha referencial

Cambiar mayúsculas y minúsculas
Cambia todo el texto seleccionado a mayúscula. Minúscula u otras mayúsculas habituales•vamos a la caja de fuente
•damos clic en la parte derecha cualquier
alternativa .

Color de resaltado de texto
cambia el aspecto del texto como estuviera marcado con el
marcador,
1.vomos ala caja de fuente de herramientas
2damos clic en la parte derecha y nos da opciones de tipos de
colores.

Color de fuente
Cambia el color de texto.
Vamos a la caja de fuente.
damos clic en la parte derecha y nos da opciones para cambiar el
color

ACTIVIDAD
LA ACTIVIDAD QUE PROPONEMOS ES QUE:
DESPUES DE LA EXPOSICION HACEMOS UN CUENTO UTILIZANDO TODOS LOS ICONOS DE LA FUENTE