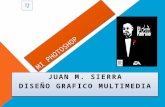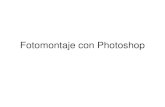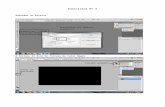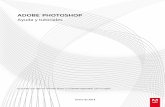Photoshop 12
-
Upload
edison-favian-suarez -
Category
Documents
-
view
80 -
download
0
Transcript of Photoshop 12

PHOTOSHOP 12

Apara esta practica lo primero que hacemos es utilizar la herramienta de selección rápida
Seleccionamos con cuidado la imagen

Damos clic en perfeccionar de borde
Luego damos en modo de vista sobre negro

Realizamos las siguientes configuraciones
Damos clic en radio inteligente y movemos
un poco el radio
Suavizamos y calamos la imagen

En enviar a le damos nueva capa la imagen se vera sin su fondo

Nos vamos a edición rellenarLe damos según el contenido
De tal forma que la imagen no se vera

Si hay fallas nos vamos a tampón clonar
En ella corregimos la imagen

Damos clic derecho y duplicamos la capaClic en ok

Con la segunda copia seleccionada damos clic derecho
En la ventana que aparece le damos convertir en objeto inteligente
En capas se vera un cuadro muy pequeño

Para poder mover la imagen damos clic en edición y seleccionamos deformación de posición libre

Al dar clic aparecerán círculos amarillos que fijaran la imagen
Colocamos cuantos se necesitan, luego empezamos a deformar la imagen para quetome una posición nueva allí se mira que hay en circulo con un punto negro en elsignifica que ese punto se esta deformando lo llevamos la dirección que elijamos

Debemos mover solo un poco la imagen le damos enter
Luego nuevamente duplicamos la capa al dar clic derecho nos aparece editar filtro inteligente para que aparezca esto los puntos amarillos que habíamos puesto

Repetimos este proceso hasta que tengamos el movimiento deseado
Cuando hallamos las suficientes capas se vera así

El siguiente paso es irnos a ventana y dar clic en animación
Aparecerá esto en la parte inferior en el hacemos lo siguiente

Para poder hacer con todas las capas le damos clic en duplicar cuadros seleccionados quitamos la visibilidad de la capa anterior
Repetimos este paso para todas las capas en mi caso coloque 10 capas así que repito este proceso las mismas veces
El siguiente paso es hacer lo mismo comenzando desde la ultima capa hasta llegar a la primera

El siguiente paso es seleccionar todas las imágenes para colocarles un tiempo
Colocamos sin retardo esto se hace en la flecha

Podemos reproducir la animación
Así se vera pasando capa por capa rápidamente el movimiento
Por ultimo guardamos la imagen

Para guardar la imagen damos clic en archivo guardar para web y dispositivos

Damos clic en guardar

Guardamos la imagen donde queramos y eso es todo