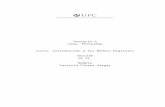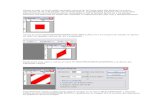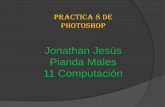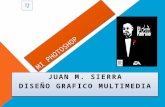Photoshop
-
Upload
alba-gema-novillo-romero -
Category
Education
-
view
42 -
download
1
Transcript of Photoshop

PHOTOSHOP ALBA GEMA NOVILLO ROMERO
4ºA GRADO EN EDUCACIÓN PRIMARIA UCLM 2014/15

PHOTOSHOP 2014/15
[1]

PHOTOSHOP 2014/15
[2]
El Photoshop es es el nombre popular de un programa informático de edición de
imágenes. Su nombre completo es Adobe Photoshop y está desarrollado por la empresa
Adobe Systems Incorporated. Funciona en los sistemas operativos Apple Macintosh y
Windows. El nombre comercial de este producto se puede traducir del inglés como 'taller
de fotos'. Aunque existen otros programas similares como GIMP o PhotoPaint, en la cultura
popular se utiliza esta palabra para referirse también al 'retoque digital de una imagen". Por
ejemplo: "En esta foto se han pasado con el Photoshop".
De un modo general, Photoshop permite modificar imágenes digitalizadas,
especialmente fotografías. También se utiliza para crear y editar imágenes (por ejemplo,
logotipos) y gráficos. La forma, la luz, el color y el fondo son algunos de los aspectos que
esta herramienta permite editar.

PHOTOSHOP 2014/15
[3]
FOTOGRAFÍAS ORIGINALES
PASOS A SEGUIR
1. Abrir ambas imágenes.
2. Agrandar imagen en la que queremos hacer el montaje. En este caso sería la de la
madrastra de Blancanieves.
3. Una vez que tenemos agrandada la imagen sobre la que vamos a trabajar, nos vamos
a la otra imagen, en este caso la de la izquierda.
4. Con la herramienta de lazo magnético, marcamos la región que queremos copiar. En
este caso he marcado la cara. Posteriormente la he copiado y la he pegado encima
de la cara de la madrastra.
5. En el menú edición, he seleccionado el comando de transformación libre para poder
ajustar la cara de la primera imagen a la de la segunda

PHOTOSHOP 2014/15
[4]
6. Una vez colocada, he usado el borrador de fondos para eliminar imperfecciones de
la fotografía primera.
7. En el menú imagen, y una vez allí en ajustes, he escogido la opción de igualar color.
Y posteriormente, dentro del mismo menú, marcamos la opción de corrección
selectiva para igualar el tono de una imagen con el de la otra. Y este sería el
resultado
APLICACIONES EDUCATIVAS
Este tipo de montaje se puede usar para fomentar el interés por la lectura o contar
historias donde los alumnos sientan que son ellos los personajes y que viven lo que ocurre.

PHOTOSHOP 2014/15
[5]
IMÁGENES ORIGINALES
PASOS A SEGUIR
1. Abrir las imágenes
2. Duplicamos la capa de la imagen con la que vamos a trabajar, en este caso la
fotografía personal.
3. Transformación libre. Ajustamos el tamaño que queremos

PHOTOSHOP 2014/15
[6]
4. Brillo/contraste. Modificamos los niveles de brillo y contraste hasta conseguir el
tono deseado.
5. Tono/saturación. Modificamos la saturación hasta conseguir el efecto deseado.
6. Con el borrador, eliminamos la parte que queremos que desaparezca
7. Finalmente, difuminamos los bordes.

PHOTOSHOP 2014/15
[7]
IMÁGENES ORIGINALES

PHOTOSHOP 2014/15
[8]
PASOS A SEGUIR
1. Abrimos las tres fotografías en el programa Photoshop.
2. Seleccionamos la parte que queremos de la fotografía con nuestra imagen. En este
caso, he seleccionado el contorno de mi imagen.
3. Copiamos esta selección sobre el fondo de madera.
4. Ajustamos el tamaño de la imagen hasta que se quede como queremos.
5. Después seleccionamos la parte de la vasija que vamos a utilizar. En este caso, he
seleccionado el borde y un poco más con la herramienta lazo magnético.
6. Después, copiamos la parte seleccionada y la pegamos encima de nuestra foto
personal.
7. Ajustamos el tamaño de la imagen y volteamos verticalmente.
8. Una vez que la tenemos colocada a nuestro gusto, pinchamos en el menú que hay a
la derecha en la imagen nuestra y con el borrador vamos eliminando las partes que
no necesitamos. Después seleccionamos la capa de la imagen de la vasija y
borramos las partes sobrantes.
9. Una vez borradas las partes que no necesitamos, con la herramienta del dedo
desenfocamos los bordes.
10. Por último, ajustamos el brillo, contraste y saturación al gusto y ya tenemos nuestra
foto de cerámica.
APLICACIÓN EDUCATIVA
Este Photoshop puede utilizarse para trabajar en clase los materiales. Pondríamos la
foto y preguntaríamos a los niños de qué material creen que está hecho. También les
preguntaríamos si saben que otras cosas se pueden fabricar con dicho material.

PHOTOSHOP 2014/15
[9]

PHOTOSHOP 2014/15
[10]
IMÁGENER ORIGINALES

PHOTOSHOP 2014/15
[11]
PASOS A SEGUIR
1. Abrimos las cuatro imágenes en Photoshop.
2. Además, creamos un nuevo documento en archivo>nuevo para que lo podamos utilizar de
fondo. Este archivo lo pintaremos con la herramienta de degradado. Mediante esa
herramienta escogeremos los colores que vamos a usar de fondo.
3. Nos iremos a la imagen de la naranja y con la herramienta de lazo magnético seleccionaremos
los gajos de la naranja. Luego los copiaremos y los pegaremos sobre el fondo que
previamente hemos creado.
4. Una vez que lo hemos pegado, con el borrador eliminaremos los gajos de una de las rodajas
de la naranja.
5. Después, seleccionaremos la imagen del agua y la pegaremos en nuestro fondo. Con la
herramienta de transformación libre le daremos forma como si fuese la parte de la naranja
que hemos borrado. Una vez que tiene la forma deseada, con el borrador eliminaremos
alguna imperfección.
6. Después seleccionaremos el chorrito de agua que parece que se va a escapar de nuestra
pecera. Lo seleccionamos, lo copiamos y lo pegamos en el fondo sobre el que estamos
trabajando. Transformamos la imagen hasta adaptarla al tamaño adecuado e incluso la
volteamos verticalmente.
7. Por último, en la fotografía del pez, seleccionamos el pez, lo copiamos y lo pegamos dentro de
la naranja ajustando su tamaño.
8. Para que todo parezca la misma imagen, difuminamos los bordes y modificamos el tono, brillo
y contraste de cada imagen.
APLICACIÓN DIDÁCTICA
Esta imagen la podemos utilizar para hablar de los ecosistemas de los seres vivos.

PHOTOSHOP 2014/15
[12]