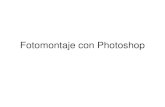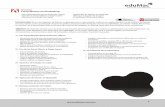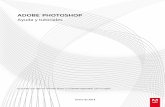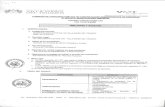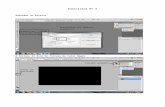Photoshop Avanzado
Transcript of Photoshop Avanzado

5/10/2018 Photoshop Avanzado - slidepdf.com
http://slidepdf.com/reader/full/photoshop-avanzado-55a0c54c4d62a 1/348
Plataforma de Teleformación de IFES Página 1 de 348
Photoshop avanzado
Version imprimible
Este documento deber servir exclusivamente como material de apoyo
al contenido del curso interactivo accesible a través de internet.
Indice
Evaluación inicial......................................................................5
MÓDULO I. Métodos avanzados de uso......................................... 6
Unidad didáctica 1. Gestión de archivos.......................................7Unidad didáctica 1. Gestión de archivos. Parte I. . . . .. . . . .. . . . . .. . . . .. . . . . 7
Unidad didáctica 1. Gestión de archivos. Parte II........................21
Unidad didáctica 2. Visualización de documentos y navegación.........36
Unidad didáctica 3. Métodos de deshacer ...................................48
Unidad didáctica 4. Ajustar preferencias y extras... . .. . . . . .. . . . . .. . . . . .. . . 63
Paulino el Marino................................................................. 81
Resumen módulo I............................................................... 81
Conceptos para recordar 1............................................. . . . .. . . . . .. 82Bridge, el explorador de archivos.......................... . . . .. . . . .. . . . .. . . . . 82
Uso de los paneles en Bridge................................................. 82
Clasificación de imágenes en Bridge................................. . . . .. . . . 82
Modos de pantalla en Photoshop..................................... . .. . .. . . 82
Paleta Historia.....................................................................82
Pincel de historia......................................... . . . .. . . . . .. . . . . .. . . . . .. . 82
Configuración de menús........................................................ 82
Práctica: Reglas y guías........................................................... 84
MÓDULO II. Trabajo avanzado con selecciones.............................. 85
Unidad didáctica 1. Manejo avanzado de selecciones.....................86
Unidad didáctica 1. Manejo avanzado de selecciones. Parte I. . .. . .. . 86

5/10/2018 Photoshop Avanzado - slidepdf.com
http://slidepdf.com/reader/full/photoshop-avanzado-55a0c54c4d62a 2/348
Página 2 de 348 Photoshop avanzado
Unidad didáctica 1. Manejo avanzado de selecciones. Parte II........98
Unidad didáctica 2. Técnicas especiales de selección................... 108
Unidad didáctica 2. Técnicas especiales de selección. Parte I.......108
Unidad didáctica 2. Técnicas especiales de selección. Parte II...... 117Las aventuras de Superjuan.................................................. 129
Resumen módulo II.............................................................129
Conceptos para recordar 2.................................... . . . .. . . . .. . . . .. . . . 130
Perfeccionar bordes de selección............................................130
Mover una selección........................................................... 130
Máscara rápida.................................................................. 130
Modificar selecciones con canales Alfa.....................................130
Selecciones mediante máscaras de luminancia...........................130
MÓDULO III. Herramientas de edición........................................ 131
Unidad didáctica 1. Recortar ..................................................131
Unidad didáctica 2. Transformar y mover .................................. 141
Unidad didáctica 3. Pincel..................................................... 155
Unidad didáctica 4. Degradados............................................. 166
Unidad didáctica 5. Edición de la imagen.................................. 180
Unidad didáctica 6. Reparar la imagen..................................... 189El tupé de Daniel............................................................... 198
Resumen módulo III............................................................ 198
Conceptos para recordar 3...................................................... 199
Herramienta Recortar .......................................................... 199
Herramienta Mover .................................................. . . . . .. . . . .. 199
Edición de degradados................................... . . . . .. . . . . .. . . . . .. . . . 199
Tampón de clonar ...............................................................199
Pincel corrector ..................................................................199Herramienta Parche............................................................ 199
Práctica: Selecciones, mover y transformar .................................. 200
Autoevaluación 1...................................................................201
Evaluación 1........................................................................ 204

5/10/2018 Photoshop Avanzado - slidepdf.com
http://slidepdf.com/reader/full/photoshop-avanzado-55a0c54c4d62a 3/348
Plataforma de Teleformación de IFES Página 3 de 348
MÓDULO IV. Trabajo con capas................................................205
Unidad didáctica 1. Capas de relleno....................................... 205
Unidad didáctica 2. Capas de ajuste........................................ 219
Paulino el Marino............................................................... 234Resumen módulo IV............................................................ 234
MÓDULO V. Máscaras de capa................................................ 235
Unidad didáctica 1. ¿Qué son las máscaras de capa?...................235
Unidad didáctica 2. Trabajar con máscaras de capa..................... 246
Unidad didáctica 2. Trabajar con máscaras de capa. Parte I.........246
Unidad didáctica 2. Trabajar con máscaras de capa. Parte II........ 261
Unidad didáctica 2. Trabajar con máscaras de capa. Parte III. . . . .. . 272
Las aventuras de Superjuan.................................................. 290
Resumen módulo V............................................................ 290
Práctica: Capas de ajuste, relleno y máscaras de capa.................... 291
Autoevaluación 2...................................................................292
Evaluación 2........................................................................ 294
MÓDULO VI. Resultado final.................................................... 295
Unidad didáctica 1. Preparar para la salida................................295
Unidad didáctica 2. Tipos de salida......................................... 308Unidad didáctica 2. Tipos de salida. Parte I.............................308
Unidad didáctica 2. Tipos de salida. Parte II............................ 319
El tupé de Daniel........................................................... . .. . 330
Resumen módulo VI............................................................ 330
Conceptos para recordar 4...................................................... 331
Capas de ajuste................................................................. 331
Máscaras de capa.............................................................. 331
Imprimir ........................................................................... 331Práctica: Preparar para la salida................................................332
Autoevaluación 3...................................................................333
Evaluación 3........................................................................ 335
Evaluación final del curso........................................................ 336

5/10/2018 Photoshop Avanzado - slidepdf.com
http://slidepdf.com/reader/full/photoshop-avanzado-55a0c54c4d62a 4/348
Página 4 de 348 Photoshop avanzado
Glosario.............................................................................. 337
Bibliografía.......................................................................... 345
Links de interés.................................................................... 346
FAQ................................................................................... 347

5/10/2018 Photoshop Avanzado - slidepdf.com
http://slidepdf.com/reader/full/photoshop-avanzado-55a0c54c4d62a 5/348
Plataforma de Teleformación de IFES Página 5 de 348
Photoshop avanzado
Evaluación inicial
Este recurso es de tipo Evaluación.Debe conectarse a la plataforma para realizar la evaluación. Recuerde que las
evaluaciones son obligatorias ya que determinan la nota final.

5/10/2018 Photoshop Avanzado - slidepdf.com
http://slidepdf.com/reader/full/photoshop-avanzado-55a0c54c4d62a 6/348
Página 6 de 348 Photoshop avanzado
Photoshop avanzado
MÓDULO I. Métodos avanzados de uso

5/10/2018 Photoshop Avanzado - slidepdf.com
http://slidepdf.com/reader/full/photoshop-avanzado-55a0c54c4d62a 7/348
Plataforma de Teleformación de IFES Página 7 de 348
Photoshop avanzado / MÓDULO I. MÉTODOS AVANZADOS DE USO.
Unidad didáctica 1. Gestión de archivos
Unidad didáctica 1. Gestión de archivos. Parte I
1. Abrir un archivo
Para empezar a trabajar con Photoshop es necesario disponer de una imagen.
Desde el menú Archivo > Abrir podemos examinar nuestro ordenador para obtener una imagen que esté almacenada en cualquiera de las carpetas o dispositivosconectados.

5/10/2018 Photoshop Avanzado - slidepdf.com
http://slidepdf.com/reader/full/photoshop-avanzado-55a0c54c4d62a 8/348
Página 8 de 348 Photoshop avanzado
Para que se muestren todos los archivoscompatibles con Photoshop, seleccionaremos la
opción de mostrar Todos los formatos en el menúemergente Tipo de archivo.
En el mismo menú Archivo existe la opción Abrir recientes en la que apareceun submenú con los últimos archivos utilizados para no tener que buscarlos en lascarpetas.

5/10/2018 Photoshop Avanzado - slidepdf.com
http://slidepdf.com/reader/full/photoshop-avanzado-55a0c54c4d62a 9/348
Plataforma de Teleformación de IFES Página 9 de 348
Por defecto, se muestran los últimos 10 archivos abiertos, aunque se puede variar este número hasta un máximo de 30 desde el menú Edición > Preferencias >
Administración de archivos.
Podemos seleccionar y abrir varios archivos a la vezmanteniendo pulsada la tecla Ctrl mientras hacemosclic sobre los archivos que queremos abrir.
Para crear un archivo nuevo se ejecuta el comando Archivo > Nuevo con el queobtenemos un lienzo limpio donde empezar a trabajar partiendo de cero. En el cuadrode diálogo que aparece al ejecutar la orden podemos asignar los siguientes valores:
• Nombre: Para identificar el documento.

5/10/2018 Photoshop Avanzado - slidepdf.com
http://slidepdf.com/reader/full/photoshop-avanzado-55a0c54c4d62a 10/348
Página 10 de 348 Photoshop avanzado
• Tamaño: Se puede elegir entre los tamaños preestablecidos (A4, carta,800x600 píxeles) habituales en diseño, o bien modificar los valores deancho, alto y resolución para adaptarlos a nuestras necesidades. Lasunidades de anchura y altura pueden ser las que mejor se adapten al trabajo
a realizar, pero para la resolución utilizaremos siempre píxeles por pulgada,que es el estándar más común.
• Modo de color: Este parámetro se estudiará más adelante; de momento,simplemente elegiremos RGB y 8 bits.
• Contenido de fondo: Define cómo se verá el fondo, con color otransparente.
Una vez seleccionadas todas las opciones, pulsamos OK y obtenemos el documentolisto para trabajar.
2. Importar imágenes escaneadasEs posible escanear directamente desde Photoshop con cualquier escáner que admitala interfaz TWAIN . Simplemente vamos al menú Archivo > Importar y aparece unlistado con los escáneres instalados. Photoshop inicia el software del escáner y cuandohaya concluido el proceso de escaneo, la imagen se abrirá directamente en Photoshop.

5/10/2018 Photoshop Avanzado - slidepdf.com
http://slidepdf.com/reader/full/photoshop-avanzado-55a0c54c4d62a 11/348
Plataforma de Teleformación de IFES Página 11 de 348
3. Guardar archivos
Una vez que tenemos la imagen trabajada con el aspecto final correcto, debemosguardar los cambios antes de prepararla para la salida.
En Archivo > Guardar aparece un cuadro de diálogo que pide un nombre y guardala imagen en el formato que se elija. Es posible guardar distintas versiones del mismoarchivo en distintos formatos con el comando Archivo > Guardar como.

5/10/2018 Photoshop Avanzado - slidepdf.com
http://slidepdf.com/reader/full/photoshop-avanzado-55a0c54c4d62a 12/348
Página 12 de 348 Photoshop avanzado
En función del tipo de formato utilizado para guardar las imágenes, podremos guardar unas cosas y otras no. Por ejemplo, en un archivo JPEG no es posible guardar capas
o canales Alfa (los veremos más adelante). Lo más recomendable para guardar losoriginales es usar los formatos JPEG, TIFF o, en su defecto, PSD.
Cuando intentemos guardar una imagen que contiene elementos que no se puedenguardar en el formato elegido, aparecerá una señal de advertencia.

5/10/2018 Photoshop Avanzado - slidepdf.com
http://slidepdf.com/reader/full/photoshop-avanzado-55a0c54c4d62a 13/348
Plataforma de Teleformación de IFES Página 13 de 348
Los comandos Cerrar y Cerrar todo cierran el archivo activo, o bien todos losarchivos que estén abiertos. Si se ha producido algún cambio desde la última vez queguardamos, aparecerá un mensaje como este:

5/10/2018 Photoshop Avanzado - slidepdf.com
http://slidepdf.com/reader/full/photoshop-avanzado-55a0c54c4d62a 14/348
Página 14 de 348 Photoshop avanzado
4. Bridge, el explorador de archivos
Photoshop incluye la aplicación de navegación Bridge que sustituye al antiguoexplorador de archivos de Photoshop. Es una aplicación que se puede lanzar
independientemente de Photoshop, o desde él, y permite gestionar las imágenes deuna manera mucho más eficiente.
Bridge se abre por defecto en la última carpeta de imágenes trabajada y presenta uninterfaz como el que se muestra a continuación. Este interfaz permite inspeccionar las imágenes de una carpeta con rapidez, moverse de una carpeta a otra, filtrar lasimágenes que queremos ver, renombrarlas y clasificarlas asignándoles etiquetas, paraluego abrirlas en Photoshop y comenzar a trabajar con ellas.
[Animación Flash]
El interfaz de Bridge se puede reorganizar de manera similar a como se hace con loselementos de Photoshop. Mediante el menú Ventana podemos hacer que aparezcano no determinados paneles:

5/10/2018 Photoshop Avanzado - slidepdf.com
http://slidepdf.com/reader/full/photoshop-avanzado-55a0c54c4d62a 15/348
Plataforma de Teleformación de IFES Página 15 de 348
Estos paneles se pueden reorganizar de la misma manera que las paletas de
Photoshop, arrastrándolos con el ratón hacia la posición que más nos guste.
Desde el menú Vista o desde los botones de la parte inferior derecha, Bridge ofrecela posibilidad de reconfigurar la forma en que aparecen las imágenes: miniatura, lista odetalles.
• Vista como miniaturas:

5/10/2018 Photoshop Avanzado - slidepdf.com
http://slidepdf.com/reader/full/photoshop-avanzado-55a0c54c4d62a 16/348
Página 16 de 348 Photoshop avanzado
• Vista como detalles:

5/10/2018 Photoshop Avanzado - slidepdf.com
http://slidepdf.com/reader/full/photoshop-avanzado-55a0c54c4d62a 17/348
Plataforma de Teleformación de IFES Página 17 de 348
• Vista como lista:

5/10/2018 Photoshop Avanzado - slidepdf.com
http://slidepdf.com/reader/full/photoshop-avanzado-55a0c54c4d62a 18/348
Página 18 de 348 Photoshop avanzado
Podemos cambiar el tamaño de las miniaturas mediante los deslizadores de la parte
inferior derecha, y el tamaño de las ventanas deslizando las barras de división:

5/10/2018 Photoshop Avanzado - slidepdf.com
http://slidepdf.com/reader/full/photoshop-avanzado-55a0c54c4d62a 19/348
Plataforma de Teleformación de IFES Página 19 de 348

5/10/2018 Photoshop Avanzado - slidepdf.com
http://slidepdf.com/reader/full/photoshop-avanzado-55a0c54c4d62a 20/348
Página 20 de 348 Photoshop avanzado
Despuéns de hacer todos estos cambios, podemos guardar el espacio de trabajo de la
misma manera que con Photoshop o volver a los espacios de trabajo preestablecidospor defecto. Todo ello desde el menú Ventana > Espacio de trabajo o desde el botónConmutador de espacios de trabajo, según se explica en el siguiente vídeo:
[Animación Flash]
Una vez configurado el espacio de trabajo, pasaremos a gestionar las imágenes.

5/10/2018 Photoshop Avanzado - slidepdf.com
http://slidepdf.com/reader/full/photoshop-avanzado-55a0c54c4d62a 21/348
Plataforma de Teleformación de IFES Página 21 de 348
Se accede a las carpetas de imágenes mediante los paneles de Carpetas o Favoritos, viendo su contenido en el área de miniaturas (Panel de contenidos).
La paleta Vista previa ofrece una imagen más ampliada de la fotografía seleccionada,
y se puede elegir entre el modo Proyección de diapositivas (menú Vista >Proyección diapositivas o teclas Ctrl + L) y ver una imagen a pantalla completa(menú Vista > Vista previa de pantalla completa, que lanza una pantalla completa devisualización de imágenes).
Otra de las opciones interesantes de Bridge es que se pueden tener abiertas a la vezvarias ventanas de carpetas diferentes para facilitar la tarea de pasar de una coleccióna otra.

5/10/2018 Photoshop Avanzado - slidepdf.com
http://slidepdf.com/reader/full/photoshop-avanzado-55a0c54c4d62a 22/348
Página 22 de 348 Photoshop avanzado
Unidad didáctica 1. Gestión de archivos. Parte II
5. Los paneles de Bridge
Carpetas
El panel Carpetas muestra una lista de todas las carpetas que tenemos en elordenador. Funciona según el entorno Windows, se puede expandir y contraer el árbolhasta encontrar la carpeta que contiene las imágenes que deseamos trabajar.

5/10/2018 Photoshop Avanzado - slidepdf.com
http://slidepdf.com/reader/full/photoshop-avanzado-55a0c54c4d62a 23/348
Plataforma de Teleformación de IFES Página 23 de 348

5/10/2018 Photoshop Avanzado - slidepdf.com
http://slidepdf.com/reader/full/photoshop-avanzado-55a0c54c4d62a 24/348
Página 24 de 348 Photoshop avanzado
Favoritos
Este panel ofrece un punto de inicio para la navegación por las carpetas del ordenador.Se puede añadir o quitar elementos de este panel con mucha facilidad.
Metadatos
Los metadatos reunen información concreta sobre un archivo, como el nombre delautor, la resolución, las palabras clave o las características de la cámara (si es unafotografía). Por ejemplo, la mayoría de las cámaras digitales adjuntan información sobreel formato de archivo, si se disparó el flash o no, la hora en la que se tomó la imagen...Los metadatos pueden resultar muy útiles para organizar el trabajo.

5/10/2018 Photoshop Avanzado - slidepdf.com
http://slidepdf.com/reader/full/photoshop-avanzado-55a0c54c4d62a 25/348
Plataforma de Teleformación de IFES Página 25 de 348

5/10/2018 Photoshop Avanzado - slidepdf.com
http://slidepdf.com/reader/full/photoshop-avanzado-55a0c54c4d62a 26/348
Página 26 de 348 Photoshop avanzado
6. Ajuste de preferencias de Bridge
Al igual que Photoshop, Bridge permite determinar una serie de preferencias para el
trabajo.
Desde el menú Editar > Preferencias o mediante las teclas Ctrl + K obtenemosun cuadro como el siguiente, en el que se establecen las preferencias en cuanto alprograma:
El menú General permite elegir los colores del interfaz y configurar el panel deFavoritos. En Metadatos podemos elegir qué metadatos mostrar o no. El menúRótulos ofrece la posibilidad de asignar a la miniatura una etiqueta de un color determinado mediante una combinación de teclas.

5/10/2018 Photoshop Avanzado - slidepdf.com
http://slidepdf.com/reader/full/photoshop-avanzado-55a0c54c4d62a 27/348
Plataforma de Teleformación de IFES Página 27 de 348
Una vez configurado el interfaz de Bridge, pasaremos a la gestión de imágenes.
7. Clasificación y etiquetado de imágenes
Bridge permite dos maneras de catalogar las imágenes:
• Asignar una etiqueta de un color determinado.
• Asignar un número de estrellas de 0 a 5.
El significado del color de las etiquetas o del número de estrellas dependerá delusuario.
Para conseguir esto seleccionaremos la o las miniaturas de las imágenes quequeremos etiquetar (pulsando Ctrl + Botón izquierdo del ratón, seleccionamos más

5/10/2018 Photoshop Avanzado - slidepdf.com
http://slidepdf.com/reader/full/photoshop-avanzado-55a0c54c4d62a 28/348
Página 28 de 348 Photoshop avanzado
de una miniatura) y seguidamente iremos al menú Etiqueta para elegir el color o elnúmero de estrellas.
Existen atajos de teclado para las etiquetas que se pueden ver en el menú Etiquetas.

5/10/2018 Photoshop Avanzado - slidepdf.com
http://slidepdf.com/reader/full/photoshop-avanzado-55a0c54c4d62a 29/348
Plataforma de Teleformación de IFES Página 29 de 348
Una vez que hemos clasificado las imágenes, las podemos filtrar y ordenar usando las
etiquetas y el ranking asignado, mediante el menú Vista > Ordenar.

5/10/2018 Photoshop Avanzado - slidepdf.com
http://slidepdf.com/reader/full/photoshop-avanzado-55a0c54c4d62a 30/348
Página 30 de 348 Photoshop avanzado
O desplegando la pestaña de la parte superior derecha:

5/10/2018 Photoshop Avanzado - slidepdf.com
http://slidepdf.com/reader/full/photoshop-avanzado-55a0c54c4d62a 31/348
Plataforma de Teleformación de IFES Página 31 de 348
En el siguiente vídeo se presenta un ejemplo de cómo clasificar imágenes con Bridge.
[Animación Flash]
En la pestaña de herramientas de Bridge encontramos una opción interesante:
Cambiar nombre de lote, que permite renombrar el lote de imágenes seleccionadas
mediante un menú con desplegables como el siguiente:

5/10/2018 Photoshop Avanzado - slidepdf.com
http://slidepdf.com/reader/full/photoshop-avanzado-55a0c54c4d62a 32/348
Página 32 de 348 Photoshop avanzado
Se puede optar por renombrar las imágenes en la misma carpeta o en otra, elegir elformato y el tipo de datos que aparecerán en el nuevo nombre mediante los menús
desplegables y añadir o quitar nuevos campos al nombre mediante los botones ( +) y (- ).
Otra herramienta importante de Bridge es la que permite hacer uso de las accionescreadas en Photoshop. En Herramientas > Photoshop encontraremos las opcionesLote y Procesador de imágenes.

5/10/2018 Photoshop Avanzado - slidepdf.com
http://slidepdf.com/reader/full/photoshop-avanzado-55a0c54c4d62a 33/348
Plataforma de Teleformación de IFES Página 33 de 348
Ambas opciones son especialmente útiles cuando estamos trabajando con multitud de
imágenes a la vez y queremos ejecutar en todas la misma acción y, además, guardar las fotos en formato JPEG o TIFF.
El Procesador de imágenes abre un cuadro de diálogo como el del ejemplo, en elque podemos guardar una imagen en una carpeta determinada, en formato JPEG,TIFF o PSD, elegir el modo de compresión e incluso el tamaño de la imagen, así comoejecutar una acción antes de guardar.

5/10/2018 Photoshop Avanzado - slidepdf.com
http://slidepdf.com/reader/full/photoshop-avanzado-55a0c54c4d62a 34/348
Página 34 de 348 Photoshop avanzado
Podemos usar las imágenes que ya están abiertas o elegir las de una carpetadeterminada, guardarlas en la misma ubicación o en otra carpeta. Y en el apartado 4
Preferencias elegir la acción a ejecutar antes de guardar.La opción Lote ofrece posibilidades parecidas al Procesador de imágenes.
Una vez que tenemos las imágenes clasificadas y renombradas, nos interesará abrirlasen Photoshop o Camera Raw para procesarlas. Esto es bien sencillo: podemos hacer doble click sobre la miniatura elegida o ir al menú Archivo > Abrir o Archivo >

5/10/2018 Photoshop Avanzado - slidepdf.com
http://slidepdf.com/reader/full/photoshop-avanzado-55a0c54c4d62a 35/348
Plataforma de Teleformación de IFES Página 35 de 348
Abrir con. Otra posibilidad es pulsar el botón derecho del ratón sobre el conjunto deimágenes seleccionadas y acceder al mismo menú en Abrir o Abrir con.

5/10/2018 Photoshop Avanzado - slidepdf.com
http://slidepdf.com/reader/full/photoshop-avanzado-55a0c54c4d62a 36/348
Página 36 de 348 Photoshop avanzado
Photoshop avanzado / MÓDULO I. MÉTODOS AVANZADOS DE USO.
Unidad didáctica 2. Visualización de documentos y navegación
1. Modos de visualización en PhotoshopEn la ventana principal existen tres formas de ver las pantallas, que se activan desde elbotón Modo de pantalla de la barra de aplicaciones o pulsando directamente la teclaF.
• Modo estándar
Aparece por defecto cuando se abre Photoshop.

5/10/2018 Photoshop Avanzado - slidepdf.com
http://slidepdf.com/reader/full/photoshop-avanzado-55a0c54c4d62a 37/348
Plataforma de Teleformación de IFES Página 37 de 348
• Modo de pantalla entera con barra de menús
Desaparecen las barras de estado y de títulos.

5/10/2018 Photoshop Avanzado - slidepdf.com
http://slidepdf.com/reader/full/photoshop-avanzado-55a0c54c4d62a 38/348
Página 38 de 348 Photoshop avanzado
• Modo de pantalla entera
Desaparecen todas las barras y queda la imagen sola, aunque sepueden abrir ciertas combinaciones de barras pulsando Mayús + Tab, sólo Tab o acercando el cursor del ratón a los extremos laterales delmonitor.

5/10/2018 Photoshop Avanzado - slidepdf.com
http://slidepdf.com/reader/full/photoshop-avanzado-55a0c54c4d62a 39/348
Plataforma de Teleformación de IFES Página 39 de 348
En la siguiente animación veremos las distintas combinaciones de modos de pantalla:
[Animación Flash]
2. Ventana de documento
Las imágenes se muestran en la ventana de documento. Es la ventana más importantede Photoshop, muestra el documento con el que estamos trabajando.
Se pueden abrir al mismo tiempo varias ventanas de documento para trabajar convarias imágenes a la vez o con diferentes vistas de la misma imagen. En el menú

5/10/2018 Photoshop Avanzado - slidepdf.com
http://slidepdf.com/reader/full/photoshop-avanzado-55a0c54c4d62a 40/348
Página 40 de 348 Photoshop avanzado
Ventana aparece una lista de las ventanas abiertas, para activar una de las imágenesabiertas hay que seleccionar el nombre de archivo en la parte inferior.
Podemos ir navegando entre los archivos abiertos
pulsando las teclas Ctrl + Tab.
Cuando tenemos varias ventanas, las podemos organizar de distintas formasmediante el menú Ventana > Organizar en el que tenemos varias opciones, las másinteresantes son:
• Segmentar: Organiza todas las ventanas abiertas disponiéndolas una allado de la otra.

5/10/2018 Photoshop Avanzado - slidepdf.com
http://slidepdf.com/reader/full/photoshop-avanzado-55a0c54c4d62a 41/348
Plataforma de Teleformación de IFES Página 41 de 348
• Cascada: Coloca las ventanas superpuestas una encima de la otra, dejandola ventana en la que estamos trabajando en primer plano.
• Consolidar todo en fichas: Muestra una imagen en pantalla completa yminimiza las demás imágenes a fichas.

5/10/2018 Photoshop Avanzado - slidepdf.com
http://slidepdf.com/reader/full/photoshop-avanzado-55a0c54c4d62a 42/348
Página 42 de 348 Photoshop avanzado
• Hacer flotante en ventana: Permite que la imagen flote con libertad.

5/10/2018 Photoshop Avanzado - slidepdf.com
http://slidepdf.com/reader/full/photoshop-avanzado-55a0c54c4d62a 43/348
Plataforma de Teleformación de IFES Página 43 de 348
En todas las opciones hay que destacar que la imagen sobre la que tendrán efecto lasacciones que ejecutemos será aquella en la que su ventana aparezca resaltada (barrade títulos con más color).
Existe también la opción del menú Ventana > Organizar > Nueva ventana para
(nombre del archivo que estemos trabajando) que permite tener en dos ventanasdistintas el mismo documento. Esto puede ser útil, por ejemplo, para tener dos vistasdel mismo documento con diferente zoom y poder ver así los cambios que hagamos enla vista general y en una vista ampliada.

5/10/2018 Photoshop Avanzado - slidepdf.com
http://slidepdf.com/reader/full/photoshop-avanzado-55a0c54c4d62a 44/348
Página 44 de 348 Photoshop avanzado
3. Navegación por el documento
En el trabajo con Photoshop a veces interesa aumentar el tamaño de visualización deldocumento y desplazarse por él con rapidez y precisión, una vez ampliado.
Ya conocemos las herramientas Zoom y Mano que son idóneas para estos fines,pero para acceder a ellas debemos abandonar la herramienta que estemos usando enel momento y desplazarnos hasta el cuadro de herramientas para activarlas.
También existen distintas opciones para aumentar y reducir la visualización (Zoom) ymoverse por el documento (Mano) accediendo a las herramientas de modo temporalmediante atajos de teclado.

5/10/2018 Photoshop Avanzado - slidepdf.com
http://slidepdf.com/reader/full/photoshop-avanzado-55a0c54c4d62a 45/348
Plataforma de Teleformación de IFES Página 45 de 348
Las opciones están disponibles mientrasmantenemos las teclas pulsadas. Debemos prestar atención al cursor, que indicará la herramienta
que tenemos activa. Al soltar las teclas de atajo,volvemos al trabajo en curso.
3.1. Aumentar y reducir el tamaño de visualización
Tenemos varias opciones para conseguir el mismo efecto:
• Pulsando Barra espaciadora + Ctrl el cursor cambia a herramienta
Zoom aumentar , y haciendo clic sobre la imagen, ésta aumentará en
intervalos predeterminados. Para ampliar una parte de la imagen, cuandoel cursor haya cambiado, hacemos clic con el ratón y arrastramos hastaabarcar la porción de la imagen que queremos ampliar. Al soltar, el áreaseleccionada llenará la pantalla.
• En lugar de esto, podemos optar por la combinación Ctrl + tecla suma (+). Cada vez que usemos esta combinación se amplía un paso la imagen.
• Pulsando Barra espaciadora + Alt el cursor cambia a herramienta Zoom
disminuir , y haciendo clic sobre la imagen, ésta disminuye en intervalospredeterminados.
• Cada vez que usemos la combinación Ctrl + tecla resta (-) disminuye unpaso la imagen.
• Para que el documento ocupe toda el área de la pantalla, usaremos el atajode teclado Ctrl + 0. Y si accionamos la combinación Ctrl + Alt + 0 eldocumento adoptará su tamaño real en píxeles.
3.2. Desplazarse por el documento
Normalmente, al aumentar el tamaño de visualización del archivo, el área de trabajono muestra el documento completo y es necesario acceder temporalmente a laherramienta Mano para desplazarse.
Pulsando Barra espaciadora el cursor cambia temporalmente al de la herramienta
Mano

5/10/2018 Photoshop Avanzado - slidepdf.com
http://slidepdf.com/reader/full/photoshop-avanzado-55a0c54c4d62a 46/348
Página 46 de 348 Photoshop avanzado
Para desplazarnos por el documento, simplemente pulsamos sobre un punto dela imagen y arrastramos el documento hasta obtener la zona que nos interesa(mantendremos siempre pulsado el botón).
4. Paleta Navegador
La paleta Navegador aúna las funciones de las herramientas Zoom y Mano. Contiene una vista de la imagen a pequeño tamaño que permite desplazarse por la fotografía rápidamente con sencillos movimientos de ratón. El deslizador inferior aumenta o disminuye el zoom de la imagen y el cuadrado rojo permite situarse en laparte de la imagen que interese.

5/10/2018 Photoshop Avanzado - slidepdf.com
http://slidepdf.com/reader/full/photoshop-avanzado-55a0c54c4d62a 47/348
Plataforma de Teleformación de IFES Página 47 de 348
La paleta Navegador se hará visible (si no lo está ya) mediante el menú Ventana >Navegador .
Para hacer bien el zoom desplazamos el deslizador hacia la derecha o la izquierda, oescribimos un porcentaje (para aumentar o disminuir) en el cuadro inferior izquierdo.
El cuadro rojo representa los límites de la ventana de la imagen. Para desplazarnos,pinchamos en cualquier lugar de la imagen que aparece en la paleta o arrastramos elcuadrado rojo al lugar indicado.

5/10/2018 Photoshop Avanzado - slidepdf.com
http://slidepdf.com/reader/full/photoshop-avanzado-55a0c54c4d62a 48/348
Página 48 de 348 Photoshop avanzado
Unidad didáctica 3. Métodos de deshacer
1. Ventana Historia
Photoshop puede almacenar los cambios que se llevan a cabo durante el proceso detrabajo. La paleta Historia graba el estado de la imagen en cada paso. Cualquier operación queda grabada, lo que permitirá deshacer cambios, guardar un estadodeterminado, para volver a él si no nos gustan los cambios posteriores, o inclusoguardar un documento nuevo desde un punto del proceso de ajuste de la imagen.
Los estados (cambios) se añaden de arriba abajo, es decir, el cambio más reciente
se encuentra en la parte inferior de la lista. Cada estado aparece con el nombre de laherramienta o comando utilizado.
Las instantáneas son copias temporales de la imagen desde un estado concreto delproceso de trabajo. Podemos crear una instantánea en un punto determinado y seguir trabajando. Siempre es posible volver al punto en el que guardamos la imagen mientrasdure la sesión.
Antes de hacer cambios dramáticos en la imagen, es recomendable crear unainstantánea. Así, si no nos satisfacen los resultados, podemos seleccionar lainstantánea para deshacer todos los pasos de una vez (aunque hayamos sobrepasadoel límite de estados que se guardan en la paleta).
Los estados de la paleta Historia y las instantáneassólo se conservan mientras el documento estáabierto. Al cerrar el documento y volver a abrirlo, lapaleta Historia aparece vacía.

5/10/2018 Photoshop Avanzado - slidepdf.com
http://slidepdf.com/reader/full/photoshop-avanzado-55a0c54c4d62a 49/348
Plataforma de Teleformación de IFES Página 49 de 348
Los botones inferiores permiten (de izquierda a derecha):
• Crear un documento nuevo: Se obtiene un documento nuevo a partir delpunto del proceso en el que nos encontramos cuando accionamos el botón.De esta forma estaremos seguros de salvaguardar un estado determinado
del documento, si queremos seguir haciendo cambios.
• Crear una nueva instantánea: Mediante esta acción se guarda unainstantánea del estado en que se encuentra el proceso, a la que podremosvolver (pinchando sobre ella) si no nos convencen los cambios realizadosdespués de guardar la instantánea nueva. La instantánea permanece

5/10/2018 Photoshop Avanzado - slidepdf.com
http://slidepdf.com/reader/full/photoshop-avanzado-55a0c54c4d62a 50/348
Página 50 de 348 Photoshop avanzado
disponible mientras no cerremos el documento. Las instantáneas no seguardan al cerrar.
• Eliminar: Borra estados del panel Historia.
Las instantáneas creadas no se guardan con laimagen, desaparecen al cerrar el documento.
Al eliminar un estado se eliminan también todos lossiguientes. Si elegimos la opción Permitir historia no
lineal , al eliminar un estado no se borran los estadosposteriores.
Cualquiera de estas acciones, y otras que permiten modificar las opciones de Historia,
se pueden encontrar en el menú desplegable de la paleta.

5/10/2018 Photoshop Avanzado - slidepdf.com
http://slidepdf.com/reader/full/photoshop-avanzado-55a0c54c4d62a 51/348
Plataforma de Teleformación de IFES Página 51 de 348
El número de estados que puede guardar la paleta de Historia se puede configurar desde el menú Edición > Preferencias > Rendimiento > Estados de historia.

5/10/2018 Photoshop Avanzado - slidepdf.com
http://slidepdf.com/reader/full/photoshop-avanzado-55a0c54c4d62a 52/348
Página 52 de 348 Photoshop avanzado
No es conveniente aumentar mucho el número de estados que guarda la paleta, ya quese producirá una mayor demanda de memoria RAM y puede ralentizarse el ordenador.
Si tenemos problemas con la memoria, podemos purgar la lista de Estados de historia
mediante el comando Edición > Purgar > Historias. Esta operación no se puededeshacer.
2. Opciones de historia
Desde el menú de la paleta Historia accedemos a las opciones mediante el siguientecuadro de diálogo:

5/10/2018 Photoshop Avanzado - slidepdf.com
http://slidepdf.com/reader/full/photoshop-avanzado-55a0c54c4d62a 53/348
Plataforma de Teleformación de IFES Página 53 de 348
• Crear automáticamente primera instantánea: Crea una instantánea alabrir el documento, haciendo posible el regreso a su estado original en todomomento, independientemente de haber superado el número máximo deestados que guarda la paleta.
• Crear automáticamente nueva instantánea al guardar: Genera unainstantánea cada vez que se guardan los cambios.
• Permitir historia no lineal: Permite realizar cambios o borrar un estadoseleccionado sin eliminar los estados siguientes. El cambio efectuado en laimagen se añadirá al final de la lista de estados.
Por defecto, al seleccionar un estado de historia ycambiar la imagen, se eliminan todos los estados
posteriores.
• Mostrar por defecto el cuadro de diálogo Nueva instantánea: Parahacer que Photoshop solicite el nombre de las nuevas instantáneas que segeneren y así poderlas identificar más fácilmente.
En el menú desplegable Desde podemos optar por crear una instantánea desde eldocumento entero (con todas las capas), con las capas acopladas o sólo de la capaactiva.

5/10/2018 Photoshop Avanzado - slidepdf.com
http://slidepdf.com/reader/full/photoshop-avanzado-55a0c54c4d62a 54/348
Página 54 de 348 Photoshop avanzado
• Hacer permanentes los cambios de visibilidad de capa: Si activamosesta opción, cada vez que cambiemos la visibilidad de la capa, aparecerá unestado nuevo en la paleta.
Para seleccionar una instantánea, simplemente hay que pinchar con el ratón sobre ella;para borrarla, se arrastra hasta el icono Eliminar; y para cambiar su nombre, se hacedoble clic sobre el cuadro de Nombre.
En el siguiente vídeo repasaremos algunos de los conceptos referentes a la paletaHistoria.
[Animación Flash]
3. Pincel de historia
Mediante el Pincel de historia podemos aplicar un cambio en áreas concretas dela imagen de forma selectiva. Permite volver parcialmente a un estado o a unainstantánea, pintando sobre la zona que nos interese.
Esta herramienta presenta muchas similitudes con otras como el Pincel corrector , perosi este último toma una referencia de otro punto de la imagen, el Pincel de historia tomala referencia de otro estado de la paleta Historia anterior o posterior al estado queestamos trabajando. La función principal del pincel es volver a un estado de la historiasólo una parte de la imagen, mientras el resto mantiene los cambios.
El proceso es el siguiente:
• Seleccionamos la herramienta Pincel de historia.

5/10/2018 Photoshop Avanzado - slidepdf.com
http://slidepdf.com/reader/full/photoshop-avanzado-55a0c54c4d62a 55/348
Plataforma de Teleformación de IFES Página 55 de 348
• Elegimos las dimensiones y las cualidades del pincel.

5/10/2018 Photoshop Avanzado - slidepdf.com
http://slidepdf.com/reader/full/photoshop-avanzado-55a0c54c4d62a 56/348
Página 56 de 348 Photoshop avanzado
El Pincel de historia se puede configurar comocualquier otro pincel, ajustando el tamaño, la dureza,
la opacidad, el modo de fusión, etc.
• Seleccionamos el origen del pincel.

5/10/2018 Photoshop Avanzado - slidepdf.com
http://slidepdf.com/reader/full/photoshop-avanzado-55a0c54c4d62a 57/348
Plataforma de Teleformación de IFES Página 57 de 348
• Nos situamos en el estado sobre el que queremos pintar y pintamos sobre lazona de la imagen que nos interese.

5/10/2018 Photoshop Avanzado - slidepdf.com
http://slidepdf.com/reader/full/photoshop-avanzado-55a0c54c4d62a 58/348
Página 58 de 348 Photoshop avanzado
Lo veremos mejor con un ejemplo:
[Animación Flash]
4. Volver a estados anteriores
Como hemos visto, la paleta Historia guardará un número determinado de pasos,dependiendo de cómo hayamos configurado el menú de preferencias (por defecto,20). Dentro de una sesión sólo podremos retroceder ese número de pasos, una vezsuperados será imposible volver a un estado anterior a esos veinte que guarda lapaleta, a no ser que hayamos guardado la instantánea o el documento.

5/10/2018 Photoshop Avanzado - slidepdf.com
http://slidepdf.com/reader/full/photoshop-avanzado-55a0c54c4d62a 59/348
Plataforma de Teleformación de IFES Página 59 de 348
Recordamos que no conviene aumentar demasiadoel número de pasos que puede conservar la paletade Historia, ya que se consume mucha memoria.
Para retroceder uno o más pasos tenemos varias opciones. La más obvia esseleccionar un estado anterior determinado en la paleta Historia.

5/10/2018 Photoshop Avanzado - slidepdf.com
http://slidepdf.com/reader/full/photoshop-avanzado-55a0c54c4d62a 60/348
Página 60 de 348 Photoshop avanzado
Una vez que hayamos regresado a un estadoanterior de la paleta Historia, si continuamostrabajando, inmediatamente aparecerán los nuevoscambios y se borrarán los que habían quedado

5/10/2018 Photoshop Avanzado - slidepdf.com
http://slidepdf.com/reader/full/photoshop-avanzado-55a0c54c4d62a 61/348
Plataforma de Teleformación de IFES Página 61 de 348
sin resaltar, excepto si tenemos activada la opciónPermitir historia no lineal.
Otra manera de deshacer cambios es mediante el menú Edición, en el queencontramos las opciones Deshacer, Paso adelante y Paso atrás.
• Deshacer: Desestima la última modificación hecha en el documento.
• Paso adelante: Vuelve a repetir la última o últimas acciones que hayamoseliminado con los comandos Deshacer o Paso atrás.
• Paso atrás: Es similar al comando Deshacer, pero permite retroceder variospasos y no sólo uno.

5/10/2018 Photoshop Avanzado - slidepdf.com
http://slidepdf.com/reader/full/photoshop-avanzado-55a0c54c4d62a 62/348
Página 62 de 348 Photoshop avanzado

5/10/2018 Photoshop Avanzado - slidepdf.com
http://slidepdf.com/reader/full/photoshop-avanzado-55a0c54c4d62a 63/348
Plataforma de Teleformación de IFES Página 63 de 348
La alternativa a estos comandos es usar suscorrespondientes atajos de teclado: Ctrl + Z, Alt +
Ctrl + Z, Mayús + Ctrl + Z.
En el menú Archivo existe el comando Volver con el que volvemos a la última versiónguardada y que recupera la imagen tal como estaba en el momento de guardar.
Unidad didáctica 4. Ajustar preferencias y extras
1. Configuración de preferencias de Photoshop
Uno de los primeros pasos a tener en cuenta después de la instalación de Photoshopes la configuración de los parámetros que afectan directamente al proceso de trabajo.Photoshop viene configurado por defecto, nos interesará cambiar alguno de los ajustespara mejorar nuestro rendimiento, pero si no influyen, no los tocaremos.
Accederemos al menú Edición > Preferencias para marcar los ajustes generales quenecesitemos.

5/10/2018 Photoshop Avanzado - slidepdf.com
http://slidepdf.com/reader/full/photoshop-avanzado-55a0c54c4d62a 64/348
Página 64 de 348 Photoshop avanzado

5/10/2018 Photoshop Avanzado - slidepdf.com
http://slidepdf.com/reader/full/photoshop-avanzado-55a0c54c4d62a 65/348
Plataforma de Teleformación de IFES Página 65 de 348
Y obtendremos el siguiente menú con desplegables:
Pulsando en los botones Anterior o Siguiente o sobre el título del menú adecuado,se recorren las distintas pantallas:
1.1. Generales
Lo que nos interesa realmente es la interpolación de imágenes. Para aumentar laimagen conviene seleccionar Bicúbica más suave y para reducir la imagen seutilizará Bicúbica más enfocada. Esta opción se podrá elegir posteriormente,cuando ejecutemos el comando Tamaño de imagen.

5/10/2018 Photoshop Avanzado - slidepdf.com
http://slidepdf.com/reader/full/photoshop-avanzado-55a0c54c4d62a 66/348
Página 66 de 348 Photoshop avanzado
El resto de opciones se pueden dejar por defecto, o bien podemos investigar para ver las que nos interesan más.
1.2. Administración de archivos
En este diálogo podemos necesitar definir la cantidad de archivos recientes que guardala lista. Aunque el número por defecto (10) es adecuado.

5/10/2018 Photoshop Avanzado - slidepdf.com
http://slidepdf.com/reader/full/photoshop-avanzado-55a0c54c4d62a 67/348
Plataforma de Teleformación de IFES Página 67 de 348
1.3. Rendimiento
Sabemos que en algunas operaciones y comandos Photoshop tarda mucho enprocesar, sobre todo al trabajar con documentos de mucho peso, al aplicar un Filtro,utilizar Estilos de capa, etc.
Para operar, Photoshop utiliza la memoria RAM que tengamos asignada. Por defecto,un 50% de la disponible en el sistema. Cuando se agota la memoria RAM, paracontinuar las operaciones el programa toma el espacio libre del disco duro o de losdiscos duros asignados (memoria virtual). Si se dispone de más memoria RAM y mayor espacio libre en el disco duro, Photoshop procesará con mayor rapidez.
En esta pantalla podemos asignar a Photoshop el porcentaje sobre el total de memoriaRAM disponible que usará. Hay una diferencia entre los sistemas Mac y Windows, en elprimero podemos llegar al 90% mientras que en Windows no conviene pasar del 85%.
Los niveles de caché tienen que ver con la velocidad de actualización de la pantalla.Photoshop guarda una serie de versiones de distinta resolución para usarlas cuandoaumentamos o disminuimos el tamaño de la imagen en la pantalla. Si Photoshop tardamucho en refrescar la imagen cuando cambiamos el tamaño de visualización, podemossubir los niveles de caché (lo cual también consumirá memoria).

5/10/2018 Photoshop Avanzado - slidepdf.com
http://slidepdf.com/reader/full/photoshop-avanzado-55a0c54c4d62a 68/348
Página 68 de 348 Photoshop avanzado
El disco de memoria virtual principal conviene que sea diferente del disco en el quese están ejecutando Photoshop y el sistema operativo, ya que así aceleraremos elproceso. No tiene sentido hacer una partición del disco y asignar a Photoshop lapartición vacía, ya que en este caso es el mismo cabezal del disco el que tiene quedesplazarse por los distintos sectores.
1.4. CursoresSe puede elegir la forma en que aparecerán los pinceles cuando trabajemos conPhotoshop, con la experiencia veremos la que nos resulta más cómoda. Desde aquírecomendamos las opciones marcadas:

5/10/2018 Photoshop Avanzado - slidepdf.com
http://slidepdf.com/reader/full/photoshop-avanzado-55a0c54c4d62a 69/348
Plataforma de Teleformación de IFES Página 69 de 348
1.5. Unidades y reglas
Las reglas se pueden graduar en cm o pulgadas, dependiendo de nuestraspreferencias.
En cuanto a las resoluciones, el ajuste de la resolución de impresión será normalmentede 300 ppi y el de pantalla de 72 ppi.

5/10/2018 Photoshop Avanzado - slidepdf.com
http://slidepdf.com/reader/full/photoshop-avanzado-55a0c54c4d62a 70/348
Página 70 de 348 Photoshop avanzado
1.6. Guías, cuadrícula y sectores
En este apartado podemos definir los colores y la forma de las guías y la cuadrícula.

5/10/2018 Photoshop Avanzado - slidepdf.com
http://slidepdf.com/reader/full/photoshop-avanzado-55a0c54c4d62a 71/348
Plataforma de Teleformación de IFES Página 71 de 348
Una vez hechos estos ajustes, ya tenemos Photoshop preparado para trabajar conimágenes.
Podemos restaurar todas las preferencias a sus ajustes por defecto manteniendo
pulsadas las teclas Alt + Ctrl + Mayús inmediatamente después de iniciar Photoshop.El programa nos preguntará si queremos eliminar los ajustes actuales.
1.7. Purgar
Aún habiendo asignado la mayor cantidad posible de memoria RAM y disponiendo debastante espacio en el o los discos duros, Photoshop puede agotar todos los recursos ymostrar un cuadro de alerta indicando que no dispone de suficiente memoria.
Disponemos del menú Edición > Purgar , mediante el que podemos liberar la memoriausada por el comando Deshacer , la paleta Historia o el Portapapeles. Al purgar se borra permanentemente de la memoria la operación almacenada y no puededeshacerse. Por ejemplo, al elegir menú Edición > Purgar > Historias se eliminantodos los Estados de historia almacenados en la paleta Historia.
Para cancelar una operación en curso que provocaque el programa no responda, mantendremospulsada la tecla Esc hasta que el proceso sedetenga.
2. Configuración de la barra de menús
Otra forma de ajustar Photoshop a nuestras preferencias es la opción del menúVentana > Espacio de Trabajo > Métodos abreviados de teclado y menús, o bienmediante Edición > Menús, que lanzan el cuadro siguiente que tiene dos versiones:

5/10/2018 Photoshop Avanzado - slidepdf.com
http://slidepdf.com/reader/full/photoshop-avanzado-55a0c54c4d62a 72/348
Página 72 de 348 Photoshop avanzado
Y la siguiente:

5/10/2018 Photoshop Avanzado - slidepdf.com
http://slidepdf.com/reader/full/photoshop-avanzado-55a0c54c4d62a 73/348
Plataforma de Teleformación de IFES Página 73 de 348
Ambos menús son bastante intuitivos y en ellos podemos asignar atajos de tecladoa los comandos que más usamos (al pulsar una tecla concreta se ejecuta la accióndeseada), o bien podemos hacer que en la barra de menús sólo aparezcan loscomandos que nos interesan.
En el siguiente vídeo se expone un ejemplo de cómo personalizar los menús.
[Animación Flash]
3. Trabajo con extrasLos extras son elementos de ayuda que se muestran en pantalla pero que no sonimprimibles. Sirven de referencia a la hora de mover o editar imágenes.
En este curso nos centraremos básicamente en las reglas, las guías y la cuadrícula.

5/10/2018 Photoshop Avanzado - slidepdf.com
http://slidepdf.com/reader/full/photoshop-avanzado-55a0c54c4d62a 74/348
Página 74 de 348 Photoshop avanzado
3.1. Guías y reglas
Las guías son elementos de ayuda muy útiles para colocar imágenes u otras partes de
la composición de forma precisa. Las guías aparecen como líneas en la imagen, perono forman parte del resultado final. Se pueden mover, quitar y bloquear para que no semuevan por descuido.
Las guías se comportan de tal manera que las selecciones, los bordes de seleccióny las herramientas se ajustan a ellas cuando se arrastran dentro de ocho píxeles enpantalla (no de imagen).

5/10/2018 Photoshop Avanzado - slidepdf.com
http://slidepdf.com/reader/full/photoshop-avanzado-55a0c54c4d62a 75/348
Plataforma de Teleformación de IFES Página 75 de 348
Antes de situar una guía en el documento es necesario ver las reglas. Éstas son unaayuda para movernos por las dimensiones del documento. Cuando están visibles,las reglas aparecen a lo largo de la parte superior y a la izquierda de la ventana.Las marcas de la regla muestran la posición del ratón cuando se desplaza por el
documento.
Las reglas se hacen visibles desde el menú Vista > Reglas. Aparecerán una reglahorizontal y otra vertical en los márgenes de la pantalla.
El ángulo superior izquierdo del documento es el punto cero, tanto vertical comohorizontal.

5/10/2018 Photoshop Avanzado - slidepdf.com
http://slidepdf.com/reader/full/photoshop-avanzado-55a0c54c4d62a 76/348
Página 76 de 348 Photoshop avanzado
Si deseamos modificarlo y que el origen de la regla se encuentre en un punto concretode la imagen, pinchamos en la zona superior izquierda donde convergen las dos reglasy arrastramos el origen hasta el punto deseado.

5/10/2018 Photoshop Avanzado - slidepdf.com
http://slidepdf.com/reader/full/photoshop-avanzado-55a0c54c4d62a 77/348
Plataforma de Teleformación de IFES Página 77 de 348
Cuando ya tenemos las reglas visibles en el documento, podemos proceder a lacolocación de las guías de la siguiente manera:
• Accionamos Vista > Guía nueva y aparece un cuadro de diálogo en elque podemos seleccionar la orientación horizontal o vertical de la guía, eintroducir la posición en las mismas unidades en las que se encuentren lasreglas. Pulsando OK aparecerá una nueva guía en el lugar indicado.

5/10/2018 Photoshop Avanzado - slidepdf.com
http://slidepdf.com/reader/full/photoshop-avanzado-55a0c54c4d62a 78/348
Página 78 de 348 Photoshop avanzado
• Otra forma es arrastrar desde la regla para crear una guía horizontal overtical. Pinchamos con el botón izquierdo del ratón sobre la regla horizontalo vertical (según nos interese) y, sin soltar, arrastramos el ratón hasta la
posición en la que queremos situar la guía.

5/10/2018 Photoshop Avanzado - slidepdf.com
http://slidepdf.com/reader/full/photoshop-avanzado-55a0c54c4d62a 79/348
Plataforma de Teleformación de IFES Página 79 de 348
Para crear una guía horizontal desde la reglavertical, mantenemos pulsada la tecla Alt yarrastramos desde la regla vertical.Para crear una guía vertical desde la regla
horizontal, arrastramos desde esta regla pulsando latecla Alt.
Para crear una guía que se ajuste a las marcasde la regla, mantenemos pulsada la tecla Mayús yarrastramos desde la regla.
En el menú Vista encontramos más opciones para trabajar con guías. Podemosbloquearlas todas para evitar que se muevan por error, también podemos borrarlastodas o bien, mediante el menú Vista > Mostrar , ocultarlas todas sin borrarlas, etc.

5/10/2018 Photoshop Avanzado - slidepdf.com
http://slidepdf.com/reader/full/photoshop-avanzado-55a0c54c4d62a 80/348
Página 80 de 348 Photoshop avanzado
Si queremos borrar una sola guía o cambiarla de lugar, seleccionamos Mover enla barra de herramientas y pulsando sobre la guía, la arrastramos hasta el nuevo lugar para desplazarla o hasta la regla para borrarla.
3.2. Cuadrícula
La cuadrícula resulta útil para disponer elementos simétricamente y, al igual que lasguías, aparece en la imagen como líneas que no se imprimen. Se hace visible desde elmenú Vista > Mostrar > Cuadrícula.
A la cuadrícula se ajustarán las selecciones, las herramientas y las guías, cuando searrastren a menos de 8 píxeles. Esta opción puede desactivarse en el menú Vista >
Ajustar a...

5/10/2018 Photoshop Avanzado - slidepdf.com
http://slidepdf.com/reader/full/photoshop-avanzado-55a0c54c4d62a 81/348
Plataforma de Teleformación de IFES Página 81 de 348
Podemos definir el color de la cuadrícula, su estilo y sus dimensiones en el menú de Preferencias, en el que lo podremos configurar a nuestro gusto.
Mediante el menú Vista > Extras hacemos visibleso invisibles las guías, la cuadrícula e incluso lasselecciones.
Paulino el Marino
Este recurso es de tipo Multimedia.
Tiene que conectarse a la plataforma para acceder a este recurso.
Resumen módulo IEste recurso es de tipo Multimedia.
Tiene que conectarse a la plataforma para acceder a este recurso.

5/10/2018 Photoshop Avanzado - slidepdf.com
http://slidepdf.com/reader/full/photoshop-avanzado-55a0c54c4d62a 82/348
Página 82 de 348 Photoshop avanzado
Photoshop avanzado
Conceptos para recordar 1
Bridge, el explorador de archivos
Este recurso es de tipo Multimedia.
Tiene que conectarse a la plataforma para acceder a este recurso.
Uso de los paneles en Bridge
Este recurso es de tipo Multimedia.
Tiene que conectarse a la plataforma para acceder a este recurso.
Clasificación de imágenes en Bridge
Este recurso es de tipo Multimedia.
Tiene que conectarse a la plataforma para acceder a este recurso.
Modos de pantalla en Photoshop
Este recurso es de tipo Multimedia.Tiene que conectarse a la plataforma para acceder a este recurso.
Paleta Historia
Este recurso es de tipo Multimedia.
Tiene que conectarse a la plataforma para acceder a este recurso.
Pincel de historia
Este recurso es de tipo Multimedia.Tiene que conectarse a la plataforma para acceder a este recurso.
Configuración de menús
Este recurso es de tipo Multimedia.

5/10/2018 Photoshop Avanzado - slidepdf.com
http://slidepdf.com/reader/full/photoshop-avanzado-55a0c54c4d62a 83/348
Plataforma de Teleformación de IFES Página 83 de 348
Tiene que conectarse a la plataforma para acceder a este recurso.

5/10/2018 Photoshop Avanzado - slidepdf.com
http://slidepdf.com/reader/full/photoshop-avanzado-55a0c54c4d62a 84/348
Página 84 de 348 Photoshop avanzado
Photoshop avanzado
Práctica: Reglas y guías
Este recurso es de tipo Práctica.Tiene que conectarse a la plataforma para acceder a este recurso.

5/10/2018 Photoshop Avanzado - slidepdf.com
http://slidepdf.com/reader/full/photoshop-avanzado-55a0c54c4d62a 85/348
Plataforma de Teleformación de IFES Página 85 de 348
Photoshop avanzado
MÓDULO II. Trabajo avanzado conselecciones

5/10/2018 Photoshop Avanzado - slidepdf.com
http://slidepdf.com/reader/full/photoshop-avanzado-55a0c54c4d62a 86/348
Página 86 de 348 Photoshop avanzado
Photoshop avanzado / MÓDULO II. TRABAJO AVANZADO CON SELECCIONES.
Unidad didáctica 1. Manejo avanzado de
seleccionesUnidad didáctica 1. Manejo avanzado de selecciones. Parte I
Como ya sabemos, una selección aísla partes específicas de una imagen con el objetode trabajarlas por separado, aplicando cambios concretos en el área seleccionada.
Las modificaciones que se hagan en la imagen afectarán únicamente a la zonaseleccionada de la capa activa. Podemos seleccionar un área mientras una capa estáactiva y pasar a otra capa diferente sin que la selección desaparezca.
1. Galería de herramientas de selección
A continuación describiremos las herramientas de selección más frecuentes:

5/10/2018 Photoshop Avanzado - slidepdf.com
http://slidepdf.com/reader/full/photoshop-avanzado-55a0c54c4d62a 87/348
Plataforma de Teleformación de IFES Página 87 de 348
1.1. Herramientas de MarcoPermiten seleccionar rectángulos, elipses y filas y columnas de 1 píxel.
• Marco rectangular: Realiza una selección rectangular (o cuadrada, cuandose utiliza la tecla Mayús).

5/10/2018 Photoshop Avanzado - slidepdf.com
http://slidepdf.com/reader/full/photoshop-avanzado-55a0c54c4d62a 88/348
Página 88 de 348 Photoshop avanzado
• Marco elíptico: Realiza una selección elíptica (o un círculo, cuando seutiliza la tecla Mayús).
• Marco fila única o Marco columna única: Definen la selección como una
fila o columna de 1 píxel de ancho.El modo de funcionamiento es el mismo en todas las opciones: pinchar y arrastrar hasta dar con el área de selección que se busca, y soltar el ratón.
Para dibujar la selección a partir del centro,
pulsamos la tecla Alt después de comenzar laselección y la mantenemos pulsada durante eltiempo que arrastremos el cursor. El centro sesituará en el punto en que hayamos comenzado laselección.

5/10/2018 Photoshop Avanzado - slidepdf.com
http://slidepdf.com/reader/full/photoshop-avanzado-55a0c54c4d62a 89/348
Plataforma de Teleformación de IFES Página 89 de 348
Para conseguir selecciones de círculos y cuadradosperfectos, pulsamos la tecla Mayús después dehaber empezado a arrastrar el cursor.
1.2. Herramientas de Lazo
Se utilizan para selecciones irregulares.
• Lazo: Se define el contorno de la selección a mano alzada.
• Lazo poligonal: Se crea la selección a partir de líneas rectas mediante
pulsaciones de ratón desde el punto de partida y moviendo el cursor hacia un punto segundo, tercero, cuarto..., hasta que se consigue la formaadecuada.
Podemos utilizar la tecla Supr y volver hacia atráspara eliminar los segmentos que queramos borrar.
• Lazo magnético: Funciona como las herramientas de lazo, con laparticularidad de que puede detectar cambios de contraste en la imagen a
los que se 'pega' para ir creando la selección.
1.3. Herramienta Varita mágica
Permite seleccionar un área coloreada y los píxeles de acuerdo con el color.
Con la opción Tolerancia se amplía el rango de tonos que entrarán en la selección, yla casilla Contiguo sirve para indicar si los píxeles seleccionados tienen que estar encontacto o no.

5/10/2018 Photoshop Avanzado - slidepdf.com
http://slidepdf.com/reader/full/photoshop-avanzado-55a0c54c4d62a 90/348
Página 90 de 348 Photoshop avanzado
1.4. Herramienta Selección rápida
Esta herramienta permite 'pintar' una selección mediante una punta de pincel ajustable.Al arrastrar, la selección se expande hacia fuera y busca y sigue automáticamente losbordes definidos en la imagen.
2. Ajuste de las selecciones
Todas las herramientas de selección se pueden combinar, de tal forma que podemosiniciar una selección con una herramienta y terminarla con otra distinta. Para elloharemos uso de los botones de la barra de opciones de herramienta:

5/10/2018 Photoshop Avanzado - slidepdf.com
http://slidepdf.com/reader/full/photoshop-avanzado-55a0c54c4d62a 91/348
Plataforma de Teleformación de IFES Página 91 de 348
• Selección nueva: Cada vez que pulsamos con el ratón para seleccionar unárea de la imagen, la selección que teníamos anteriormente desaparece ycomenzamos una nueva.
• Sumar selección: Añade la nueva área seleccionada a la selección quehubiera anteriormente.
• Restar selección: Quita de la selección activa la nueva área seleccionada.
• Intersecar selección: Queda seleccionada sólo el área común entre laselección activa y la nueva selección que hagamos en el momento.
En el trabajo con selecciones resulta muy útilrecordar los atajos de teclado para acercar y alejar
la imagen, según vimos en el módulo anterior,ya que una selección precisa requiere ampliar laimagen en la mayoría de los casos.
2.1. Definición de los bordes
Antes de realizar una selección podemos ajustar algunos parámetros para determinar las cualidades del borde. En la barra de opciones de herramienta (sólo con algunasherramientas de selección, no en todas) encontramos las casillas:
• Suavizar: Redondea los bordes dentados de una selección. Dado que sólocambian los píxeles del borde, no se pierde ningún detalle en la selección.El suavizado se encuentra disponible para todas las herramientas de Lazo, así como para el Marco elíptico y la Varita mágica.

5/10/2018 Photoshop Avanzado - slidepdf.com
http://slidepdf.com/reader/full/photoshop-avanzado-55a0c54c4d62a 92/348
Página 92 de 348 Photoshop avanzado
Para usar la opción de suavizado hay que marcar la casilla antes de hacer la selección, si se hacedespués, no tendrá ningún efecto.
• Desvanecer: Desenfoca los bordes de la selección para crear un límite detransición entre la selección y los píxeles circundantes. Es el equivalente alcomando Calado de antiguas versiones de Photoshop y consiste en disipar gradualmente la opacidad de los píxeles que hay alrededor del perímetro dela selección. Se puede definir un valor de desvanecimiento (en número depíxeles) para todas las herramientas de Marco y de Lazo mientras seutilizan, o bien añadir un valor de calado a una selección existente medianteel menú Selección > Modificar > Desvanecer .

5/10/2018 Photoshop Avanzado - slidepdf.com
http://slidepdf.com/reader/full/photoshop-avanzado-55a0c54c4d62a 93/348
Plataforma de Teleformación de IFES Página 93 de 348
El calado se usa casi constantemente para que loscontornos no queden tan perfilados, demasiadoperfectos para ser reales.
Para definir los bordes, una vez que tenemos la selección activa, las nuevas versionesde Photoshop proporcionan la opción Perfeccionar borde que está disponible entodas las herramientas de selección. Mediante este botón se afina la calidad de losbordes de una selección activa.
El primer paso es crear una selección con cualquier herramienta. Una vez terminada, elbotón Perfeccionar borde queda disponible y al pulsarlo aparece el siguiente cuadrode diálogo:

5/10/2018 Photoshop Avanzado - slidepdf.com
http://slidepdf.com/reader/full/photoshop-avanzado-55a0c54c4d62a 94/348
Página 94 de 348 Photoshop avanzado
El cuadro Perfeccionar borde proporciona distintas opciones de modificación de losbordes de la selección y de visualización de los cambios realizados:
• Radio: Aumentando el radio, disminuye la dureza de los bordes de laselección, de esta forma se crea un límite de selección más exacto en áreascon transiciones suaves o con detalles finos.

5/10/2018 Photoshop Avanzado - slidepdf.com
http://slidepdf.com/reader/full/photoshop-avanzado-55a0c54c4d62a 95/348
Plataforma de Teleformación de IFES Página 95 de 348
• Contraste: Aumenta la dureza de los bordes de la selección, enfoca losbordes y elimina los defectos borrosos. Se utiliza para afinar los ajusteshechos con Radio.
• Suavizar: Redondea los bordes abruptos del límite de selección y crea uncontorno más suave, con menos aristas.
• Calar: Crea una transición de bordes suaves entre la selección y los píxelescircundantes. Es equivalente al comando Desvanecer que hemos vistoanteriormente.
• Contraer/Expandir: Reduce o aumenta el límite de la selección. Losvalores oscilan entre el porcentaje de ampliación del 0 al 100% y dereducción del 0 al -100%.
El cuadro Descripción proporciona informaciónsobre cada uno de los parámetros.
Seleccionando Previsualizar se activa o desactiva la posibilidad de ver los cambiosque estamos aplicando en tiempo real y antes de ejecutarlos.Mediante los botones de la parte inferior del cuadro, o pulsando la tecla F, podemoscambiar los modos de previsualización de la opción Perfeccionar borde.
En este vídeo se explica más detalladamente.
[Animación Flash]
2.2. Mover el borde de selección
Cuando hayamos finalizado la selección, y estando activa, siempre podremos
desplazar los bordes hacia otra zona de la imagen. Para conseguirlo, activamoscualquier herramienta de selección y la casilla Selección nueva de la barra deopciones de herramienta. Colocamos el cursor dentro de la selección activa y cambiará
a la forma .

5/10/2018 Photoshop Avanzado - slidepdf.com
http://slidepdf.com/reader/full/photoshop-avanzado-55a0c54c4d62a 96/348
Página 96 de 348 Photoshop avanzado
Pinchamos con el botón izquierdo y arrastramos la selección hasta el lugar que nosinterese.

5/10/2018 Photoshop Avanzado - slidepdf.com
http://slidepdf.com/reader/full/photoshop-avanzado-55a0c54c4d62a 97/348
Plataforma de Teleformación de IFES Página 97 de 348
En lugar de arrastrar la selección con el ratón, podemos usar las flechas del tecladopara mover el borde de selección en incrementos de 1píxel de forma precisa.
Para mover en incrementos de 10 píxeles, mantenemos pulsada la tecla Mayús a lavez que presionamos la flecha de la dirección adecuada.
Si en lugar de este procedimiento, usamos la
herramienta Mover , se recorta y desplaza

5/10/2018 Photoshop Avanzado - slidepdf.com
http://slidepdf.com/reader/full/photoshop-avanzado-55a0c54c4d62a 98/348
Página 98 de 348 Photoshop avanzado
la parte de la imagen que queda dentro de laselección.
Podemos arrastrar un borde de selección hasta otraventana de imagen que se encuentre abierta enPhotoshop.
Con las herramientas de selección Marco es posible mover el borde de la selecciónantes de haberla terminado. Mientras estemos arrastrando el ratón para crear laselección, y sin dejar de pulsar el botón izquierdo, si presionamos la tecla Barraespaciadora y movemos el ratón, conseguiremos que la selección se desplace enel documento para colocar el borde en otra ubicación. Al soltar la barra espaciadorapodemos seguir definiendo la selección.
[Animación Flash]
Unidad didáctica 1. Manejo avanzado de selecciones. Parte II
3. Las opciones del menú Selección
En el menú Selección disponemos de una serie de comandos aplicables al trabajocon selecciones. A continuación veremos algunos de los más interesantes y útiles.

5/10/2018 Photoshop Avanzado - slidepdf.com
http://slidepdf.com/reader/full/photoshop-avanzado-55a0c54c4d62a 99/348
Plataforma de Teleformación de IFES Página 99 de 348
3.1. Seleccionar todo
Este comando selecciona todos los píxeles de una capa. El borde de la seleccióncoincidirá con los límites del lienzo. Se acciona mediante el menú Selección > Todo oel atajo de teclado Ctrl + A.
3.2. Deseleccionar
Cuando tenemos una selección activa y accionamos este comando, la seleccióndesaparece. Se activa mediante el menú Selección > Deseleccionar o las teclasCtrl + D.

5/10/2018 Photoshop Avanzado - slidepdf.com
http://slidepdf.com/reader/full/photoshop-avanzado-55a0c54c4d62a 100/348
Página 100 de 348 Photoshop avanzado
3.3. Volver a seleccionar
Si hemos deshecho una selección y queremos recuperarla, lo podemos conseguir mediante el menú Selección > Volver a seleccionar
o la combinación de teclas
Mayús + Ctrl + D.
3.4. Invertir
Hace que la selección que esté activa cambie, de tal manera que los píxeles que noestuvieran seleccionados pasen a estarlo y viceversa. Para conseguirlo elegiremos laopción del menú Selección > Invertir o el atajo Mayús + Ctrl + I.
3.5. Modificar
Esta pestaña del menú abre una serie de opciones que pasamos a definir acontinuación:
• Borde: Si tenemos una selección existente y hacemos uso de estecomando, la selección actual queda enmarcada con una nueva selección ala distancia en píxeles que indiquemos. Se crea una selección suavizada,con lo cual se pierde definición de los bordes con respecto a la selecciónoriginal.
• Redondear: El efecto de este comando es reducir las irregularidades,
suavizar las esquinas marcadas y las líneas irregulares en la selección.
• Expandir y Contraer: Mediante estos comandos, el borde de la selecciónaumenta o disminuye de tamaño en el número de píxeles especificado, quepuede oscilar entre 1 y 100.
• Desvanecer: El calado difumina los bordes, con lo que los objetos usadosen los fotomontajes se integran mejor y el resultado es más realista. Losefectos del calado se hacen aparentes al mover, cortar, copiar o rellenar

5/10/2018 Photoshop Avanzado - slidepdf.com
http://slidepdf.com/reader/full/photoshop-avanzado-55a0c54c4d62a 101/348
Plataforma de Teleformación de IFES Página 101 de 348
la selección, y se traducen en una pérdida de opacidad en la zona delcontorno.
Este cuadro de alerta aparece cuando se aplica un calado excesivo en una selecciónde pequeño tamaño. Desaparecerá el marco de la selección, sin embargo, ésta
permanecerá activa.
3.6. Extender
Se amplía la selección a todos los píxeles adyacentes que se encuentren dentro delrango de tolerancia que se haya indicado en la herramienta Varita mágica.
3.7. Similar
Actúa de forma parecida al comando Extender, pero los píxeles incluidos en laselección no han de ser adyacentes. La diferencia estriba en que se seleccionan todoslos píxeles de tono similar que contenga la imagen, aunque no estén adyacentes.
En lugar de usar estas opciones, es recomendableusar la Varita mágica con la casilla de Sumar a laselección activada.
3.8. Transformar selección
Mediante este comando, Photoshop permite escalar, rotar, sesgar, distorsionar y aplicar perspectiva a los bordes de la selección activa.
Si accionamos el menú Selección > Transformar selección, aparece un rectángulodelimitador que abarca los límites del borde de selección.

5/10/2018 Photoshop Avanzado - slidepdf.com
http://slidepdf.com/reader/full/photoshop-avanzado-55a0c54c4d62a 102/348
Página 102 de 348 Photoshop avanzado
Y cambia la barra de opciones de herramienta para mostrar los distintos cuadros detexto de transformación:
Podemos usar el símbolo con cuadraditos para seleccionar el punto del cuadro
que queremos modificar, y dar valores numéricos a las coordenadas X, Y, An, etc. Estemétodo es poco intuitivo, por lo que es preferible pinchar directamente con el ratónsobre el cuadro de transformación y desplazarlo a nuestro antojo.
Las diferentes transformaciones que podemos hacer en la selección son:

5/10/2018 Photoshop Avanzado - slidepdf.com
http://slidepdf.com/reader/full/photoshop-avanzado-55a0c54c4d62a 103/348
Plataforma de Teleformación de IFES Página 103 de 348
• Punto de referencia: Es el punto alrededor del cual se realizan todas lastransformaciones. Por defecto, este punto se encuentra en el centro dela selección que estamos transformando, aunque es posible cambiarlo omoverlo a otra ubicación, para lo cual pinchamos sobre él, el cursor cambia
de aspecto y ya podemos desplazar el punto de referencia al lugar adecuado.
• Escalar hace que varíe el tamaño de la selección, para lo que situamos elcursor sobre uno de los cuadrados manejadores de esquina hasta que el
cursor adopte la forma . Pinchando sobre el cuadro y arrastrándolo, laselección cambia de tamaño.
Si al escalar, la selección pierde su proporción original, hacemos clic en el botón de
enlace para recuperar las proporciones originales.
Para cambiar la escala de manera proporcional,mantenemos pulsada la tecla Mayús al arrastrar.
• Con la opción Rotar gira la selección, arrastrando el ratón cuando el cursor
haya tomado la forma . Si mantenemos pulsada la tecla Mayús se limitala rotación a incrementos de 15°.
• Distorsionar permite mover libremente los puntos del cuadro delimitador acualquier posición. Para conseguirlo, pulsamos Ctrl , el cursor adopta esta
apariencia y arrastramos los puntos al lugar deseado.
• Sesgar hace que podamos mover los puntos del cuadro a lo largo de laslíneas que forman su perímetro. Pulsando Ctrl + Mayús, el cursor cambia a
la forma y ya podemos desplazar el punto a lo largo de la dirección dellado al que pertenezca.

5/10/2018 Photoshop Avanzado - slidepdf.com
http://slidepdf.com/reader/full/photoshop-avanzado-55a0c54c4d62a 104/348
Página 104 de 348 Photoshop avanzado
• Perspectiva: Si pulsamos Ctrl + Alt + Mayús y arrastramos un manejador de esquina, su contrario se desplaza también en la misma dirección pero ensentido contrario, dando una sensación de perspectiva. El cursor cambia aeste aspecto:

5/10/2018 Photoshop Avanzado - slidepdf.com
http://slidepdf.com/reader/full/photoshop-avanzado-55a0c54c4d62a 105/348
Plataforma de Teleformación de IFES Página 105 de 348
•Deformar hace que surja una matriz de puntos, que podemosdesplazar a nuestro criterio para modificar la selección.

5/10/2018 Photoshop Avanzado - slidepdf.com
http://slidepdf.com/reader/full/photoshop-avanzado-55a0c54c4d62a 106/348
Página 106 de 348 Photoshop avanzado
Si en lugar de usar los atajos de teclado, preferimos accionar los comandos medianteun menú, cuando hayamos elegido Selección > Transformar selección y tengamosya el cuadro delimitador, podemos pulsar el botón derecho del ratón y aparecentodas las opciones de transformación en un menú como el de la imagen, en el quepodemos elegir cualquiera de las opciones vistas.

5/10/2018 Photoshop Avanzado - slidepdf.com
http://slidepdf.com/reader/full/photoshop-avanzado-55a0c54c4d62a 107/348
Plataforma de Teleformación de IFES Página 107 de 348
Si estamos conformes con la transformación y queremos seguir adelante con ella, la
aceptamos pulsando la tecla Intro o el botón Aceptar de la barra de opcionesde herramienta. Por el contrario, si queremos desecharla, pulsamos la tecla Esc o el
botón Cancelar

5/10/2018 Photoshop Avanzado - slidepdf.com
http://slidepdf.com/reader/full/photoshop-avanzado-55a0c54c4d62a 108/348
Página 108 de 348 Photoshop avanzado
Photoshop avanzado / MÓDULO II. TRABAJO AVANZADO CON SELECCIONES.
Unidad didáctica 2. Técnicas especiales de
selecciónUnidad didáctica 2. Técnicas especiales de selección. Parte I
En la unidad anterior hemos visto las diferentes herramientas de selección, y hemoscomprobado que para lograr una selección ajustada y precisa es necesario armarse depaciencia y tener buen pulso (sobre todo si no disponemos de periféricos especialescomo la tableta digitalizadora). Existen otras maneras de conseguir la selección quebuscamos, usando técnicas alternativas a las herramientas de selección habituales. Enesta unidad veremos algunas de ellas.
1. Gama de colores
Mediante el menú Selección > Gama de colores se accede a una herramienta deselección que trabaja de una forma parecida a la Varita mágica, aunque proporcionamayor control sobre la selección.
El Cuentagotas permite tomar muestras de los colores que queremos incluir en laselección (o deseleccionar), eligiendo la Tolerancia para aumentar o disminuir el
rango de tonos que quedarán seleccionados.
En la barra de opciones elegimos el tamaño del cuentagotas (3x3 ó 5x5 píxeles).Cambiando de cuentagotas hacemos una selección nueva cada vez que pulsamoscon el ratón, o bien sumamos nuevos colores ( Cuentagotas + ) o los restamos (Cuentagotas - ).

5/10/2018 Photoshop Avanzado - slidepdf.com
http://slidepdf.com/reader/full/photoshop-avanzado-55a0c54c4d62a 109/348
Plataforma de Teleformación de IFES Página 109 de 348
Al aceptar, el área que ha sido seleccionada aparece rodeada de una línea de puntos.

5/10/2018 Photoshop Avanzado - slidepdf.com
http://slidepdf.com/reader/full/photoshop-avanzado-55a0c54c4d62a 110/348
Página 110 de 348 Photoshop avanzado

5/10/2018 Photoshop Avanzado - slidepdf.com
http://slidepdf.com/reader/full/photoshop-avanzado-55a0c54c4d62a 111/348
Plataforma de Teleformación de IFES Página 111 de 348
2. Modo Máscara rápida
Podemos crear, ver o editar una selección en modo Máscara rápida.
Una máscara rápida es el equivalente a una lámina de color semitransparente(normalmente rojo) superpuesta sobre la imagen. Podemos ver la máscara rápidapresionando la tecla Q o bien sobre el botón de la barra de herramientas.
Haciendo doble clic sobre el mismo botón, aparece un cuadro de diálogo en el quepodemos cambiar la opacidad y el color de la máscara, o lo que significa que una zonaesté coloreada o no.

5/10/2018 Photoshop Avanzado - slidepdf.com
http://slidepdf.com/reader/full/photoshop-avanzado-55a0c54c4d62a 112/348
Página 112 de 348 Photoshop avanzado
Esta máscara se puede editar de varias maneras, pintaremos sobre ella como si setratara de un dibujo, trabajando con el cuadro de color de fondo y color frontal enblanco y negro.
Lo que se vea de color rojo queda fuera de la selección (aunque se puede configurar para que sea al revés, como ya hemos visto). Así pues, si seleccionamos el color frontal como blanco y pintamos con el pincel sobre la máscara, lo que estemospintando se verá como transparente y se añadirá a la selección.

5/10/2018 Photoshop Avanzado - slidepdf.com
http://slidepdf.com/reader/full/photoshop-avanzado-55a0c54c4d62a 113/348
Plataforma de Teleformación de IFES Página 113 de 348
Cuando hayamos terminado de editar la máscara, pulsamos de nuevo el botón deeditar en modo Máscara rápida o la tecla Q y volveremos a la pantalla normal con laselección marcada.

5/10/2018 Photoshop Avanzado - slidepdf.com
http://slidepdf.com/reader/full/photoshop-avanzado-55a0c54c4d62a 114/348
Página 114 de 348 Photoshop avanzado
2.1. Edición de la Máscara rápida
Para editar una Máscara rápida y modificar la selección se puede utilizar cualquier herramienta de pintura o edición, como el pincel, el bote de pintura, degradado, forma,algunos filtros, etc.
Mientras se edita la máscara también se puedeutilizar cualquier herramienta de selección paradelimitar el área a editar.
Cuando se trabaja con la Máscara rápida sólo se puede pintar con blanco, negro ovalores distintos de gris, que se traducirán como valores de rojo más o menos oscuro otransparente que, por defecto, significarán:
• Pintar con negro: resta de la selección.

5/10/2018 Photoshop Avanzado - slidepdf.com
http://slidepdf.com/reader/full/photoshop-avanzado-55a0c54c4d62a 115/348
Plataforma de Teleformación de IFES Página 115 de 348
• Pintar con blanco: suma a la selección.
• Pintar con gris: crea efectos de calado.
Cuando estemos editando la máscara rápida con el pincel, podemos modificar sudureza y opacidad. Un pincel menos duro suavizará los bordes creando un efecto detransición en los límites de la selección (similar al calado), y si se da menos opacidad elefecto es como si en lugar de negro o blanco estuviéramos pintando con tonos de gris.
Al editar la máscara rápida se crea temporalmente un canal Alfa que podemos ver enla paleta de Canales y que se representa como una imagen en B/N. Las partes negrasdefinen zonas fuera de la selección, las blancas dentro y las grises zonas con calado.

5/10/2018 Photoshop Avanzado - slidepdf.com
http://slidepdf.com/reader/full/photoshop-avanzado-55a0c54c4d62a 116/348
Página 116 de 348 Photoshop avanzado
Cuando la máscara rápida esté activa no podremos disponer de ciertas opciones delprograma hasta que volvamos al modo estándar.
[Animación Flash]
3. Operaciones de selección en la miniatura decapa
Con este método seleccionamos los píxeles que contiene una capa. Aunque loscomandos funcionan en toda la zona de la capa, es recomendable acostumbrarse aaplicarlos sobre la miniatura de capa para evitar que salte el diálogo de cambio denombre, de efectos, etc.
Esta forma de selección permite diferentes opciones dependiendo de la combinaciónde teclas que usemos:
• Seleccionar todos los píxeles no transparentes de una capa: Si pulsamosCtrl al hacer clic sobre la miniatura de la capa, se seleccionan todos los
píxeles de la misma. El cursor adoptará esta forma:
• Sumar selección: Pulsando Ctrl + Mayús a la vez que pulsamos con
el ratón sobre la miniatura de la capa, los píxeles de esta se sumarán ala selección que haya activa. El cursor aparecerá de la siguiente manera:

5/10/2018 Photoshop Avanzado - slidepdf.com
http://slidepdf.com/reader/full/photoshop-avanzado-55a0c54c4d62a 117/348
Plataforma de Teleformación de IFES Página 117 de 348
• Restar los píxeles de una capa a una selección existente: Se consiguepulsando Ctrl + Alt a la vez que hacemos clic sobre la miniatura. El cursor
mostrará un signo de resta:
• Si, por el contrario, queremos intersecar los píxeles de una capa a unaselección existente, pulsamos Ctrl + Alt + Mayús y hacemos clic en la
miniatura de la capa. El cursor presentará un aspa dentro:
Unidad didáctica 2. Técnicas especiales de selección. Parte II
4. Guardar seleccionesSi estamos trabajando con una selección y cerramos el documento, Photoshop no laguarda y perdemos todo el trabajo.
Para que esto no ocurra, debemos guardarla en un canal Alfa, que es una selecciónguardada como un canal nuevo en la paleta Canales, equivalente a una máscararápida permanente que queda guardada en la imagen.
Los canales Alfa se conservan sólo cuando guardamos la imagen en formatoPhotoshop y TIFF, nunca en JPEG.
Una imagen puede tener un máximo de 24 canales.
Para guardar una selección como un canal nuevo existen varias opciones:
• Desde la paleta Canales, cuando tengamos una selección activaaccionamos el botón Guardar selección de la parte inferior. Aparece unnuevo canal Alfa al que podemos cambiar el nombre haciendo doble clicsobre el texto o mediante las opciones de la paleta Canales.

5/10/2018 Photoshop Avanzado - slidepdf.com
http://slidepdf.com/reader/full/photoshop-avanzado-55a0c54c4d62a 118/348
Página 118 de 348 Photoshop avanzado
• Mediante el menú Selección. Con la selección que queramos guardar activa, accedemos al menú Selección > Guardar selección y aparece
un cuadro de diálogo en el que podemos elegir el documento en el que seguardará la selección, el nombre del canal Alfa que se creará o si deseamosreemplazar a otro canal Alfa existente.

5/10/2018 Photoshop Avanzado - slidepdf.com
http://slidepdf.com/reader/full/photoshop-avanzado-55a0c54c4d62a 119/348
Plataforma de Teleformación de IFES Página 119 de 348
4.1. Cargar una selección en una imagen
El único fin de guardar selecciones es que facilita su recuperación cuando seanecesario. Así pues, cuando tengamos una serie de selecciones guardadas, las
podremos cargar de nuevo dentro de una imagen, para lo cual, como casi siempre enPhotoshop, disponemos de varios caminos:
• Usando los botones inferiores de la paleta Canales, invocaremos de nuevola selección guardada en un canal Alfa. Deberemos seleccionar el canal quenos interese (que quede remarcado en azul en la paleta Canales) y pulsar elbotón Cargar selección.

5/10/2018 Photoshop Avanzado - slidepdf.com
http://slidepdf.com/reader/full/photoshop-avanzado-55a0c54c4d62a 120/348
Página 120 de 348 Photoshop avanzado
De forma alternativa, podemos arrastrar el canalhasta el mismo botón.
• De la misma manera que hemos visto con las miniaturas de las capas,podemos usar las combinaciones de teclas para cargar, sumar, restar o intersecar un canal Alfa a una selección activa pinchando sobre lasminiaturas del canal. Usaremos las mismas combinaciones de teclas para

5/10/2018 Photoshop Avanzado - slidepdf.com
http://slidepdf.com/reader/full/photoshop-avanzado-55a0c54c4d62a 121/348
Plataforma de Teleformación de IFES Página 121 de 348
alcanzar el mismo resultado, aunque en este caso quedarán seleccionadoslos píxeles blancos y, fuera de la selección, los píxeles negros.
• Desde el menú Selección accedemos a la opción Cargar selección, quelanza un cuadro de diálogo como el siguiente:

5/10/2018 Photoshop Avanzado - slidepdf.com
http://slidepdf.com/reader/full/photoshop-avanzado-55a0c54c4d62a 122/348
Página 122 de 348 Photoshop avanzado
Mediante este cuadro de diálogo podemos elegir el canal Alfa que cargaremos y,si anteriormente teníamos una selección activa, podemos optar por sumar, restar ointersecar ambas selecciones. También ofrece la posibilidad de invertir la selección.

5/10/2018 Photoshop Avanzado - slidepdf.com
http://slidepdf.com/reader/full/photoshop-avanzado-55a0c54c4d62a 123/348
Plataforma de Teleformación de IFES Página 123 de 348
Cuando carguemos una selección mediante uncanal Alfa, las partes negras significan 'área noseleccionada', las blancas 'área seleccionada' y las
grises equivalen a áreas con más o menos calado,dependiendo del tono de gris.
4.2. Cargar una selección de otra imagen
Si tenemos una selección guardada en una imagen y la queremos usar en otra distinta,Photoshop permite compartir selecciones entre imágenes de iguales dimensiones.Simplemente hemos de acceder al diálogo del menú Selección > Cargar selección
con las dos imágenes abiertas. La selección se cargará en la imagen que esté activa en
el momento de lanzar el diálogo.
Elegiremos el documento donde está guardada la selección y el canal que nos interese.
Si ya teníamos una selección activa, podemos realizar las mismas tareas de sumar,restar, etc., que hemos visto anteriormente.
La ventaja de trabajar con canales Alfa frente a la máscara rápida consiste en quepodemos tener muchos canales Alfa, por lo que se podrán guardar selecciones

5/10/2018 Photoshop Avanzado - slidepdf.com
http://slidepdf.com/reader/full/photoshop-avanzado-55a0c54c4d62a 124/348
Página 124 de 348 Photoshop avanzado
distintas e incluso conservarlas aún cuando cerremos el fichero, mientras que con lamáscara rápida sólo podemos trabajar con una selección, que desaparece cuandocerramos la imagen. Además, podemos modificar un canal Alfa de la misma maneraque hemos visto con la máscara rápida, pintando en tonos de blanco y negro con las
herramientas habituales de pintura. Para lo cual seleccionaremos el canal, que se verácomo una imagen en blanco y negro, y pintaremos sobre él.
[Animación Flash]
Siempre que queramos editar un canal, tenemosque asegurarnos de que vamos a trabajar sobre elcanal deseado, para lo cual debe estar marcado enazul en la paleta de canales. No hay que confundirlocon el icono "Ojo".
5. Máscara de luminancia
Existe otra manera de realizar selecciones, útil sobre todo en fotografía, que consisteen hacer una selección de las zonas de la imagen basada en la luz, seleccionando máslas zonas más claras, menos las zonas grises y nada las zonas más oscuras. Paraobtener una selección de este tipo, simplemente hemos de ir al panel de canales ypulsar Ctrl + Botón izquierdo sobre el canal RGB y aparecerá una selección basadaen la luminosidad de los píxeles.

5/10/2018 Photoshop Avanzado - slidepdf.com
http://slidepdf.com/reader/full/photoshop-avanzado-55a0c54c4d62a 125/348
Plataforma de Teleformación de IFES Página 125 de 348
Una vez hecha la selección, podemos pasar a máscara rápida y, desmarcando todos
los ojos de los canales RGB, ver sólo el canal de la máscara, que ofrece una imagen enB/N.
Podemos editar esta imagen en blanco y negro como cualquier fotografía, pero en estecaso estamos trabajando sobre la máscara rápida y, por tanto, sobre la selección yno sobre la imagen. En definitiva, estamos consiguiendo seleccionar las partes quequeden claras y deseleccionar las oscuras.

5/10/2018 Photoshop Avanzado - slidepdf.com
http://slidepdf.com/reader/full/photoshop-avanzado-55a0c54c4d62a 126/348
Página 126 de 348 Photoshop avanzado
Cuando obtenemos la imagen B/N de la máscara, podemos aplicar curvas, niveleso cualquier otro tipo de ajuste que aplicaríamos a una imagen: pintar de blanco ode negro, aplicar un degradado, un desenfoque, un ajuste de niveles, hacer una

5/10/2018 Photoshop Avanzado - slidepdf.com
http://slidepdf.com/reader/full/photoshop-avanzado-55a0c54c4d62a 127/348
Plataforma de Teleformación de IFES Página 127 de 348
selección... Es decir, ajustes que puedan resultar útiles para obtener el resultadorequerido.
Hay que tener en cuenta que no se trata de una
imagen real, sino de una máscara, por lo que estoscambios no se podrán realizar mediante capas.
En este vídeo se incluye un pequeño ejemplo del trabajo con la máscara de luminancia.
[Animación Flash]
Si lo que pretendemos hacer con la máscara de luminancia es lo contrario, seleccionar las zonas más oscuras, tenemos varias opciones para lograrlo:
• Seleccionar la máscara tal y como hemos explicado, sobre el canal RGB y,seguidamente, acudir al menú Selección > Invertir .• Hacer la misma selección, pasar a ver la máscara rápida y usar la opción
Imagen > Ajustes > Invertir , lo cual daría una imagen negativa de lamáscara anterior.

5/10/2018 Photoshop Avanzado - slidepdf.com
http://slidepdf.com/reader/full/photoshop-avanzado-55a0c54c4d62a 128/348
Página 128 de 348 Photoshop avanzado

5/10/2018 Photoshop Avanzado - slidepdf.com
http://slidepdf.com/reader/full/photoshop-avanzado-55a0c54c4d62a 129/348
Plataforma de Teleformación de IFES Página 129 de 348
Photoshop avanzado / MÓDULO II. TRABAJO AVANZADO CON SELECCIONES.
Las aventuras de Superjuan
Este recurso es de tipo Multimedia.Tiene que conectarse a la plataforma para acceder a este recurso.
Resumen módulo II
Este recurso es de tipo Multimedia.
Tiene que conectarse a la plataforma para acceder a este recurso.

5/10/2018 Photoshop Avanzado - slidepdf.com
http://slidepdf.com/reader/full/photoshop-avanzado-55a0c54c4d62a 130/348
Página 130 de 348 Photoshop avanzado
Photoshop avanzado
Conceptos para recordar 2
Perfeccionar bordes de selección
Este recurso es de tipo Multimedia.
Tiene que conectarse a la plataforma para acceder a este recurso.
Mover una selección
Este recurso es de tipo Multimedia.
Tiene que conectarse a la plataforma para acceder a este recurso.
Máscara rápida
Este recurso es de tipo Multimedia.
Tiene que conectarse a la plataforma para acceder a este recurso.
Modificar selecciones con canales Alfa
Este recurso es de tipo Multimedia.Tiene que conectarse a la plataforma para acceder a este recurso.
Selecciones mediante máscaras de luminancia
Este recurso es de tipo Multimedia.
Tiene que conectarse a la plataforma para acceder a este recurso.

5/10/2018 Photoshop Avanzado - slidepdf.com
http://slidepdf.com/reader/full/photoshop-avanzado-55a0c54c4d62a 131/348
Plataforma de Teleformación de IFES Página 131 de 348
Photoshop avanzado
MÓDULO III. Herramientas de edición
Unidad didáctica 1. Recortar
La herramienta Recortar es muy útil cuando sólo nos interesa trabajar con una partede la imagen, si necesitamos rectificar su dirección porque está torcida o si queremoscambiar la perspectiva.
Por medio de esta herramienta se eliminan u ocultan partes de la imagen y se consigueun reencuadre de la misma. Su uso es muy sencillo: con la herramienta seleccionada
, pinchamos sobre un punto de la imagen y arrastramos el ratón para crear unrectángulo que delimita el área de recorte.
Antes de comenzar a usar esta herramienta debemos decidir si nos interesaremuestrear la imagen o, por el contrario, simplemente queremos hacer un recorte sinque se produzca una interpolación.
1. Recortar sin remuestrear
Se trata de dibujar un cuadro delimitador del área de recorte sin que la herramientainvente nuevos píxeles o deseche información. Para conseguirlo haremos que loscuadros de la barra de opciones de herramienta estén vacíos.
En principio la herramienta está configurada así por defecto, pero si hubiera algún dato
en los cuadros de texto, se eliminaría con el botón Borrar o sobrescribiendo dentro delcuadro.

5/10/2018 Photoshop Avanzado - slidepdf.com
http://slidepdf.com/reader/full/photoshop-avanzado-55a0c54c4d62a 132/348
Página 132 de 348 Photoshop avanzado
No es necesario que el trazado del cuadro de recorte sea muy preciso, ya que siemprelo podremos modificar antes de aceptar, mediante los cuadraditos manejadores delmarco.

5/10/2018 Photoshop Avanzado - slidepdf.com
http://slidepdf.com/reader/full/photoshop-avanzado-55a0c54c4d62a 133/348
Plataforma de Teleformación de IFES Página 133 de 348
Cuando estemos satisfechos con el área trazada aceptamos pulsando la tecla Intro o
el botón Aceptar de la barra de opciones
Para desechar el recorte, presionamos la tecla Esc o el botón Cancelar .
2. Recortar remuestreando
Si lo que pretendemos al recortar es que la porción de la imagen recortada tenga unasdimensiones o una resolución determinadas, disponemos de los cuadros Anchura,
Altura y Resolución de la barra de opciones de herramienta.

5/10/2018 Photoshop Avanzado - slidepdf.com
http://slidepdf.com/reader/full/photoshop-avanzado-55a0c54c4d62a 134/348
Página 134 de 348 Photoshop avanzado
Si pulsamos el botón Dimensiones, inmediatamente los cuadros se completan conla información de la imagen actual. Esta cualidad puede ser muy útil para hacer unrecorte en una imagen remuestreándola con las dimensiones de otra, ya que los datosde estos cuadros no se borran al cambiar de imagen.
Una vez que hayamos insertado los datos, procedemos a crear el rectángulo de recortede la forma habitual, pero esta vez veremos que el rectángulo mantiene una proporcióndeterminada impuesta por las dimensiones asignadas.

5/10/2018 Photoshop Avanzado - slidepdf.com
http://slidepdf.com/reader/full/photoshop-avanzado-55a0c54c4d62a 135/348
Plataforma de Teleformación de IFES Página 135 de 348
Para intercambiar los valores de la Anchura con los de la Altura, disponemos del botón
. Podemos también cambiar las unidades de la resolución de píxeles/pulgadaa píxeles/cm. Y en cuanto al método de interpolación, se utiliza el definido en laspreferencias generales.

5/10/2018 Photoshop Avanzado - slidepdf.com
http://slidepdf.com/reader/full/photoshop-avanzado-55a0c54c4d62a 136/348
Página 136 de 348 Photoshop avanzado
3. Opciones de recorte
Una vez que tenemos el marco de recorte trazado, vemos que cambian la barra de
opciones de herramienta y el cursor:
Lo cual permite definir diferentes parámetros antes de efectuar el recorte:

5/10/2018 Photoshop Avanzado - slidepdf.com
http://slidepdf.com/reader/full/photoshop-avanzado-55a0c54c4d62a 137/348
Plataforma de Teleformación de IFES Página 137 de 348
3.1. Modificar el marco
• Para mover el marco a otra posición, colocamos el puntero dentro del
cuadro. Adopta la forma y ya podemos arrastrarlo hasta el lugar que nosinterese.
• Para cambiar las dimensiones colocamos el cursor sobre uno de loscuadros manejadores de las esquinas o de los laterales. El cursor toma la
forma y lo arrastramos mientras se redimensiona el marco de recorte.Para conservar las proporciones, mantenemos pulsada la tecla Mayús
mientras realizamos la operación.
• También podemos rotarlo situando el ratón fuera del marco de recorte.
Cuando el cursor tenga este aspecto podemos rotar el marco como nosinterese.
3.2. El escudo de recorte
El escudo sirve para que, cuando estemos en proceso de recorte, se oscurezcan laspartes de la imagen que vayan a quedar fuera. Esta opción puede resultar útil, peropodemos desactivarla si por alguna razón no nos interesa.

5/10/2018 Photoshop Avanzado - slidepdf.com
http://slidepdf.com/reader/full/photoshop-avanzado-55a0c54c4d62a 138/348
Página 138 de 348 Photoshop avanzado
Activando y desactivando la casilla Escudo haremos que éste aparezca ydesaparezca. Mediante el cuadro de Color accionamos el selector de colores dePhotoshop y podemos elegir el color que más nos guste, jugando con la opacidad para dejar traslucir parte de la imagen que será recortada.
Los valores por defecto son: Negro a 75% de
opacidad . En principio, estos valores son adecuados
para la mayoría de las imágenes y se recomiendano modificarlos.

5/10/2018 Photoshop Avanzado - slidepdf.com
http://slidepdf.com/reader/full/photoshop-avanzado-55a0c54c4d62a 139/348
Plataforma de Teleformación de IFES Página 139 de 348
3.3. Eliminar u ocultar el área recortada
Tenemos que elegir si queremos descartar para siempre el área recortada osimplemente ocultarla.
Con la opción Eliminar el área recortada no se podrá recuperar, a menos quedeshagamos cambios.
Con la opción Ocultar mantenemos la información del área recortada mientras nocerremos la sesión. Podemos hacerla visible con la herramienta Mover o ampliando el
Tamaño del lienzo.
La opción Ocultar no estará disponible cuandotengamos sólo una capa de fondo o si está activadala casilla Perspectiva (que veremos más adelante).Para usarla podemos convertir la capa de fondo enuna normal.
Cuando estemos satisfechos con el área trazada, aceptamos pulsando la tecla
Intro o el botón Aceptar de la barra de opciones . Si, por el contrario, queremos
desechar el recorte, presionamos la tecla Esc o el botón Cancelar .
4. Transformación de la perspectiva al recortar
En ocasiones tenemos fotografías que presentan una distorsión debido al ángulo detoma de la imagen. Estas pequeñas distorsiones se pueden corregir con la posibilidadque da la herramienta de recorte de variar la perspectiva. Esta opción funcionará bienen elementos que en la escena original sean de forma rectangular (puertas, ventanas
o elementos con líneas rectas).

5/10/2018 Photoshop Avanzado - slidepdf.com
http://slidepdf.com/reader/full/photoshop-avanzado-55a0c54c4d62a 140/348
Página 140 de 348 Photoshop avanzado
Cuando tengamos trazado el marco de recorte, marcamos la casilla Perspectiva.
Veremos que la opción Eliminar/Ocultar ya no está disponible y que el cursor adoptaformas distintas cuando nos colocamos sobre los cuadritos delimitadores de las
esquinas.
Ajustamos las esquinas del marco de recorte para que se adapte a la forma del objetodel que queremos corregir la perspectiva y, con los cuadros laterales, reajustamos elmarco para que se incluya todo el objeto en el recorte.
Es importante no mover el punto central del marco
de recorte, de lo contrario, es posible que nopodamos ajustar la perspectiva.
Cuando hayamos terminado aceptamos o cancelamos de la forma habitual.

5/10/2018 Photoshop Avanzado - slidepdf.com
http://slidepdf.com/reader/full/photoshop-avanzado-55a0c54c4d62a 141/348
Plataforma de Teleformación de IFES Página 141 de 348
En el siguiente vídeo hacemos un repaso de los conceptos estudiados en la unidaddidáctica.
[Animación Flash]
Unidad didáctica 2. Transformar y mover
En esta unidad veremos cómo transformar elementos de la imagen y desplazarlos adistintos puntos.
1. Herramienta Mover
Con esta herramienta podemos desplazar, mediante un arrastre del ratón, el contenido
de una capa (o una selección) hasta una nueva ubicación en la misma imagen o enotra distinta. También podemos usarla para transformar el contenido de la capa y paraalinear capas enlazadas.
Se puede acceder temporalmente a Mover cuandotenemos otra herramienta seleccionada, pulsando latecla Ctrl.
Para mover el contenido de una capa, simplemente tenemos que activarla en la paletaCapas y, con la herramienta Mover seleccionada, desplazarla arrastrándola con el
ratón o mediante las flechas del teclado.

5/10/2018 Photoshop Avanzado - slidepdf.com
http://slidepdf.com/reader/full/photoshop-avanzado-55a0c54c4d62a 142/348
Página 142 de 348 Photoshop avanzado
Si usamos las flechas del teclado para desplazar unelemento, éste se desplazará a intervalos de 1 px.

5/10/2018 Photoshop Avanzado - slidepdf.com
http://slidepdf.com/reader/full/photoshop-avanzado-55a0c54c4d62a 143/348
Plataforma de Teleformación de IFES Página 143 de 348
Si pulsamos a la vez la tecla Mayús, los intervalosserán de 10 px.
1.1. Seleccionar una capa automáticamenteSi marcamos la casilla Seleccionar automáticamente > Capa, cuando pinchemoscon el ratón sobre un elemento de la imagen, se activa inmediatamente la capa que locontiene y la podemos mover directamente sin tener que acudir a la paleta Capas.
Lo vemos en el siguiente ejemplo:
[Animación Flash]
1.2. Mostrar controles de transformación
Con esta casilla marcada, cuando activamos una capa para moverla, se muestraun recuadro con manejadores alrededor de esa capa. Mediante este recuadro ysus manejadores podemos aplicar diversas transformaciones a la capa, de la mismamanera que si usáramos el comando del menú Edición > Transformar (que veremosmás adelante).

5/10/2018 Photoshop Avanzado - slidepdf.com
http://slidepdf.com/reader/full/photoshop-avanzado-55a0c54c4d62a 144/348
Página 144 de 348 Photoshop avanzado
Si tenemos varias capas enlazadas, el recuadro lasenmarcará a todas, y las posibles transformaciones

5/10/2018 Photoshop Avanzado - slidepdf.com
http://slidepdf.com/reader/full/photoshop-avanzado-55a0c54c4d62a 145/348
Plataforma de Teleformación de IFES Página 145 de 348
que apliquemos afectarán a los elementos de todaslas capas.
2. TransformacionesLos elementos que forman una capa se pueden transformar de la misma formaque vimos con las selecciones. Podemos optar por realizar las transformaciones deuna en una con los comandos del menú Edición > Transformar o mediante latransformación libre, que permite realizar todas las transformaciones de una sola vez.
Cuando transformemos una imagen, ésta perderánitidez cada vez que aceptemos una transformación,por lo que es preferible utilizar la transformación
libre una sola vez, antes que aplicar variastransformaciones por separado.
2.1. Transformación libre
Como ya hemos apuntado, este comando permite aplicar distintas transformacionesa la imagen en una operación continua, lo cual redundará en una mayor calidad de laimagen.
Para aplicar una transformación libre tenemos dos opciones: una vez que hayamosejecutado el comando del menú Edición > Transformación libre (Ctrl + T) podemosusar los atajos de teclado o bien acceder a los comandos disponibles pulsando elbotón derecho del ratón.

5/10/2018 Photoshop Avanzado - slidepdf.com
http://slidepdf.com/reader/full/photoshop-avanzado-55a0c54c4d62a 146/348
Página 146 de 348 Photoshop avanzado
Recordamos que también existe la opción de marcar la casilla Mostrar controles de transformación de laherramienta Mover para aplicar una transformación
libre.
A continuación veremos las distintas opciones de transformación que se presentan:
• Escalar . Varía el tamaño de la imagen haciéndola más grande o máspequeña. Usando los manejadores de las esquinas, cambian las

5/10/2018 Photoshop Avanzado - slidepdf.com
http://slidepdf.com/reader/full/photoshop-avanzado-55a0c54c4d62a 147/348
Plataforma de Teleformación de IFES Página 147 de 348
dimensiones de altura y anchura al mismo tiempo, mientras que usando loslaterales, únicamente varía la altura o la anchura. Para cambiar la escala demanera proporcional, pulsamos la tecla Mayús al arrastrar un manejador deesquina.
Alternativamente, podemos usar los recuadros An y Al , en los que podemosindicar la proporción que queremos dar a la capa seleccionada. Para mantener las
proporciones constantes, pulsamos sobre la tecla .
• Rotar. Si queremos girar la imagen mediante el método de arrastre,
situamos el cursor fuera del recuadro hasta que tome la forma .Pinchamos y rotamos la imagen a nuestro gusto.

5/10/2018 Photoshop Avanzado - slidepdf.com
http://slidepdf.com/reader/full/photoshop-avanzado-55a0c54c4d62a 148/348
Página 148 de 348 Photoshop avanzado
También disponemos del cuadro de texto en el que podemos indicar numéricamente las instrucciones de giro.

5/10/2018 Photoshop Avanzado - slidepdf.com
http://slidepdf.com/reader/full/photoshop-avanzado-55a0c54c4d62a 149/348
Plataforma de Teleformación de IFES Página 149 de 348
• Distorsionar. Pulsando la tecla Alt a la vez que arrastramos unmanejador, se distorsiona la imagen con respecto al punto central. Pulsandola tecla Ctrl la distorsión será libre.
• Sesgar. Para sesgar pulsamos Ctrl + Mayús y arrastramos un manejador lateral. Al colocar el cursor sobre él, cambiará de aspecto.

5/10/2018 Photoshop Avanzado - slidepdf.com
http://slidepdf.com/reader/full/photoshop-avanzado-55a0c54c4d62a 150/348
Página 150 de 348 Photoshop avanzado
Para sesgar numéricamente, introducimos los grados en los cuadros de texto H (sesgado horizontal) y V (sesgado vertical) de la barra de opciones.
• Perspectiva. Para aplicar perspectiva pulsamos Ctrl + Alt + Mayús a lavez que arrastramos un manejador de esquina.

5/10/2018 Photoshop Avanzado - slidepdf.com
http://slidepdf.com/reader/full/photoshop-avanzado-55a0c54c4d62a 151/348
Plataforma de Teleformación de IFES Página 151 de 348
•Deformar. Si pinchamos sobre el cuadro Deformar de la barra deopciones, se presenta la matriz de puntos que permite deformar la imagen anuestro antojo.

5/10/2018 Photoshop Avanzado - slidepdf.com
http://slidepdf.com/reader/full/photoshop-avanzado-55a0c54c4d62a 152/348
Página 152 de 348 Photoshop avanzado
Para aplicar los cambios efectuados durante la transformación, pulsamos la tecla Intro o el botón Aprobar de la barra de opciones. Para cancelar la transformación,
pulsamos la tecla Esc o el botón Cancelar de la barra de opciones.

5/10/2018 Photoshop Avanzado - slidepdf.com
http://slidepdf.com/reader/full/photoshop-avanzado-55a0c54c4d62a 153/348
Plataforma de Teleformación de IFES Página 153 de 348
Mientras estemos trabajando en la transformación,podemos retroceder un paso atrás pulsando Ctrl + Z
o mediante el menú Edición > Deshacer.
2.2. Transformar desde el menú Edición
En el menú Edición > Transformar se encuentran los mismos comandos detransformación que hemos visto hasta ahora, con el inconveniente de que si se aplicande esta manera, se harán de uno en uno, con la consiguiente pérdida de calidad de laimagen.

5/10/2018 Photoshop Avanzado - slidepdf.com
http://slidepdf.com/reader/full/photoshop-avanzado-55a0c54c4d62a 154/348
Página 154 de 348 Photoshop avanzado
Además de los ya vistos, contamos con los siguientes comandos:

5/10/2018 Photoshop Avanzado - slidepdf.com
http://slidepdf.com/reader/full/photoshop-avanzado-55a0c54c4d62a 155/348
Plataforma de Teleformación de IFES Página 155 de 348
• Otra vez: Vuelve a aplicar la última transformación a la capa o al contenidode la selección activa.
• Rotar 180º: Gira 180 grados el contenido de la capa o de la selección.
• Rotar 90º AC: Gira 90 grados en el sentido de las agujas del reloj elcontenido de la capa o de la selección.
• Rotar 90º ACD: Gira 90 grados en el sentido contrario a las agujas del relojel contenido de la capa o de la selección.
• Voltear horizontal: Transforma el contenido de la capa o de la selección, demodo que la imagen parece reflejada en un espejo en sentido horizontal.
• Voltear vertical: Transforma el contenido de la capa o de la selección, demodo que la imagen parece reflejada en un espejo en sentido vertical.
Unidad didáctica 3. Pincel
La herramienta Pincel pertenece al grupo de herramientas de pintura y su función esaplicar color a la imagen mediante trazos definidos por las características de la puntadel pincel.
Las opciones de punta de pincel controlan la forma en la que se aplica el color: deforma gradual, con pinceles de distinta dureza y tamaño, con distintas formas ypropiedades de fusión.
Para configurar la forma de trabajo con los pinceles disponemos de distintas opciones yparámetros que permiten manejar la herramienta de la forma adecuada.

5/10/2018 Photoshop Avanzado - slidepdf.com
http://slidepdf.com/reader/full/photoshop-avanzado-55a0c54c4d62a 156/348
Página 156 de 348 Photoshop avanzado
1. Barra de opciones de herramienta

5/10/2018 Photoshop Avanzado - slidepdf.com
http://slidepdf.com/reader/full/photoshop-avanzado-55a0c54c4d62a 157/348
Plataforma de Teleformación de IFES Página 157 de 348
1.1. Pincel
Si pinchamos sobre la flecha situada junto a Pincel, aparece un cuadro de pincelespreestablecidos de Photoshop. También se puede elegir el tamaño y la dureza delpincel que estamos usando.
La flecha de la derecha del cuadro de pinceles preestablecidos abre un cuadro dediálogo que permite configurar la forma en que vemos los pinceles preestablecidos,cargar o guardar pinceles nuevos y activar las distintas colecciones de pinceles que yaestán cargadas. Existen varias opciones para visualizar los pinceles almacenados en labiblioteca:
• Sólo texto: Ver los pinceles en forma de lista.
• Miniatura grande o Miniatura pequeña: Ver los pinceles comominiaturas.
• Lista pequeña o Lista grande: Ver los pinceles en forma de lista conminiaturas.
• Contornear miniatura: Ver un trazo de muestra con cada miniatura depincel.

5/10/2018 Photoshop Avanzado - slidepdf.com
http://slidepdf.com/reader/full/photoshop-avanzado-55a0c54c4d62a 158/348
Página 158 de 348 Photoshop avanzado
Normalmente, Photoshop tiene cargados por defecto los pinceles básicos. Se trata deuna colección de pinceles que cambian básicamente de tamaño o dureza. Para elegir otra familia de pinceles de las que Photoshop tiene guardadas, simplemente tenemosque pinchar sobre ella:

5/10/2018 Photoshop Avanzado - slidepdf.com
http://slidepdf.com/reader/full/photoshop-avanzado-55a0c54c4d62a 159/348
Plataforma de Teleformación de IFES Página 159 de 348
y automáticamente aparece un cuadro de aceptación que permite sustituir unacolección por otra (OK) o añadir la nueva colección a la ya activa (Añadir).
1.2. Modo
Define el método para fusionar el trazo pintado con el pincel y los píxeles existentes.Los modos de pintura son similares a los modos de fusión de capa.
1.3. OpacidadIndica la transparencia del trazo que estamos aplicando. Si pintamos varias vecessobre el mismo trazo, se irán sumando las opacidades cada vez.

5/10/2018 Photoshop Avanzado - slidepdf.com
http://slidepdf.com/reader/full/photoshop-avanzado-55a0c54c4d62a 160/348
Página 160 de 348 Photoshop avanzado
1.4. Flujo
Indica a qué velocidad se aplicará el color mientras se mueva el puntero sobre unárea. Si pintamos sobre una zona manteniendo pulsado el botón del ratón, la cantidadde color que apliquemos dependerá de la velocidad del flujo, hasta alcanzar el ajustede opacidad.
1.5. Aerógrafo
Simula la pintura con un spray. Al mover el puntero sobre un área, la pintura se vaacumulando mientras se mantiene pulsado el botón del ratón. Pulsando sobre el botónde la barra de opciones lo activaremos y desactivaremos alternativamente.
2. Paleta Pinceles
La paleta Pinceles se lanza desde el botón situado en la parte derecha de la barra de
opciones de herramienta .
Esta paleta ofrece numerosas posibilidades de configuración para la punta de lospinceles. La que más nos interesa, por el momento, es la opción Forma de la puntadel pincel en la que, a su vez, destacan las siguientes opciones:
2.1. Ángulo y redondez
Se modifica la forma más o menos circular del pincel mediante los cuadros Ángulo
y Redondez en los que podemos introducir valores numéricos, o bien modificandodirectamente el icono desplazando con el ratón los puntos marcados en la imagen.

5/10/2018 Photoshop Avanzado - slidepdf.com
http://slidepdf.com/reader/full/photoshop-avanzado-55a0c54c4d62a 161/348
Plataforma de Teleformación de IFES Página 161 de 348
2.2. EspaciadoControla la distancia entre las marcas de pincel de un trazo.

5/10/2018 Photoshop Avanzado - slidepdf.com
http://slidepdf.com/reader/full/photoshop-avanzado-55a0c54c4d62a 162/348
Página 162 de 348 Photoshop avanzado
Si damos un porcentaje del 100% o superior, el trazo del pincel se verá como una líneade puntos separados.
Si desmarcamos la casilla Espaciado, este valor vendrá dado por la velocidad del pincel al realizar eltrazo.

5/10/2018 Photoshop Avanzado - slidepdf.com
http://slidepdf.com/reader/full/photoshop-avanzado-55a0c54c4d62a 163/348
Plataforma de Teleformación de IFES Página 163 de 348
2.3. Diámetro y dureza
Estas opciones son equivalentes a las que ofrece la barra de opciones de herramienta,con ellas se puede variar el tamaño del pincel en píxeles y su dureza en porcentaje desu tamaño.

5/10/2018 Photoshop Avanzado - slidepdf.com
http://slidepdf.com/reader/full/photoshop-avanzado-55a0c54c4d62a 164/348
Página 164 de 348 Photoshop avanzado
Si se disminuye la dureza del pincel se difuminan los bordes del trazo. Se produce unatransición gradual entre el trazo y el fondo.
2.4. Ventana de muestras
En la parte inferior de la paleta encontramos un recuadro que muestra el trazo delpincel según los parámetros configurados.

5/10/2018 Photoshop Avanzado - slidepdf.com
http://slidepdf.com/reader/full/photoshop-avanzado-55a0c54c4d62a 165/348
Plataforma de Teleformación de IFES Página 165 de 348
2.5. Crear un nuevo pincel
Para guardar los ajustes que hemos aplicado a un pincel disponemos del botón inferior de la paleta
Pinceles,que lanza un cuadro de diálogo en el que le otorgamos un
nombre:
Y podremos verlo en la pestaña de Pinceles preestablecidos.

5/10/2018 Photoshop Avanzado - slidepdf.com
http://slidepdf.com/reader/full/photoshop-avanzado-55a0c54c4d62a 166/348
Página 166 de 348 Photoshop avanzado
Unidad didáctica 4. DegradadosUn degradado crea una transición suave de un color a otro. Photoshop proporciona unaserie de degradados predefinidos, pero también da la posibilidad de crear los propios.
Para crear un degradado en la imagen, pinchamos en el punto inicial y soltamos en elpunto final, esto influirá en el aspecto del nuevo degradado.

5/10/2018 Photoshop Avanzado - slidepdf.com
http://slidepdf.com/reader/full/photoshop-avanzado-55a0c54c4d62a 167/348
Plataforma de Teleformación de IFES Página 167 de 348
En principio, el degradado se aplicará a toda la capa activa, a no ser que tengamosuna selección, en cuyo caso el degradado se mantendrá dentro de sus límites. Existendiversas formas de degradado que podemos escoger en la barra de opciones deherramienta.
Si seleccionamos la herramienta Degradado la barra de opciones de herramientamuestra las diferentes posibilidades.
1. Tipos de degradado
Seleccionamos el tipo de degradado:
1. Lineal: Sigue la línea trazada.
2. Radial: Crea un círculo con el color de fondo en el exterior y el frontal en el
interior.
3. De ángulo: Parte del punto inicial y va girando en el sentido contrario a lasagujas del reloj.
4. Reflejado: Aparecen dos degradados lineales a ambos lados del puntoinicial como reflejo el uno del otro.

5/10/2018 Photoshop Avanzado - slidepdf.com
http://slidepdf.com/reader/full/photoshop-avanzado-55a0c54c4d62a 168/348
Página 168 de 348 Photoshop avanzado
5. Diamante: Ensombrece con un motivo de diamante desde el punto inicialhacia fuera. El punto final define un vértice del diamante.
2. Editor de degradado
Para seleccionar los colores que formarán parte del degradado disponemos del Editor de degradados de la barra de opciones. Simplemente pulsando sobre la flecha de laderecha se despliega una colección de degradados preestablecidos y pinchando sobrecualquiera de ellos hacemos nuestra selección.
Esta parte de la barra de opciones es muy similar a las colecciones de pinceles quehemos visto en la unidad anterior. Si pinchamos sobre la flecha de la esquina superior derecha obtenemos un diálogo idéntico al de la herramienta Pinceles.

5/10/2018 Photoshop Avanzado - slidepdf.com
http://slidepdf.com/reader/full/photoshop-avanzado-55a0c54c4d62a 169/348
Plataforma de Teleformación de IFES Página 169 de 348
También es posible cargar las colecciones preestablecidas de degradados pulsandocualquiera de las listadas en la parte inferior del cuadro.

5/10/2018 Photoshop Avanzado - slidepdf.com
http://slidepdf.com/reader/full/photoshop-avanzado-55a0c54c4d62a 170/348
Página 170 de 348 Photoshop avanzado
Si en lugar de pulsar sobre la flecha para que aparezca el menú desplegable, pulsamosdirectamente sobre el cuadro de degradados, aparece el Editor de degradado.

5/10/2018 Photoshop Avanzado - slidepdf.com
http://slidepdf.com/reader/full/photoshop-avanzado-55a0c54c4d62a 171/348
Plataforma de Teleformación de IFES Página 171 de 348
En él podemos configurar las opciones de degradado que se ajusten a nuestrasnecesidades.
En este editor podemos escoger uno de los degradados que tenemos por defecto ymodificarlo para crear uno personalizado. En primer lugar debemos dar un nombre anuestro degradado.

5/10/2018 Photoshop Avanzado - slidepdf.com
http://slidepdf.com/reader/full/photoshop-avanzado-55a0c54c4d62a 172/348
Página 172 de 348 Photoshop avanzado
2.1. Tipo de degradado
Podemos elegir entre Sólido, que crea un degradado normal de transición de un color a otro, y Ruido
,que genera un degradado con colores distribuidos aleatoriamente
dentro de la gama de colores especificada.
2.2. Suavizado
Evita la aparición de bandas o efectos extraños en la mezcla de los colores deldegradado. El valor recomendado es el 100%, excepto si nos interesa la aparición dedichos efectos.
2.3. Definir los colores del degradado
Para cambiar los colores de un degradado, desplazamos los Tinteros situados bajola barra de degradado. El triángulo situado encima de los tinteros cambia a color negrocuando modificamos su color inicial.

5/10/2018 Photoshop Avanzado - slidepdf.com
http://slidepdf.com/reader/full/photoshop-avanzado-55a0c54c4d62a 173/348
Plataforma de Teleformación de IFES Página 173 de 348
Si pinchamos sobre el cuadrado de Color o hacemos doble clic sobre el Tintero, selanza el selector de color de Photoshop, en el que podemos elegir un nuevo color parael tintero.
Podemos eliminar y añadir tinteros, desplazarlos hacia la derecha o la izquierdaarrastrándolos o modificando el porcentaje en el cuadro de Ubicación, y modificar laposición del punto medio entre dos colores. El punto medio es el lugar donde se forma

5/10/2018 Photoshop Avanzado - slidepdf.com
http://slidepdf.com/reader/full/photoshop-avanzado-55a0c54c4d62a 174/348
Página 174 de 348 Photoshop avanzado
una mezcla uniforme de los colores inicial y final, se cambia de ubicación de la mismaforma que los tinteros.
Cuanto menor sea el espacio entre dos tinteros,
menos gradual será la transición entre colores.
Para añadir un tintero nuevo, pinchamos en cualquier punto bajo la barra dedegradado, y para eliminar un tintero, lo seleccionamos y pulsamos Eliminar, o bien loarrastramos fuera de la barra hacia arriba o hacia abajo.

5/10/2018 Photoshop Avanzado - slidepdf.com
http://slidepdf.com/reader/full/photoshop-avanzado-55a0c54c4d62a 175/348
Plataforma de Teleformación de IFES Página 175 de 348
2.4. Definir la opacidad del degradadoLos tinteros situados en la parte superior de la barra de degradado definen la opacidaddel mismo según la ubicación. Se puede ajustar el degradado para que comience conuna opacidad del 100% y vaya disminuyendo hasta desvanecerse. La transparencia serepresenta mediante un motivo cuadriculado.

5/10/2018 Photoshop Avanzado - slidepdf.com
http://slidepdf.com/reader/full/photoshop-avanzado-55a0c54c4d62a 176/348
Página 176 de 348 Photoshop avanzado
La forma de trabajar con estos tinteros es exactamente igual que con los de color, peroen estos definiremos Opacidad en lugar de Color.
Si queremos que se conserven los valores deopacidad definidos para nuestro degradado,

5/10/2018 Photoshop Avanzado - slidepdf.com
http://slidepdf.com/reader/full/photoshop-avanzado-55a0c54c4d62a 177/348
Plataforma de Teleformación de IFES Página 177 de 348
tenemos que asegurarnos de que esté marcada lacasilla Transparencia de la barra de opciones.
2.5. Guardar un degradado
Cuando hayamos terminado de configurar el degradado, lo guardaremos para poder usarlo en cualquier ocasión. Le otorgaremos un nombre y pulsando Nuevo laminiatura de nuestro degradado aparecerá junto a las ya existentes en el cuadro deajustes preestablecidos.

5/10/2018 Photoshop Avanzado - slidepdf.com
http://slidepdf.com/reader/full/photoshop-avanzado-55a0c54c4d62a 178/348
Página 178 de 348 Photoshop avanzado
Si queremos eliminar uno de los ajustes preestablecidos, pinchamos sobre su miniaturacon el botón derecho del ratón.

5/10/2018 Photoshop Avanzado - slidepdf.com
http://slidepdf.com/reader/full/photoshop-avanzado-55a0c54c4d62a 179/348
Plataforma de Teleformación de IFES Página 179 de 348
En el menú que aparece podemos eliminar el degradado o incluso cambiar su nombre.

5/10/2018 Photoshop Avanzado - slidepdf.com
http://slidepdf.com/reader/full/photoshop-avanzado-55a0c54c4d62a 180/348
Página 180 de 348 Photoshop avanzado
3. Otras opciones de la barra de opciones deherramienta
• Modo: Con este menú desplegable definimos la forma en que se fundirá eldegradado con los píxeles subyacentes.
• Opacidad: Similar a la opacidad en cualquier otra herramienta de pintura.
• Invertir: Cambia el orden de los colores del degradado.
• Tramado: Crea una fusión más suave con menos agrupamiento.
4. Dibujar un degradado
Cuando tenemos nuestro degradado definido, es el momento de dibujar degradadosen las imágenes, para lo cual pinchamos en un punto inicial y, sin soltar el botón,arrastramos hasta el punto final, donde soltaremos. Cuanto más larga sea la línea, mássuave será la transición entre el color inicial y el color final.
Si mantenemos pulsada la tecla Mayús mientrasarrastramos, el ángulo de la línea quedará limitado amúltiplos de 45º.
En la siguiente animación veremos las características más importantes de laherramienta Degradado.
[Animación Flash]
Unidad didáctica 5. Edición de la imagenDado que nos encontramos en un curso avanzado de Photoshop, es de imaginar quela mayoría de los alumnos conocen muchas de las opciones que proporciona el menú Imagen > Ajustes. En esta unidad haremos un repaso breve de las más importantes yanimamos al alumno a profundizar en las que más le interesen.

5/10/2018 Photoshop Avanzado - slidepdf.com
http://slidepdf.com/reader/full/photoshop-avanzado-55a0c54c4d62a 181/348
Plataforma de Teleformación de IFES Página 181 de 348
En el menú Ajustes encontramos las siguientes opciones:
1. Niveles
Con el comando Niveles obtenemos un cuadro en el que aparece el histograma de laimagen, con una serie de reguladores.

5/10/2018 Photoshop Avanzado - slidepdf.com
http://slidepdf.com/reader/full/photoshop-avanzado-55a0c54c4d62a 182/348
Página 182 de 348 Photoshop avanzado
• Ajuste preestablecido: En el menú desplegable podemos elegir diferentesajustes que serán útiles en algunos casos, pero que no ofrecen el controlque obtenemos haciendo los cambios manualmente.
• Canal: Ofrece la posibilidad de ajustar cada canal de color individualmente.
• Niveles de entrada: Desplazando estos reguladores modificamos losvalores de las sombras, los tonos medios y las luces. En principio, se imponela máxima de que los reguladores de los extremos deben de ajustarse a los
límites del histograma.
• Niveles de salida: Esta opción modifica los valores de blanco y negro de laimagen, pero no permite mucho control, por lo que apenas se utiliza.

5/10/2018 Photoshop Avanzado - slidepdf.com
http://slidepdf.com/reader/full/photoshop-avanzado-55a0c54c4d62a 183/348
Plataforma de Teleformación de IFES Página 183 de 348
2. Curvas
Este ajuste presenta un cuadro en el que la gama tonal (desde las sombras hasta las
luces) está representada como una línea recta diagonal.
En este cuadro disponemos de las mismas opciones de Ajuste preestablecido y deCanal que en el caso de los niveles, con la diferencia de que aquí se permite modificar el valor de cualquier tonalidad de la imagen, mientras que en niveles sólo se disponede tres reguladores. Podemos pinchar sobre cualquier punto de la curva y desplazarlohacia arriba o abajo para cambiar la luminosidad.

5/10/2018 Photoshop Avanzado - slidepdf.com
http://slidepdf.com/reader/full/photoshop-avanzado-55a0c54c4d62a 184/348
Página 184 de 348 Photoshop avanzado
Para obtener buenos resultados con este comando tan poco intuitivo hemos de tener en cuenta que la forma de la curva debe ser suave, de lo contrario se producirándistorsiones de color.
3. Tono/Saturación
Para ajustar los colores de la imagen disponemos del comando Tono/Saturación
que, al igual que los vistos anteriormente, dispone de la opción de Ajuste preestablecido . En este caso, en lugar de poder trabajar los canales por separado, sepermite trabajar por tonalidades.

5/10/2018 Photoshop Avanzado - slidepdf.com
http://slidepdf.com/reader/full/photoshop-avanzado-55a0c54c4d62a 185/348
Plataforma de Teleformación de IFES Página 185 de 348
Mediante los deslizadores varían los valores de tono, saturación y luminosidad delconjunto de la imagen o de la gama tonal que hayamos seleccionado.
4. Mezclador de canales
El mezclador de canales se basa en el modo de color RGB y permite modificar losporcentajes de rojo, verde y azul de cada canal.

5/10/2018 Photoshop Avanzado - slidepdf.com
http://slidepdf.com/reader/full/photoshop-avanzado-55a0c54c4d62a 186/348
Página 186 de 348 Photoshop avanzado
Su mayor utilidad consiste en la capacidad de convertir imágenes en B/N mediantela casilla Monocromo, aunque con la aparición en Photoshop de herramientasespecíficas para blanco y negro, ya no se usa tanto.
5. Corrección selectiva
Es una versión del mezclador de canales que permite trabajar precisando mucho máslos tonos que queremos corregir.

5/10/2018 Photoshop Avanzado - slidepdf.com
http://slidepdf.com/reader/full/photoshop-avanzado-55a0c54c4d62a 187/348
Plataforma de Teleformación de IFES Página 187 de 348
En el menú desplegable Colores elegimos el color que queremos corregir, y con losdeslizadores Cian, Magenta, Verde y Negro variamos la tonalidad hacia uno deestos colores (aumentando el porcentaje) o hacia su complementario (disminuyéndolo).

5/10/2018 Photoshop Avanzado - slidepdf.com
http://slidepdf.com/reader/full/photoshop-avanzado-55a0c54c4d62a 188/348
Página 188 de 348 Photoshop avanzado
6. Sombras/IluminacionesEs una herramienta muy útil para hacer una corrección rápida de las luces y lassombras.

5/10/2018 Photoshop Avanzado - slidepdf.com
http://slidepdf.com/reader/full/photoshop-avanzado-55a0c54c4d62a 189/348
Plataforma de Teleformación de IFES Página 189 de 348
Aumentando el valor de las Sombras e Iluminaciones aclaramos unas yoscurecemos las otras.
En esta unidad hemos visto algunas de las opciones para ajustar la imagen, noes necesario indicar que existen más y muchos de los alumnos ya conocerán laposibilidad de trabajar con capas de ajuste que veremos en unidades posteriores.
Cuantos más caminos conozcamos para obtener un mismo resultado con Photoshop,mayores serán nuestros recursos a la hora de enfrentarnos al reto de trabajar una
imagen.
Unidad didáctica 6. Reparar la imagen
En esta unidad didáctica vamos a estudiar las técnicas más usadas para corregir defectos en las imágenes digitales. En algunas ocasiones será adecuado usar elTampón de clonar y en otras interesará más el Pincel corrector. Lo ideal es conocer todas las posibilidades e ir alternando según la necesidad del momento.
1. Tampón de clonarCuando activamos la herramienta Tampón de clonar vemos que la barra deopciones de herramientas y la paleta Pinceles tienen las mismas características que laherramienta Pincel ya estudiada.

5/10/2018 Photoshop Avanzado - slidepdf.com
http://slidepdf.com/reader/full/photoshop-avanzado-55a0c54c4d62a 190/348
Página 190 de 348 Photoshop avanzado
Como ya vimos, podemos configurar la punta del pincel, su tamaño, dureza y forma, asícomo su opacidad y el modo de fusión.
La novedad de la herramienta Tampón de clonar radica en que debemos elegir unpunto de la imagen que servirá de muestra para realizar la clonación. Mantenemospulsada la tecla Alt a la vez que pulsamos el botón izquierdo del ratón sobre el puntoelegido. Si la opción Alineado está marcada, se establece una distancia fija entreel punto del origen y el de destino, si no es así, el punto de origen permanece fijo,volviendo a él cada vez que comencemos una nueva clonación (hasta que elegimosotro punto de muestra).
El menú desplegable Muestra permite elegir entre tomar la muestra desde lacapa actual, desde la capa actual y las inferiores o de todas las capas. El botón, si estáactivado, omitirá las capas de ajuste a la hora de hacer el muestreo.

5/10/2018 Photoshop Avanzado - slidepdf.com
http://slidepdf.com/reader/full/photoshop-avanzado-55a0c54c4d62a 191/348
Plataforma de Teleformación de IFES Página 191 de 348
Con el Tampón de clonar podemos duplicar elementos de la imagen o hacer desaparecer los que no interesen; todo dependerá del punto que elijamos para obtener la muestra.
En el siguiente vídeo se explica un ejemplo de su uso:
[Animación Flash]
El punto de referencia a partir del cual vamosa clonar la imagen no tiene por qué estar en lafotografía que estamos trabajando, puede ser otrafotografía totalmente distinta. Dejamos que sea laimaginación del alumno la que ponga límites a estehecho.
2. El pincel corrector
El funcionamiento del Pincel corrector es muy parecido al del Tampón de clonar,
aunque es más sofisticado, haciéndolo ideal para las funciones de retoque. Estepincel hace su corrección respetando la luminosidad y la textura de la zona queestá reparando, estudiando los píxeles que se encuentran dentro de un radioaproximadamente 10% mayor que el radio del pincel, para intentar que no se notediferencia entre los píxeles de la zona reparada y los píxeles circundantes. Por eso
en algunas ocasiones no da el resultado esperado cuando se está haciendo unacorrección en una zona donde hay una transición brusca. El pincel estudia los valoresde ambas tonalidades intentando fundirlos y es entonces cuando tiene problemas.
Las opciones básicas son las mismas que en el Tampón de clonar en cuanto a la formade la punta del pincel, etc. Sin embargo, existen unas pequeñas diferencias que vemosa continuación:
Como podemos observar, en la barra de herramientas del pincel corrector nodisponemos de las opciones de cambio de opacidad o flujo del pincel y, por el contrario,existe la casilla Origen donde elegiremos si la muestra la tomamos de la imagen o de

5/10/2018 Photoshop Avanzado - slidepdf.com
http://slidepdf.com/reader/full/photoshop-avanzado-55a0c54c4d62a 192/348
Página 192 de 348 Photoshop avanzado
un motivo. En la mayoría de los casos lo ideal es trabajar con la casilla Origen en Muestreado.
Si en las opciones del pincel seleccionamos una forma elíptica (alrededor del 50-60%)
estamos aumentando el perímetro del mismo y por tanto la cantidad de píxeles que elpincel estudia para hacer la corrección, por lo que se mejorará el efecto.
Cuando tenemos una zona con muchos detalles, por ejemplo, un rostro, es difícil queuna corrección con el Tampón de clonar dé un resultado adecuado, en estos casos esde utilidad el Pincel corrector.
Si tenemos una fotografía con rascaduras e imperfecciones como esta:
elegimos el Pincel corrector y lo configuramos con un tamaño de pincel adecuado ala zona a corregir.

5/10/2018 Photoshop Avanzado - slidepdf.com
http://slidepdf.com/reader/full/photoshop-avanzado-55a0c54c4d62a 193/348
Plataforma de Teleformación de IFES Página 193 de 348
Después elegimos un punto de referencia manteniendo pulsada la tecla Alt + Botónizquierdo y ya solo queda pasar el pincel por encima de las zonas a corregir.
Para la corrección hemos tenido que seleccionar un pincel pequeño para que laherramienta no muestreara zonas de luz y sombras, y hemos elegido distintos puntos
de referencia dependiendo de la parte de la cara que estuviéramos corrigiendo.
A continuación veremos una animación en la que se muestra el proceso:
[Animación Flash]

5/10/2018 Photoshop Avanzado - slidepdf.com
http://slidepdf.com/reader/full/photoshop-avanzado-55a0c54c4d62a 194/348
Página 194 de 348 Photoshop avanzado
3. Pincel corrector puntual
Esta herramienta es una versión simplificada del Pincel corrector , simplemente
tenemos que pulsar sobre la mancha a borrar y el pincel hará los cálculos para intentar arreglar el defecto. No hay que tomar un punto de referencia.
Funciona básicamente de dos maneras distintas: Ajustar a entorno y Crear textura
que funcionan de manera ligeramente distinta. La primera repara la imagen y fusionacon los píxeles existentes, mientras que la segunda utiliza un patrón de textura quegenera en el momento.
Este pincel es útil para reparar áreas pequeñas.
4. Parche
Esta herramienta funciona como un híbrido entre una herramienta de selección(Lazo, Marco, etc.) y el Pincel corrector . De hecho, podemos comprobar en la barrade opciones de herramienta el conjunto de botones común a las herramientas deselección.
Para comenzar a usar el Parche tenemos dos opciones: realizamos la selecciónusando la herramienta Parche, o primero seleccionamos una zona con cualquier elemento de selección y luego activamos el Parche para corregirla.
Una vez delimitada la selección, arrastramos con el ratón la zona seleccionada a unárea de la imagen que queramos tomar como origen o destino, dependiendo de lacasilla que marquemos en la barra de opciones.
Con la opción Origen la zona seleccionada se corregirá tomando como modelo lazona de referencia, y al contrario conseguiremos una copia de la selección en la zona

5/10/2018 Photoshop Avanzado - slidepdf.com
http://slidepdf.com/reader/full/photoshop-avanzado-55a0c54c4d62a 195/348
Plataforma de Teleformación de IFES Página 195 de 348
destino. Si activamos la casilla Transparente, cambiará la forma de fundir la partecorregida con el fondo.
En el siguiente ejemplo veremos el uso del Parche:
[Animación Flash]
5. Pincel de historia
En el Módulo I de este curso ya vimos el Pincel de historia. Esta herramienta tienecierta similitud con las anteriores, pero su característica más peculiar es que tomala referencia de otro estado de la paleta Historia anterior o posterior al estado queestamos trabajando (mientras que las otras toman una referencia de otro punto de laimagen). Esta característica se puede combinar con otras herramientas para corregir
defectos en la imagen.
Una posibilidad es combinar el Pincel de historia con el filtro Polvo y rascaduras
mediante el menú Filtro > Ruido > Polvo y rascaduras. Usaremos este filtrocuando tengamos una imagen con muchas rayas o granos de polvo, por ejemplo, unescaneado de una diapositiva. Podríamos usar la herramienta Tampón, pero si losdefectos son muchos, podría ser muy tedioso.
La siguiente fotografía contiene puntos y rayas que nos costaría mucho trabajo quitar con el Pincel corrector:

5/10/2018 Photoshop Avanzado - slidepdf.com
http://slidepdf.com/reader/full/photoshop-avanzado-55a0c54c4d62a 196/348
Página 196 de 348 Photoshop avanzado
Si usamos el filtro y ajustamos los valores de Radio y Umbral adecuados para queno se vean las motas, obtenemos el siguiente resultado:

5/10/2018 Photoshop Avanzado - slidepdf.com
http://slidepdf.com/reader/full/photoshop-avanzado-55a0c54c4d62a 197/348
Plataforma de Teleformación de IFES Página 197 de 348
Obviamente, han desaparecido las imperfecciones, pero se ha degradado la fotografía.Ahora es necesario usar el Pincel de historia para retroceder el efecto.
Seleccionamos el origen del Pincel de historia en la casilla del estado de Polvo y rascaduras y retrocedemos al estado anterior. Elegimos el Modo de fusión aclarar, para que el pincel aclare únicamente aquellos píxeles más oscuros que los del estado
de historia muestreado, y ya tenemos un resultado digno sin estropear la imagen.

5/10/2018 Photoshop Avanzado - slidepdf.com
http://slidepdf.com/reader/full/photoshop-avanzado-55a0c54c4d62a 198/348
Página 198 de 348 Photoshop avanzado
El tupé de Daniel
Este recurso es de tipo Multimedia.
Tiene que conectarse a la plataforma para acceder a este recurso.
Resumen módulo III
Este recurso es de tipo Multimedia.Tiene que conectarse a la plataforma para acceder a este recurso.

5/10/2018 Photoshop Avanzado - slidepdf.com
http://slidepdf.com/reader/full/photoshop-avanzado-55a0c54c4d62a 199/348
Plataforma de Teleformación de IFES Página 199 de 348
Photoshop avanzado
Conceptos para recordar 3
Herramienta Recortar
Este recurso es de tipo Multimedia.
Tiene que conectarse a la plataforma para acceder a este recurso.
Herramienta Mover
Este recurso es de tipo Multimedia.
Tiene que conectarse a la plataforma para acceder a este recurso.
Edición de degradados
Este recurso es de tipo Multimedia.
Tiene que conectarse a la plataforma para acceder a este recurso.
Tampón de clonar
Este recurso es de tipo Multimedia.Tiene que conectarse a la plataforma para acceder a este recurso.
Pincel corrector
Este recurso es de tipo Multimedia.
Tiene que conectarse a la plataforma para acceder a este recurso.
Herramienta Parche
Este recurso es de tipo Multimedia.Tiene que conectarse a la plataforma para acceder a este recurso.

5/10/2018 Photoshop Avanzado - slidepdf.com
http://slidepdf.com/reader/full/photoshop-avanzado-55a0c54c4d62a 200/348
Página 200 de 348 Photoshop avanzado
Photoshop avanzado
Práctica: Selecciones, mover y transformar
Este recurso es de tipo Práctica.Tiene que conectarse a la plataforma para acceder a este recurso.

5/10/2018 Photoshop Avanzado - slidepdf.com
http://slidepdf.com/reader/full/photoshop-avanzado-55a0c54c4d62a 201/348
Plataforma de Teleformación de IFES Página 201 de 348
Photoshop avanzado
Autoevaluación 1
Pregunta 1:Cuando cerramos un archivo, el programa nos pregunta si queremos guardar los
cambios realizados.• Verdadero• Falso
Respuesta correcta: Verdadero
Pregunta 2:
En el menú Vista de Bridge podemos elegir entre ver los documentos como:• Miniatura.• Detalle.• Lista.• Los tres son ciertos.
Respuesta correcta: Los tres son ciertos.
Pregunta 3:¿Qué herramientas ofrece Bridge para clasificar archivos?
• Etiquetas de color.• Clasificación por estrellas.• Ambas.• Ninguna de estas.
Respuesta correcta: Ambas.
Pregunta 4:Uno de estos no es un modo de pantalla de Photoshop.
• Estándar.• Compacto.• Pantalla entera con barra de menús.• Pantalla entera.
Respuesta correcta: Compacto.
Pregunta 5:

5/10/2018 Photoshop Avanzado - slidepdf.com
http://slidepdf.com/reader/full/photoshop-avanzado-55a0c54c4d62a 202/348
Página 202 de 348 Photoshop avanzado
El número de estados de historia que guardará la paleta es de:
• 5.• 10.
• 15.• Es configurable.
Respuesta correcta: Es configurable.
Pregunta 6:El Pincel de historia se puede configurar como cualquier otro pincel, ajustando
el tamaño, la dureza, la opacidad y el modo de fusión.• Verdadero• Falso
Respuesta correcta: Verdadero
Pregunta 7:¿Qué pasa si mantenemos pulsada la tecla Mayús mientras arrastramos una
regla?• La guía cambia de horizontal a vertical.• La guía avanza de 10 en 10 píxeles.• La guía se pega al texto.• La guía se ajusta a las marcas de la regla.
Respuesta correcta: La guía se ajusta a las marcas de la regla.
Pregunta 8:De entre estas, ¿cuál es una herramienta de selección?
• Herramienta rectángulo.• Herramienta esponja.• Herramienta lazo.• Todas ellas.
Respuesta correcta: Herramienta lazo.Pregunta 9:La máscara de luminancia consiste en hacer una selección de las zonas de la
imagen basada en la luz.• Verdadero

5/10/2018 Photoshop Avanzado - slidepdf.com
http://slidepdf.com/reader/full/photoshop-avanzado-55a0c54c4d62a 203/348
Plataforma de Teleformación de IFES Página 203 de 348
• Falso
Respuesta correcta: Verdadero
Pregunta 10:En el menú Ajustes encontramos las opciones:
• Niveles.• Capas.• Mezclador de canales.• Todas ellas.
Respuesta correcta: Todas ellas.

5/10/2018 Photoshop Avanzado - slidepdf.com
http://slidepdf.com/reader/full/photoshop-avanzado-55a0c54c4d62a 204/348
Página 204 de 348 Photoshop avanzado
Photoshop avanzado
Evaluación 1
Este recurso es de tipo Evaluación.Debe conectarse a la plataforma para realizar la evaluación. Recuerde que las
evaluaciones son obligatorias ya que determinan la nota final.

5/10/2018 Photoshop Avanzado - slidepdf.com
http://slidepdf.com/reader/full/photoshop-avanzado-55a0c54c4d62a 205/348
Plataforma de Teleformación de IFES Página 205 de 348
Photoshop avanzado
MÓDULO IV. Trabajo con capas
Unidad didáctica 1. Capas de relleno
1. ¿Qué son las capas de relleno?
Las capas de relleno, en lugar de contener una imagen, crean un relleno con un color uniforme, un degradado o un motivo. Este relleno puede afectar a todo el documentoo a un área seleccionada.
Estas capas representan una alternativa al uso de las herramientas convencionales depintura, ya que permiten añadir con rapidez color, degradados y motivos. Jugando conla opacidad y los modos de fusión podemos conseguir efectos muy interesantes.

5/10/2018 Photoshop Avanzado - slidepdf.com
http://slidepdf.com/reader/full/photoshop-avanzado-55a0c54c4d62a 206/348
Página 206 de 348 Photoshop avanzado
El beneficio de trabajar con capas de relleno frente al uso de las herramientashabituales de pintura es el inherente al trabajo con capas. Si no conseguimos lo quebuscamos, podemos editar, eliminar, cambiar la opacidad, el modo de fusión o elrelleno, hasta que el resultado sea el adecuado.
Junto a las capas de relleno siempre se crea una máscara de capa asociada. Elcontenido del relleno solamente se ve a través de las zonas rellenas de blanco y gris enla máscara de capa. (Veremos este tipo de máscaras en el módulo siguiente).

5/10/2018 Photoshop Avanzado - slidepdf.com
http://slidepdf.com/reader/full/photoshop-avanzado-55a0c54c4d62a 207/348
Plataforma de Teleformación de IFES Página 207 de 348
Las capas de relleno cuentan con las mismas opciones de opacidad y modo de fusiónque las capas de imagen, y también se pueden volver a organizar, eliminar, ocultar yduplicar de la misma forma.
2. Tipos de capas de relleno
2.1. Color uniforme
Las capas de relleno de color uniforme en principio llenan el documento con el color
frontal que se haya seleccionado. Se puede cambiar el color de relleno mediante elselector de color de Photoshop que se abre inmediatamente al crear la capa.

5/10/2018 Photoshop Avanzado - slidepdf.com
http://slidepdf.com/reader/full/photoshop-avanzado-55a0c54c4d62a 208/348
Página 208 de 348 Photoshop avanzado
Podremos elegir un color de relleno de la forma habitual y pulsar OK para aceptar. Si
antes de crear la capa de relleno había una selección activa, dicha capa se creará conuna máscara de capa que evitará el efecto en toda la zona que estuviera fuera de laselección.

5/10/2018 Photoshop Avanzado - slidepdf.com
http://slidepdf.com/reader/full/photoshop-avanzado-55a0c54c4d62a 209/348
Plataforma de Teleformación de IFES Página 209 de 348
2.2. Degradado
Al crear una capa de degradado accedemos a unas características similares a las que
se presentan cuando usamos la herramienta del mismo nombre (ver Módulo III).
Lo primero que obtenemos al crear al capa es el siguiente cuadro de diálogo deRelleno de degradado:

5/10/2018 Photoshop Avanzado - slidepdf.com
http://slidepdf.com/reader/full/photoshop-avanzado-55a0c54c4d62a 210/348
Página 210 de 348 Photoshop avanzado
Con las siguientes opciones:
• Estilo: Especifica la forma del degradado.
• Ángulo: Ajusta la orientación con la que se aplica el degradado.
• Escala: Cambia el tamaño del degradado.
• Invertir: Intercambia los colores inicial y final del degradado.
• Tramado: Reduce las bandas de distorsión.
• Alinear con capa: Utiliza los límites de la máscara de capa (de la selección,en caso de que la hubiera) para calcular la extensión del degradado.
Si no se activa la opción Alinear con capa, seutilizan los límites del lienzo para calcular laextensión del degradado.

5/10/2018 Photoshop Avanzado - slidepdf.com
http://slidepdf.com/reader/full/photoshop-avanzado-55a0c54c4d62a 211/348
Plataforma de Teleformación de IFES Página 211 de 348
Pinchando sobre la flecha de la derecha elegimos el degradado dentro de la coleccióncargada. Si pinchamos sobre el rectángulo de degradado, lanzamos el Editor dedegradados, que ofrece las mismas posibilidades de crear un efecto que vimos en launidad anterior.

5/10/2018 Photoshop Avanzado - slidepdf.com
http://slidepdf.com/reader/full/photoshop-avanzado-55a0c54c4d62a 212/348
Página 212 de 348 Photoshop avanzado
2.3. Motivo
Las capas de Relleno de motivo permiten rellenar utilizando motivos preestablecidoso personalizados. Al crear una capa de relleno de motivo aparece un cuadro de diálogocomo el siguiente:

5/10/2018 Photoshop Avanzado - slidepdf.com
http://slidepdf.com/reader/full/photoshop-avanzado-55a0c54c4d62a 213/348
Plataforma de Teleformación de IFES Página 213 de 348

5/10/2018 Photoshop Avanzado - slidepdf.com
http://slidepdf.com/reader/full/photoshop-avanzado-55a0c54c4d62a 214/348
Página 214 de 348 Photoshop avanzado
Desplegando la flecha, o pinchando sobre el cuadrado, podemos elegir el motivo entrelos disponibles en las colecciones.
También podemos definir otros parámetros, tales como:
• Escala: Aumenta o reduce el tamaño del motivo de relleno. Los motivosconservan el tamaño y la resolución con la que fueron creados, por lo que siaumentamos la escala en un valor superior al 100%, perderemos calidad enla imagen.
• Ajustar al origen: Los motivos se extienden a modo de mosaico, sipulsamos este botón, el origen del motivo se sitúa en el ángulo superior izquierdo del lienzo o de la máscara de capa.
• Enlazar con capa: Con esta casilla inactiva, si movemos la capa, se mueve
la máscara de capa y no el motivo. Si está activada, el motivo se desplaza junto con la máscara de capa cuando ésta se mueva.
Para desplazar el motivo usaremos la herramientaMover con la capa de relleno seleccionada.
3. Trabajar con capas de relleno
Normalmente, cuando trabajamos con una capa de relleno no interesa rellenar todo ellienzo, por lo que es habitual crear una selección antes de añadir la nueva capa. Dichaselección genera una máscara de capa al crear la capa de relleno, en la que las zonasseleccionadas quedan en blanco, dejando ver todo el efecto de la capa; las zonasseleccionadas a medias (calado) quedan en gris, dejando ver el efecto parcialmente;y las zonas que estén fuera de la selección quedan en negro y, por tanto, no se venafectadas por el efecto de la capa de relleno.
Si creamos una capa de relleno sin tener una selección activa, la máscara de capase rellena totalmente de blanco y muestra al completo el contenido del relleno,
bloqueando totalmente las capas que quedan por debajo (opacidad = 100%).
Las máscaras de capa se pueden editar posteriormente, como veremos en el siguientemódulo del curso.

5/10/2018 Photoshop Avanzado - slidepdf.com
http://slidepdf.com/reader/full/photoshop-avanzado-55a0c54c4d62a 215/348
Plataforma de Teleformación de IFES Página 215 de 348
3.1. Crear una capa de relleno
Como siempre en Photoshop, disponemos de diversas formas de crear una nueva capade relleno. Una de ellas es acceder al menú Capas > Nueva capa de relleno.
O bien en la paleta Capas, accionando el botón de Crear nueva capa.

5/10/2018 Photoshop Avanzado - slidepdf.com
http://slidepdf.com/reader/full/photoshop-avanzado-55a0c54c4d62a 216/348
Página 216 de 348 Photoshop avanzado
Elegimos el tipo de capa de relleno que vamos a crear y la configuramos a nuestrogusto, asignando un nombre (o dejando el nombre por defecto) y las cualidades de lacapa.
Cuando creamos una capa de este tipo, aparece en la paleta Capas, encimade la capa que estuviera activa en el momento de crearla. La nueva capa estarárepresentada con dos miniaturas.

5/10/2018 Photoshop Avanzado - slidepdf.com
http://slidepdf.com/reader/full/photoshop-avanzado-55a0c54c4d62a 217/348
Plataforma de Teleformación de IFES Página 217 de 348
La miniatura de la izquierda corresponde al tipo de relleno de la capa y a la derechaestá la miniatura de la máscara de capa asociada a la capa de relleno.
Podemos variar el modo de fusión y la opacidad de la capa, desde los desplegables dela paleta Capas.
3.2. Editar capas de relleno
Una vez creada una capa de relleno, podemos volver a editar el tipo de rellenofácilmente haciendo doble clic sobre la miniatura de la capa de relleno, o mediante el
menú Capa > Opciones del contenido de capa.
En ambos casos aparece el mismo cuadro de diálogo que surge cuando creamos lacapa y que dependerá del tipo de capa.

5/10/2018 Photoshop Avanzado - slidepdf.com
http://slidepdf.com/reader/full/photoshop-avanzado-55a0c54c4d62a 218/348
Página 218 de 348 Photoshop avanzado
Cambiamos los parámetros y al aceptar, la capa cambiará según los nuevos valoresestablecidos.
3.3. Rasterizar las capas de relleno
Si intentamos usar una herramienta de pintura o un filtro sobre una capa de relleno,aparece el mensaje siguiente:
Ya que con estas capas no es posible usar este tipo de herramientas.

5/10/2018 Photoshop Avanzado - slidepdf.com
http://slidepdf.com/reader/full/photoshop-avanzado-55a0c54c4d62a 219/348
Plataforma de Teleformación de IFES Página 219 de 348
Pero si convertimos el contenido de la capa en una imagen, sí podemos usar herramientas como Pincel, Bote de pintura, etc. Para conseguirlo, debemos rasterizar la capa (menú Capa > Rasterizar ). Al hacerlo, cambia su miniatura, y ya podemostrabajar sobre ella como si se tratara de una capa de imagen.
Unidad didáctica 2. Capas de ajuste
1. ¿Qué son las capas de ajuste?Las capas de ajuste aplican modificaciones al tono y la luminosidad de las imágenessin afectar a los píxeles originales. Permiten ejecutar la mayoría de las accionesdisponibles en el menú Imagen > Ajustes (algunas las vimos en la Unidad 5 del

5/10/2018 Photoshop Avanzado - slidepdf.com
http://slidepdf.com/reader/full/photoshop-avanzado-55a0c54c4d62a 220/348
Página 220 de 348 Photoshop avanzado
Módulo III), con la ventaja que proporciona el trabajo con capas de poder corregir yeditar los cambios siempre que queramos.
Los ajustes que apliquemos en una determinada capa afectarán a todas las capas que
se encuentren por debajo. Esto permite corregir varias capas con un solo ajuste, enlugar de tener que hacer el ajuste en cada una de las capas de forma individual.

5/10/2018 Photoshop Avanzado - slidepdf.com
http://slidepdf.com/reader/full/photoshop-avanzado-55a0c54c4d62a 221/348
Plataforma de Teleformación de IFES Página 221 de 348
En la imagen vemos que la capa de ajustes Invertir 1 afecta a todas las que haydebajo y no a las que quedan por arriba.
Al igual que el resto de capas que conocemos, podemos variar la opacidad de la capas
de ajuste y el modo de fusión, para controlar la magnitud de los cambios. Las capasde ajuste, como las de relleno, llevan asociada por defecto una máscara de capa quese crea a la vez que la capa.
1.1. Tipos de capas de ajuste
Para conocer con detalle los tipos de capas de ajuste disponibles, es necesario hacer un recorrido por la paleta de Ajustes, que ha incorporado Photoshop en sus últimasversiones. En ella se encuentran todas las capas de ajuste que se pueden crear.

5/10/2018 Photoshop Avanzado - slidepdf.com
http://slidepdf.com/reader/full/photoshop-avanzado-55a0c54c4d62a 222/348
Página 222 de 348 Photoshop avanzado
Esta paleta está dividida en dos zonas principales: la superior, en la que se encuentranlos tipos de capas de ajuste disponibles, y la inferior, en la que aparecen ciertos ajustespredefinidos para algunas de las capas. Nos centraremos en la parte superior que es lamás interesante.
Los tipos de capas de ajuste están agrupados, y de arriba abajo nos encontramos:

5/10/2018 Photoshop Avanzado - slidepdf.com
http://slidepdf.com/reader/full/photoshop-avanzado-55a0c54c4d62a 223/348
Plataforma de Teleformación de IFES Página 223 de 348
• Brillo/Contraste: Modifica los valores de brillo y contraste de la imagen.
• Niveles: Ajusta la imagen mediante la definición de la distribución de lospíxeles a lo largo del histograma. Se puede trabajar en los canales de color
individuales.
• Curvas: Proporciona puntos de control para ajustar todas las tonalidades dela imagen, desde las luces a las sombras. También se pueden trabajar loscanales individuales.

5/10/2018 Photoshop Avanzado - slidepdf.com
http://slidepdf.com/reader/full/photoshop-avanzado-55a0c54c4d62a 224/348
Página 224 de 348 Photoshop avanzado
• Exposición: Modifica la luminosidad de la imagen emulando un aumento odisminución de la exposición en la cámara fotográfica.
• Intensidad: Permite aumentar la saturación de los colores menos saturados,más que la de los que ya están saturados.
• Tono y saturación: Ajusta el tono, la saturación y la intensidad de loscolores de toda la imagen o de gamas de color concretas.

5/10/2018 Photoshop Avanzado - slidepdf.com
http://slidepdf.com/reader/full/photoshop-avanzado-55a0c54c4d62a 225/348
Plataforma de Teleformación de IFES Página 225 de 348
• Equilibrio de color: Cambia la mezcla global de los colores de una imagenpara conseguir correcciones de color generalizadas.
• Blanco y negro: Transforma la imagen en B/N, controlando las tonalidades
por colores.
• Filtro de fotografía: Simula el efecto de los filtros que se usan en fotografíapara modificar el tono de la imagen. Permite elegir un color preestablecido uotro distinto usando el selector de color.

5/10/2018 Photoshop Avanzado - slidepdf.com
http://slidepdf.com/reader/full/photoshop-avanzado-55a0c54c4d62a 226/348
Página 226 de 348 Photoshop avanzado
• Mezclador de canales: Realiza correcciones de color trabajando en loscanales individuales (rojo, verde y azul).
• Invertir: Este comando invierte los colores de la imagen, resultando laimagen negativa de la original. El valor de brillo de cada píxel se convierte en
el valor inverso. Por ejemplo, los píxeles con valor de brillo 0 pasan a tener un valor de 255 (de negro a blanco).
• Posterizar: Asigna el número de tonos de cada canal de la imagen. Por ejemplo, si damos un valor de 2, la imagen se crea con dos tonos de rojo,dos de verde y dos de azul.

5/10/2018 Photoshop Avanzado - slidepdf.com
http://slidepdf.com/reader/full/photoshop-avanzado-55a0c54c4d62a 227/348
Plataforma de Teleformación de IFES Página 227 de 348
• Umbral: Define el límite de valor de brillo a partir del cual un píxel seráblanco o negro. Si definimos un umbral de 10, todos los píxeles que tenganun valor superior a 10 pasan a ser blancos, el resto se convierte en negro. Elresultado es una imagen con dos tonos nada más.
• Mapa de degradado: Asigna a las tonalidades de gris de la imagen losvalores del degradado elegido. Por defecto, las sombras, los medios tonos ylas iluminaciones de la imagen se asignan respectivamente al color inicial, alpunto medio y al color final del relleno degradado.

5/10/2018 Photoshop Avanzado - slidepdf.com
http://slidepdf.com/reader/full/photoshop-avanzado-55a0c54c4d62a 228/348
Página 228 de 348 Photoshop avanzado
• Corrección selectiva: Es un ajuste basado en el modo de color CMYK.Permite variar la cantidad de cian, magenta, amarillo y negro que contienecada color primario de la imagen.
Si no identificamos el tipo de ajuste con el icono quepresenta la paleta, al pasar el ratón sobre cualquier icono, nos indica de qué ajuste se trata.

5/10/2018 Photoshop Avanzado - slidepdf.com
http://slidepdf.com/reader/full/photoshop-avanzado-55a0c54c4d62a 229/348
Plataforma de Teleformación de IFES Página 229 de 348
2. Trabajo con capas de ajuste
Las capas de ajuste, al igual que las de relleno, llevan asociada una máscara de capa(veremos cómo se trabaja con estas máscaras en el próximo módulo). Por el momento,ya sabemos que si antes de crear una capa existe una selección activa, los ajustes sóloafectarán a lo que esté incluido dentro de la selección.

5/10/2018 Photoshop Avanzado - slidepdf.com
http://slidepdf.com/reader/full/photoshop-avanzado-55a0c54c4d62a 230/348
Página 230 de 348 Photoshop avanzado
2.1. Crear una capa de ajuste
Para crear una nueva capa de ajuste existen, como siempre, varias opciones:
En el menú Capa > Nueva capa de ajuste, encontramos todas las capas de ajusteque se pueden crear:
Pulsando sobre el tipo de capa de ajuste que nos interese, aparece un cuadro dediálogo en el que podemos asignar un nombre a la nueva capa:

5/10/2018 Photoshop Avanzado - slidepdf.com
http://slidepdf.com/reader/full/photoshop-avanzado-55a0c54c4d62a 231/348
Plataforma de Teleformación de IFES Página 231 de 348
Pulsando OK, la nueva capa aparece en la paleta Capas y los controlescorrespondientes a la capa en la paleta de Ajustes.

5/10/2018 Photoshop Avanzado - slidepdf.com
http://slidepdf.com/reader/full/photoshop-avanzado-55a0c54c4d62a 232/348
Página 232 de 348 Photoshop avanzado
Otra alternativa mucho más rápida e intuitiva consiste en trabajar directamente en elpanel de Ajustes. Pinchando sobre el icono de la capa de ajustes que queremos

5/10/2018 Photoshop Avanzado - slidepdf.com
http://slidepdf.com/reader/full/photoshop-avanzado-55a0c54c4d62a 233/348
Plataforma de Teleformación de IFES Página 233 de 348
crear, ésta aparece directamente en la paleta de capas y el panel de Ajustes cambiapara mostrar los controles, tal y como hemos visto anteriormente.
Cuando el panel de ajustes esté mostrando los controles de una capa seleccionada,
si queremos crear otra, debemos pulsar la tecla situada en la parte inferior derecha, y el panel volverá a la pantalla inicial en la que se encuentran todos los iconos
disponibles.
Al igual que con las capas de relleno, el panel de capas muestra las capas de ajustecon dos miniaturas, la de la izquierda corresponde a la capa de ajuste y la de laderecha a la máscara de capa.
Por defecto, la nueva capa se nombra con el tipo deajuste que contiene. Puedes renombrarla a tu gustopor el mismo método que una capa de imagen.

5/10/2018 Photoshop Avanzado - slidepdf.com
http://slidepdf.com/reader/full/photoshop-avanzado-55a0c54c4d62a 234/348
Página 234 de 348 Photoshop avanzado
2.2. Cambiar el ajuste de una capa de ajuste
Una vez creada una capa de ajuste, es posible variar sus parámetros modificando loscontroles. Existen diversas maneras de lograrlo, aunque la más sencilla es activar lacapa de ajuste a modificar. Inmediatamente, el panel de ajustes mostrará los valoresasignados en el momento de crearla. Bastará con modificarlos y la capa irá adoptandolos nuevos valores sobre la marcha, viéndose los cambios en la imagen en tiempo real.
Como con todas las capas, en las capas de ajuste se puede editar la opacidad, losmodos de fusión y la máscara de capa para conseguir el efecto adecuado en cadaimagen.
En el siguiente ejemplo veremos un resumen del trabajo con las capas de ajuste.
[Animación Flash]
Paulino el Marino
Este recurso es de tipo Multimedia.
Tiene que conectarse a la plataforma para acceder a este recurso.
Resumen módulo IV
Este recurso es de tipo Multimedia.
Tiene que conectarse a la plataforma para acceder a este recurso.

5/10/2018 Photoshop Avanzado - slidepdf.com
http://slidepdf.com/reader/full/photoshop-avanzado-55a0c54c4d62a 235/348
Plataforma de Teleformación de IFES Página 235 de 348
Photoshop avanzado
MÓDULO V. Máscaras de capa
Unidad didáctica 1. ¿Qué son las máscaras de capa?
Como ya hemos comentado en unidades anteriores, las capas de ajuste y las derelleno se crean, por defecto, con una máscara de capa. Se pueden crear máscarasde capa también para las capas de imagen, y para asociar una máscara a la capa defondo, previamente se debe convertir en una capa normal mediante el menú Capa >Nueva > Capa a partir de fondo.
Las máscaras de capa son imágenes de mapa de bits en escala de grises quetienen como finalidad ocultar y dejar transparentar partes de la capa a la que estánenmascarando. Las partes negras de la máscara ocultan totalmente el efecto de lacapa, las grises lo hacen parcialmente, más o menos según la tonalidad del gris; y lasblancas dejan ver el efecto sin ningún tipo de enmascaramiento.
Lo interesante de estas máscaras es que no modifican los píxeles de la capa a la queestán asociadas, simplemente los ocultan o los dejan ver.

5/10/2018 Photoshop Avanzado - slidepdf.com
http://slidepdf.com/reader/full/photoshop-avanzado-55a0c54c4d62a 236/348
Página 236 de 348 Photoshop avanzado
Las máscaras de capa aparecen en la paleta Capas como una miniatura al lado de la
capa a la que enmascaran, y en la paleta de Canales como un canal más.

5/10/2018 Photoshop Avanzado - slidepdf.com
http://slidepdf.com/reader/full/photoshop-avanzado-55a0c54c4d62a 237/348
Plataforma de Teleformación de IFES Página 237 de 348
En la paleta de Canales sólo aparecerá la máscarade la capa que esté activa en ese momento.

5/10/2018 Photoshop Avanzado - slidepdf.com
http://slidepdf.com/reader/full/photoshop-avanzado-55a0c54c4d62a 238/348
Página 238 de 348 Photoshop avanzado
Como veremos más adelante, la máscara de capa se puede editar como si se tratarade una imagen. Al ser una imagen en escala de grises, sólo podemos pintar sobreella en blanco, negro o gris, por lo que las áreas que se pinten en negro ocultarán lospíxeles de la capa, las que se pinten en blanco los dejarán visibles y las pintadas en
tonos de gris aparecerán en distintos niveles de transparencia.
1. El panel de máscaras
En sus últimas versiones, Photoshop ha incorporado un nuevo Panel de máscaras enel que se puede trabajar con la máscara de la capa que esté activa.
Las opciones más interesantes de este panel son los controles, con los que podremosajustar:
• Densidad de la máscara de la capa. Disminuyendo su densidad haremosque los negros de la máscara se conviertan en grises y, por tanto, queenmascaren menos el efecto de la capa a la que está asociada la máscara.

5/10/2018 Photoshop Avanzado - slidepdf.com
http://slidepdf.com/reader/full/photoshop-avanzado-55a0c54c4d62a 239/348
Plataforma de Teleformación de IFES Página 239 de 348
• Desvanecer: Es el equivalente al calado en las selecciones y consiste endesenfocar los bordes de la máscara para crear una transición suave entrelas zonas a las que se aplicará el efecto de la capa y las que no.
Dentro del conjunto de opciones de Perfeccionar encontramos los comandos:• Borde de la máscara: Lanza un cuadro idéntico al de Perfeccionar bordes
de selección (ver U.D. 1 del Módulo II).
• Gama de colores: Crea la máscara de capa de la misma forma en la que seconsigue una selección usando el comando Gama de colores (visto tambiénen el Módulo II). Usando esta opción, las partes que quedan dentro de laselección corresponden a las pintadas en blanco en la máscara, es decir,son las que se ven afectadas por los ajustes de la capa.
• Invertir: Conmuta los colores de la máscara, convirtiendo los blancos ennegros y viceversa, intercambiando de esta manera las zonas a las queafectan o no los efectos de la capa.
En los botones inferiores disponemos de las opciones:
1. Cargar selección: Se crea una selección en función de la máscara de capa,
quedando seleccionadas las partes blancas y deseleccionadas las partesnegras.
2. Aplicar máscara: Mediante esta opción eliminamos de forma permanentelas partes de la capa ocultas por la máscara. No se puede aplicar amáscaras asociadas a capas de relleno o de ajuste.

5/10/2018 Photoshop Avanzado - slidepdf.com
http://slidepdf.com/reader/full/photoshop-avanzado-55a0c54c4d62a 240/348
Página 240 de 348 Photoshop avanzado
La máscara de capa desaparece y la capa pierde los píxeles que se encontrabanenmascarados.
3. Visibilidad de la máscara: Este botón tiene las mismas funciones que encualquier otro panel. Simplemente hace visibles o invisibles los efectos de lamáscara.

5/10/2018 Photoshop Avanzado - slidepdf.com
http://slidepdf.com/reader/full/photoshop-avanzado-55a0c54c4d62a 241/348
Plataforma de Teleformación de IFES Página 241 de 348
Cuando lo accionamos aparece un aspa sobre la miniatura de la máscara, indicandoque no está visible.
4. Eliminar: Elimina la máscara de capa.

5/10/2018 Photoshop Avanzado - slidepdf.com
http://slidepdf.com/reader/full/photoshop-avanzado-55a0c54c4d62a 242/348
Página 242 de 348 Photoshop avanzado
2. Máscaras de capa en la paleta canales
Como ya hemos visto, las máscaras de capa aparecen también en la paleta de Canales
como un canal Alfa más. Por defecto, se nombran con el nombre de la capa a la queestán asociadas, seguido de la palabra «máscara».
Al tratarse de un canal Alfa normal, se puede trabajar con él como con cualquier otrocanal Alfa proveniente, por ejemplo, de una selección guardada. Se puede duplicar,
cargar como selección, borrar o incluso ver como una imagen o como una máscararápida.

5/10/2018 Photoshop Avanzado - slidepdf.com
http://slidepdf.com/reader/full/photoshop-avanzado-55a0c54c4d62a 243/348
Plataforma de Teleformación de IFES Página 243 de 348

5/10/2018 Photoshop Avanzado - slidepdf.com
http://slidepdf.com/reader/full/photoshop-avanzado-55a0c54c4d62a 244/348
Página 244 de 348 Photoshop avanzado
Cuando guardemos el archivo, las máscaras de capa se guardarán con él, siemprey cuando el formato que elijamos sea compatible con este tipo de elementos. Por ejemplo, JPEG no es capaz de guardar capas ni máscaras de capa.

5/10/2018 Photoshop Avanzado - slidepdf.com
http://slidepdf.com/reader/full/photoshop-avanzado-55a0c54c4d62a 245/348
Plataforma de Teleformación de IFES Página 245 de 348

5/10/2018 Photoshop Avanzado - slidepdf.com
http://slidepdf.com/reader/full/photoshop-avanzado-55a0c54c4d62a 246/348
Página 246 de 348 Photoshop avanzado
Photoshop avanzado / MÓDULO V. MÁSCARAS DE CAPA.
Unidad didáctica 2. Trabajar con máscaras de
capaUnidad didáctica 2. Trabajar con máscaras de capa. Parte I
Cuando trabajamos con máscaras de capa tenemos que distinguir si la máscara estáasociada a una capa de imagen, de ajuste o de relleno. El efecto de la máscara serádistinto.

5/10/2018 Photoshop Avanzado - slidepdf.com
http://slidepdf.com/reader/full/photoshop-avanzado-55a0c54c4d62a 247/348
Plataforma de Teleformación de IFES Página 247 de 348
La máscara asociada a una capa de imagen oculta la imagen o parte de ella.

5/10/2018 Photoshop Avanzado - slidepdf.com
http://slidepdf.com/reader/full/photoshop-avanzado-55a0c54c4d62a 248/348
Página 248 de 348 Photoshop avanzado
Si la máscara está asociada a una capa de ajuste, se oculta el ajuste que provoca lacapa, no la imagen.

5/10/2018 Photoshop Avanzado - slidepdf.com
http://slidepdf.com/reader/full/photoshop-avanzado-55a0c54c4d62a 249/348
Plataforma de Teleformación de IFES Página 249 de 348
Lo mismo sucede con las capas de relleno.

5/10/2018 Photoshop Avanzado - slidepdf.com
http://slidepdf.com/reader/full/photoshop-avanzado-55a0c54c4d62a 250/348
Página 250 de 348 Photoshop avanzado
1. Creación de una máscara de capa
Una vez más, disponemos de múltiples caminos para crear máscaras de capa, y
debemos distinguir entre varias situaciones a la hora de crear una.
1.1. Añadir máscara de capa que deje al descubiertotodo el contenido de la imagen
Si queremos crear una máscara de capa transparente (es decir, una máscara de capablanca), podemos acceder al menú Capa > Máscara de capa > Descubrir todas.
Alternativamente, y de una forma más cómoda e intuitiva, podemos usar el botón delpanel Máscaras:

5/10/2018 Photoshop Avanzado - slidepdf.com
http://slidepdf.com/reader/full/photoshop-avanzado-55a0c54c4d62a 251/348
Plataforma de Teleformación de IFES Página 251 de 348
O el botón Añadir máscara de capa de la paleta Capas:

5/10/2018 Photoshop Avanzado - slidepdf.com
http://slidepdf.com/reader/full/photoshop-avanzado-55a0c54c4d62a 252/348
Página 252 de 348 Photoshop avanzado
El resultado será una máscara de capa blanca que no tendrá ningún efecto sobre lacapa a la que esté asociada.

5/10/2018 Photoshop Avanzado - slidepdf.com
http://slidepdf.com/reader/full/photoshop-avanzado-55a0c54c4d62a 253/348
Plataforma de Teleformación de IFES Página 253 de 348
Recordemos que cuando creamos una capa deajustes o de relleno, la máscara de capa en blancose crea por defecto.

5/10/2018 Photoshop Avanzado - slidepdf.com
http://slidepdf.com/reader/full/photoshop-avanzado-55a0c54c4d62a 254/348
Página 254 de 348 Photoshop avanzado
1.2. Añadir máscara de capa que oculte todo elcontenido de la imagen
Este tipo de máscaras opacas (completamente negras) oculta completamente elcontenido de la capa a la que está asociada. Desde el menú Capa > Máscara de capa> Ocultar todo, obtenemos una máscara completamente negra.
Las alternativas son pulsar la tecla Alt a la vez que se presionan los botones de Crear máscara de capa en los paneles de Máscaras o de Capas.

5/10/2018 Photoshop Avanzado - slidepdf.com
http://slidepdf.com/reader/full/photoshop-avanzado-55a0c54c4d62a 255/348
Plataforma de Teleformación de IFES Página 255 de 348

5/10/2018 Photoshop Avanzado - slidepdf.com
http://slidepdf.com/reader/full/photoshop-avanzado-55a0c54c4d62a 256/348
Página 256 de 348 Photoshop avanzado
1.3. Añadir máscara de capa que deje al descubiertoparte del contenido de la imagen
Normalmente, se crea una máscara de capa para dejar al descubierto unas partes dela capa a la que enmascara y ocultar otras. Para conseguir esto sin tener que editar la máscara (lo veremos más adelante), creamos una selección antes de añadir lamáscara. Con la selección activa accedemos al menú Capa > Máscara de capa >Descubrir selección y obtenemos una máscara de capa en blanco y negro, donde laparte de la imagen que estaba seleccionada aparece en blanco, esto es, visible, y laparte que estaba fuera de la selección aparece en negro.
Podemos usar también los botones de los paneles Capas y Máscaras para obtener el mismo efecto.

5/10/2018 Photoshop Avanzado - slidepdf.com
http://slidepdf.com/reader/full/photoshop-avanzado-55a0c54c4d62a 257/348
Plataforma de Teleformación de IFES Página 257 de 348

5/10/2018 Photoshop Avanzado - slidepdf.com
http://slidepdf.com/reader/full/photoshop-avanzado-55a0c54c4d62a 258/348
Página 258 de 348 Photoshop avanzado
1.4. Añadir máscara de capa que oculte parte delcontenido de la imagen
Si queremos conseguir que la máscara de capa oculte la selección activa, tenemosvarias opciones. La primera y más evidente es usar el comando Invertir selección(que ya vimos en su momento) y proceder de la forma que acabamos de ver.
Otra manera es dejar la selección como está y acceder al menú Capa > Máscara decapa > Ocultar selección.
Usando los botones de los paneles tenemos que mantener pulsada la tecla Alt , elresultado será que la parte de la imagen que estaba seleccionada queda enmascarada
y la que estaba fuera de la selección queda visible.

5/10/2018 Photoshop Avanzado - slidepdf.com
http://slidepdf.com/reader/full/photoshop-avanzado-55a0c54c4d62a 259/348
Plataforma de Teleformación de IFES Página 259 de 348
Una vez creada la máscara de capa, si el resultado es justo el contrario del que nosinteresaba, podemos usar el botón Invertir del panel de Máscaras para crear un negativo de la máscara de capa obtenida.

5/10/2018 Photoshop Avanzado - slidepdf.com
http://slidepdf.com/reader/full/photoshop-avanzado-55a0c54c4d62a 260/348
Página 260 de 348 Photoshop avanzado
Si aplicamos una máscara de capa a un conjuntode capas, la máscara afectará a todas las capas del
grupo.
Aunque tengamos una selección activa cuandocreamos una máscara de capa, si usamos lasopciones del menú Capas Descubrir todas u

5/10/2018 Photoshop Avanzado - slidepdf.com
http://slidepdf.com/reader/full/photoshop-avanzado-55a0c54c4d62a 261/348
Plataforma de Teleformación de IFES Página 261 de 348
Ocultar todo, Photoshop obviará la selección ycreará una máscara totalmente blanca o negra,respectivamente.
Unidad didáctica 2. Trabajar con máscaras de capa. Parte II
2. Edición de una máscara de capa
Una vez creada una máscara de capa, es habitual que queramos editarla paraenmascarar o mostrar zonas distintas.
En primer lugar debemos activar la máscara de capa sobre la que queremos trabajar.
Para ello disponemos de varias opciones:• Pinchar sobre la miniatura de la máscara en la paleta de capas: Un
marco resalta la miniatura de la máscara que vamos a editar y en la barrade títulos aparece la sentencia «Máscara de capa» junto al título deldocumento en el que estamos trabajando. La imagen que vemos en lapantalla de documento no cambia.

5/10/2018 Photoshop Avanzado - slidepdf.com
http://slidepdf.com/reader/full/photoshop-avanzado-55a0c54c4d62a 262/348
Página 262 de 348 Photoshop avanzado
• Pinchar sobre la miniatura de la máscara en la paleta de Capas a lavez que pulsamos la tecla Alt : El efecto es el mismo que el anterior y,además, la imagen que vemos en la ventana de documento está en B/N, querepresenta a la máscara de capa.

5/10/2018 Photoshop Avanzado - slidepdf.com
http://slidepdf.com/reader/full/photoshop-avanzado-55a0c54c4d62a 263/348
Plataforma de Teleformación de IFES Página 263 de 348
Cuando editamos la imagen en B/N no estamoscambiando la imagen, sino la máscara de capa. El

5/10/2018 Photoshop Avanzado - slidepdf.com
http://slidepdf.com/reader/full/photoshop-avanzado-55a0c54c4d62a 264/348
Página 264 de 348 Photoshop avanzado
documento no cambia más allá del efecto de la capaque estemos enmascarando.
• Activar el canal de la máscara correspondiente en la paleta deCanales: Si activamos la visibilidad de todos los canales, aparece unaimagen similar a la que vemos cuando trabajamos en modo Máscararápida con una selección. Hay que tener en cuenta que, para editar lamáscara, no basta con activar el icono del Ojo, también hay que activar elcanal (el recuadro del canal queda resaltado en azul).

5/10/2018 Photoshop Avanzado - slidepdf.com
http://slidepdf.com/reader/full/photoshop-avanzado-55a0c54c4d62a 265/348
Plataforma de Teleformación de IFES Página 265 de 348
Si activamos la visibilidad sólo del canal de la máscara, la imagen que aparececorresponde a la máscara en B/N.

5/10/2018 Photoshop Avanzado - slidepdf.com
http://slidepdf.com/reader/full/photoshop-avanzado-55a0c54c4d62a 266/348
Página 266 de 348 Photoshop avanzado

5/10/2018 Photoshop Avanzado - slidepdf.com
http://slidepdf.com/reader/full/photoshop-avanzado-55a0c54c4d62a 267/348
Plataforma de Teleformación de IFES Página 267 de 348
Para que aparezca el canal de la máscara quequeremos editar, antes debemos activar la capacorrespondiente en la paleta de Capas.
Cuando tengamos la máscara de capa activa, ya podremos pintar sobre ella paramodificarla a nuestro gusto. Para ello podemos usar todo tipo de herramientas depintura, filtros o comandos del tipo Copiar y Pegar, por ejemplo. Toda edición sobre lamáscara será en escala de grises, es decir, si elegimos un pincel en un tono rojo parapintar sobre la máscara, ésta lo interpretará como el tono de gris equivalente.
Cuando editemos una máscara podemos aplicar muchas de las herramientas que usamos para editar una imagen (ej.: selecciones). Debemos pensar
siempre en términos de blanco y negro, y tener claroque estamos trabajando sobre la máscara, no sobrela imagen, por lo que habrá utilidades que no esténdisponibles (trabajar con capas, por ejemplo).
Una vez más recordaremos que pintando en negro estamos restando de la máscara;en blanco estamos haciendo visible el efecto de la capa; y en gris, estamos dandodistintos grados de transparencia dependiendo de la tonalidad del gris.
En el siguiente ejemplo vemos diferentes maneras de editar las máscaras de capa.
[Animación Flash]
3. Seleccionar los píxeles de una máscara decapa
Para crear una selección a partir de una máscara de capa podemos elegir entredistintas opciones:
• Botón Cargar selección del panel Máscaras: Pulsando este botón secrea una nueva selección (desechando cualquier selección existente) con lospíxeles blancos de la máscara. Los píxeles negros quedan fuera.

5/10/2018 Photoshop Avanzado - slidepdf.com
http://slidepdf.com/reader/full/photoshop-avanzado-55a0c54c4d62a 268/348
Página 268 de 348 Photoshop avanzado
Con la máscara de capa activada, pulsamos el botón e, inmediatamente, aparece laselección.
• Usando la miniatura de la máscara de capa y atajos de teclado (Ver Unidad 2 del Módulo II).

5/10/2018 Photoshop Avanzado - slidepdf.com
http://slidepdf.com/reader/full/photoshop-avanzado-55a0c54c4d62a 269/348
Plataforma de Teleformación de IFES Página 269 de 348
1. Seleccionar todos los píxeles blancos de la máscara: Sipulsamos Ctrl al hacer clic sobre la miniatura de la máscara de capa,se seleccionan todos los píxeles blancos (y los grises parcialmente).
El cursor adopta esta forma:
2. Sumar selección: Pulsando Ctrl + Mayús a la vez que pulsamoscon el ratón sobre la miniatura de la máscara, los píxeles de éstase suman a la selección que haya activa. El cursor aparece de la
siguiente manera:

5/10/2018 Photoshop Avanzado - slidepdf.com
http://slidepdf.com/reader/full/photoshop-avanzado-55a0c54c4d62a 270/348
Página 270 de 348 Photoshop avanzado
3. Restar los píxeles de una máscara de capa a una selecciónexistente. Lo conseguimos pulsando Ctrl + Alt a la vez que hacemos
clic sobre la miniatura. El cursor muestra un signo de resta:
4. Si, por el contrario, queremos intersecar la selección a otraexistente, pulsamos Ctrl + Alt + Mayús y hacemos clic en laminiatura de la máscara de capa. El cursor presenta un aspa
dentro:
• Mediante el menú de opciones de la paleta Máscara accedemos a lasmismas opciones de sumar, restar o intersecar la selección.
En este menú no está disponible la opción de Selección nueva, por lo que, si yatenemos una selección activa, sólo podemos sumar, restar o intersecar los píxeles de la
máscara a la selección existente.

5/10/2018 Photoshop Avanzado - slidepdf.com
http://slidepdf.com/reader/full/photoshop-avanzado-55a0c54c4d62a 271/348
Plataforma de Teleformación de IFES Página 271 de 348
4. Enlace entre máscara y capa
Por defecto, cuando creamos una máscara de capa, aparece enlazada a la capa en la
que se ha creado. De tal forma que si movemos o transformamos la capa, la máscarase mueve o transforma en consonancia.
Pinchando sobre el icono Eslabón de cadena, éste aparece y desaparece, haciendoque la capa quede enlazada o no a su máscara alternativamente. Si máscara y capaestán desenlazadas, las podemos mover y transformar por separado.

5/10/2018 Photoshop Avanzado - slidepdf.com
http://slidepdf.com/reader/full/photoshop-avanzado-55a0c54c4d62a 272/348
Página 272 de 348 Photoshop avanzado
Unidad didáctica 2. Trabajar con máscaras de capa. Parte III5. ¿Qué son los grupos de recorte?
Una variación de la máscara de capa es el grupo de recorte. Consiste en agrupar varias capas a una, llamada capa base, que hará de máscara para los efectos de lascapas que formen parte del grupo de recorte.
El efecto de máscara que aplica la capa base no depende de la luminosidad de lospíxeles, sino que son visibles las zonas que contengan cualquier tipo de información yse enmascaran las zonas que no contengan píxeles.

5/10/2018 Photoshop Avanzado - slidepdf.com
http://slidepdf.com/reader/full/photoshop-avanzado-55a0c54c4d62a 273/348
Plataforma de Teleformación de IFES Página 273 de 348
Si tenemos una imagen como esta y la definimos como capa base de un grupo de
recorte, el enmascaramiento se hace independientemente de los colores, simplementese tendrá en cuenta si hay píxeles con información (cualquiera de los que tienen
color), y píxeles transparentes (zona con cuadros blancos y grises).Cualquier capa que asociemos a esta como grupo de recorte sólo tendrá efecto sobrelos píxeles que contengan información.

5/10/2018 Photoshop Avanzado - slidepdf.com
http://slidepdf.com/reader/full/photoshop-avanzado-55a0c54c4d62a 274/348
Página 274 de 348 Photoshop avanzado

5/10/2018 Photoshop Avanzado - slidepdf.com
http://slidepdf.com/reader/full/photoshop-avanzado-55a0c54c4d62a 275/348
Plataforma de Teleformación de IFES Página 275 de 348
Como vemos en la imagen, las capas de relleno y de ajuste sólo tienen efecto sobre lasilueta de la capa base. Si nos fijamos en la paleta de Capas tenemos que considerar varias peculiaridades:
• La capa base del grupo de recorte aparece con el nombre subrayado en lapaleta de capas.
• Las miniaturas de las capas que pertenecen al grupo de recorte estándesplazadas ligeramente hacia la derecha y junto a ellas aparece una
flechaque indica que pertenecen a un grupo de recorte:
• Si una de las capas del grupo tiene una máscara de capa propia, seinterseca con la máscara que supone la capa base.
Al grupo de recorte puede pertenecer cualquier tipo de capa (relleno, ajustes, imagen,
etc.), el único requisito es que todas las capas del grupo sean consecutivas y esténpor encima de la capa base.
Las capas que pertenecen al grupo de recorte siguen siendo independientes, encuanto a que se pueden editar individualmente cambiando sus ajustes, modo de fusión,opacidad, máscara de capa, etc.
6. Trabajo con grupos de recorte
6.1. Crear un grupo de recortePara crear un grupo de recorte disponemos de distintas vías dependiendo del tipo decapa de que se trate.
a) La manera más rápida es seleccionar las capas que queremos que pertenezcan algrupo, que siempre deben ser consecutivas y estar inmediatamente por encima de lacapa que actúará como capa base. Dejamos la capa base fuera de esta selección.

5/10/2018 Photoshop Avanzado - slidepdf.com
http://slidepdf.com/reader/full/photoshop-avanzado-55a0c54c4d62a 276/348
Página 276 de 348 Photoshop avanzado

5/10/2018 Photoshop Avanzado - slidepdf.com
http://slidepdf.com/reader/full/photoshop-avanzado-55a0c54c4d62a 277/348
Plataforma de Teleformación de IFES Página 277 de 348
A continuación accedemos al menú Capas > Crear máscara de recorte.
Y obtenemos el grupo con las capas seleccionadas.

5/10/2018 Photoshop Avanzado - slidepdf.com
http://slidepdf.com/reader/full/photoshop-avanzado-55a0c54c4d62a 278/348
Página 278 de 348 Photoshop avanzado
Para deshacer el grupo, simplemente se seleccionan las capas que pertenecen a él(excluyendo la capa base) y se accede al mismo menú. El comando Crear máscarade recorte se cambia por la opción Soltar máscara de recorte.

5/10/2018 Photoshop Avanzado - slidepdf.com
http://slidepdf.com/reader/full/photoshop-avanzado-55a0c54c4d62a 279/348
Plataforma de Teleformación de IFES Página 279 de 348
b) Otra manera de crear un grupo de recorte es añadir las capas de una en una.Como siempre, las capas deben ser consecutivas. Para ello, debemos colocar el cursor en el panel de Capas en la línea que separa dos capas, y pulsando la tecla Alt vemos
que cambia a la forma ; pulsando el botón izquierdo del ratón, las capas quedandentro del grupo de recorte, siendo la de más abajo la capa base.

5/10/2018 Photoshop Avanzado - slidepdf.com
http://slidepdf.com/reader/full/photoshop-avanzado-55a0c54c4d62a 280/348
Página 280 de 348 Photoshop avanzado

5/10/2018 Photoshop Avanzado - slidepdf.com
http://slidepdf.com/reader/full/photoshop-avanzado-55a0c54c4d62a 281/348
Plataforma de Teleformación de IFES Página 281 de 348
Para deshacer el grupo de esta manera, simplemente hay que desligar la capa quese encuentra inmediatamente por encima de la capa base pulsando Alt + clic en lalínea que la separa de esta, y todas la capas que queden por encima saldrán tambiénfuera del grupo.
Si queremos añadir capas de ajustes al grupo de recorte, en el panel Ajustesdisponemos de un botón que hace que el ajuste de la capa afecte exclusivamente algrupo de recorte, si estuviera creado, o a la capa inmediatamente inferior, si no existegrupo de recorte.

5/10/2018 Photoshop Avanzado - slidepdf.com
http://slidepdf.com/reader/full/photoshop-avanzado-55a0c54c4d62a 282/348
Página 282 de 348 Photoshop avanzado
Si la capa no está dentro de un grupo de recorte, el botón tendrá la forma y si ya
está dentro de un grupo el aspecto será Al accionarlo, se saca la capa del grupo derecorte al que esté ligada.
6.2. Añadir y quitar capas de un grupo de recorteexistente
Si ya tenemos un grupo de recorte creado y queremos añadir una nueva capa,podemos optar por situar la capa justo encima de la última capa del grupo y pulsar Alt + clic en la línea que separa ambas capas, como ya hemos visto, o simplementearrastrar la nueva capa entre dos capas que ya estén en el grupo de recorte.Inmediatamente, la nueva capa pertenecerá al grupo. Si optamos por esta última
opción hay que tener en cuenta que el orden de las capas afectará considerablementeal resultado final.
Entre varias capas que estén dentro de un grupo derecorte no puede haber capas que no pertenezcan aél.
Para sacar una capa del grupo de recorte podemos apilarla por encima de la últimacapa del grupo y usar la combinación Alt + clic , o bien arrastrarla directamente fueradel grupo (por encima de una capa que esté fuera o por debajo de la capa base).

5/10/2018 Photoshop Avanzado - slidepdf.com
http://slidepdf.com/reader/full/photoshop-avanzado-55a0c54c4d62a 283/348
Plataforma de Teleformación de IFES Página 283 de 348

5/10/2018 Photoshop Avanzado - slidepdf.com
http://slidepdf.com/reader/full/photoshop-avanzado-55a0c54c4d62a 284/348
Página 284 de 348 Photoshop avanzado
6.3. Modificar los ajustes del grupo de recorte
Cuando estemos trabajando con un grupo de recorte podemos variar los ajustes de lascapas individualmente y afectará exclusivamente a la capa que modifiquemos. Pero sicambiamos los parámetros en la capa base, afectará a todas las capas del grupo, en lamayoría de los casos.
• Cambio de opacidad: Si disminuimos la opacidad de la capa base,disminuye la opacidad de todas las capas del grupo.

5/10/2018 Photoshop Avanzado - slidepdf.com
http://slidepdf.com/reader/full/photoshop-avanzado-55a0c54c4d62a 285/348
Plataforma de Teleformación de IFES Página 285 de 348
• Cambiar el modo de fusión: Esto también afecta a la manera en que sefunden las capas de todo el grupo, independientemente del modo de fusiónque tenga cada capa individualmente.

5/10/2018 Photoshop Avanzado - slidepdf.com
http://slidepdf.com/reader/full/photoshop-avanzado-55a0c54c4d62a 286/348
Página 286 de 348 Photoshop avanzado
• Ocultar la capa base: Ocultando la capa base se oculta todo el grupo.

5/10/2018 Photoshop Avanzado - slidepdf.com
http://slidepdf.com/reader/full/photoshop-avanzado-55a0c54c4d62a 287/348
Plataforma de Teleformación de IFES Página 287 de 348
• Enmascarar la capa base: Si creamos una máscara en la capa base, éstaenmascara todas las capas del grupo de recorte, independientemente de las
máscaras de capa individuales que incluya cada una.

5/10/2018 Photoshop Avanzado - slidepdf.com
http://slidepdf.com/reader/full/photoshop-avanzado-55a0c54c4d62a 288/348
Página 288 de 348 Photoshop avanzado
• Mover o transformar la capa base: Excepto si las capas del grupo estánenlazadas, al mover o transformar la capa base, el resto de capas no se
desplazarán con ella.

5/10/2018 Photoshop Avanzado - slidepdf.com
http://slidepdf.com/reader/full/photoshop-avanzado-55a0c54c4d62a 289/348
Plataforma de Teleformación de IFES Página 289 de 348

5/10/2018 Photoshop Avanzado - slidepdf.com
http://slidepdf.com/reader/full/photoshop-avanzado-55a0c54c4d62a 290/348
Página 290 de 348 Photoshop avanzado
Photoshop avanzado / MÓDULO V. MÁSCARAS DE CAPA.
Las aventuras de Superjuan
Este recurso es de tipo Multimedia.Tiene que conectarse a la plataforma para acceder a este recurso.
Resumen módulo V
Este recurso es de tipo Multimedia.
Tiene que conectarse a la plataforma para acceder a este recurso.

5/10/2018 Photoshop Avanzado - slidepdf.com
http://slidepdf.com/reader/full/photoshop-avanzado-55a0c54c4d62a 291/348
Plataforma de Teleformación de IFES Página 291 de 348
Photoshop avanzado
Práctica: Capas de ajuste, relleno y máscaras de capa
Este recurso es de tipo Práctica.Tiene que conectarse a la plataforma para acceder a este recurso.

5/10/2018 Photoshop Avanzado - slidepdf.com
http://slidepdf.com/reader/full/photoshop-avanzado-55a0c54c4d62a 292/348
Página 292 de 348 Photoshop avanzado
Photoshop avanzado
Autoevaluación 2
Pregunta 1:Las capas de relleno pueden ser de Motivo, Color uniforme y de Contraste.
• Verdadero• Falso
Respuesta correcta: Falso
Pregunta 2:Si queremos usar una herramienta de pintura en una capa de relleno ¿qué
debemos hacer?• Nada, se puede usar directamente.• Rasterizar la capa.• Acoplar las capas.
Respuesta correcta: Rasterizar la capa.
Pregunta 3:Con las capas de ajuste disponemos de TODAS las opciones disponibles en el
menú Ajustes .• Verdadero• Falso
Respuesta correcta: Falso
Pregunta 4:Al crear una capa de ajustes, inmediatamente se crea asociada a ella.
• Una máscara de capa.• Una selección.• Una capa de relleno.• Todas ellas.
Respuesta correcta: Una máscara de capa.
Pregunta 5:

5/10/2018 Photoshop Avanzado - slidepdf.com
http://slidepdf.com/reader/full/photoshop-avanzado-55a0c54c4d62a 293/348
Plataforma de Teleformación de IFES Página 293 de 348
Las máscaras de capa son imágenes de mapa de bits en escala de grises que
tienen como finalidad ocultar y dejar transparentar partes de la capa a la queestán enmascarando.
• Verdadero• Falso
Respuesta correcta: Verdadero
Pregunta 6:
Mediante el icono del ojo del panel de máscaras, activamos y desactivamos la
visualización de la capa a la que estamos enmascarando.• Verdadero• Falso
Respuesta correcta: Falso
Pregunta 7:Si con una selección activa creamos una capa de ajustes, por defecto:
• Se borrará la parte seleccionada.• Se borrará la parte no seleccionada.• Se asociará una máscara de capa que dejará ver la parte seleccionada.• Se asociará una máscara de capa que dejará ver la parte no seleccionada.
Respuesta correcta: Se asociará una máscara de capa que dejará ver la parteseleccionada.
Pregunta 8:En la paleta de Canales aparecerán todas las máscaras de capa del documento.
• Verdadero• Falso
Respuesta correcta: Falso

5/10/2018 Photoshop Avanzado - slidepdf.com
http://slidepdf.com/reader/full/photoshop-avanzado-55a0c54c4d62a 294/348
Página 294 de 348 Photoshop avanzado
Photoshop avanzado
Evaluación 2
Este recurso es de tipo Evaluación.Debe conectarse a la plataforma para realizar la evaluación. Recuerde que las
evaluaciones son obligatorias ya que determinan la nota final.

5/10/2018 Photoshop Avanzado - slidepdf.com
http://slidepdf.com/reader/full/photoshop-avanzado-55a0c54c4d62a 295/348
Plataforma de Teleformación de IFES Página 295 de 348
Photoshop avanzado
MÓDULO VI. Resultado final
Unidad didáctica 1. Preparar para la salida
Después de haber conseguido que una imagen presente unas característicasconformes a nuestro gusto, y de haberla guardado convenientemente, tal y como vimosen la primera unidad del curso, procederemos a aplicar los ajustes previos a la salida,para conseguir una impresión de alta calidad. Estos ajustes no se realizan en el originalporque, dependiendo del medio en el que vayamos a usar la imagen, necesitaremosprepararla de formas distintas.
1. Tamaño de salida
Cuando estemos trabajando con una imagen, siempre podemos conocer su tamañoconsultando la barra de estado, pinchando con el botón izquierdo del ratón a la vezque pulsamos Alt, o bien configurando la barra de estado para que continuamentemuestre esta información.
En el menú Imagen > Tamaño de Imagen aparece un cuadro en el que se muestranlos distintos parámetros que definen el tamaño de la imagen, y en el que podemoscambiar sus dimensiones:

5/10/2018 Photoshop Avanzado - slidepdf.com
http://slidepdf.com/reader/full/photoshop-avanzado-55a0c54c4d62a 296/348
Página 296 de 348 Photoshop avanzado
Lo primero que hay que aclarar con respecto a este cuadro es que si tenemosmarcada la casilla Remuestrear la imagen, cada cambio que hagamos en lasproporciones resultará en una imagen distinta de la original, siendo interpoladainventando o eliminando píxeles según sea el resultado mayor o menor. Si la casillaestá desmarcada, la imagen no cambiará de tamaño en píxeles, simplemente lo haráde proporciones.
Por ejemplo, si una imagen está originalmente definida con una resolución de 300píxeles/pulgada y tenemos la casilla de Remuestrear imagen desmarcada, al cambiar la resolución a 72 ppi vemos cómo el tamaño de la imagen en cm cambia, pero nosu número de píxeles. Mientras que si la casilla Remuestrear está seleccionada,y cambiamos la resolución de la imagen, lo que hace el cuadro es mantener lasdimensiones en cm y cambiar el número de píxeles. Si cambiamos las dimensiones encm, mantiene la resolución y cambia el número de píxeles, siempre de tal forma que secumpla la proporción siguiente:

5/10/2018 Photoshop Avanzado - slidepdf.com
http://slidepdf.com/reader/full/photoshop-avanzado-55a0c54c4d62a 297/348
Plataforma de Teleformación de IFES Página 297 de 348
La opción Restringir proporciones hace que aparezca un símbolo de eslabón decadena junto a las dimensiones de la imagen. Esto significa que cuando hagamosun cambio de tamaño de la imagen, siempre se mantendrá la relación alto/ancho deloriginal para que no se achate ni se aplane la imagen.
La resolución que debemos elegir para la imagen final dependerá del medio en el quela vayamos a usar, siendo resoluciones típicas 300ppi para impresión o 72/90 ppipara usar la imagen en páginas web. En ocasiones nos interesará variar el tamañoreal de la imagen (su número de píxeles) para hacerla más grande y usarla en una
impresión tamaño mural, por ejemplo, o hacerla más pequeña y usarla en una páginaweb. Para ello será necesario interpolar la imagen activando la casilla Remuestrear .Justo al lado de la casilla se encuentran las opciones de interpolación, de las quees recomendable elegir Bicúbica más suave si la vamos a hacer más grande oBicúbica más enfocada si la vamos a reducir.
2. Retoques fotográficos
Si estamos trabajando con fotografías y queremos dar un acabado especial, este esel momento de hacerlo, ya que no conviene realizar los ajustes en la imagen original.Entre los posibles ajustes que se pueden realizar en la preimpresión, destacamos lossiguientes:
2.1. Virado
Se trata de un procedimiento fotográfico que se aplicaba a las fotografías para dotarlasde una mayor resistencia al paso del tiempo. Como resultado de este proceso, lasimágenes adquirían un tono de color concreto, dependiendo del tipo de virado que seaplicara.
Actualmente, y con las técnicas digitales, estos procedimientos de virado se realizancon una finalidad puramente estética. Existen diversos métodos para conseguir elefecto de virado con Photoshop, uno de los más usados es el empleo de una capa deequilibrio de color.

5/10/2018 Photoshop Avanzado - slidepdf.com
http://slidepdf.com/reader/full/photoshop-avanzado-55a0c54c4d62a 298/348
Página 298 de 348 Photoshop avanzado
• Virado mediante una capa de equilibrio de color: Es uno de los métodosmás versátiles e intuitivos. Mediante una capa de equilibrio de color seajustan los valores de sombras, medios tonos y luces hasta obtener elresultado deseado.
Para poder usar esta técnica, la imagen debe estar en modo RGB y no en Escala de grises.
• Virado mediante una capa de Tono/Saturación: Otra opción para obtener un virado es usar una capa de Tono/Saturación, marcando la casillaColorear, bajando la saturación a un valor no muy elevado para evitar queel efecto sea excesivo y moviendo el deslizador Tono hasta encontrar

5/10/2018 Photoshop Avanzado - slidepdf.com
http://slidepdf.com/reader/full/photoshop-avanzado-55a0c54c4d62a 299/348
Plataforma de Teleformación de IFES Página 299 de 348
el punto deseado. Este método no permite demasiado control sobre losajustes, pero puede ser útil en determinadas ocasiones.
2.2. Viñeteado
Es un efecto fotográfico que se usa para centrar la atención sobre el sujeto principal deuna fotografía, para lo cual se oscurecen las esquinas de la imagen, dejando más claro
el sujeto principal. Existen varias formas para conseguir este efecto, a continuaciónveremos una de ellas.
En esta imagen queremos destacar el sujeto central aislándolo con un viñeteado.

5/10/2018 Photoshop Avanzado - slidepdf.com
http://slidepdf.com/reader/full/photoshop-avanzado-55a0c54c4d62a 300/348
Página 300 de 348 Photoshop avanzado

5/10/2018 Photoshop Avanzado - slidepdf.com
http://slidepdf.com/reader/full/photoshop-avanzado-55a0c54c4d62a 301/348
Plataforma de Teleformación de IFES Página 301 de 348
Usamos la herramienta Degradado aplicada a la máscara de una capa decurvas. Creamos una capa de curvas para oscurecer la imagen y con la herramientaDegradado en modo de Fusión normal, como Degradado radial y la opción Color frontal/tansparente hacemos un degradado desde el centro hacia fuera. Cuanto más
larga sea la línea, más suave será la transición.

5/10/2018 Photoshop Avanzado - slidepdf.com
http://slidepdf.com/reader/full/photoshop-avanzado-55a0c54c4d62a 302/348
Página 302 de 348 Photoshop avanzado
2.3. Enfoque
Las imágenes digitales pierden nitidez durante el proceso, desde la captura (enla cámara o el escáner) hasta la copia final. En la nitidez influye desde la calidadde la lente hasta el paso de píxeles a puntos de tinta en la impresión. Por esto, esconveniente que el ajuste de enfoque de la imagen sea lo último que se haga antes deimprimir. Además, el enfoque se aplica para un tamaño de fotografía determinado, por lo que recordamos que es recomendable guardar la imagen original antes de aplicar elenfoque, para poder recuperarla sin enfocar y adaptarla a tamaños diferentes.
Existen diferentes técnicas para lograr enfocar una imagen, algunas de las más usadasson:
• Máscara de enfoque: En el menú Filtro > Enfocar > Máscara de enfoque
obtenemos un cuadro como el de la figura, en el que tenemos que dar valores de Cantidad, Radio y Umbral .

5/10/2018 Photoshop Avanzado - slidepdf.com
http://slidepdf.com/reader/full/photoshop-avanzado-55a0c54c4d62a 303/348
Plataforma de Teleformación de IFES Página 303 de 348
- Cantidad es la intensidad del enfoque a aplicar, el valor depende de la calidad dela imagen y de su tamaño. Hay autores que recomiendan comenzar por niveles altosajustando los otros dos valores (radio y umbral) e ir bajando poco a poco. En cualquier caso, un valor típico para la salida oscila entre 120 y 200.
- Radio modifica el ancho del efecto de contrastar los bordes, el valor adecuadodepende también de la imagen, pero entre 1 y 2 podemos encontrar el adecuadoa nuestra imagen concreta. Un radio muy amplio marca mucho los bordes y, si nospasamos, aparecen halos en la fotografía.
- Umbral determina la diferencia de contraste entre los píxeles contiguos que tieneque existir para que la máscara los enfoque. Si lo dejamos en valor 0 se enfocan todoslos píxeles, aumentando considerablemente el ruido en la fotografía. Mientras que unumbral muy alto sólo enfoca los píxeles que tengan una gran diferencia de brillo. Elumbral adecuado está normalmente entre 1 y 10.

5/10/2018 Photoshop Avanzado - slidepdf.com
http://slidepdf.com/reader/full/photoshop-avanzado-55a0c54c4d62a 304/348
Página 304 de 348 Photoshop avanzado
• Máscara de enfoque en modo de fusión Luminosidad: El uso de lamáscara de enfoque puede provocar artefactos y ruido que estropeen laimagen, por lo que a veces nos interesará aplicar el enfoque filtrando lainformación de luminancia de la imagen. Para ello aplicamos la máscara de
enfoque como hemos visto previamente, pero con unos valores ligeramentesuperiores. Inmediatamente después vamos al menú Edición > Transiciónmáscara de enfoque y aparece un cuadro en el que podemos ajustar laOpacidad del efecto, y cambiar el modo de fusión a Luminosidad, deesta manera conseguimos el mismo efecto que si estuviéramos cambiandola imagen a Color Lab y trabajáramos solamente en el canal L.
• Enfoque con filtro Paso alto. El enfoque conlleva irremediablementeañadir ruido a la imagen. Si estamos enfocando un retrato, por ejemplo,nos interesará enfocar las partes con detalle y no hacerlo en la piel que,de lo contrario, se verá afectada por el ruido. Para lo cual usaremos elenfoque con filtro Paso alto. En primer lugar se duplica la capa de fondo,arrastrándola al botón Duplicar capa o mediante el botón derecho sobrela capa fondo y Duplicar capa.

5/10/2018 Photoshop Avanzado - slidepdf.com
http://slidepdf.com/reader/full/photoshop-avanzado-55a0c54c4d62a 305/348
Plataforma de Teleformación de IFES Página 305 de 348
Con el duplicado de la capa seleccionada vamos al menú Filtro > Otros > Paso alto
y obtenemos el cuadro de diálogo en el que seleccionamos un radio que depende de lafotografía, pero que no conviene que sea mayor que 10.

5/10/2018 Photoshop Avanzado - slidepdf.com
http://slidepdf.com/reader/full/photoshop-avanzado-55a0c54c4d62a 306/348
Página 306 de 348 Photoshop avanzado
Aceptamos y cambiamos el modo fusión de la capa copia a Superponer, Luz suaveo Luz fuerte (elegimos el que más nos convenza). Ahora sólo queda modificar laOpacidad de la capa hasta que veamos el enfoque deseado.

5/10/2018 Photoshop Avanzado - slidepdf.com
http://slidepdf.com/reader/full/photoshop-avanzado-55a0c54c4d62a 307/348
Plataforma de Teleformación de IFES Página 307 de 348
Existen otras opciones de enfoque, virado,viñeteado, etc., más precisas y profesionales quelas que hemos visto y que no se contemplan en losobjetivos de este curso. En la sección de Enlaces
de interés el alumno encontrará amplia informaciónreferente a estos y otros temas.

5/10/2018 Photoshop Avanzado - slidepdf.com
http://slidepdf.com/reader/full/photoshop-avanzado-55a0c54c4d62a 308/348
Página 308 de 348 Photoshop avanzado
Photoshop avanzado / MÓDULO VI. RESULTADO FINAL.
Unidad didáctica 2. Tipos de salida
Unidad didáctica 2. Tipos de salida. Parte I
1.Gestión del color
Cuando tengamos la imagen terminada, el paso siguiente será obtener el resultadofinal, ya sea en una copia en papel o en una imagen para la web, etc. Antes decontinuar con los distintos tipos de salida que podemos obtener de una imagen digital,veremos unas nociones básicas sobre la gestión del color.
1.1. Espacios de color
La mayoría de los alumnos de un curso avanzado de Photoshop debería estar familiarizado con los diferentes modelos de color que se usan para trabajar conimágenes (RGB, CMYK, Lab, etc.). Para entender lo que es un espacio de color nos podemos imaginar la paleta de un pintor. Con el modelo de color definiremoslos colores existentes, pero si en nuestra paleta de pintor sólo disponemos del rojoy verde, por ejemplo, únicamente podremos pintar cuadros con tonos rojo, verde ylas combinaciones de ambos. Difícilmente seremos capaces de colorear los objetos
con un tono cian o violeta. Así pues, un espacio de color viene definido por la gamade colores que puede reproducir (su paleta de colores) y se apoya en un modelo decolor para definirlos. Por ejemplo, dentro del modelo de color RGB hay un númerode espacios de color, entre los que se incluyen ProPhoto RGB, Adobe RGB, sRGBIEC61966-2,1 y Apple RGB. Aunque cada uno de estos espacios define el color en losmismos tres ejes (R, G y B), sus gamas y curvas de respuesta de tono son diferentes.
En la imagen siguiente podemos comprobar que las gamas del espacio AdobeRGBy sRGB son distintas, siendo la gama tonal de Adobe RGB mucho más amplia, y por tanto representa muchos más tonos.
Como cada dispositivo tiene un espacio de color distinto, aunque dos equipos usenel mismo modo de color para definir un tono, el mismo número puede dar resultados

5/10/2018 Photoshop Avanzado - slidepdf.com
http://slidepdf.com/reader/full/photoshop-avanzado-55a0c54c4d62a 309/348
Plataforma de Teleformación de IFES Página 309 de 348
diferentes. Por ejemplo, dos monitores darán dos tonos de rojo, verde y azul distintos,por lo que la combinación (R,G,B) obtendrá distintos resultados.
1.2. Perfiles de color
Un perfil de color es una descripción del espacio de color específico de un dispositivo(monitor, impresoras, escáner, etc.) y de las transformaciones necesarias para convertir su información de color en un espacio de color independiente del dispositivo.
El perfil, en definitiva es la definición de cómo se representa la gama de colores de undispositivo concreto, dentro de otro con una gama distinta. Por ejemplo, si una cámaraes capaz de captar diez tonalidades distintas de rojo y la impresora en la que queremosobtener la imagen en papel sólo es capaz de reproducir ocho, necesitaremos de unperfil de color para 'traducir' los colores de la cámara a los de la impresora.
Para convertir los colores de un espacio a otro, Photoshop utiliza lo que llamapropósitos, y da a elegir entre 4 maneras o propósitos distintos.
• Perceptual: Solicita una interpretación agradable a la vista conservando lasrelaciones visuales entre colores de origen. Se usa cuando queremos incluir un espacio con una gama amplia dentro de otro de gama más pequeña.Todos los colores cambian para que los que estén fuera de la gama entrendentro manteniendo la relación.
• Saturación: Da mayor importancia a la saturación del color a veces en
detrimento de la exactitud. Se usa en representaciones en las que lasaturación del color es más importante que la exactitud del tono.
• Colorimétrico relativo: Intenta hacer coincidir las coordenadas Labrelativas a los colores de destino con las coordenadas Lab relativas a loscolores del origen. El punto blanco de origen se asigna al punto blancode destino. Mantiene los colores que están dentro de gama, e intentaaproximar lo más posible al perfil de destino los colores que están fuera. Esel recomendado en la mayoría de los casos.
• Colorimétrico absoluto: No se ajusta para los puntos blancos de los
diferentes soportes. Se usa principalmente para colores 'logo' y para pruebasimpresas. No está recomendado para los fotógrafos.

5/10/2018 Photoshop Avanzado - slidepdf.com
http://slidepdf.com/reader/full/photoshop-avanzado-55a0c54c4d62a 310/348
Página 310 de 348 Photoshop avanzado

5/10/2018 Photoshop Avanzado - slidepdf.com
http://slidepdf.com/reader/full/photoshop-avanzado-55a0c54c4d62a 311/348
Plataforma de Teleformación de IFES Página 311 de 348
El perfil indica qué colores entran o no en la gama tonal del dispositivo , y cuáles habráque 'traducir' usando los propósitos que hemos visto. Al igual que existen perfiles paralos diferentes monitores, también los hay para cada impresora o para cada proyector de imagen, y es necesario adaptar nuestros trabajos a los perfiles específicos de cada
dispositivo que vayamos a usar.
Normalmente los fabricantes de dispositivos proporcionan los perfiles adecuados paracada uno, aunque lo ideal es crear un perfil específico para nuestra impresora con cadapapel que vayamos a usar, este es un proceso complicado y no entra en los objetivosdel curso.
Hay empresas que ofrecen el servicio de perfilar las impresoras para cada tipode papel, lo cual es una alternativa si no disponemos del equipamiento o losconocimientos necesarios.

5/10/2018 Photoshop Avanzado - slidepdf.com
http://slidepdf.com/reader/full/photoshop-avanzado-55a0c54c4d62a 312/348
Página 312 de 348 Photoshop avanzado
2. Elección de un propósito adecuado
Los propósitos más recomendados para la mayoría de los trabajos son el Perceptual
y el Colorimétrico relativo. El primero mantiene las relaciones existentes entrelos tonos de la imagen, de tal forma que si tenemos colores fuera de gama, todos loscolores de la imagen cambian para entrar dentro del perfil con la misma relación tonalque existía al principio. El Colorimétrico r elativo consiste en mantener los coloresoriginales que nuestro dispositivo es capaz de reproducir, y cambiar los tonos que esténfuera de gama a los más próximos que estén dentro del perfil. Intenta conseguir elblanco más puro posible.
Dependiendo de si hay muchos colores fuera de gama o no, elegiremos un sistemau otro. Para ayudarnos en la elección, Photoshop proporciona una herramienta en
el menú Vista > Ajuste de prueba que permite ver (dentro de las limitaciones delmonitor) cómo quedará nuestra imagen para cada perfil específico.

5/10/2018 Photoshop Avanzado - slidepdf.com
http://slidepdf.com/reader/full/photoshop-avanzado-55a0c54c4d62a 313/348
Plataforma de Teleformación de IFES Página 313 de 348
Elegimos la opción A medida y en el cuadro que aparece seleccionamos el perfilque deseamos simular (dispositivo para simular), y el propósito que usaremos paraello, asegurándonos de seleccionar las casillas de Compensación de punto negroy Simular color de papel para obtener una simulación más precisa. Desactivando lacasilla de Mantener valores RGB.

5/10/2018 Photoshop Avanzado - slidepdf.com
http://slidepdf.com/reader/full/photoshop-avanzado-55a0c54c4d62a 314/348
Página 314 de 348 Photoshop avanzado
Podemos salir de este modo de visualización mediante el menú Vista > Colores de prueba o con el atajo de teclado Ctrl + Y , y en el título veremos si estamos simulandoun perfil o viendo la imagen normal.

5/10/2018 Photoshop Avanzado - slidepdf.com
http://slidepdf.com/reader/full/photoshop-avanzado-55a0c54c4d62a 315/348
Plataforma de Teleformación de IFES Página 315 de 348

5/10/2018 Photoshop Avanzado - slidepdf.com
http://slidepdf.com/reader/full/photoshop-avanzado-55a0c54c4d62a 316/348
Página 316 de 348 Photoshop avanzado
Mediante la opción Vista > Avisar sobre gama ( Mayús + Ctrl + Y ), Photoshop nosavisa de los colores que están fuera del perfil del dispositivo, es decir, de los coloresque se deben corregir mediante los propósitos Perceptual o Colorimétrico relativo.

5/10/2018 Photoshop Avanzado - slidepdf.com
http://slidepdf.com/reader/full/photoshop-avanzado-55a0c54c4d62a 317/348
Plataforma de Teleformación de IFES Página 317 de 348

5/10/2018 Photoshop Avanzado - slidepdf.com
http://slidepdf.com/reader/full/photoshop-avanzado-55a0c54c4d62a 318/348
Página 318 de 348 Photoshop avanzado
En la imagen aparece una mancha de color que nos avisa de los colores que no estándentro de la gama del dispositivo seleccionado. Esta alarma se puede cambiar de color en el menú Edición > Preferencias > Transparencia y gama.
Ya tenemos detectados los colores que están fuera de la gama del dispositivo, ahorapodemos optar por dejar que Photoshop los adapte durante el proceso de impresión, oadaptarlos nosotros a ese perfil específico.
Mediante una capa de Tono/Saturación podemos tomar muestras de los coloresfuera de gama con los cuentagotas, y cambiar el tono o la saturación hasta queentren dentro de la gama en unas condiciones aceptables.

5/10/2018 Photoshop Avanzado - slidepdf.com
http://slidepdf.com/reader/full/photoshop-avanzado-55a0c54c4d62a 319/348
Plataforma de Teleformación de IFES Página 319 de 348

5/10/2018 Photoshop Avanzado - slidepdf.com
http://slidepdf.com/reader/full/photoshop-avanzado-55a0c54c4d62a 320/348
Página 320 de 348 Photoshop avanzado
Unidad didáctica 2. Tipos de salida. Parte II
3. Sistemas de inyección de tinta
Las impresoras de inyección de tinta son el sistema de obtención de la copia enpapel preferido por la mayoría de las personas que trabajan con Photoshop. Puedenser desde equipos de sobremesa caseros, hasta grandes aparatos usados para laimpresión de carteles. La gran mayor parte de las impresoras del mercado utiliza unsistema de tintas CMYK y muchas incluyen, además, tintas cian claro y magenta claropara conseguir tonos más pálidos.
3.1. Elección de la impresora
En primer lugar debemos tener en cuenta el tamaño máximo de copia que permite laimpresora, y a continuación la calidad de la impresión y la duración de la copia enpapel. Algunas combinaciones de tinta y papel son nefastas y llegan a durar solamenteunos pocos meses, pero existen tratamientos para evitar la decoloración y tintas queson más resistentes al paso del tiempo.
Básicamente hay dos clases de tintas, las coloreadas o de base acuosa y las tintas depigmento. Las tintas de base acuosa generalmente proporcionan copias con coloresmás intensos y gama tonal más amplia, pero son más sensibles al paso del tiempo y alas condiciones de temperatura, humedad y exposición a la luz. Las tintas pigmentadaspermiten obtener impresiones que pueden durar incluso hasta más de cien años, perocon una paleta de colores menor.
En la elección del papel tenemos innumerables opciones, que van desde el papelsatinado hasta el mate, pasando por estados intermedios semimates fabricados por muchas marcas comerciales.

5/10/2018 Photoshop Avanzado - slidepdf.com
http://slidepdf.com/reader/full/photoshop-avanzado-55a0c54c4d62a 321/348
Plataforma de Teleformación de IFES Página 321 de 348
3.2. Previsualización de la impresión con PhotoshopCuando vamos a imprimir desde Photoshop se lanza un menú en el que podemos ver cómo quedará el documento en relación con los límites del papel, así como controlar los aspectos más importantes de la impresión.

5/10/2018 Photoshop Avanzado - slidepdf.com
http://slidepdf.com/reader/full/photoshop-avanzado-55a0c54c4d62a 322/348
Página 322 de 348 Photoshop avanzado
En el menú Archivo > Imprimir obtenemos el diálogo de impresión con las seccionesfundamentales para imprimir.
Básicamente, este cuadro está dividido en tres columnas en las que se agrupandistintas funciones.
En la columna de la izquierda encontramos una vista previa de la impresión, conlas siguientes opciones que estarán disponibles cuando se realice con Photoshop lagestión de los colores de impresión:

5/10/2018 Photoshop Avanzado - slidepdf.com
http://slidepdf.com/reader/full/photoshop-avanzado-55a0c54c4d62a 323/348
Plataforma de Teleformación de IFES Página 323 de 348
• Coincidir colores de impresión: Marcamos esta opción para ver los
colores de la imagen en el área de previsualización tal como se van aimprimir.
• Aviso de gama: Se activa cuando seleccionamos la casilla anterior. Simarcamos esta casilla, se resaltan los colores que están fuera de la gamasegún el perfil de impresión seleccionado.

5/10/2018 Photoshop Avanzado - slidepdf.com
http://slidepdf.com/reader/full/photoshop-avanzado-55a0c54c4d62a 324/348
Página 324 de 348 Photoshop avanzado
• Mostrar blanco papel: Define el color blanco de la previsualización segúnel color del papel indicado en el perfil de impresión seleccionado. De estemodo, la previsualización de la impresión responde mejor a la realidadcuando se imprima en papeles que no sean de un blanco puro.
También podemos desplazar la imagen, arrastrándola con el ratón, para colocarla enun lugar determinado de la página.
En la columna central se encuentran las opciones de la impresora, orientación delpapel, posición y escala de la imagen. Se recomienda no escalar la imagen en estediálogo y hacerlo mediante el cuadro Tamaño de imagen.

5/10/2018 Photoshop Avanzado - slidepdf.com
http://slidepdf.com/reader/full/photoshop-avanzado-55a0c54c4d62a 325/348
Plataforma de Teleformación de IFES Página 325 de 348
Con el botón Ajustar página lanzamos el menú de opciones propio de la impresoraseleccionada.
Podemos elegir la Posición de la imagen en el papel, centrándola o arrastrándolacon el ratón a la zona que nos interese, o dando la posición con respecto a la esquinasuperior izquierda.

5/10/2018 Photoshop Avanzado - slidepdf.com
http://slidepdf.com/reader/full/photoshop-avanzado-55a0c54c4d62a 326/348
Página 326 de 348 Photoshop avanzado
En la columna de la derecha configuramos la gestión de color.
Asignamos a Photoshop la tarea de gestionar los colores (es preferible a que lo hagala impresora), indicando el perfil que se ajusta a nuestra impresora y el propósito queusaremos para adaptarlo.
La opción Compensación de punto negro conserva los detalles de sombra de laimagen simulando el rango dinámico completo del dispositivo de salida.
Si no disponemos de perfil específico, usamos la opción Sin gestión de color en la casilla de Administración de color, y en las propiedades de la impresora

5/10/2018 Photoshop Avanzado - slidepdf.com
http://slidepdf.com/reader/full/photoshop-avanzado-55a0c54c4d62a 327/348
Plataforma de Teleformación de IFES Página 327 de 348
seleccionamos la opción de trabajar en Espacio AdobeRGB (si la impresora lopermite). Para que este sistema funcione, el documento debe estar en AdobeRGB.
El botón Imprimir lanza un cuadro en el que podemos configurar las propiedades de
la impresora. Este cuadro dependerá de la impresora con la que estemos trabajando,pero en general aquí seleccionaremos el tipo de papel, la resolución de impresión enpuntos por pulgada o dpi, si queremos que la impresora trabaje en modo unidireccional
o bidireccional , etc.
En el siguiente vídeo se explica detalladamente el cuadro de diálogo Imprimir.
[Animación Flash]
En la medida de lo posible, trabajaremos siemprecon el perfil específico para la impresora, tinta
y papel adecuados, pero si no disponemos de él,usaremos el método explicado anteriormente.
4. Salida para la web
Actualmente casi todos los usuarios de Photoshop manejan sus imágenes a travésde Internet, ya sea para incluirlas en una página web o para enviarlas por correoelectrónico.
Normalmente las imágenes que usemos en la web no deben ser demasiado 'pesadas',ya que se requiere un elevado ancho de banda para cargarlas. Hemos de tener encuenta que los monitores tienen una resolución que no sobrepasa los 100 ppi y untamaño de alrededor de 1.200x800 píxeles (aunque la tendencia es crear monitorescada vez mayores), por lo que de nada sirve trabajar con imágenes que sobrepasen lasdimensiones del monitor al que van destinadas.
Photoshop ofrece la opción del menú Archivo > Guardar para la web y dispositivosen la que podemos elegir el formato de fichero que generaremos para guardar nuestras imágenes, e incluso previsualizar cuatro posibles versiones con diferentes
ajustes para la misma imagen.

5/10/2018 Photoshop Avanzado - slidepdf.com
http://slidepdf.com/reader/full/photoshop-avanzado-55a0c54c4d62a 328/348
Página 328 de 348 Photoshop avanzado
El área de anotaciones situada bajo cada imagen contiene información acerca deltamaño del archivo optimizado y el tiempo de descarga estimado a la velocidadseleccionada del módem. Se puede elegir la velocidad del módem en el botónSeleccionar velocidad de descarga que se encuentra junto a los datos de velocidad.

5/10/2018 Photoshop Avanzado - slidepdf.com
http://slidepdf.com/reader/full/photoshop-avanzado-55a0c54c4d62a 329/348
Plataforma de Teleformación de IFES Página 329 de 348

5/10/2018 Photoshop Avanzado - slidepdf.com
http://slidepdf.com/reader/full/photoshop-avanzado-55a0c54c4d62a 330/348
Página 330 de 348 Photoshop avanzado
Photoshop avanzado / MÓDULO VI. RESULTADO FINAL.
El tupé de Daniel
Este recurso es de tipo Multimedia.Tiene que conectarse a la plataforma para acceder a este recurso.
Resumen módulo VI
Este recurso es de tipo Multimedia.
Tiene que conectarse a la plataforma para acceder a este recurso.

5/10/2018 Photoshop Avanzado - slidepdf.com
http://slidepdf.com/reader/full/photoshop-avanzado-55a0c54c4d62a 331/348
Plataforma de Teleformación de IFES Página 331 de 348
Photoshop avanzado
Conceptos para recordar 4
Capas de ajuste
Este recurso es de tipo Multimedia.
Tiene que conectarse a la plataforma para acceder a este recurso.
Máscaras de capa
Este recurso es de tipo Multimedia.
Tiene que conectarse a la plataforma para acceder a este recurso.
Imprimir
Este recurso es de tipo Multimedia.
Tiene que conectarse a la plataforma para acceder a este recurso.

5/10/2018 Photoshop Avanzado - slidepdf.com
http://slidepdf.com/reader/full/photoshop-avanzado-55a0c54c4d62a 332/348
Página 332 de 348 Photoshop avanzado
Photoshop avanzado
Práctica: Preparar para la salida
Este recurso es de tipo Práctica.Tiene que conectarse a la plataforma para acceder a este recurso.

5/10/2018 Photoshop Avanzado - slidepdf.com
http://slidepdf.com/reader/full/photoshop-avanzado-55a0c54c4d62a 333/348
Plataforma de Teleformación de IFES Página 333 de 348
Photoshop avanzado
Autoevaluación 3
Pregunta 1:En el cuadro Tamaño de imagen, si marcamos la opción restringir proporciones:
• Las dimensiones del documento se mantendrán constantes.• Se cambiarán las dimensiones en píxeles por porcentaje.• Se bloqueará la resolución de la imagen.• El ancho y el alto del documento mantendrán la misma relación.
Respuesta correcta: El ancho y el alto del documento mantendrán la misma relación.
Pregunta 2:El virado es un efecto fotográfico que se usa para centrar la atención sobre el
sujeto principal de una fotografía.• Verdadero• Falso
Respuesta correcta: Falso
Pregunta 3:Con cuál de estas capas podemos hacer un virado.
• Tono/Saturación.• Equilibrio de color.• Ambas.• Ninguna de ellas.
Respuesta correcta: Ambas.
Pregunta 4:El enfoque de una imagen es una de las primeras cosas que debemos realizar
cuando comencemos a trabajar una imagen.• Verdadero• Falso
Respuesta correcta: Falso
Pregunta 5:

5/10/2018 Photoshop Avanzado - slidepdf.com
http://slidepdf.com/reader/full/photoshop-avanzado-55a0c54c4d62a 334/348
Página 334 de 348 Photoshop avanzado
Cuando estemos usando la máscara de enfoque, a mayor umbral, mayor número
de píxeles se enfocarán.• Verdadero
• FalsoRespuesta correcta: Falso
Pregunta 6:Cuando vayamos a usar el filtro Paso alto , conviene duplicar la capa, y luego
cambiar el modo de fusión de la capa duplicada.• Verdadero• Falso
Respuesta correcta: VerdaderoPregunta 7:¿Cuál de estos no es un propósito en términos de gestión de color?
• Perceptual.• Adobe RGB.• Colorimétrico relativo.• Saturación.
Respuesta correcta: Adobe RGB.
Pregunta 8:Si pulsamos la combinación Mayús + Ctrl + Y , Photoshop nos avisa de los
colores que están fuera del perfil del dispositivo.• Verdadero• Falso
Respuesta correcta: Verdadero

5/10/2018 Photoshop Avanzado - slidepdf.com
http://slidepdf.com/reader/full/photoshop-avanzado-55a0c54c4d62a 335/348
Plataforma de Teleformación de IFES Página 335 de 348
Photoshop avanzado
Evaluación 3
Este recurso es de tipo Evaluación.Debe conectarse a la plataforma para realizar la evaluación. Recuerde que las
evaluaciones son obligatorias ya que determinan la nota final.

5/10/2018 Photoshop Avanzado - slidepdf.com
http://slidepdf.com/reader/full/photoshop-avanzado-55a0c54c4d62a 336/348
Página 336 de 348 Photoshop avanzado
Photoshop avanzado
Evaluación final del curso
Este recurso es de tipo Evaluación.Debe conectarse a la plataforma para realizar la evaluación. Recuerde que las
evaluaciones son obligatorias ya que determinan la nota final.

5/10/2018 Photoshop Avanzado - slidepdf.com
http://slidepdf.com/reader/full/photoshop-avanzado-55a0c54c4d62a 337/348
Plataforma de Teleformación de IFES Página 337 de 348
Photoshop avanzado
Glosario
Acoplar Operación en la que se une el contenido de todas las capas visibles en una sola capa.
Barra de estado
Barra situada en la parte inferior del área de trabajo. Muestra información útil e
instrucciones breves acerca del uso de la herramienta activa.
Biblioteca
Almacén de ciertos elementos de edición del programa.
Bloquear
Proteger de distintos modos el contenido y la ubicación de los elementos de la capa.
Brillo/Contraste
Comando o capa de ajuste que permite realizar sencillos ajustes en la gama tonal de
una imagen.
Byte
Agrupación de ocho bits.
Calado
Comando aplicado para suavizar los bordes de una selección.
Canales
Imágenes en escala de grises que almacenan diferentes tipos de información.
Capa activaUna sola capa seleccionada se denomina capa activa. Al seleccionar una capa, ésta
aparece remarcada de color.
Capa base

5/10/2018 Photoshop Avanzado - slidepdf.com
http://slidepdf.com/reader/full/photoshop-avanzado-55a0c54c4d62a 338/348
Página 338 de 348 Photoshop avanzado
En un grupo de recorte, el contenido de la capa base muestra el contenido de las capas
superiores.
Capa de ajuste
Las capas de ajuste permiten ajustes de color y tono sin modificar los píxeles de la
imagen.
Capa de relleno
Tipo de capa que permite rellenar, con un color sólido, un degradado o un motivo.
CMYK
Abreviatura para referirse a la cuatricromía. Las siglas corresponden a los colores cian,
magenta, amarillo y negro en inglés ("cyan", "magenta", "yellow" y "key", ya que el
negro se consideraba en imprenta como color "clave").
Combinar
Operación con capas, que hace que los píxeles de las capas superiores sustituyan a
los píxeles superpuestos de las capas inferiores.
Contraste
Relación entre la intensidad luminosa del punto más claro y el más oscuro de una
imagen.
Curvas
Comando o capa de ajuste que permite ajustar la gama tonal completa de una imagen.
Degradado
Gradación suave entre dos o más colores.
Desagrupar
Operación que saca las capas fuera de un grupo de recorte.
Desaturar
Comando que convierte una imagen en color en valores en escala de grises, pero
conserva el mismo modo de color de la imagen.

5/10/2018 Photoshop Avanzado - slidepdf.com
http://slidepdf.com/reader/full/photoshop-avanzado-55a0c54c4d62a 339/348
Plataforma de Teleformación de IFES Página 339 de 348
DPI
"Dots per inch" (puntos por pulgada). Es la resolución de los dispositivos de salida,
como impresoras y filmadoras.
Estado de historia
Cada una de las acciones aplicadas al documento activo que son almacenadas
temporalmente en la paleta Historia.
Estilos de capa
Efectos que se aplican a las capas y permiten cambiar con rapidez el contenido de la
capa.
EXIF (Información)
Información que incluye la configuración de la cámara digital empleada cuando se tomó
la imagen.
Extender
Comando aplicado a selecciones para sumar los píxeles adyacentes a los bordes de la
selección activa.
Extras
Elementos no imprimibles que se muestran en pantalla, ayudan a seleccionar, mover oeditar imágenes y objetos.
Fuente
Conjunto de caracteres que corresponden a un diseño y proporciones determinados.
Todo el conjunto de diseños de una fuente se suele llamar "familia".
Gama tonal
Distribución del detalle de una imagen en las áreas de iluminación, medio tono y
sombras.
GIF
"Graphic Interchange Format": Formato de fichero gráfico muy utilizado en Internet, ya
que ocupa muy poco espacio. En contraposición, tiene una capacidad de 256 colores
máximo.

5/10/2018 Photoshop Avanzado - slidepdf.com
http://slidepdf.com/reader/full/photoshop-avanzado-55a0c54c4d62a 340/348
Página 340 de 348 Photoshop avanzado
Grupo de recorte
Función de las capas mediante la cual varias capas se visualizan a través del contenido
de la capa inferior.
Histograma
Gráfico que muestra la cantidad de píxeles de la imagen en cada nivel de intensidad del
color.
Historia
Paleta que permite almacenar cualquier variación de la imagen durante la sesión de
trabajo.
Instantánea
Comando para realizar una copia temporal, en la sesión de trabajo, de cualquier estado
de la imagen.
Interpolar
Construcción de nuevos puntos partiendo de un conjunto de puntos dado.
JPEG
"Joined Graphics Expert Group": Formato de fichero gráfico muy utilizado en Internet.
Alcanza un gran nivel de compresión pero a costa de una enorme pérdida de calidad.
Lienzo
Dimensiones físicas del archivo, tamaño al que se imprimirá.
Magenta
En el sistema sustractivo de formación de los colores, uno de los tres colores primarios
(junto con cian y amarillo). Es una de las cuatro tintas básicas de la impresión por
cuatricromía.
Mapa de degradado
Comando o capa de ajuste que asigna a la imagen los colores de un determinado
degradado, en función del rango de escala de grises equivalente.
Mapa de imágenes

5/10/2018 Photoshop Avanzado - slidepdf.com
http://slidepdf.com/reader/full/photoshop-avanzado-55a0c54c4d62a 341/348
Plataforma de Teleformación de IFES Página 341 de 348
Imágenes compuestas por una cuadrícula de puntos denominados píxeles.
Máscara de capa
Opción que posibilita ocultar selectivamente parte del contenido de una capa.
Memoria virtual
Espacio libre del disco duro, que el programa utiliza para poder realizar el
procesamiento de las operaciones encomendadas.
Miniatura de capa
Pequeño cuadro de imagen visible a la izquierda del nombre de la capa.
Modo de color
Función que determina el método de color utilizado para mostrar e imprimir la imagen.
Modo de pantalla
Opción para cambiar la visualización de la imagen y el entorno de trabajo.
Motivo
Imagen que se repite a modo de mosaico.
MultimediaCualquier combinación de texto, imágenes, sonido y vídeo.
Negro
El color más oscuro. De hecho, el negro puro es la ausencia de color y de luz. Es una
de las cuatro tintas básicas de la impresión por cuatricromía.
Niveles
Comando o capa de ajuste para corregir la gama tonal de la imagen.
Parche
Herramienta para reparar un área seleccionada con píxeles de otra área de la imagen.
Pass Through

5/10/2018 Photoshop Avanzado - slidepdf.com
http://slidepdf.com/reader/full/photoshop-avanzado-55a0c54c4d62a 342/348
Página 342 de 348 Photoshop avanzado
En los conjuntos de capa, opción que indica que el conjunto no dispone de propiedades
de fusión por sí mismo.
Pincel de historia
Herramienta que permite pintar una copia de un estado, o de una instantánea, en la
ventana de la imagen activa.
Píxel
La unidad de superficie más pequeña de una pantalla de visualización, de la que se
puede controlar la intensidad de la luz y el color.
Plug-in.
Miniaplicación que se instala en los programas para proporcionar funciones adicionales
que no tiene el programa por defecto. Puede considerarse como un extra.
PNG
"Portable Network Graphics": Especificación diseñada para una mejor carga y calidad
de los gráficos en Internet, cuya característica principal es que no reduce el número de
colores de una imagen, lo que evita pérdida de calidad.
Portapapeles
Función mediante la cual la imagen o el texto cortado o copiado se almacena hasta ser
pegado.
Posterizar
Comando o capa de ajuste para crear efectos especiales, reduciendo el número de
colores de la imagen.
PPI
"Pixels per inch" (píxeles por pulgada). Es la resolución de las imágenes digitalizadas.
Preferencias
Archivo en el que se almacena una gran cantidad de ajustes del programa.
Profundidad de color

5/10/2018 Photoshop Avanzado - slidepdf.com
http://slidepdf.com/reader/full/photoshop-avanzado-55a0c54c4d62a 343/348
Plataforma de Teleformación de IFES Página 343 de 348
Cantidad de datos utilizados para visualizar un único píxel en una imagen, expresado
en bits. Por ejemplo, una imagen de 8 bits contiene 256 colores o niveles de gris.
PSD
Formato de archivo por defecto de Photoshop, y el único formato que admite la mayoría
de las características de Photoshop.
Purgar
Opción que permite liberar recursos de procesamiento en la sesión de trabajo.
Rasterizar
Operación que convierte una capa de relleno o texto en una capa de imagen.
Remuestrear
Cambiar las dimensiones en píxeles de una imagen.
Resolución
Número de píxeles por pulgada (ppi) de una imagen.
Saturación
Fuerza o pureza del color.
TFT
Tecnología de pantalla de matriz activa que se utiliza en los equipos portátiles.
TIFF
Formato de fichero gráfico creado por Adobe Systems con una gran calidad de imagen.
Lo único en su contra es que ocupa bastante espacio en disco.
Tono/Saturación
Comando o capa de ajuste que permite ajustar el tono, la saturación y el brillo de una
imagen.
Umbral

5/10/2018 Photoshop Avanzado - slidepdf.com
http://slidepdf.com/reader/full/photoshop-avanzado-55a0c54c4d62a 344/348
Página 344 de 348 Photoshop avanzado
Comando o capa de ajuste que convierte las imágenes a blanco y negro, con un
contraste muy alto.

5/10/2018 Photoshop Avanzado - slidepdf.com
http://slidepdf.com/reader/full/photoshop-avanzado-55a0c54c4d62a 345/348
Plataforma de Teleformación de IFES Página 345 de 348
Photoshop avanzado
Bibliografía
PHOTOSHOP CS4 AVANZADO. BEN WILLMORE & DAN ABLAM.Editorial ANAYA MULTIMEDIA, MADRID 2009.
PHOTOSHOP CS4 (GUÍA PRÁCTICA). CABALLERO COLLADO, NATALIA.Editorial ANAYA MULTIMEDIA, MADRID 2009.
PHOTOSHOP CS4: SUPERFÁCIL. CÓRDOBA MORENO, ENRIQUE.Editorial RA-MA, MADRID 2009.
PHOTOSHOP CS4 (MANUAL AVANZADO). DELGADO, JOSÉ MARÍA.Editorial ANAYA MULTIMEDIA, MADRID 2009.
PHOTOSHOP CS4 (MANUAL IMPRESCINDIBLE). DELGADO, JOSÉ MARÍA.Editorial ANAYA MULTIMEDIA, MADRID 2009.
PHOTOSHOP CS4 PARA FOTÓGRAFOS. EVENING, MARTIN.Editorial ANAYA MULTIMEDIA, MADRID 2009.
PHOTOSHOP CS4 (EXPRIME). HARTMAN, ANNESA.Editorial ANAYA MULTIMEDIA, MADRID 2009.
ADOBE PHOTOSHOP CS4. CREATIVO. LEA, DEREK.
Editorial ANAYA MULTIMEDIA, MADRID 2009.
APRENDER PHOTOSHOP CS4 CON 100 EJERCICIOS PRÁCTICOS.MEDIAACTIVE.Editorial MARCOMBO, BARCELONA 2009.
EL GRAN LIBRO DE PHOTOSHOP CS4. MEDIAACTIVE.Editorial MARCOMBO, BARCELONA 2009.
PHOTOSHOP CS4 CURSO INICIACIÓN. MONTES DE OCA, ÁLVARO.Editorial INFORBOOK'S , BARCELONA 2009.
PHOTOSHOP CS4 GUÍA RÁPIDA. MONTES DE OCA, ÁLVARO.Editorial INFORBOOK'S , BARCELONA 2009.
PHOTOSHOP CS4: RETOQUE Y MONTAJE. STEVE CAPLIN.Editorial ANAYA MULTIMEDIA, MADRID 2009.

5/10/2018 Photoshop Avanzado - slidepdf.com
http://slidepdf.com/reader/full/photoshop-avanzado-55a0c54c4d62a 346/348
Página 346 de 348 Photoshop avanzado
Photoshop avanzado
Links de interés
Digital RetouchPágina de retoque fotográfico con imágenes de los tutoriales del libro de los autores. Eninglés..http://www.digitalretouch.org/
Todo PhotoshopTodo alrededor del diseño y Photoshop. Podrás encontrar en esta página herramientas,enlaces, tutoriales, trucos, consejos, muestras, filtros, bolsa de trabajo, concursos, etc..http://www.todo-photoshop.com/
Solo Photoshop
Artículos, foros y tutoriales, aunque hay que registrarse para acceder a algunos deellos..http://www.solophotoshop.com/
VideotutorialesTutoriales de Photoshop en vídeo..http://blog.video2brain.com/photoshop_es/
Adobe TVVideotutoriales de Photoshop. En inglés..
http://tv.adobe.com/show/learn-photoshop-cs4?CFID=1005938&CFTOKEN=56423094
Ayuda de PhotoshopPágina de ayuda de Photoshop en español..http://help.adobe.com/es_ES/Photoshop/11.0/index.html
25 More Most Incredible Photoshop TutorialsInteresantes tutoriales de Photoshop en inglés..http://elitebydesign.com/25-more-most-incredible-photoshop-tutorials/
dZoom
Página donde se ofrecen multitud de tutoriales de Photoshop relacionadosfundamentalmente con la fotografía..http://www.dzoom.org.es/
Tutoriales de Photoshop CSVideotutoriales de Photoshop divididos en niveles: básico, medio y avanzado..http://www.tutorialesphotoshop.org/

5/10/2018 Photoshop Avanzado - slidepdf.com
http://slidepdf.com/reader/full/photoshop-avanzado-55a0c54c4d62a 347/348
Plataforma de Teleformación de IFES Página 347 de 348
Photoshop avanzado
FAQ
¿Por qué los colores de impresión no corresponden con los que vemos en elmonitor?
Aun suponiendo que tuviéramos el monitor perfectamente calibrado, es imposible
que los colores sean "exactamente" iguales. Esto es debido a que el proceso de color
impreso se basa en tintas (cian, magenta, amarilla y negra), y el color del monitor
está formado por luz (roja, verde y azul). Cuanto más luminosos y brillantes sean los
colores, mayor diferencia habrá en la impresión (sin contar con los tipos de papel, la
calidad de las tintas...).
¿Podemos utilizar libremente imágenes bajadas de internet?
No, a menos que el autor lo señale "expresamente". Que en algunos catálogos de fotos
ponga "royalty free" significa habitualmente que una vez comprada, podemos usar la
imagen tantas veces como queramos.
¿Por qué álgunas imágenes se ven más grandes en pantalla?
El monitor sólo nos da una resolución de 72 ppi, por lo que para mostrarnos 144 píxeles
en una pulgada, duplica el tamaño de visualización (sólo el de visualización). El tamaño
real sigue siendo el mismo.
¿Podemos pasar una imagen de 72 ppi a 300 ppi con el mismo tamaño y asímejorar su resolución?
El programa lo que hace es "inventarse" esos nuevos píxeles (mediante un proceso
llamado interpolación) tomando como muestra los que tiene alrededor.
¿Qué son las Tabletas Digitalizadoras?
Son dispositivos de hardware que nos permiten dibujar utilizando un puntero con la
forma de un lápiz en vez del ratón. Además de su evidente ventaja a la hora de dibujar
en cuanto a libertad y manejo, son sensibles a la presión, con lo que conseguimos
distintos grosores de líneas, distintas opacidades y muchas más opciones de unamanera intuitiva y natural, como si estuviéramos realmente manejando un lápiz o un
pincel.
¿Qué debo utilizar para referirme a los píxeles por pulgada: ppi o ppp?

5/10/2018 Photoshop Avanzado - slidepdf.com
http://slidepdf.com/reader/full/photoshop-avanzado-55a0c54c4d62a 348/348
Aparte de preferencias lingüísticas ("ppi" viene del inglés "pixels per inch", y "ppp" es
la abreviatura de "píxeles por pulgada"), creemos que es preferible utilizar su versión
inglesa por evitar confusión, ya que si también nos referimos en español a los "puntos
por pulgada" (otra unidad distinta también muy usada en Diseño Gráfico) deberíamos
abreviarlo también como "ppp". En cambio, en inglés hablamos de "dpi" ("dots per inch") y "ppi" ("pixels per inch"), sin dar lugar a malentendidos.