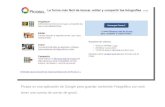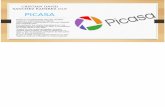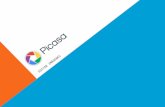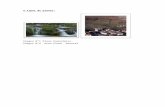picasa
-
Upload
esclat-bellvitge -
Category
Documents
-
view
214 -
download
0
description
Transcript of picasa

PICASAComo Descargar Picasa
Para descargar Picasa de Google dentro de su computadora, es necesario
ingresar a la siguiente dirección Web: http://picasa.google.com/index.html
En esta página encontrará una opción que dice “descargar ahora” haga
doble clic sobre este mensaje y comience el proceso de descarga e instalación en
su equipo.
Para instalar Picasa en su computadora, usted debe guardar el programa
en la misma. Al presionar el botón “descarga ahora”, aparecerá un cuadro
pequeño en el que se le pregunta si usted desea guardar o ejecutar el programa
de Picasa .
Debe entonces hacer clic sobre la opción “aceptar “
Puede que se le de la opción de renombrar el archivo que contendrá la
información de Picasa en su computadora. Haga clic sobre el botón aceptar si
desea dejar el nombre que se le sugiere, y si lo desea cambie el nombre del
archivo luego de “aceptar”.
Espere mientras su computadora guarda al disco la información del
programa Picasa.
Es posible que entonces surja otro cuadro que dará la opción de abrir o
remover la información del programa que se está guardando. De aparecer haga
clic sobre la opción de “abrir”.
Cuando usted haga clic sobre la opción “abrir” es posible que emerja un
mensaje que le advertirá que este como archivo es ejecutable y que puede
contener un virus; le preguntará si está seguro de querer ejecutarlo.
En caso de que aparezca este mensaje, haga clic sobre la opción aceptar o
ejecutar.
Una vez que usted haya guardado completamente el archivo instalador de
Picasa dentro de su computadora, automáticamente iniciará el proceso de

instalación.
La primera ventana de instalación le solicitará aceptar los términos de
licencia de Picasa. Para continuar haga clic sobre el botón “aceptar”.
Posteriormente le pedirá que elija donde desea instalar el programa de
Picasa. Si se le da clic sobre el botón “instalar” Picasa automáticamente se
instalará dentro de la carpeta “archivos de programa”.
Espere mientras Picasa se instala.
Finalizada la instalación, Picasa le dará varias opciones. Para continuar.
haga clic sobre le botón “terminar”
La primera vez que se instala y se usa Picasa, realiza de manera
automática un reconocimiento de todas las imágenes dentro de su computadora y
las empieza a organizar. La siguiente ventana aparecerá de manera automática, y
le brinda dos opciones de exploración de las imágenes que usted tiene en su
computadora.
Si marca la primera opción Picasa hará una exploración de todas las
imágenes presentes en su equipo.
Si escoge la segunda opción, Picasa solo explorará las imágenes que contenga la
carpeta “mis documentos”.
Después que elija una de estas dos opciones, haga clic sobre el botón continuar.
La primera opción le quitará más tiempo en la exploración, que la segunda.
Ahora ya estará listo para usar el programa.

INTRODUCCIÓN
Cuando instalas Picasa por primera vez, el programa analiza las carpetas del
disco duro y muestra las fotos que encuentra en la biblioteca de fotografías de Picasa. .
Las modificaciones que hagas en las carpetas de Picasa afectan a las carpetas
correspondientes del disco duro del equipo.
Puedes crear álbumes personalizados con fotografías procedentes de varias
carpetas.
A diferencia de las carpetas, los álbumes sólo
existen en Picasa. Por ejemplo, puedes crear un álbum
llamado "Fotos con amigos" e incluir fotos en él fotos
procedentes de distintas carpetas del equipo. Los
álbumes no se corresponden con carpetas reales del
disco duro, de manera que cuando eliminas o mueves
fotografías de un álbum, los archivos originales
permanecen en sus ubicaciones originales del disco
duro.
Importar fotografías
A veces no todas tus fotos se encuentran en el equipo. Por ello, puedes importar
fotografías a Picasa desde muchas fuentes, como cámaras, CD, tarjetas de memoria,
escáneres, webcams y muchas más.
Para importar desde una cámara, sigue los sencillos pasos que se indican a
continuación:
1) En Picasa, haz clic en el botón Importar.
2) Selecciona el dispositivo o carpeta en el menú desplegable (la cámara
debería detectarse automáticamente). Picasa separa las imágenes por fechas. Los
grupos de imágenes aparecerán en la ventana de importación marcados con el icono
de un reloj.
3)Selecciona las fotografías específicas que deseas importar o elígelas todas.
Estas fotografías se guardarán en tu equipo y se visualizarán como una carpeta nueva
en Picasa.

PICASA
Guardar una foto retocada con Picasa
Exportar fotos nos permite crear un archivo de imagen con una foto que tengamos en
Picasa. Explicamos el proceso y cómo configurar las características de las fotos
guardadas.
Vamos a ver cómo sacar de Picasa imágenes que hayamos retocado y crear un
archivo gráfico de la foto, con los cambios que hayamos hecho a la imagen. Con la
posibilidad de guardar la foto retocada en un archivo, podremos hacer luego cualquier
cosa con ella.
Picasa tiene varios tipos de acciones que se pueden realizar con las fotos de la
biblioteca como hacer albums, enviar por email o publicar en un blog. Pero el que a
nosotros nos interesa en este punto es el botón de "Exportar", que nos dará la
oportunidad de crear un archivo gráfico en nuestro ordenador con la foto retocada.
Además, Picasa nos ofrecerá un sencillo menú para indicar las características de la
imagen, con el que podremos redimensionarla o ajustar su calidad para que ocupe
menos. En definitiva, que ofrece unas herramientas básicas pero suficientes para
optimizar la imagen de cara a publicarla en Internet.
Cuando estamos en la biblioteca de fotografías de Picasa, podemos seleccionar una o
varias fotos de la lista de imágenes que aparece. Luego apretamos el botón de
Exportar, con las fotos que queremos exportar a archivos seleccionadas. El botón de
exportar está abajo a la derecha.
Una vez pulsado aparecerá una ventana con las propiedades de las fotos a exportar:

Lo primero que hay arriba es el
directorio donde queremos
guardar las fotos que exportemos.
Podemos elegir cualquiera de
nuestro disco duro, con tal que
sepamos dónde las estamos
guardando.
Luego el nombre de la carpeta
exportada. Esa carpeta se creará
dentro del lugar donde hemos
seleccionado que se guarden las
imágenes expor-tadas y dentro se
generarán todas las fotos que
estamos exportando desde
Picasa.
Luego aparecen opciones del tamaño de la imagen. Podemos conservar su tamaño o
personalizar el tamaño que deseamos que tengan.
Luego podemos alterar la calidad de la imagen. A mayor calidad, más tamaño del
archivo, pero mejor se verá. Si la calidad es baja, el archivo ocupará poco, tendrá
menops resolución con lo que se puede ver peor.
Por último aparecen opciones sobre cómo se desea que se exporten los archivos de
tipo película, apratado que omitiremos ya que estamos exportando imágenes.
Cuando apretemos el botón de aceptar, se crearán las fotos que hayamos
seleccionado con las características indicadas y se abrirá directamente la carpeta
donde se acaban de guardar las fotos desde Picasa. Estarán entonces preparadas
para enviarlas por email a los amigos, publicarlas en alguna web o llevarlas a imprimir a
una tienda de impresión de fotos digitales.

COMO EDITAR RAPIDAMENTE
Una vez tengas las fotos organizadas, puedes empezar a editarlas. Con la
edición de fotografías avanzada de Picasa, puedes recurrir a funciones básicas de un
clic para mejorar casi cualquier fotografía, ajustar el color y la iluminación, y añadir
efectos como blanco y negro o sepia. Además, puedes añadir títulos para contar su
historia.
En primer lugar, haz doble clic en cualquier foto para abrir la pantalla "Editar
fotografía". Después, busca las herramientas de edición en la parte izquierda en las
tres pestañas: "Arreglos básicos", "Perfecc." y "Efectos".
PESTAÑAS DE ARREGLOS BASICOS
●RecortarUtiliza este botón para recortar partes de una
fotografía que no quieras ver. Existen varias
dimensiones de recorte disponibles, además de las
sugerencias de recorte automático que proporciona
Picasa.
●EnderezarPuedes enderezar fotografías tomadas con una
cámara que no esté bien alineada. Utiliza el control
deslizante para alinear la fotografía con la
cuadrícula.
●Ojos rojos
Esta herramienta corrige automáticamente los ojos rojos que Picasa detecta en las
fotos para cualquier tipo de archivo de fotografía que Picasa admita.
● Voy a tener suerte
Se trata de un arreglo de un solo clic. Google Foto Lab ajusta el color y el contraste de
la imagen para conseguir la foto perfecta. Verás un cambio sólo si la fotografía no tiene
el color equilibrado.
●Contraste automatico
Establece automáticamente el brillo y el contraste en niveles óptimos mientras preserva
los valores de color de la foto.

●Color automático
Elimina automáticamente el dominante de color y restaura el equilibrio del color
mientras se mantienen los valores de contraste y brillo.
● RetocarUtiliza esta herramienta para eliminar imperfecciones antiestéticas y mejorar la calidad
de la foto. Incluso puedes transformar fotos antiguas con marcas, manchas de agua y
arañazos.
● Texto
Añade texto de manera rápida y fácil en la parte superior de las imágenes. Puedes
editar el estilo, el tamaño y el ángulo del texto, además de arrastrarlo a la ubicación que
desees.
● Aumentar brillo
A veces, en las fotografías con fondos brillantes los detalles del objetivo principal
pueden quedar oscurecidos o desdibujados. Utiliza el control deslizante para añadir luz
al primer plano de las fotos para que estén más equilibradas.
PESTAÑA DE EFECTOS

PICASA
Creación de un CD o DVD de regalo:
Puedes crear un CD o DVD de regalo de cualquier carpeta o álbum de Picasa. Para
ello, sigue los pasos que se describen a continuación:
1. En la lista de carpetas de Picasa, haz clic en la carpeta o en el álbum que
desees incluir en el CD o DVD de regalo.
2. Haz clic en el menú Crear y, a continuación, selecciona CD de regalo.
3. Para añadir otras carpetas o álbumes, haz clic en el botón Añadir más. A
continuación, en la lista de carpetas, selecciona las casillas de verificación junto
a las carpetas o álbumes que quieras incluir.
4. Ajusta la configuración del CD de regalo: elige el tamaño de las fotos, incluye
una presentación de diapositivas automática o añade una copia del software de
Picasa.
Orden de las fotos en el CD o DVD: si seleccionas "Incluir presentación de
diapositivas", las fotos se copiarán en el orden en el que las hayas dispuesto en
la carpeta o el álbum. De lo contrario, las fotos se copiarán en el mismo orden en
el que las has almacenado en el disco duro, probablemente en orden alfabético
del nombre del archivo.
5. Asigna un nombre al CD/DVD de regalo.
6. Introduce un disco vacío. La cantidad de discos necesaria para la creación se
indica en la barra azul situada encima de las opciones para crear un CD de
regalo.
7. Haz clic en el botón Grabar disco.
Después de hacer clic en el botón Grabar disco, no podrás añadir más fotos al mismo
CD o DVD. Usa otro disco si tienes que añadir más fotos.