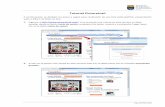Picturetrail
Transcript of Picturetrail

Clic para registrarse por
primeras ves
Primero tienes que registrarte, esto lo harás una sola vez.

Clic para registrarse por
primeras ves
Primero tienes que registrarte, esto lo harás una sola vez.

Rellena el formulario
Sigua los pasos para
registrarse

¿Cómo utilizar esta aplicación?
Tu cuenta de correo
Clic aquí
Comprobar aquí si esta
disponible

PASOS A SEGUIR
Clic aquí para enviar
inscripción

Completar los datos en “SING UP” (dar de alta)
Clic aquí para crear
películas

EJEMPLO
Clic aquí

Ahora tienes que crear el álbum para las fotos que colocarás
Clic aquí crea un álbum

Le pones titulo al álbum
Coloca el titulo que prefieras
Clic aquí

Hacer “clic” en My Slidespace
Clic aquí

Clic para cargas las fotos
Clic aquí

Ahora te muestra la información de las fotos que seleccionaste,
Clic en next para empezar a cargar en el álbum.
Fotos Cargadas
Clic Next

Se presenta el nuevo álbum antes creado o si
quieres puedes crear otro
Clic aquí para empezar a cargar
Álbum Creado

Al terminar la carga, eliges la opción para
hacer el Slide
Clic en Créate Flash Slideshow

Clic en AÑADIR FOTOS, te llevará al álbum
y allí seleccionas pinchando, las fotos que quieres en el Slide.
Clic en añadir fotos

Selecciona las fotos y luego pinchas en: Añadir las
Fotos Seleccionadas.
Clic aquí
Veras las fotos cargadas
anteriormente
Selecciona pinchando
cada una

Pasarás a esta página y veras en el marco, las fotos que seleccionaste, con el
efecto que tenga predeterminado, generalmente es el cubo de
acróbata. Pincha en: PERSONALIZA LA PELÍCULA.
Clic aquí para escoger
los estilos

Pasas a esta página, en ella tienes todas las opciones que te ofrecen para el Slide,
colores, pieles, tamaños, música, efectos, etc., puedes ir viendo los efectos en el
recuadro. Cuando ya estés satisfecho, pincha en: GUARDAR PARA OBTENER
CÓDIGO.
Entras en esta pagina tendrás
para escoger los estilos diseños
Ya echa la selección clic en
guardar
Podrás regresar y editar
tantas veces como
desees, se actualiza
automáticamente, solo
tienes de dar clic
GUARDAR después de
haber realizado los cambios.

Vuelves a pinchar GUARDAR Y OBTENER CÓDIGO.
clic en guardar y obtendrás el
código

Si quieres colocar el Slide en algún sitio como
FACEBOOK, TAGGED, MySpace, etc., usa el primer recuadro para copiar el
código, si quieres colocarlo en otro sitio que no está preestablecido, usa el
segundo recuadro para copiar el código, pincha en: COPIA EL CÓDIGO
DE PUBLICACIÓN.
ADJUNTAR
Código preestablecido
por la pagina
Copia el Código

Código copiado
Al pinchar, se copia automáticamente, lo llevarás cargado en el puntero del mouse, al sitio en el que deseas
colocarlo. Recomiendo respaldar el código en el Block de notas, servirá en el caso de algún imprevisto mientras
hacemos la gestión. De todos modos, se puede regresar cuantas veces se desee a buscar nuevamente el
código. Siempre podrás regresar y editar cuantas veces quieras el Slide, podrás cambiar las fotos, agregarle,
etc., se actualiza automáticamente.