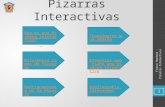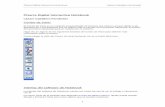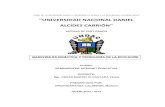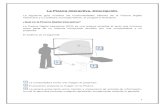Pizarra digital interactiva sv
-
Upload
sonia-lorenzo -
Category
Documents
-
view
96 -
download
0
Transcript of Pizarra digital interactiva sv
1. LA PIZARRA DIGITALINTERACTIVASONIA VISEDOLORENZO 02287559-WGrupo 4127 2. NDICEFUNDAMENTACIN ACCESORIOS INICIACIN HERRAMIENTAS OTRAS APLICACIONES 3. FUNDAMENTACINPARA QU SIRVE UNA PDI?ES UNA QUE AYUDA ALPROFESOR A TRANSMITIR SUS CONOCIMIENTOS, Y QUE AUMENTA LA MOTIVACIN E INTERACCIN DE LOS ALUMNOS. 4. FUNDAMENTACINELEMENTOS DE UNA PDI 5. FUNDAMENTACINY ADEMS NECESITAMOS UN LPIZ (ACTIVPEN) Realiza la misma funcin que el ratndel ordenador Disponetambin de botn derecho e izquierdo Tienefunciones de click, doble click,arrastre, escritura, etc. 6. FUNDAMENTACINVENTAJAS1. Aumenta la participacin, motivacin y capacidad de retencin de los alumnos2. Facilita el tratamiento de la diversidad (potencia el aprendizaje visual y cinestsico)3. Posibilita que las clases sean dinmicas, participativas y audiovisuales. 7. FUNDAMENTACIN Proyecta informacin desde ordenador, Internet, DVD,lector de documentos Bancos de imgenes/multimedias, fondos de pantalla yotros recursos didcticos interactivos. Elaborar presentaciones mediante Un programa editormultimedia que permite elaborar presentaciones y materialesdidcticos interactivos. Otras funcionalidades: grabadora en video, lupa, cortinas yfocos, captura de pantallas, conversin texto manual aimpreso 8. FUNDAMENTACINAPLICACIONESEscribir, grabar oproyectarCreacin deGenerarplantillas derecursos trabajo interactivosGrabar una Barra desesin herramientasexplicativa 9. ANLISIS COMPARATIVO Puede fallar laMayor Conexin conexin Para el profesorado amotiva- Velocidad lenta cin Para los alumnosInternet impide ejecucin Correcciones Hace colectivasSombra Impide correcta visinVENTAJASmsDESVENTAJAS en la Explicaciones, visualactividadespantalla Problema ms comn Creacin documentos yactividadesProblemas Hardware Facilita interactivastcnicos software Navegacin, escritura y capturas depantalla 10. INICIACIN INSTALACINLo primero de todo es instalar elsofware especfico de la pizarra en elordenador que se va a utilizar.Normalmente viene con la pizarra perotambin se puede descargar de lapgina web de la marca.Cuando haya finalizado la instalacin delsoftware, en el escritorio del ordenadoraparecer la siguiente barra deherramientas: 11. INICIACIN 12. INICIACIN Calibrado de la PDI Calibrar sirve para Ajustar la imagen y as interactuar con la pizarra sin inconvenientes.Esto debe hacerse tambin en caso de que se mueva elproyector, o si detectamos algn error durante el uso. Seleccionando orientar, en el icono Elmen Aplicaciones > SMART Technologies >SMART controladores del producto > Orientar esposible hacer la calibracin haciendo clic en elicono Irn apareciendo 9 puntos sobre los que hay quepulsar. 13. INICIACIN COMENZAR A UTILIZAR LA PDITras la seleccin aparecer un men, elige la opcinNOTEBOOK:1. Abrir el iconodesde el Escritorio2. A travs de Inicio >Todos los Programas > SMART Technologies > Notebook > Notebook 103. En la Barra de Herramientas flotante abrir el icono 14. INICIACINAl ejecutar NOTEBOOK se abrir un nuevoARCHIVO, en el que se aprecia varias zonas: 15. HERRAMIENTAS HERRAMIENTAS CENTRO de BIENVENIDAInicio rpido Acceso a las opciones ms utilizadas de la PDI Herramientas Configurar y/o seleccionar las herr. flotantes y de Notebook Opciones: grabadora, calculadora,teclado Otras: lupa, reflector, sombra, punteroAyuda/Asistencia Concentrador del profesor Podemos recibir informacin, noticias, link....Herramienta de consulta comn en todosprogramas. 16. HERRAMIENTASBarra de Men Con funciones muy parecidas a las de Word Aunque destaca la funcin Importar/Exportar dentro del men > ArchivoImportarConvierte archivosPowerPoint en archivosNotebook.ExportarConvierte archivosNotebook en diferentesformatos: Pgina Web,Imagen, PDF y PowerPoint 17. HERRAMIENTASBarra de MenDesde el Men puedes aadir a una diapositivadiferentes objetos como : 18. HERRAMIENTAS Barra de MenEn> Adjuntos, puedes insertar un hipervnculo oun acceso directo a un archivo determinado.Siempre que en algn elemento de la presentacininsertes un archivo que necesita un PROGRAMAEXTERNO para poder abrirlo, de forma automticaese archivo se guarda en Adjuntos.Tambinpuedes GUARDAR OTRASPRESENTACIONES realizadas con Notebook y queinteresa vincular a la que ests realizando en estemomento. 19. HERRAMIENTASBarra de MenEn el men vamos a destacar las siguientes utilidades:Las capturas de pantalla son de mucha utilidad, ymediante la sombra de pantalla permite revelargradualmente la informacin.Permite cambiar la escala de visualizacin entreun 50% y un 300%, o ver dos pginas a la vez.Si lo activamos, nos resalta los enlaces durante uninstante. Se utiliza en presentacionesResaltar los enlaces cada vez que abramos esapgina. 20. HERRAMIENTASBarra de MenDel mendestaca la opcin de BLOQUEAR puesto quepermite fijar determinados objetos, propiedadespara que nopuedan ser modificados durante el desarrollo de la actividad. 21. HERRAMIENTASBarra de Men Desde el men se pueden dibujar formas, lneas ytexto, acceder a rotulador, rotulador creativo y herramientas deborrado, re-ordenador, agrupar o des-agrupar objetos 22. HERRAMIENTASLa BARRAde HERRAMIENTAS permite acceder deforma rpida a numerosas utilidades para trabajar en esemomentoEn el recuadroencontrars las utilidadesbsicas para comenzara usar la aplicacin 23. HERRAMIENTASMerece una especial atencin el botn de Captura. Cuando pulsamos este botn, aparece la barra deherramientas flotantes que me ofrece las siguientes opcionesde captura de imgenes: 24. HERRAMIENTASBARRA LATERAL Clasificador de Pginas GaleraAdjuntosPropiedades del Objeto Poner la barra a ambos lados Avanzar o Retroceder cada pgina 25. HERRAMIENTAS Barra LateralTiene 3 pestaas: Clasificador de pginas Galera y adjuntosSIRVE PARA:Desplazarnos por todas las pginascon la barra de desplazamientoAcceder, ordenar, copiar y pegar laspginas o cualquier objeto en ellasAplicar las opciones de sombra depantalla a alguna pgina enconcreto 26. HERRAMIENTAS Barra Lateral GALERAEs donde se guardan los recursos necesarios para prepararlas presentaciones o actividades.En ella podrs encontrar imgenes, vdeos, archivos flash,sonidos, plantillas, fondos de presentaciones, etc.Sus distintos apartadosEl contenido de cada uno 27. HERRAMIENTAS BARRA DE HERRAMIENTAS FLOTANTESAparece a la derecha o la izquierda de la pantalla, ytiene una serie de botones para trabajar:Lo que escribamos o dibujemos en la PDI sepuede guardar en un archivo de Notebookhaciendo clic en el icono de captura depantalla 28. HERRAMIENTAS MS HERRAMIENTAS Y PERSONALIZAR LAS HERR.FLOTANTESEl cuadro de dilogo que se presenta cuando presionamos el botn deherramientas flotantes, se pueden aadir a esta barra, arrastrndolas: 29. ACCESORIOS PunteroHace las veces del ratn.Botn izquierdo Botn derechoCada toque sobre la pantalla Mantener el puntero unos instantes sobre la pantalla. O pulsar Sedesplegar el men correspondiente 30. ACCESORIOS Teclado VirtualHace las veces del teclado convencional Se activa:- Desde las herramientas flotantes- Desde Inicio de Windows en Smart Technologies: 31. ACCESORIOSAnotacionesPara escribir o coger anotaciones en la PDI sobre cualquierpgina es coger el rotulador de la bandeja o de la barra deherramientas flotante, la pantalla se congela, se nosmuestra un recuadro en la parte superior derecha de laPdi:LIMPIA GUARDACIERRAVuelve a la Borra lo escritoposicin Captura normal o , pudiendoy lo enva borrando lasrecuperarloal Notebookanotaciones pinchandorealizadas 32. Con estas nociones ya puedes empezar a utilizar tu PDI. Personalzala al mximo para que te sea realmente tilY que tus clases sean una autntica abierta al