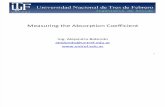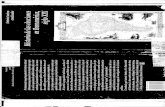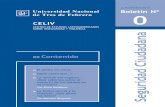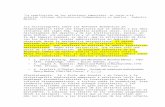Plataforma Virtual Untref - UNTREF...
Transcript of Plataforma Virtual Untref - UNTREF...

Plataforma Virtual Untref
Manual para el alumno Índice 1. Algunas consideraciones previas 2 2. ¿Cómo accedo a mis cursos virtuales? 2 3. ¿Cómo cambio mis datos personales? 3 4. ¿En dónde encuentro el material? 4
4.1. Presentación 4 4.2. Módulo de aprendizaje 5 4.3. Biblioteca 7
5. ¿Cómo participo en los foros? 9 6. ¿Cómo chateo con mis profesores? 11 7. ¿Cómo puedo saber quiénes son mis compañeros de aula? 12 8. ¿Cómo leo mail interno? 13
8.1. ¿Cómo adjunto un archivo en un mail? 14 9. Anuncios 15 10. Trámites de Secretaría 16 11. Mesa de ayuda 16 12. Salida y cambio de asignatura 17
1

1. Algunas consideraciones previas Antes de explicar sobre la plataforma, es necesario detenerse a explicar algunas cuestiones necesarias e importantes para acceder al material del curso. Por un lado, la mayoría del contenido de las asignaturas se encuentra en formato pdf, lo cual significa que para poder bajarlo a su computadora, los usuarios deben tener instalado y actualizado el programa Adobe Reader o Adobe Acrobat, el cual puede descargarse desde la siguiente dirección de Internet: http://get.adobe.com/es/reader/ Por otra parte, es probable que al tratar de acceder a un material, éste se abra en una nueva ventana. Es posible que su explorador de Internet le avise que se bloqueó una “ventana emergente”, por lo cual es importante que tenga habilitada esta opción. 2. ¿Cómo accedo a mis cursos virtuales? Para ingresar a los cursos virtuales de la universidad, podemos hacer click en el siguiente link http://bancoprovincia.untrefvirtual.edu.ar o copiar la dirección en el explorador de internet.
Sobre el costado derecho de la pantalla vemos el recuadro para ingresar nuestro usuario y clave (recibida previamente por correo electrónico), y elegir el aula a la cual queremos entrar. Dicho nombre de aula se encuentra en el mail que ha recibido con el usuario y clave para la plataforma. Luego oprima "Siguiente".

El nombre del aula estará conformado por el nombre de la materia y un número, que corresponde a la comisión en la que se encuentra. Recuerde que el número de comisión corresponde al número de aula en la que deberá estar para las tutorías presenciales. 3. ¿Cómo cambio mis datos personales? Cada usuario posee en la plataforma un espacio donde se guardan sus datos. Es importante que el usuario aporte alguna información sobre sí mismo como ser mail, localidad y especialmente recomendamos subir una fotografía para hacer más amena la comunicación. En la barra superior de la pantalla, podemos ingresar a nuestra información haciendo click en "Mis datos".
Complete los datos que desee.
3

Para subir una foto, clickee en el recuadro de "examinar" a lado de la palabra fotografía. Aparecerá a continuación un recuadro de los archivos y carpetas que están dentro de su computadora, busque el archivo correspondiente a su foto y clickee en "abrir". Para guardar todos sus datos, presione "Actualizar datos" en la parte inferior de la pantalla. 4. ¿En dónde encuentro el material? El material de estudio se encuentra publicado en las secciones de "Presentación" y "Módulo de aprendizaje". 4.1. Presentación Puede contener una introducción a la asignatura, el programa de la misma u otro texto.
4

Clickeando en el título que vemos, se despliega el contenido:
4.2. Módulo de aprendizaje
Para ver el contenido siga los siguientes pasos:
a) Clickee en una carpeta
5

b) Oprima con el Mouse sobre el link que aparece en azul
c) La nueva ventana que se abre podrá navegarla buscando los botones de anterior-
siguiente, que están a pie de página. d) Para ir a otra carpeta, selecciona a la que desea ingresar desde el lado derecho de
la pantalla.
6

Aclaración: haga caso omiso del cartel que aparece debajo del link que dice “unidad sin contenido” y verifique que aparezca la leyenda “Clickee aquí para acceder a”. Con respecto a los trabajos prácticos, los mismos se encontrarán dentro de cada unidad, entrando por “Módulo de aprendizaje”.
Al clickear sobre el trabajo, podremos abrirlo o guardarlo en nuestra computadora. Luego de completarlo, los alumnos deben enviarlo al docente por medio del mismo lugar, ya que quedará un espacio como se muestra a continuación
Clickeando en Responder, se abrirá una ventana de mensajería interna, por medio de la cual podrá adjuntar su trabajo realizado.
4.3. Biblioteca En esta sección se encuentra la bibliografía de la asignatura y algunos documentos extras. Para acceder, clickee en dicha sección, y visualizará lo siguiente:
7

Seleccionando una carpeta, verá un archivo como el siguiente:
Haciendo click en el archivo, aparecerá una nueva ventana que muestra el contenido de dicho archivo
Y luego, haciendo click en cada link, la plataforma le preguntará si desea abrir o guardar dicho documento.
8

5. ¿Cómo participo en los foros? Clickeando en el botón de Foros vemos una pantalla que nos muestra las carpetas del curso.
Al abrir una carpeta vemos los temas de debate abiertos. Para responder un mensaje, es necesario entrar en el tema de debate correspondiente. Es decir, si nos queremos presentar, dentro de la unidad 1 habrá un tema que será "Bienvenida y presentación" y allí los alumnos podrán presentarse ante el docente. Si se quiere hacer una consulta sobre el contenido, el espacio será el tema en el que el profesor de la clase de la unidad. Como vemos en la siguiente pantalla
De esta manera vemos los diferentes temas de debate. Para responder a uno, es necesario clickear en el que corresponda y escribir el mensaje.
9

Para responder un mensaje, el alumno debe escribir su comentario en el recuadro de "intervenir en el tema de debate" y luego clickear en "aceptar" para publicarlo. Sobre el costado derecho vemos un recuadro con las mismas categorías (carpetas) dentro de las cuales están los foros, y podemos pasar de una a otras desde este atajo.
10

A su vez, tenemos la posibilidad de cambiar la manera de visualizar los mensajes: anidados o simple. La pantalla de foro que mostramos arriba es de tipo anidado, mientras que la que mostramos a continuación es plano.
El profesor copiará o adjuntará la clase que acompaña los contenidos presentados en "Módulo de aprendizaje" abriendo un tema en el foro, y ese será el espacio para que el alumno plantee sus dudas en cuanto al contenido del curso. Rogamos no plantear consultas dentro de otros temas, ya que cada tema de debate posee un nombre para indicar su contenido. 6. ¿Cómo chateo con mis profesores? Debajo del botón de Foros se encuentra la opción para chatear. El Chat sirve para realizar conversaciones públicas por pantalla y a través de entradas por teclado. Cada usuario está debidamente identificado con el nombre de usuario que tiene en el campus.
11

El profesor determinará los días y horarios en que estará disponible para chatear, y determinará también el grupo de alumnos con el que se encontrará. 7. ¿Cómo puedo saber quiénes son mis compañeros de aula? Clickeando en el botón de Contactos accedemos a una lista de todos los integrantes del curso, junto con la posibilidad de enviar un mensaje individual o grupal a los usuarios que deseemos.
12

Para elegir a qué participante deseas mandar el mensaje, deberás hacer un click en el cuadradito al lado del nombre, en la lista de usuarios. Después de tipear el mensaje, oprima “enviar mensaje” para mandarlo. 8. ¿Cómo leo mail interno? El mail interno es el único canal de comunicación válido para enviar al profesor todo tipo de tareas (trabajos prácticos, parciales). No se aceptarán tareas enviadas a través del foro u otros canales públicos. Debajo del botón de Contactos se encuentre el de Mail Interno. Esta sección permite administrar los mails que hayas recibido y enviado. Es importante destacar que cada asignatura tiene su correspondiente cuenta de e-mail interno. Recuerde chequearlas en forma independiente.
Seleccionando los mensajes (marcando dentro del cuadradito) podemos eliminarlos y marcarlos como no leídos. Haciendo click en el mensaje, el mismo puede ser respondido, reenviado o eliminado.
13

8.1. ¿Cómo adjunto un archivo en un mail? Siguiendo desde la pantalla anterior, deberás clickear en “responder”. Se abrirá una nueva pantalla como la que sigue. Asegúrese de tener permitido en su explorador de Internet la apertura de ventanas emergentes.
Para adjuntar una tarea debes clickear en “Examinar”. Se abrirá otra pantalla
14

Desde esta pantalla debes elegir el documento correspondiente y apretar “abrir”. Para chequear que se haya adjuntado, fijese que aparezca lo señalado en azul
9. Anuncios Este espacio está destinado a las comunicaciones institucionales, lo cual significa que los profesores y alumnos no tendrán permiso para publicar mensajes aquí. Dichas comunicaciones estarán relacionadas con mesas de exámenes, anuncios generales, tutorías presenciales, etc. Es importante que los estudiantes chequeen la cartelera de anuncios frecuentemente para no perderse ninguna información.
15

10. Trámites de Secretaría Para realizar trámites de inscripciones, chequeo de libreta de calificaciones y otros, es necesario ingresar a www.untrefvirtual.edu.ar y de allí seleccionar el recuadro de “Acceso al campus”. Después de ingresar con el mismo usuario y contraseña recibidos a principio de clases, verás el bloque de Secretaría a la derecha de la pantalla.
o Libreta Alumno: Seleccionando esta opción se muestran las notas parciales y finales de las materias cursadas y/o aprobadas. Es similar a “Seguimiento personal” del campus anterior.
o Inscripción a exámenes: podrán inscribirse a finales los alumnos en cuya libreta aparezcan en estado como “Inscripto”. Al clickear en “Inscripción a exámenes”, aparecerá una pantalla en la que será necesario completar los campos de sede y fecha. Al aceptar, se mostrarán las materias posibles y el alumno deberá elegir a cuáles se anota.
11. Mesa de ayuda Ante cualquier inquietud que tengas acerca del funcionamiento de la platafora, no dudes en consultarnos. Por medio de la plataforma, podes hacerlo del siguiente modo:
A. Clickea en “Administrador” en la barra superior A continuación se abrirá una nueva mentana de mensajería interna.
16

B. Clickea en “Contactos” al costado izquierdo de la pantalla. Se abrirá una lista con todos los participantes del aula. Busca la “Mesa de ayuda” bajo el título Coordinadores
y al clickear en el link, se abrirá una ventana de mensajería interna igual que la anterior. Escribí tu mensaje y espera nuestra respuesta!!
12. Salida y cambio de asignatura Para cerrar su cesión o acceder a otra asignatura, puede hacerlo desde el menú desplegable que se encuentra abajo a la izquierda de la pantalla.
17