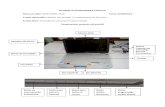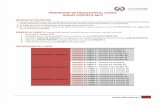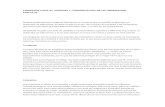Portatil profesorado
-
Upload
xoan-garcia-carballo -
Category
Education
-
view
650 -
download
0
description
Transcript of Portatil profesorado

4ª Sesión:portátil da aula ABALAR

Índice
2
1. Introdución
2. Equipos: Os portátiles da aula
3. Sistema Operativo
4. Conectividade dos equipos
5. Traballando co equipo
6. Leccións aprendidas
2

Introdución
33
As características e aplicacións didácticas do ordenador da aula
dixital.
As funcionalidades do sistema operativo de Ubuntu 10.04 e en
concreto as peculiaridades dos escritorios de Netbook Edition e
GNOME.
A aproveitar a interconectividade dos equipos (conexións a redes,
ao encerado dixital interactivo, etc)
A empregar o software que permitirá dinamizar e impulsar o uso das
TIC nos centros educativos.
¿Que vamos a aprender?

Introdución
44
Neste curso estudaremos os seguintes ámbitos da
aula dixital
O ordenador
da aula
Os ultraportátiles dos alumnos
carro de carga
encerado dixital interactivo
Fonte: Escuela 2.0 Asturias

Índice
55
1. Introdución
2. Equipos: Os portátiles da aula
3. Sistema Operativo
4. Conectividade dos equipos
5. Traballando co equipo
6. Leccións aprendidas

Equipos
66
O Portátil da aula
Ampliar información do portátil da aula

Equipos: Os portátiles da aula
77
Características técnicas do portátil da aula
Tipo de procesador
Procesador Intel® Core™ i3-330M (2,13 GHz, 3 MB L3 de caché)
Sistema operativo Ubuntu 10.04 Netbook
Peso 2,52 kg
Pantalla 15.6 pulgadas
Dimensións 2,8cm (Ancho) x 37cm (Profundidade) x 25cm (Alto)
Memoria de serie SDRAM DDR3 de 2 GB, 1333 MHz
Unidades internas SATA de 320 GB, 7200 rpm
Batería Batería de litio-ión de 6 celas (5 h. func.) ou batería de litio-ión de 9 celas (10 h. func.)

Equipos: Os ultraportátiles
8
Conexión a rede do centro
§ A conexión WiFi ABALAR: os ultraportátiles e os portátiles da aula,
conéctanse de forma automática. Esta posibilidade só está dispoñible nas
aulas ABALAR.
§ Conexión á rede cableada do centro: a través dun conector RJ-45 (cable
de telefonía). É necesario configurar os ultraportátiles para establecer a
conexión.
§ Conexión a outras redes WIFI: tamén é necesario configurar os
ultrapotátiles para establecer a conexión coas redes distintas da WIFI
ABALAR.
Tipos de conexións dispoñibles
Para mais información, consultar punto 4 “Conectividade dos equipos”
8

Equipos: Os portátiles da aula
Parte frontal do portátil da aula
Interruptor de pantalla interno
Indicador luminoso da cámara web
Cámara Web
Indicador luminoso da unidade
Lector de tarxetas multimedia 6
Conector de saídas de audio (auriculares)
Conector de entrada de audio
(micrófono)
Micrófono interno
1 23
4
5 8
9
7

Equipos: Os portátiles da aula
1010
Indicador luminoso do
adaptador de CA
Unidade óptica
1 3
Parte lateral dereita do portátil
da aula
5
Conector RJ-11 (modem)
Indicador luminoso da
unidade óptica
Conector de alimentación
2 4
6Portos USB

Porto de monitor externo
Indicador luminoso do
adaptador de CA
Conector RJ-45 (rede cableada)
Orificios de ventilación
Conector de alimentación
Ranura para cable de
seguridade
Equipos: Os portátiles da aula
1111
1
2
3
4
Parte lateral esquerda do portátil
da aula
5
6
Porto HDMI
Porto combinado eSATA/USB
8
9Porto USB
10
Ranura para ExpressCard
7

Equipos: Os portátiles da aula
1212
Conectividade e conexión de periféricos
A conexión de dispositivos externos
opcionais realizase a través dun dispositivo USB.
Algúns dispositivos USB poden necesitar software
adicional que, xeralmente, se inclúe co
dispositivo.
Concretamente, para levar a cabo a conexión do
portátil á pizarra dixital interactiva Smart Board
680v, precisase o Software do SMART Board
e Notebook versión 10, que a acompañará no
momento da instalación do equipamento TIC da
aula.
O HP ProBook 4520s ten catro portos USB que
admiten dispositivos USB 1.0, USB 1.1, e USB 2.0.

Equipos: Os portátiles da aula
1313
Para conectar un dispositivo USB ao equipo, conecte o cable USB do dispositivo ao porto USB.
Unha vez detectado o dispositivo USB, aparece unha icona no escritorio (que dependerá do dispositivo
externo conectado).
Para proceder á extracción do dispositivo realizaranse os seguintes pasos:
A) Situar o punteiro sobre a icona do dispositivo e pulsar o botón dereito do rato ou TouchPad
B) Una vez pulsado, desprégase un listaxe de opcións
C) Escoller a opción “Extraer unidade de forma segura”
D) Finalmente, desconectar o dispositivo do porto USB
PRECAUCIÓN: Para evitar a perda de información ou impedir que o sistema deixe de responder, deteña o
dispositivo USB antes de extraelo
PRECAUCIÓN: Para evitar danar un conector USB, non tire do cable para desconectar o dispositivo USB
1
2
3
Como conectamos/desconectamos un dispositivo USB?

Índice
1414
1. Introdución
2. Equipos: Os portátiles da aula
3. Sistema Operativo
4. Conectividade dos equipos
5. Traballando co equipo
6. Leccións aprendidas

Sistema Operativo
1515
Ubuntu é sistema operativo libre cunha distribución baseada en Debian
GNU/Linux, e concentra o seu obxectivo nos seguintes aspectos:
A facilidade de uso.
A liberdade na restrición de uso para alterar e personalizar os software.
Os lanzamentos regulares (cada 6 meses).
A facilidade na instalación.
A dispoñibilidade de maneira gratuíta.
Que é Ubuntu 10.04?
É o sistema operativo instalado tanto nos ultraportátiles dos
alumnos como nos portátiles das aulas.

Sistema Operativo
1616
Estarán dispoñibles dúas versións de escritorios:
Os escritorios en Ubuntu 10.04
Netbook Edition
É unha versión optimizada para netbooks e outros dispositivos con pantallas de pequenas dimensións.
Non posúe escritorio senón que as aplicacións lánzanse dende a pantalla inicial con diferentes categorías incluíndo a “favoritos”.
As carpetas e arquivos explóranse directamente na categoría “Arquivos e carpetas”.
GNOME
Entorno de escritorio estándar para sistemas GNU/Linux e outros sistemas derivados de Unix, caracterizado fundamentalmente pola súa facilidade de uso.
Este escritorio incorpora, ademais, ferramentas de personalización para usuarios con discapacidades físicas como visión deficiente ou discapacidades motoras.
Guía de accesibilidade do Escritorio GNOME

Sistema Operativo
1717
Os alumnos e os docentes terán acceso tanto ao escritorio de Netbook Edition como ao
de GNOME. Ao iniciar a sesión coma usuario, por defecto iníciase co escritorio Netbook
Edition.
Como cambio de escritorio?
Para cambiar de escritorio unha vez iniciada a sesión,
siga os seguintes pasos:
1. Acceda a e seleccione a opción “Cerrar sesión…”
2. Seleccione o usuario. 4
1
2
3
Dende esta pantalla tamén poderá cambiar o idioma seleccionando (galego, español ou inglés)
171717

3. Na opción “Sesións”: seleccione a opción de
escritorio desexada.
4. Introduza o contrasinal e pulse o botón Iniciar
sesión, inmediatamente abrirase o escritorio
seleccionado.
4
1
2
3
Como cambio de escritorio?
181818

Sistema Operativo
1919
Un paseo polos menús de GNOME
IMPORTANTE: Ver vídedo paseo polos menús do GNOME
191919

Sistema Operativo
2020
Un paseo polos menús de Netbook Edition
IMPORTANTE: Ver vídeo do paseo polos menús do Netbook Edition
202020

Sistema Operativo
2121
Usuarios configurados e políticas de usuariosNa configuración do sistema operativo dos equipos, existe un único usuario a
disposición tanto dos alumnos coma dos profesores, e un usuario TIC a disposición
da Consellería.
Na configuración dos portátiles da aula estará dispoñible o
usuario xenérico coa conta de “Profesor” e contrasinal
“profesor”, e no caso dos ultraportátiles, usuario xenérico
para alumno: conta “Alumno” contrasinal “alumno”
As claves de usuario son necesarias para facilitar o cambio de escritorio e idioma.
Cando se inicia o equipo non pide clave polo que se poden dar casos nos que a xente as esqueza, é importante lembralas. En ningún caso os usuarios poderán modificar ditos contrasinais.

Sistema Operativo
2222
Usuarios configurados e políticas de usuarios
polo que non poderá realizar as seguintes accións:
§ Modificacións no sistema
§ Modificar menús
§ Cambiar o fondo de escritorio.
§ Instalar ou desinstalar programas.
§ Etc.
Tanto no caso dos portátiles de aula como no caso dos
miniportátiles de alumnos, as contas dos usuarios xenéricos
“Profesor” e “Alumno” son contas con permisos limitados

Sistema Operativo
2323
Aínda que nos portátiles de aula NON é posible
modificar ningún dos menús (agás o de favoritos)
será moi habitual que no resto dos equipos do centro,
ou noutros equipos dos que dispoña o profesorado,
estea instalado o sistema Ubuntu 10.4. (o que é moi
recomendable para familiarizarse co uso deste
sistema operativo)
Por este motivo incluímos aquí unha breve descrición
de como se poden configurar os menús en Ubuntu
10.4
Configuración dos menús

Sistema Operativo
2424
O menú principal permite configurar e dispor das aplicacións seleccionadas polos
usuarios. Para acceder ao Menú Principal, seleccione a opción “Sistema” e a carpeta
“Menú principal”.
Configuración dos menús
242424

Sistema Operativo
2525
Configuración dos menús
1. Ver as aplicacións e sistemas
dispoñibles no escritorio.
2. Seleccionar ou quitar os elementos que
queremos mostrar en cada apartado.
3. Mover de lugar os diferentes elementos.
4. Crear un menú novo ou un elemento
novo.
Etc.
Dende o Menú Principal poderá:
1 2
3
4
252525

Sistema Operativo
2626
No caso do escritorio Netbook Edition, dispón dun menú favoritos, que permite
incluír os programas e aplicacións máis utilizadas polo usuario.
Este é o único menú que no caso dos portátiles ABALAR poderán modificar os
usuarios xenéricos “Profesor” e “Alumno”
Configuración dos menús
262626

Sistema Operativo
2727
Configuración dos menús
1. Seleccione o programa ou aplicación que desexa incluír/eliminar en
favoritos.
2. Pulse o botón dereito do rato ou TouchPad.
3. Seleccione a opción “Engadir a Favoritos” para incluír ou “Quitar” para
eliminar.
Como incluímos/eliminamos programas en Favoritos?
272727

Sistema Operativo
2828
É un organizador de arquivos que permite
visualizar e mostrar os contidos almacenados
en cada unha das carpetas.
O navegador de arquivos
Ademais de permitir o acceso a documentos
e carpetas, facilita a execución de operacións
como: copiar, mover ou eliminar arquivos.
282828

Sistema Operativo
2929
S
Seleccione a opción “Arquivos e carpetas”
do menú global e acceda a calquera das
carpetas.
Como se accede ao navegador de arquivos?
292929

Sistema Operativo
3030
É o lugar no que se crean as carpetas persoais dos usuarios nas que gardan os seus
arquivos, e a súa vez, a carpeta home forma parte dunha das carpetas do
navegador de arquivos.
Coma peculiaridade da instalación corporativa, a carpeta home dispón dunha
partición /home/ independente.
1. Acceda ao “Navegador de
arquivos”.
2. Seleccione a opción “Sistemas de
arquivos”.
3. Acceda a “Carpeta Home”.
Como se accede á Carpeta Home?
A Carpeta Home
1
2
3

Sistema Operativo
3131
Actualmente, o protocolo a seguir para a solicitude de instalación ou actualización
de paquetes é poñéndose en contacto coa Unidade da Atención a Centros (UAC).
Nun futuro, establecerase un sistema de comunicación entre os coordinadores
ABALAR dos centros e os responsables da Consellería de Educación, para xestionar
este tipo de peticións.
Ao igual que para outras incidencias do equipo, o usuario contactará directamente
coa Unidade da Atención a Centros (UAC).
Actualización do sistema
Como se realiza a instalación e actualización de paquetes?
Como se xestiona unha incidencia no sistema operativo?
Para garantir que os usuarios dispoñan dun sistema operativo actualizado é necesario que as actualizacións se leven a cabo de maneira centralizada e coordinada

Índice
3232
1. Introdución
2. Equipos: Os portátiles da aula
3. Sistema Operativo
4. Conectividade dos equipos
5. Traballando co equipo
6. Leccións aprendidas

Conectividade dos equipos
3333
A conexión WiFi ABALAR
A conexión WIFI Abalar é unha rede específica que só estará dispoñible para
as aulas ABALAR (5º de Primaria e 1º de Secundaria) dos centros participantes no
proxecto.
Para o resto das aulas do mesmo centro non estará dispoñible, e terán que utilizar a
conexión habitual por cable ou WIFI do centro.

Conectividade dos equipos
3434
Ata o de agora as redes existentes nos centros, pertencentes a rede corporativa de
datos da Xunta de Galicia, estaban baseadas en IPs estáticas.
A conexión WIFI Abalar (pertencente á rede corporativa) dispón dun DHCP
(Dynamic Host Configuration Protocol) que permite asignar os parámetros de rede
de maneira dinámica aos equipos.
Esta conexión wifi será automática, o centro non terá que xestionar nin
configurar nada.
Todo o que teña que ver coa conexión WIFI ABALAR será xestionado dende a
Consellería.
Así mesmo, isto permitiralles traballar en rede cos alumnos de forma eficaz
contra un mesmo AP.
Principais características da WIFI ABALAR

Conectividade dos equipos
3535
Conexión á rede cableada do centro
O Equipamento ABALAR é especificamente para as aulas ABALAR polo que non
debe saír fora de ditas aulas.
Sen embargo en certas circunstancias excepcionais e coa debida autorización
poderíamos precisar conectar algún dos equipos á rede SIEGA do centro.
As especificacións determinadas que dispoñen as redes dos centros (IP estáticas,
non existe autenticación de usuarios nin de equipos,etc.), impide unha
configuración automática dos equipos do proxecto ABALAR á hora de conectalos
por cable ou por wifi ás redes do centro, polo que neses casos haberá que editar as
conexións manualmente.

3636
1.Na barra de estado, pulsamos sobra a icona premendo o botón dereito do rato
2. Desprégase unha pestana na que temos que
seleccionar “Editar as conexións…”. E a
continuación, ábrese unha xanela chamada
“Conexións de rede”
3. Siga os pasos habituais para configurar unha
rede SIEGA corporativa
Conectividade dos equipos
Como configuramos os equipos para conectalos ás redes dos
centros?
2
1
36

Conectividade dos equipos
3737
Limitacións da WIFI
Un dos problemas da introdución masiva de equipamento nos centros educativos son os
límites á velocidade de conexión. Estes límites poden afectar tanto á conectividade dos
equipos cos servidores instados nos centros, como á conectividade a Internet. Estes límites
pódense dividir en dous categorías en función da súa facilidade de identificación:
Límites identificados
1. ADSL: O ancho de banda do ADSL non é
suficiente, pois divídese entre tódolos equipos
conectados no centro e pódese comprometer a
velocidade de conexión polo uso que se faga dos
equipos (descarga masiva de arquivos, etc.)
2. Puntos de acceso (AP): Haberá un AP por aula
ABALAR, ao que terán que conectarse tódolos
equipos. A pesar de que na teoría a tecnoloxía
“WIFI N” é de 300 Mbps, na realidade e en
condicións óptimas, unha AP traballará a 100
Mbps
Límites complexos de identificar
1. Concurrencia: en función do número de
ultraportátiles conectados á rede, a
velocidade de conexión redúcese
exponencialmente debido ás interferencias
entre equipos.
2. Interferencias: outros equipos, outras wifis,
proxectores inarámicos, bluetooth, etc.
ocuparán as frecuencias onde traballará a
WIFI ABALAR
3. Encriptación: a LOPD obriga a encriptalos datos
que flúen pola rede, o que provoca unha
redución do ancho de banda

Conectividade dos equipos
3838
Boas prácticas para un rendemento óptimo da Wifi
Ademais da velocidade da rede importante levar a cabo unha serie de prácticas
para optimizar o rendemento da WIFI. Desta forma, a utilización dos contidos
dixitais será o mais dinámica posible e evitaranse os tempos mortos nas
clases. Polo tanto, é necesario ter en conta os seguintes aspectos:
Crear contidos dixitais Seleccionar contidos dixitais
Analizar o formato no que vamos a crear
os datos. En función do formato escollido
os contidos dixitais serán mais ou menos
pesados. Recomendacións para o
tratamento de:
§ Imaxes: será preciso reducilas en
tamaño e calidade
§ Vídeos: formato comprimido flv e
facelos o menos pesados posibles
§ Seleccionar os contidos que teñan o
formato mais lixeiro
§ Subir os contidos ao servidor do
centro (a súa consulta dende os
ultraportátiles será mais áxil)
§ Determinar os contidos que os
alumnos verán nos seus equipos e
aqueles que serán compartidos dende o
encerado dixital.

Índice
3939
1. Introdución
2. Equipos: Os portátiles da aula
3. Sistema Operativo
4. Conectividade dos equipos
5. Traballando co equipo
6. Leccións aprendidas

Traballando co equipo
4040
Creación de carpetas
Existe una carpeta persoal para cada usuario que no caso do portátil de aula
é o usuario “profesor”
En /home/profesor só poderá crear e modificar arquivos e carpetas o usuario
profesor.

Traballando co equipo
4141
Rutinas de traballo nunha aula dixital
A través do Proxecto Abalar preténdese implantar nos centros docentes galegos
“Boas prácticas nas aulas TIC” a través de actividades que que dispoñan dun
deseño e unha planificación previos e que, unha vez concluídas, acompañen
unha valoración e conclusións, podendo incluír documentos didácticos ou
pedagóxicos que faciliten a súa extrapolación a outro ámbito educativo.
1. Non perder de vista o enfoque educativo a favor do tecnolóxico.
2. A pesar do incremento da motivación que pode experimentar o alumno polo
novidoso da metodoloxía, é preciso que o traballo e o esforzo estean
presentes.
3. Aprendizaxe activo e adquisición de coñecementos a través da experiencia.
Listaxe de boas prácticas nas aulas TIC

Traballando co equipo
4242
Rutinas de traballo nunha aula dixital
4. A tecnoloxía TIC será empregada como apoio na adquisición da competencia
dixital.
5. A figura do docente é básica no proceso de aprendizaxe e non pode ser
substituída polas TIC. É preciso que o docente guíe e oriente ao alumno e
que estableza as condicións de partida e os obxectivos finais.
6. Os materiais usados na aula deben estar adaptados á utilización das
ferramentas TIC.
7. As TIC deben incluír aspectos relacionados coa exploración e indagación.
8. Distinción dos materiais dirixidos ao aprendizaxe presencial e a
distancia pois a súa estrutura e elaboración será diferente.
9. As actividades TIC deben estar estructuradas e planificadas en tempo e
forma para a súa realización no aula.

Traballando co equipo
4343
Aplicacións instaladas
As aplicación instaladas nos portátiles da aula teñen distinta natureza.
Instaláronse aplicacións de carácter xeral (tales como o navegador de internet ou
o un paquete de ofimática), un software de contido propiamente educativo e un
software especial que permitirá o acceso ás TIC a aqueles alumnos que polas súas
discapacidades lles sexa difícil facelo.

Traballando co equipo: Software Xeral
4444
Navegador web: Mozilla Firefox
Firefox é unha das aplicacións gratuítas que se poden utilizar para navegar en
Internet. Permite ver a información que contén unha páxina web (xa se encontre
esta aloxada nun servidor dentro da World Wide Web ou nun servidor local).
Barra de búsqueda Lugar no que se escribe a información que se procura
Barra de direcciónLugar onde escríbense as direccións web
Pestanas de navegaciónPermiten ver varias páxinas nunha soa xanela
Barra de navegaciónOs seus botóns permiten facer con maior facilidade e rapidez operacións principais
Software carácter xeral
Software para accesibilidade
Software educativo

Traballando co equipo
4545
Estarán dispoñibles dúas aplicacións de correo electrónico en función do entorno de
escritorio seleccionado polo alumno:
Clientes de correo electrónico
Thunderbird
É a aplicación de correo electrónica desenvolvida pola fundación Mozilla.
Esta aplicación de correo permite organizar, asegurar e personalizar os correos dun xeito máis eficiente que a través dun sistema de administración Web Correo Electrónico (hotmail, yahoo, etc...).
Evolution
Evolution é o xestor de correo por defecto de GNOME.
Esta aplicación integra o envío e a recepción de correo electrónico, listas de contactos, calendario con avisos e xestión de tarefas e notas.
http://library.gnome.org/users/evolution/stable/http://www.mozilla-hispano.org/documentacion/Portada
Software carácter xeral
Software para accesibilidade
Software educativo

Traballando co equipo
4646
OpenOfficeÉ un paquete que inclúe os programas básicos requiridos para a utilización habitual dun
ordenador. OpenOffice pódese utilizar con diversos sistemas operativos e é compatible con
Microsoft Office.
As súas principais vantaxes son que pode ser utilizado de xeito gratuíto e que existe unha
versión portátil para transportala e usala directamente dende unha memoria USB sen
necesidade de ser instalada.
§
Software carácter xeral
Software para accesibilidade
Software educativo

Traballando co equipo
4747
Software carácter xeral
Software para accesibilidade
Software educativo
Qué programas inclúe o paquete OpenOffice?
§ Writer: procesador de textos e editor HTML
§ Calc: folla de cálculo
§ Draw: módulo de debuxo vectorial
§ Impress: presentacións
§ Math: editor de fórmulas
§ Base de datos: aínda en construción, é necesario instalar un driver
de base de datos á parte como MySQL

Traballando co equipo
4848
Paquete de actividades Gcompris
Comprende mais de 100 actividades e evoluciona constantemente.
Algunhas actividades son como xogos educacionais. É software libre, polo que
existe posibilidade de adaptalo ás necesidades dos nenos e de melloralo. Ademais,
ós contidos de Gcompris poden compartirse con nenos de todo o mundo.
Software carácter xeral
Software para accesibilidade
Software educativo

Traballando co equipo
4949
Software carácter xeral
Software para accesibilidade
Software educativo
Descubrindo a computadora: o teclado, o rato …
Álxebra e lóxica: táboa de memoria, táboa de dobre
entrada…
Ciencias naturais: A canle, o ciclo da auga, o
submarino…
Xeografía: Coloca os países no mapa….
Xogos: xadrez, memoria…
Lectura: Prácticas de lectura….
Outros: Crebacabezas, debuxos por vectores…
Que temas son tratados no paquete Gcompris?

Traballando co equipo
5050
EdiLIM
Software para a creación de materiais educativos, especialmente exercicios,
accesibles en forma web, composto por un editor de actividades (EdiLim), un
visualizador (LIM) e un arquivo en formato XML (libro) que define as
propiedades do libro e as distintas páxinas que o compoñen.
Software carácter xeral
Software para accesibilidade
Software educativo

Traballando co equipo
5151
Software carácter xeral
Software para accesibilidade
Software educativo
Existen dúas zonas ben delimitadas
§ O almacén de recursos onde aparecerán as
imaxes, sons, texto e vídeo que gardaremos
para usalos no programa.
§ A zona de traballo. Dentro dela pódense
incluír logotipos e fondos de pantalla para que
aparezan nos libros creados, cores para o texto
e a pantalla, o título e subtítulo, autor, etc.
Tamén se poden engadir sons e texto que
actúen como retroacción cando o alumno
realice os exercicios.

Traballando co equipo
5252
JClic
Ferramenta de autor que permite ao profesorado crear con facilidade recursos educativos
dixitais.
JClic está formado por un conxunto de aplicacións informáticas que serven para realizar
diversos tipos de actividades educativas: crebacabezas, asociacións, exercicios de texto, palabras
cruzadas... As aplicacións das que se compón son as seguintes: JClic Applet, JClic Player, JClic
Author e JClic Reports Server
As actividades non se adoitan presentar soas, senón empaquetadas en proxectos. Un proxecto
está formado por un conxunto de actividades e unha ou máis secuencias, que indican a orde en
que se han de mostrar.
Software carácter xeral
Software para accesibilidade
Software educativo

Traballando co equipo
5353
§ Asociación complexa: preséntanse dous conxuntos de
información, pero estes poden ter un número diferente de
elementos e entre eles pódense dar diversos tipos de
relación: Un a un, diversos a un, elementos sen asignar...
§ Asociación simple: preséntanse dous conxuntos de
información que teñen o mesmo número de elementos. A
cada elemento do conxunto imaxe corresponde só un
elemento do conxunto orixe
Software carácter xeral
Software para accesibilidade
Software educativo
Actividades que se poden xerar

Traballando co equipo
5454
JClic Author é a ferramenta que permitirá deseñar novas actividades e
editar, para modificalas, outras xa existentes.
JClic Player é a ferramenta que executa as devanditas actividades no
navegador por defecto do teu ordenador e polo tanto o compoñente de JClic que
será utilizado polos teus alumnos para traballar con elas.
Jclic Reports Server recompila os resultados dos usuarios nas actividades
de JClic e ofrece un informe estatístico sobre eles. Actualmente encóntrase en fase
de desenvolvemento e non está dispoñible aínda.
JClic Applet: Polo que se consegue incrustar as actividades JClic nunha
páxina web. Descárgase automaticamente a primeira vez que se visita algunha
páxina que conteña un proxecto JClic incrustado.
Software carácter xeral
Software para accesibilidade
Software educativo

Traballando co equipo
5555
Tux Paint
Tux Paint é unha aplicación gratuíta que permite aos nenos crear traballos
artísticos divertidos e entretidos. Dispón dunha interface doada de manexar e
con efectos de son. Funciona con diversos sistemas operativos.
Software carácter xeral
Software para accesibilidade
Software educativo

Traballando co equipo
5656
§ Pinceis de Pintura, algúns animados
§ Estampas de borrador: fotográficas e animadas
§ Ferramenta de liña: utilizan os pinceis de pintura
§ Ferramenta de forma: pódense debuxar formas
sombreadas…
§ Ferramenta de texto: admite varios tipos…
§ Soporte multilingüe
§ Efectos especiais: bloqueos, imaxes borrosas,
animacións…
§ Borrador
§ Exposición de diapositivas: utilizando os debuxos
gardados
Software carácter xeral
Software para accesibilidade
Software educativo
Opcións do programa

Traballando co equipo
5757
TuxMaths
Xogo educativo que permite a práctica de
operacións aritméticas sinxelas de suma,
resta, multiplicación e división, dun xeito
divertido e didáctico.
O xogo é unha especie de SpaceInvaders no
que meteoros van acompañados dun cálculo
matemático que debe ser resolto antes de
tocar o chan.
O alumno terá que destruír as enormes
bólas de lume, respondendo de forma
correcta as operacións.
Software carácter xeral
Software para accesibilidade
Software educativo

Traballando co equipo
5858
Ao principio parece doado, pero TuxMath complícase cando comezan a aparecer
números negativos e cálculos con incógnitas. TuxMath é unha aplicación ideal para
fomentar a aprendizaxe do cálculo numérico.
Software carácter xeral
Software para accesibilidade
Software educativo

Traballando co equipo
5959
Software carácter xeral
Software para accesibilidade
Software educativo
Protocolo para a solicitude de incorporación de
novo software
Cando o docente detecta unha necesidade educativa que pode ser
cuberta a través dunha nova aplicación que non se encontra instalada no
portátil da aula, é necesario que siga os seguintes pasos:
1. Rechear un formulario no que se solicite o novo software.
2. Xustificar as necesidades educativas que cubre e o uso
didáctico que proporcionará o novo software.
5959
O software terá que ser libre e perfectamente
compatibe con Ubuntu 10.04.

Índice
60
1. Introdución
2. Os portátiles de aula
3. Sistema Operativo
4. Conectividade dos equipos
5. Traballando co equipo
6. Leccións aprendidas
6060

Leccións aprendidas
6161
Con este curso aprendéronse unha serie de leccións que resultarán de gran
axuda no traballo diario dos docentes á hora de impartilas clases empregando
as TIC. Destacan as seguintes leccións aprendidas:
Os portátiles da aula dispoñen dos contidos necesarios para aplicar as TIC
na ensinanza.
O sistema operativo co que contan os portátiles é Ubuntu 10.04. Trátase dun software libre que dispón de dous escritorios: o escritorio Netbook
Edition e o escritorio GNOME.
616161

Leccións aprendidas
Moitas grazas pola súa atenciónLembren que dispoñen de todo o material de consulta deste curso no enderezo:
www.edu.xunta.es/centros/zonasantiago/aulavirtual
Creación dunha conexión WIFI específica para as aulas do Proxecto
ABALAR. A conexión desta rede inarámica realizase de forma automática
e a súa xestión e mantemento depende da Consellería.
O software instalado nos equipo está adaptado ás necesidades tanto dos
alumnos como dos docentes, e serviralles para aprender de maneira máis dinámica e interactiva, o que manterá a motivación e atención do
alumnado. Ademais dun software xeral e un software propiamente
educativo.
626262

Altofalantes: dispositivo de saída utilizado para a reprodución de son
Aplicación: programa que coopera co usuario para a realización de tarefas
tipicamente humanas, tales como xestionar unha contabilidade ou escribir un texto
Arquivo: grupo de datos estruturados que son almacenados nalgún medio e poden
ser usados polas aplicacións
Bus: canle a través do cal os sinais pasan dunhas partes dun circuíto a outras
Calibrado da pantalla: axuste do punteiro da pantalla táctil, coa maior exactitude
posible, a través dun mecanismo consistente en pulsar nos diferentes puntos da
pantalla que se lle indiquen previamente
Carpeta home: directorio no que o usuario gardará os seus arquivos (cada usuario
ten un directorio home)
Cartafol: é un tipo de arquivo que pode gardar outros arquivos ou carpetas. Sirve
para organizar o noso arquivo dixital
Conector de alimentación (CA): conector utilizado para establecer unha conexión
eléctrica
Anexo: Glosario de termos
6363
A B C

Anexo: Glosario de termos
6464
Conector RJ-45: conector utilizado para enlazar redes de
telefonía
Conector VGA para monitor externo: conector utilizado
comunmente para enlazar o ordenador portátil a un monitor dun
ordenador externo
Dispositivo USB: unidade de almacenamento de información
dixital que utiliza xeralmente memorias flash. Son moi útiles para
o transporte persoal de datos, desprazando nese área aos CDs,
DVDs ou disquetes.
Disco duro: Prato ríxido de metal recuberto dunha sustancia
magnetizable sobre o que se almacenan datos e programas
C D

Anexo: Glosario de termos
6565
EdiLIM: software para crear materiais educativos, especialmente
exercicios aplicables á docencia e accesibles en forma web.
Escritorio: pantalla principal de traballo presente nos sistemas
operativos como Windows, Linux, Mac, entre outros. Trátase do
punto de partida gráfico para realizar calquera actividade dentro
dun sistema operativo gráfico. O escritorio adoita mostrar iconas
de aplicacións, arquivos e accesos directos máis utilizados polo
usuario.
E

Anexo: Glosario de termos
6666
Evolution: Xestor de coreo electrónico
F – Spot (Xestor de fotografías): permítenos organizar as fotos no noso ordenador,
visualizalas, importalas da nosa cámara ou mesmo aplicar pequenas correccións como
endereitado, enfoque, ollos vermellos...
GNOME (GNU Network Object Model Environment): ámbito de escritorio para GNU/Linux e
outros sistemas derivados de Unix, composto enteiramente de software libre. Trátase dun xestor
de ventás "intuitivo e atractivo" que se caracteriza pola súa simplicidade, usabilidade e eficiencia.
Polo tanto, GNOME pode ser utilizado por calquera, sen importar os seus coñecementos técnicos e
minusvalidez física
Gimp (GNU Image Manipulation Program): programa gratuito de edición de imaxes dixitais
en forma de mapa de bits, tanto debuxos coma fotografías
GNU Paint: editor de imaxes de código aberto que é similar ao Paint de Microsoft
Hardware: son os dispositivos físicos como a placa base, a CPU ou o monitor
E F G

Anexo: Glosario de termos
6767
Interface: parte dun programa que permite o fluxo de información entre un usuario e a aplicación,
ou entre a aplicación e outros programas ou periféricos. Esa parte dun programa está constituído
por un conxunto de comandos e métodos que permiten estas intercomunicacións. Tamén fai
referencia ao conxunto de métodos para lograr interactividade entre un usuario e unha
computadora. Unha interaz pode ser do tipo GUI, ou liña de comandos, etc. Tamén pode ser a partir
dun hardware, por exemplo, o monitor, o teclado e o mouse, son interfaces entre o usuario e o
ordenador.
Jclic: ferramenta de autor que permite ao profesorado crear con facilidade recursos educativos
dixitais
Lanzador: acceso directo
Lapis (Stylus): dispositivo sinalador para operar sobre a pantalla
I J L

Anexo: Glosario de termos
6868
Lector de tarxetas: dispositivo que se utiliza para ler e pasar os datos dunha memoria do tipo
Flash (SD, MMC, SM, etc.) ao ordenador. Os lectores de tarxetas conéctanse a portos USB, xa sexa
internos ou externos.
Lector de CD, DVD: dispositivo electrónico que permite a lectura destes mediante o emprego dun
raio láser e a posterior transformación destes en impulsos eléctricos que o computador interpreta
Maqueta: resultado da maquetación. A maquetación é como se compón unha páxina cun
conxunto de elementos que teñen que integrarse e visibilizarse nese espacio. Ditos elementos son
as imaxes, os gráficos, os textos, etc.
I J L

Anexo: Glosario de termos
6969
Memoria RAM: memoria de acceso aleatorio, utilizada
para cargar ou executar programas, e na que se pode ler e
escribir en calquera orde
Menú favoritos: carpeta dispoñible no menú Netbook
Editions, que permite incluír os programas e aplicacións
máis utilizadas polo usuario.
Menú principal É o catálogo ou relación de programas e
procedementos que aparece en pantalla co fin de que, o
operador poida elixir que opción desexa executar. Os
denominados «despregables» son o tipo máis habitual na
actualidade: mostran un Menú Principal e, tras unha sinxela
operación, as súas diferentes opcións.
Micrófono: A súa función é a de transformar (traducir) as
vibracións debidas á presión acústica exercida sobre a súa
cápsula polas ondas sonoras en enerxía eléctrica
M

Anexo: Glosario de termos
7070
Navegador: un programa que permite ver a información que
contén unha páxina web (xa se encontre esta aloxada nun servidor
dentro da World Wide Web ou nun servidor local)
Navegador de arquivos: O explorador de arquivos é unha forma
visualizar e mostrar ao usuario os directorios e arquivos dunha
determinada opción, e permitilo interactuar con eles (descargarse os
arquivos, expandir ou contraer directorios, engadir, eliminar,etc..).
Paquete: Todo tipo de información que é transferida por internet
está dividida en paquetes pequenos de información. Cada paquete
posúe unha estrutura e tamaño diferente dependendo do protocolo
que o utilice
Paquete de actividades Gcompris: paquete de contidos
educativos que tratan diferentes temas, como por exemplo o
álxebra e lóxica, ciencias naturais, xeografía, etc.
N P

Anexo: Glosario de termos
7171
Periféricos: dispositivo electrónico físico que se conecta ou adapta a unha ordenador, pero non
forma parte do núcleo básico (desta. Os periféricos serven para comunicar a computadora co
exterior (rato, monitor, teclado, etc) ou como almacenamento de información (disco duro, unidade
de disco óptico, etc)
Placa base: tarxeta de circuíto impreso que dá soporte das demais partes da computadora
Portos USB: porto que transmite a gran velocidade a información entre os periféricos e a
computadora
Rato: dispositivo de entrada que nos permite mover o cursor ou punteiro do rato pola pantalla, ao
desprazalo sobre unha superficie plana
Sistema operativo: software que actúa de interface entre os dispositivos de hardware e os
programas usados polo usuario para utilizar un computador. É responsable de xestionar, coordinar
as actividades e levar a cabo o intercambio dos recursos e actúa como estación para as
aplicacións que se executan na máquina
Software: é todo o conxunto intanxible de datos e programas da computadora
P R S

Anexo: Glosario de termos
7272
Teclado en pantalla: teclados representados na pantalla, que se utilizan co rato ou cun
dispositivo especial (podería ser un joystick). Estes teclados utilízano persoas con minusvalías que
lles impiden utilizar axeitadamente un teclado físico
Thuderbird (Mozilla Thunderbird, anteriormente Minotaur): é un cliente de correo
electrónico da Fundación Mozilla. O seu obxectivo é desenvolver un Mozilla máis livián e rápido
mediante a extracción e redeseñar do xestor de correo do Mozilla oficial. É multiplataform, utiliza
a linguaxe de interface XUL e é software libre.
TuxMath: Xogo educativo que fomenta a aprendizaxe de aritmética
TuxPaint: Aplicación gratuÍta que permite crear traballos artísticos e entretidos
Ubuntu 10.04 Netbook: sistema operativo libre
Unidades internas: dispositivos que, formando parte da computadora, permiten o
almacenamento de arquivos. En xeral, fan referencia a almacenamento masivo, é dicir, de
grandes cantidades de datos
Usuario: En sentido xeral, un usuario é un conxunto de permisos e de recursos (ou dispositivos)
aos cales se ten acceso. É dicir, un usuario pode ser tanto unha persoa como unha máquina, un
programa, etc
T U

Anexo: Glosario de termos
7373
Webcam: pequena cámara dixital conectada a unha computadora, a cal pode capturar imaxes e
transmitilas a través de Internet, xa sexa a unha páxina web ou a outra ou outras computadoras
de forma privada
WIFI (Wireless-Fidelity): conxunto de estándares para redes inarámicas baseados nas
especificacións IEEE 802.11. Wi-Fi creouse para ser utilizada en redes locais inarámicas, pero é
frecuente que na actualidade tamén se utilice para acceder a Internet
W