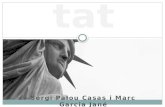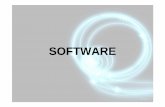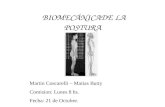Power 2010ararat
-
Upload
john-jairo-ararat-fory -
Category
Documents
-
view
19 -
download
0
Transcript of Power 2010ararat
[email protected] cada dia hay mucho que aprender
*«CONOZCAMOS EL PRESENTADOR DE DIAPOSITIVAS MICROSOFTPOWERPOINT 2010»
[email protected] cada dia hay mucho que aprender
PowerPoint, es la herramienta que nos ofrece Microsoft Office para crear presentaciones. Se pueden utilizar presentaciones en la enseñanza como apoyo al profesor para desarrollar un determinado tema, para exponer resultados de una investigación, para presentar los resultados de un trabajo, para presentar un nuevo producto, etc.
*CONCEPTOS BÁSICOS
[email protected] cada dia hay mucho que aprender
*Con PowerPoint podemos crear presentaciones de forma fácil y rápida pero con gran calidad, podemos insertar gráficos, dibujos, imágenes, e incluso texto WordArt. *Podemos también insertar efectos animados, películas y sonidos. Podemos revisar la ortografía de los textos e incluso insertar notas para que el locutor pueda tener unas pequeñas aclaraciones para su exposición y muchas más cosas que veremos a lo largo del curso.
[email protected] cada dia hay mucho que aprender
*INICIAR POWERPOINT
*Haz clic sobre el botón Inicio se despliega un menú; haz clic sobre Programas, aparece otra lista; buscar Microsoft PowerPoint, y al hacer clic sobre él iniciará el programa.
[email protected] cada dia hay mucho que aprender
*LA PANTALLA INICIAL *Al iniciar
PowerPoint aparece una pantalla inicial como la que a continuación te mostramos. La parte central de la ventana es donde visualizamos y creamos las diapositivas que formarán la presentación.
[email protected] cada dia hay mucho que aprender
* Microsoft PowerPoint 2010
Con Microsoft PowerPoint 2010, puede diseñar presentaciones visualmente impresionantes con texto, gráficos, fotos, vídeos, animación y mucho más. Una vez que crea la presentación en PowerPoint 2010, puede desarrollarla en persona, presentarla de forma remota mediante Web o compartir los archivos con otras personas.
*Este artículo contiene información general acerca de PowerPoint 2010 y proporciona vínculos a más artículos especializados acerca de características y tareas específicas. Si ya conoce PowerPoint y desea obtener información acerca de las novedades, consulte los recursos en la siguiente tabla.
[email protected] cada dia hay mucho que aprender
*Tareas básicas en PowerPoint 2010
*Aquí se muestran algunas tareas básicas que puede hacer en PowerPoint 2010.
Crear una presentación nueva
*Para crear una nueva presentación, realice lo siguiente:
*En PowerPoint 2010, haga clic en la pestaña Archivo y, a continuación, haga clic en Nuevo.
[email protected] cada dia hay mucho que aprender
*Haga clic en Presentación en blanco y, a continuación, haga clic en Crear.
[email protected] cada dia hay mucho que aprender
* Abrir una presentación
*Para abrir una presentación existente, realice lo siguiente:
*Haga clic en la pestaña Archivo y, a continuación, haga clic en Abrir.
*Seleccione el archivo que desee y, a continuación, haga clic en Abrir.
* Nota De manera predeterminada, PowerPoint 2010 muestra únicamente presentaciones de PowerPoint en el cuadro de diálogo Abrir. Para ver otros tipos de archivos, haga clic en Todas las presentaciones de PowerPoint y seleccione el tipo de archivo que desee ver.
[email protected] cada dia hay mucho que aprender
[email protected] cada dia hay mucho que aprender
*Guardar una presentación*Para guardar una presentación, realice lo siguiente:
*Haga clic en la pestaña Archivo y, a continuación, haga clic en Guardar como.
*En el cuadro Nombre de archivo, escriba un nombre para la presentación de PowerPoint y, a continuación, haga clic en Guardar.
* Nota De manera predeterminada, PowerPoint 2010 guarda los archivos en el formato de archivo de Presentación de PowerPoint (.pptx). Para guardar la presentación en otro formato que no sea .pptx, haga clic en la lista Guardar como tipo y, a continuación, seleccione el formato de archivo que desee.
[email protected] cada dia hay mucho que aprender
[email protected] cada dia hay mucho que aprender
*Insertar una diapositiva nueva
*Para insertar una diapositiva nueva en la presentación, realice lo siguiente:
*En el grupo Diapositivas de la ficha Inicio, haga clic en la flecha situada debajo de la opción Nueva diapositiva y, a continuación, haga clic en el diseño de diapositiva que desee.
[email protected] cada dia hay mucho que aprender
[email protected] cada dia hay mucho que aprender
*Agregar formas a la diapositiva
*Para insertar una forma a la diapositiva, realice lo siguiente:
*En la ficha Inicio en el grupo Dibujo, haga clic en Formas.
*Haga clic en la forma que desee, haga clic en cualquier lugar de la diapositiva y, a continuación, arrastre para colocar la forma.
*Para crear un círculo o un cuadrado perfecto (o restringir las dimensiones de otras formas), mantenga presionada la tecla MAYÚS mientras arrastra.
[email protected] cada dia hay mucho que aprender
* Ver una presentación con diapositivas
*Para ver la presentación en la vista Presentación con diapositivas desde la primera diapositiva, realice lo siguiente:
*En el grupo Iniciar presentación con diapositivas de la ficha Presentación con diapositivas, haga clic en Desde el principio
[email protected] cada dia hay mucho que aprender
[email protected] cada dia hay mucho que aprender
*Imprimir una presentación
*Para imprimir las diapositivas de la presentación, realice lo siguiente:
*Haga clic en la pestaña Archivo y, a continuación, haga clic en Imprimir.
*En Imprimir, siga uno de estos procedimientos:
*Para imprimir todas las diapositivas, haga clic en Todo.
*Para imprimir sólo la diapositiva que se muestra actualmente, haga clic en Diapositiva actual.
*Para imprimir diapositivas específicas por número, haga clic en Rango personalizado de diapositivas y, a continuación, introduzca una lista de diapositivas individuales, un rango o ambos.
* Nota Use comas para separar los números, sin espacios. Por ejemplo: 1,3,5-12.
*En Más opciones, haga clic en la lista Color y seleccione las opciones que desee.
*Una vez que haya finalizado de hacer las selecciones, haga clic en Imprimir.
[email protected] cada dia hay mucho que aprender