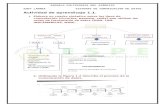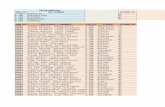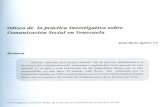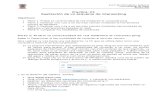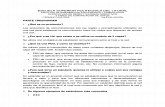Practica 02 Comunicacion de Datos
-
Upload
noamirodriguez -
Category
Documents
-
view
220 -
download
6
description
Transcript of Practica 02 Comunicacion de Datos

E.A.P. de Informática y SistemasComunicación de Datos
Tercero Año
Practica: 02Instalación, análisis de datos ICMP en Wireshark
Parte 1: Capturar y analizar datos ICMP (Ping) locales en Wireshark
En la parte 1 de esta práctica de laboratorio, hará ping a un lugar remoto y capturará solicitudes y respuestas ICMP en Wireshark. También verá dentro de las tramas capturadas para obtener información específica. Este análisis debe ayudar a aclarar de qué manera se utilizan los encabezados de paquetes para transmitir datos al destino.
Paso 1: Recuperar las direcciones de interfaz de la PC
Para esta práctica de laboratorio, deberá recuperar la dirección IP de la PC y la dirección física de la tarjeta de interfaz de red (NIC), que también se conoce como “dirección MAC”.
a) Abra una ventana de comandos, escriba ipconfig /all y luego presione Entrar.b) Observe la dirección IP y la dirección MAC (física) de la interfaz de la PC.
Maquina vitrual

E.A.P. de Informática y SistemasComunicación de Datos
Tercero Año
Paso 2: Iniciar Wireshark y comenzar a capturar datos
a) Inicie el programa Wireshark.b) Una vez que se inicia Wireshark, haga clic en Interface List (Lista de interfaces).
c) En la ventana Wireshark: Capture Interfaces (Wireshark: capturar interfaces), haga clic en la casilla de verificación junto a la interfaz conectada a la LAN.

E.A.P. de Informática y SistemasComunicación de Datos
Tercero Año
Nota: si se indican varias interfaces, y no está seguro de cuál activar, haga clic en el botón Details (Detalles) y, a continuación, haga clic en la ficha 802.3 (Ethernet). Verifique que la dirección MAC coincida con lo que observó en el paso 1b. Después de verificar la interfaz correcta, cierre la ventana Interface Details (Detalles de la interfaz).
d) Después de activar la interfaz correcta, haga clic en Start (Comenzar) para comenzar la captura de datos.
La información comienza a desplazar hacia abajo la sección superior de Wireshark. Las líneas de datos aparecen en diferentes colores según el protocolo.

E.A.P. de Informática y SistemasComunicación de Datos
Tercero Año
e) Es posible desplazarse muy rápidamente por esta información según la comunicación que tiene lugar entre la PC y la red. Se puede aplicar un filtro para facilitar la vista y el trabajo con los datos que captura Wireshark. Para esta parte del laboratorio, solo nos interesa mostrar las PDU de ICMP (ping). Escriba icmp en el cuadro Filter (Filtro) que se encuentra en la parte superior de Wireshark y presione Entrar o haga clic en el botón Apply (Aplicar) para ver solamente PDU de ICMP (ping).

E.A.P. de Informática y SistemasComunicación de Datos
Tercero Año
f) Este filtro hace que desaparezcan todos los datos de la ventana superior, pero se sigue capturando el tráfico en la interfaz. Abra la ventana del símbolo del sistema que abrió antes y haga ping a la dirección www.itesm.mx www.unjbg.edu.pe o www.upt.edu.pe , de acuerdo a la seguridad, firewall y seguridad de comunicación la respuesta podrá variar.
g) ¿Logra hacer ping a la dirección indicada?w
Se observa que solo la dirrecion de www.upt.edu.pe
Nota: si la PC del miembro del equipo no responde a sus pings, es posible que se deba a que el firewall de la PC o de la red está bloqueando estas solicitudes.

E.A.P. de Informática y SistemasComunicación de Datos
Tercero Año
h) Detenga la captura de datos haciendo clic en el ícono Stop Capture (Detener captura).
Maquina virtual
Paso 3: Examinar los datos capturados
En el paso 3, examine los datos que se generaron mediante las solicitudes de ping. Los datos de Wireshark se muestran en tres secciones:
1) La sección superior muestra la lista de tramas de PDU capturadas con un resumen de la información de paquetes IP enumerada.
2) La sección media indica información de la PDU para la trama seleccionada en la parte superior de la pantalla y separa una trama de PDU capturada por las capas de protocolo.
3) La sección inferior muestra los datos sin procesar de cada capa. Los datos sin procesar se muestran en formatos hexadecimal y decimal.
a) Haga clic en las primeras tramas de PDU de la solicitud de ICMP en la sección superior de Wireshark. Observe que la columna Source (Origen) contiene la dirección IP de su PC y la columna Destination (Destino) contiene la dirección IP de destino.

E.A.P. de Informática y SistemasComunicación de Datos
Tercero Año
b) ¿Qué direcciones IP de Origen y Destino se muestran en su aplicación Wireshark?
DO:________________________________
DD:________________________________
c) Con esta trama de PDU aún seleccionada en la sección superior, navegue hasta la sección media. Haga clic en el signo más que está a la izquierda de la fila de Ethernet II para ver las direcciones MAC de origen y destino.
¿La dirección MAC de origen coincide con la interfaz de su PC? ¿Sí o No?____
Escríbala: se observa que las direcciones mac no coinciden
d) Realizar experimentos con 4 pc de la red y verificar los pasos anteriores indicando la IP, MAC y peticiones con cmd.
___________________________________________________________________________________
___________________________________________________________________________________
___________________________________________________________________________________
___________________________________________________________________________________
Parte 2: Capturar y analizar datos HTTP, FTP en Wireshark
En la parte 2, hará una conexión FTP al servidor del Centro de Prevencion y Control de enfermedades y la agencia de Substancias Toxicas u otra que conozca.
a) Haga clic en el ícono Interface List (Lista de interfaces) para volver a abrir la lista de interfaces de la PC.

E.A.P. de Informática y SistemasComunicación de Datos
Tercero Año
Maquina virtual
b) Seleccione la interfaz por la cual va capturar los paquetes.
c) Se le preguntara si desea grabar la captura actual de paquetes, a lo que responda que “Continuar sin Guardar”.
d) Empiece a filtrar el protocolo FTP.
e) Haga clic en el botón Inicio de Windows, escriba cmd en el campo de búsqueda y presione Entrar para abrir una ventana de comandos.

E.A.P. de Informática y SistemasComunicación de Datos
Tercero Año
f) En la petición de entrada C:\>, escriba ftp ftp.cdc.gov. En la petición de entrada que indica User (ftp.cdc.gov:(none)): escriba anonymous. Para la contraseña, no escriba nada. Presione Entrar para iniciar sesión como usuario anónimo.
Maquina virtual
Observe que la petición de entrada C:\> se reemplazó por la petición de entrada ftp>. Escriba ls para que aparezca una lista de los archivos y directorios. En el momento en que se creó esta práctica de laboratorio, había un archivo Readme (Léame).
g) En la petición de entrada, escriba get Readme. De esta manera, el archivo se descarga en su equipo local desde el servidor FTP anónimo establecido por el Centro para el Control y la Prevención de Enfermedades. El archivo se copia al directorio que se muestra en la petición de entrada C:\> (C:\Users\User1, en este ejemplo).
h) Escriba quit para salir del FTP y volver a la petición de entrada C:\>. Escriba more Readme para ver el contenido del documento.
Si tuviéramos instalado nuestro propio servidor ftp podríamos acceder a archivos por medio de consola del cliente
i) Buscar un servidor ftp de acceso gratuito para acceder y guardar archivos a la pc mediante el comando get (nombre del archivos).

E.A.P. de Informática y SistemasComunicación de Datos
Tercero Año