Práctica 1 impress
description
Transcript of Práctica 1 impress

1
NUEVAS TECNOLOGÍAS APLICADAS AL AULA
Práctica 1:
Presentaciones didácticas con Impress
José María Núñez Martín

2
INDICE
Presentaciones didácticas en la educación con Impress ................................................... 3 Introducción.................................................................................................................. 3 1. Programación................................................................................................................ 3
1.1. Objetivos específicos............................................................................................. 3 1.2. Contenidos............................................................................................................. 4 1.3. Criterios de evaluación .......................................................................................... 4 1.4. Requisitos mínimos ............................................................................................... 4
2. Aplicación didáctica de OpenOffice.org: Impress ....................................................... 4 2.1 Ventajas pedagógicas para el profesorado.............................................................. 4 2.2. Ventajas pedagógicas para el alumnado:............................................................... 5 2.3. Impress nos permite potenciar todas sus posibilidades ......................................... 5
3. Editor de presentaciones: Impress ................................................................................ 5 3.1. Descarga e instalación ........................................................................................... 5
4. Elementos indispensables para hacer una buena presentación..................................... 6 5. Elaboración de una presentación de diapositivas ......................................................... 6
5.1. Crear una presentación .......................................................................................... 9 5.2. Crear plantillas..................................................................................................... 12
6. Inclusión de texto, imágenes, videos y sonidos en las diapositivas ........................... 13 6.1. Insertar textos ...................................................................................................... 13 6.2. Insertar imagen .................................................................................................... 14 6.3. Insertar videos...................................................................................................... 15 6.4. Insertar sonidos.................................................................................................... 16
7. Hipervínculos sobre una imagen ................................................................................ 17 7.1. Insertar enlaces .................................................................................................... 13 7.2. Insertar tablas....................................................................................................... 14 7.3. Insertar un gráfico o diagrama............................................................................. 15 7.4. Insertar mapas conceptuales ................................................................................ 16
8. Configuración de una presentación ............................................................................ 21 9. Distintos formatos para guardar la presentación ........................................................ 24 10. Presentaciones en red con slideshare........................................................................ 26 11. Conclusión................................................................................................................ 27 12. Bibliografía............................................................................................................... 28

3
Presentaciones didácticas en la educación con Impre ss
Introducción
El programa de edición y presentación de diapositivas con que
trabajamos en esta práctica es Impress puesto que se trata de
un software libre y gratuito. Ofrece las mismas funcionalidades
que su homólogo Powerpoint.
Se define el editor de presentaciones como un recurso que nos
permite presentar contenidos de manera estática. Sin embargo,
este mecanismo pone a nuestra disposición una serie de herramientas que facilitan el
diseño de diapositivas con múltiples posibilidades de aplicación.
Las presentaciones pueden ser unidireccionales de información y podemos hacer
actividades interactivas con botones a los que asignaremos diversos comportamientos
de manera muy sencilla.
Es un recurso didáctico complementario, que permite al docente generar distintas
diapositivas multimedia, debido a la gran versatilidad que ofrece el editor. Sirve para
consolidar contenidos y para motivar la participación del alumnado.
Hay que tener en cuenta a la hora de preparar y desarrollar una presentación,
condiciones básicas como la sencillez, el tamaño y color de la letra y la combinación de
distintas imágenes para hacerla más atractiva.
Si no tenemos mucha experiencia en la creación de presentaciones es conveniente
utilizar el asistente del editor que nos orienta paso a paso en la elaboración de una ellas.
1. Programación
1.1. Objetivos específicos Realizar una presentación de diapositivas con texto, imágenes, videos y sonidos.
Emplear el editor de presentaciones para exponer contenidos didácticos.
Manejar plantillas predefinidas para hacer las presentaciones.
Archivar la presentación Impress en distintos formatos.
Subir una presentación Slideshare a Internet.

4
1.2. Contenidos Elaboración de una presentación de diapositivas con Impress.
Inclusión de texto, imágenes, videos y sonidos en las diapositivas.
Hipervínculos sobre una imagen.
Configuración de la presentación.
Distintos formatos para guardar la presentación.
Presentaciones en red con SlideShare.
1.3. Criterios de evaluación Operar con el editor de presentaciones para elaborar diapositivas y plantillas.
Ejecutar una presentación de diapositivas multimedia correctamente.
Lograr los recursos necesarios para la presentación.
Establecer con contenido curricular una acción interactiva con Impress.
Utilizar contenidos elaborados con programas de presentación Impress para
apoyar las prácticas en el aula.
Compartir con otros una presentación a través de Internet, por medio SlideShare.
1.4. Requisitos mínimos Nociones básicas de informática y del sistema operativo Linex.
Nociones básicas de navegación por red.
Manejo de procesadores de textos.
2. Aplicación didáctica de OpenOffice.org: Impress
A la hora de trabajar la metodología de proyectos cooperativos, el editor de
presentaciones nos puede resultar de gran utilidad. Podemos darle gran variedad de
usos, desde la exposición de la información necesaria para que el alumnado realice un
proyecto cooperativo hasta la posibilidad de que los alumnos/as interactúen
directamente con el recurso, tanto para realizar presentaciones como actividades
interactivas.
2.1 Ventajas pedagógicas para el profesorado :
Enseña ejemplos gráficos estáticos y animados al alumnado como apoyo a las
explicaciones.
Hacer un esquema o resumen de los puntos más importantes del tema a tratar.
Evitando las repeticiones.

5
2.2. Ventajas pedagógicas para el alumnado: Le ayuda a integrar las principales ideas transmitidas.
Sabe qué parte del contenido se está tratando.
Facilita la comprensión y asimilación.
Sintetiza y resume la información recibida.
2.3. Impress nos permite potenciar todas sus posibi lidades Permite mostrar diferentes elementos multimedia: texto, gráficos, imagen,
sonido, vídeo. Combinar todos estos elementos.
Las diapositivas y sus componentes pueden ser manipulados, insertados y
eliminados, incluso por el alumnado.
Movernos por las diapositivas a nuestro antojo y al ritmo que deseemos.
Los elementos de una diapositiva no tiene por qué aparecer todos a la vez, sino
que pueden ir apareciendo paulatinamente. Ejemplo una pregunta y después una
respuesta.
3. Editor de presentaciones: Impress
3.1. Descarga e instalación
Obtener e instalar Impres: http://www.openoffice.org/es/descargar/

6
El funcionamiento de un editor de presentación comparte similitudes con otros
programas ofimáticas como procesadores de texto u hojas de cálculo: Word, Writer,
Excel. La estructura de la ventana de trabajo es igual, con una barra de título, una barra
de menús, una barra de herramientas, etc.
4. Elementos indispensables para hacer una buena pr esentación
Portada que indique el tema del que trata la exposición.
Una portada de cada uno de los apartados y subapartados que pueda tener la
presentación, con el fin de organizar y diferenciar la información.
Combinación adecuada entre los colores utilizados para el fondo y el texto.
Coherencia de las diversas animaciones a incluir en la presentación de
diapositivas.
Texto e imágenes con un tamaño adecuados a la visión del alumnado.
Usos media: (texto, imágenes, gráficos, tablas, sonidos, vídeos y animaciones,
etc.), para hacer las diapositivas más atractivas.
5. Elaboración de una presentación de diapositivas La imagen muestra las partes en las que se divide la ventana principal del programa:

7
En la parte central de la ventana tenemos varias pestañas desde las que podremos
cambiar el modo de visualización de la presentación. Estas cinco fichas se llaman
botones de vista: Normal, Esquema, Notas, Documento, y Clasificador de
diapositivas.
Bajo las pestañas que acabamos de mencionar tenemos el área de trabajo, en la que
crearemos cada una de las diapositivas que compondrán la presentación.
También puede usar muchas barras de herramientas durante la creación de una
diapositiva; puede mostrarlas seleccionándolas en Ver > Barras de herramientas.
Cada vista está diseñada para realizar determinadas tareas con mayor facilidad:
� Vista normal es la vista principal para crear diapositivas individuales. Use esta
vista para dar formato y diseñar diapositivas, así como para agregar texto,
gráficos y efectos de animación.
� Vista esquema muestra en forma de esquema los títulos de los temas, las listas
con viñetas y las listas numeradas de cada diapositiva. Use esta vista para
reorganizar el orden de las diapositivas, editar los títulos y encabezados,
reorganizar el orden de los elementos de una lista y agregar nuevas diapositivas.
� Vista notas permite agregar notas a cada diapositiva. Estas notas no se muestran
durante la presentación.
� Vista clasificador de diapositivas muestra imágenes en miniatura de todas las
diapositivas. Use esta vista para reorganizar el orden de las diapositivas, generar
una presentación cronometrada, o agregar transiciones entre las diapositivas
seleccionadas.
� Vista documento permite imprimir varias diapositivas en una misma hoja.
Puede seleccionar una, dos, tres cuatro o seis diapositivas por página en Panel
tareas > Diseños. En esta vista puede reorganizar las vistas en miniatura con
arrastrar y soltar.
Es posible mover las barras de herramientas y paneles a otra posición, haciendo click
sobre ellas con el botón izquierdo del ratón y arrastrando hasta soltar en el lugar
deseado. Para volver a colocar los paneles en el anterior lugar procederemos de igual
modo.

8
Las barras de herramientas
En la parte superior de la
ventana, bajo la barra de
menú tenemos las barras de
herramientas Estándar y
Formato de texto, y en la
parte inferior la de Dibujo.
Para mostrar y ocultar otras
barras de herramientas
disponibles, iremos al menú
Ver, Barras de herramientas
tal y como vemos en la
imagen de la derecha. Es
posible cambiar de lugar una
barra de herramientas,
arrastrándola hacia el punto
deseado.
No todos los botones disponibles están visibles en cada barra de herramientas, y para
configurar los que deseamos que se muestren y los que permanezcan ocultos haremos
clic en la flecha hacia abajo que hay en la parte derecha de las mismas, y los
seleccionaremos dentro del menú Botones visibles:
Si tenemos dudas acerca de lo que hace un determinado icono de una
barra de herramientas, al situar encima el puntero del ratón aparecerá una
pequeña etiqueta descriptiva.

9
5.1. Crear una presentación
Para crear una presentación iremos a Inicio, Todos los Programas, OpenOffice.org,
OpenOffice.org Impress. Se nos mostrará la primera pantalla de un asistente, en el que
seleccionaremos si deseamos crear una presentación nueva en blanco o basada en una
plantilla, o bien abrir una presentación existente:
Figura 1.
Puede arrancar Impress de distintas maneras:
� Desde la pantalla de bienvenida de OpenOffice.org (OOo), si no hay ningún
componente abierto.
� Desde cualquier componente OOo abierto. Haga clic sobre el triángulo que está
a la derecha del icono Nuevo de la barra de herramientas principal y seleccione
Presentación en el menú desplegable, o seleccione Archivo> Nuevo>
Presentación en la barra de menús.
1. Seleccione Presentación vacía en Tipo. Se crea una presentación desde la nada.
2. Haga clic en Siguiente. La figura 1 muestra el paso 2 del Asistente para
presentaciones tal como aparece si seleccionó Presentación vacía.
De plantilla usa un diseño ya creado como plantilla base para una nueva presentación.
El asistente cambia para mostrar una lista de plantillas disponibles. Elija la plantilla que
más se ajuste a sus necesidades.

10
Abrir una presentación existente abre una presentación creada con anterioridad para
seguir trabajando con ella. El asistente cambia para mostrar una lista de las
presentaciones existentes. Elija la presentación deseada.
Figura 2.
3. Seleccione un diseño en Elija un estilo de página. La sección estilo de página le
proporciona dos opciones principales: Fondos de presentación y Presentaciones.
Cada una contiene una lista de opciones con diseños de diapositiva. Si desea usar uno
distinto a <Original>, haga clic sobre él para seleccionarlo.
4. Los tipos de Fondos de presentación se muestran en la figura 2. Si hace clic sobre un
elemento, este se mostrará en la ventana Previsualización. Impress contiene tres
opciones en Presentaciones: <Original>, Presentación de una novedad, y
Recomendación de una estrategia.
5. <Original> abre un diseño en blanco.
6. Tanto Presentación de una novedad como Recomendación de una estrategia tienen
sus propios diseños de diapositiva predefinidos. Ambos diseños aparecen en la ventana
Previsualización si hace clic sobre su nombre. Seleccione cómo usará la presentación en
Elija un medio de presentación. La mayoría de las veces, las presentaciones se crean
para mostrarlas en la pantalla del equipo. Seleccione Pantalla.

11
Presentación de una novedad y Recomendación de una estrategia son plantillas
predefinidas. Puede usarlas para crear una presentación si selecciona De plantilla en el
paso 1 (figura 1).
7. Seleccione cómo usará la presentación en Elija un medio de presentación. La mayoría
de las veces, las presentaciones se crean para mostrarlas en la pantalla del equipo.
Seleccione Pantalla.
8. Haga clic en Siguiente. Aparece el paso 3 del Asistente para presentaciones.
Figura 3: Seleccionar un diseño de diapositiva
9. Elija la transición (cambio) de diapositiva en el menú desplegable Efecto.
10. Seleccione la velocidad de transición entre diapositivas deseada en el menú
desplegable Velocidad. Media es una buena elección, de momento.
11. Haga clic en Crear. Se crea una nueva presentación.
Puede que prefiera aceptar los valores predeterminados de Efecto y Velocidad, a no ser
que ya tenga experiencia con ellos. Ambos valores pueden cambiarse posteriormente,
mientras trabaja, con Transición de diapositivas y Animación personalizada.
Si en el paso 1 seleccionó De plantilla, el paso 3 tendrá activo el botón Siguiente y
habrá más páginas disponibles. Estas páginas no se describen aquí.

12
Menú Insertar
Puedes crear una nueva diapositiva para ampliar la
información o mostrar de otra forma el contenido. Incluir el
número a cada página, fecha y hora o el autor/a entre
otros...y/o añadir, eliminar, modificar recursos (imágenes,
vídeos, sonidos, enlaces, hojas de cálculo, etc.)
Menú Formato
Es posible modificar la
fuente (el texto) tanto
en estilo, color o
tamaño. Así mismo, es
importante darle un aspecto atractivo a la
diapositiva, así que le podemos poner un color de
fondo. Debemos intentar que sea suave y que no
distorsione ni distraiga la atención del texto.
Otras opciones serían: crear listados, líneas,
sombreados o cambiar mayúsculas o minúsculas.
Otras opciones:
� Herramientas: revisión ortográfica, incluir galería de imágenes prediseñadas,
generar dibujos, incluir información en el documento, etc.
� Presentación: configurar las diapositivas, incluir movimientos (transiciones o
animaciones), o personalizar la presentación.
� Ventana: panel de control de las presentaciones activas.
� Ayuda: guía sobre el programa.
Enlace de videotutorial para crear presentaciones: http://youtu.be/mPiG9A1OztE
5.2. Crear plantillas
Pinchar el enlace: http://www.ite.educacion.es/formacion/materiales/183/cd/m4/impres_plantilla_demo.swf

13
6. Inclusión de texto, imágenes, videos y sonidos e n las diapositivas
6.1. Insertar textos
Además de los que permiten las diapositivas
predefinidas de Impress, puedes insertar tantos
cuadros de texto como quieras con la opción
“Texto” de la barra de dibujo.
Puedes cambiar el formato del texto haciendo
clic sobre él, en la barra de herramientas.
También puedes moverlo y cambiar su tamaño
con el ratón.
Dar formato al texto Para modificar el color
del texto, tras seleccionarlo le aplicaremos el
color deseado desde el icono de la barra
de herramientas Formato de texto. Otros
formatos de texto que es posible aplicar desde
dicha barra de herramientas son:
Podremos acceder a estas y otras
opciones (como por ejemplo
establecer un color de fondo
resaltado) desde el menú Formato,
Carácter.
Acudiendo al menú Formato, Texto
se nos mostrará el cuadro de diálogo
Texto desde el que podremos
configurar otras opciones como el
espaciado con respecto a los bordes,
aplicarle una animación, etc.

14
Para Convertir mayúsculas y minúsculas marcamos el texto y seleccionaremos la opción
deseada desde el menú Formato, Cambiar mayúsculas y minúsculas.
6.2. Insertar imagen
Debes acceder al menú Insertar – Imagen y seleccionar el archivo de imagen en tu
disco duro o hardware de entrada.
También dispones de la Barra de dibujo a través de Ver – Barras de herramientas –
Dibujo , con la que puedes insertar líneas, polígonos, elipses y formas predeterminadas
como flechas o bocadillos.
Insertar imágenes desde la Galería
Impress dispone de una galería de imágenes prediseñadas, que podremos mostrar y
ocultar desde el menú Herramientas, Galería o haciendo clic en el icono de la barra
de herramientas Dibujo :
En la parte izquierda seleccionaremos la categoría deseada, y para insertar una imagen
tan sólo hemos de arrastrarla hacia la diapositiva del área de trabajo
Recortar imágenes
Si necesitamos recortar una imagen que hemos insertado en la presentación, podemos
hacerlo desde el menú Formato, Recortar imagen, introduciendo los valores deseados
en el siguiente cuadro de diálogo:

15
También podremos recortar una imagen usando el icono de la barra de
herramientas Imagen.
El camino más fácil para conseguir imágenes, además de Google, es a partir de los
bancos de imágenes que son espacios Web donde hay gran cantidad de fotos, dibujos,
gráficos, etc. Generalmente estas cantidades de imágenes se han agrupado por términos
concretos, hecho que te permitirá hacer búsquedas específicas.
6.3. Insertar videos
Para insertar vídeos procederemos del mismo que para insertar sonidos, por lo que
iremos al menú Insertar, Vídeo y sonidos y seleccionaremos el archivo deseado. Los
formatos de vídeo soportados son AVI, MPEG, Quicktime y VIVO.
Desde el menú Herramientas,
Reproductor de medios se
abrirá un reproductor de
archivos multimedia con el
que podremos comprobar si
un archivo de vídeo o audio
se puede abrir desde Impress.
El vídeo se reproducirá automáticamente al visualizarse la diapositiva.
Si al insertar un archivo de sonido o vídeo de formato válido obtenemos un mensaje
informándonos de que no es válido, es posible que no tengamos instalados en nuestro
sistema operativo los codecs (pequeñas aplicaciones que reconocen determinados tipos
de archivos multimedia) necesarios. Podemos intentar solucionarlo instalando un
paquete de codecs como el K-lite Codec Pack: para descargar la última versión puedes
acudir a www.codecguide.com. El sistema operativo Windows 7 tiene integrados los
codecs más usados.
Para que el vídeo no se reproduzca automáticamente, una cosa que podemos hacer es
crear una diapositiva con un botón y una imagen del vídeo, y que al hacer clic en dicho
botón se salte a la diapositiva en la que se halla el vídeo en sí.

16
Insertar videos de youtube en Impress
Para insertar un video de youtube en el programa Impress seguir los siguientes pasos:
1- Ir a la página de youtube y copiar el URL del video que quieras insertar
2- Pegar el URL en esta página Force Download y apretar la tecla Go
3- Hacer clic en la fecha conversión (poner, por ejemplo, formato .avi) y dar la tecla Go.
4- Cuando haya acabado la conversión, haz clic en download y aprieta la tecla guardar.
5- En la página de Impress, seleccionamos Insertar archivo de video y sonido.
Seleccionamos el archivo anterior que hemos guardado.

17
6.4. Insertar sonidos
Para insertar un archivo de sonido en una diapositiva iremos al menú Insertar, Vídeo y
sonidos, navegaremos hasta la carpeta en la que se encuentra el archivo, y
tras seleccionarlo haremos clic en el botón Abrir. Se mostrará la siguiente
imagen en la diapositiva (cuando se reproduzca la diapositiva, el sonido
reproducirá automáticamente):
Deberemos arrastrar dicha imagen fuera de la diapositiva, pues si no al reproducirla se
mostrará un recuadro negro en su lugar.
Cada vez que
seleccionemos
un elemento de sonido se mostrará la barra de herramientas Reproducción de medios (si
no la teníamos visible):
Insertar un archivo de sonido en la presentación
Impress incluye algunos sonidos que podemos usar en
nuestras presentaciones, pero podemos también insertar
un archivo de sonido que esté disponible para todas las
diapositivas.
Para ello, iremos al panel Transición de diapositivas
en la parte derecha de la ventana, y dentro de la sección
Modificar transición en el cuadro de lista Sonido
seleccionaremos Otro sonido, para a continuación seleccionar el archivo deseado.
Si pulsamos en el botón Aplicar a todas las diapositivas se comenzaría a reproducir
nuevamente al cargarse cada diapositiva de la presentación.
Si marcamos la casilla Repetir hasta el
próximo sonido que se encuentra debajo de
Sonido, éste se detendrá al iniciarse otro en la
siguiente diapositiva (no tiene efecto con los aplicados mediante interacción).
Desde este enlace de videotutorial se pueden ver los pasos para insertar: videos y
sonidos. http://youtu.be/81wBr3AE4-s

18
7. Hipervínculos sobre una imagen
Reproducir un sonido al hacer clic en un objeto Es posible configurar algunos objetos (como imágenes o formas) para que realicen una
acción al hacer clic en ellos, y una de dichas acciones es reproducir un sonido. Para
configurar un objeto para que reproduzca un sonido haremos clic con el botón derecho
sobre él, y en el menú
contextual seleccionaremos
Interacción se mostrará un
cuadro de diálogo en el que
deberemos seleccionar
Reproducir sonido y luego
el archivo tras hacer clic en
el botón Examinar.
7.1. Insertar enlaces
Hemos visto que en Impress podemos hacer presentaciones multimedia ya que nos
permite añadir texto, imágenes, sonidos, vídeos, etc. Para hacerlo tenemos que acceder
al menú "Insertar". Vamos a ver dos elementos más que podemos añadir para enriquecer
nuestra presentación: enlaces y tablas.
Por un lado, podemos añadir hipervínculos para citar las fuentes de Internet de las que
hemos extraído la información.
Para ver un videotutorial sobre el proceso a seguir para incluir enlaces en Impress haz
clic aquí: http://www.youtube.com/watch?v=FlgPW_u8y8M
Tipos de hipervínculos o hiperenlaces

19
Para que se abra un documento que tengamos en nuestro disco duro, seleccionaremos
Documento en la parte izquierda y haciendo clic seleccionaremos el archivo:
7.2. Insertar tablas
Para insertar una tabla en una
diapositiva iremos al menú Insertar,
Tabla, indicaremos el número de filas
y columnas y pulsaremos en el botón
Aceptar.
También podremos crear un tabla haciendo clic el icono de la
barra de herramientas Estándar, y arrastrando hasta indicar el número
de filas y columnas deseado.
Una vez introducida la
tabla (o al seleccionar
una) se nos mostrará
la barra de
herramientas Tabla
(en caso de que no la
tengamos visible):

20
Propiedades de las tablas
Podemos configurar varias
opciones de las tablas desde el
siguiente cuadro de diálogo, al que
accederemos haciendo clic en el
icono de la barra de herramientas
Tabla, o haciendo clic sobre ella
con el botón derecho y
seleccionando la opción Tabla
Cambiar el diseño de una tabla
Podemos cambiar el diseño de una tabla desde el
icono de la barra de herramientas Tabla: en la parte
derecha de la ventana se desplegará la persiana
Diseño de tabla, en la que seleccionaremos un estilo
de entre los predefinidos, entre otras opciones.
Alinear el contenido de las celdas
Para alinear horizontalmente el contenido de
una celda usaremos los iconos de la barra de
herramientas Formato de texto. Para alinear
verticalmente usaremos los iconos de la
barra de herramientas Tabla. Estas
operaciones también se pueden realizar
desde el menú contextual, haciendo clic con
el botón derecho en una celda.

21
Insertar una tabla de texto
Debemos usar un procesador de textos. Para ello, vamos a insertar un archivo de Writer.
Podemos hacerlo desde el menú Insertar - Objeto - Objeto OLE y seleccionar "Texto", o
bien seleccionando el diseño de diapositiva "Título, objeto".
Una vez dentro de la ventana de Writer debemos insertar una o más tablas y
configurarlas con la barra de herramientas de tabla
7.3. Insertar un gráfico o diagrama
Para insertar un gráfico o diagrama haremos clic en el
icono de la barra de herramientas Estándar o iremos al
menú Insertar, Diagrama.
Si no tenemos seleccionado el
gráfico haremos click con el botón
derecho sobre él y seleccionaremos
Editar en el menú contextual:
quedará mostrado en un marco, tal
y como podemos ver en la imagen.
A continuación, haremos click con
el botón derecho en un punto sin
contenido y seleccionaremos Datos
del gráfico: veremos el cuadro de diálogo de la derecha en el que introduciremos los
valores para las filas y columnas (pudiendo también insertar otras nuevas, y
eliminarlas).
7.4. Insertar mapas conceptuales
Hasta ahora hemos visto como crear una presentación con diferentes recursos y
podemos aprovechar esas posibilidades para crear un mapa conceptual que nos permita:
� Secuenciar el temario.
� Evaluar.
� Ilustrar el desarrollo conceptual.
� Explorar las ideas previas de los/as alumnos/as.
� Fomentar el metaconocimiento del alumnado

22
� Extraer el significado de los libros de texto.
� Fomentar el aprendizaje cooperativo.
Se necesitan tres elementos:
� Barra de herramientas � Contenidos a incorporar � La conexión entre ellos
Pincha enlace para ver ejemplo de videotutorial de como crear un mapa conceptual:
http://www.ite.educacion.es/formacion/materiales/101/cd/m3/mapa_concep_impress_publi_skin.swf
Elaborar un cuestionario de preguntas
Para la elaboración de un cuestionario de preguntas, utilizamos la Barra de Dibujos.
Podemos ver el video tutorial de hacer mapas conceptuales. Cuando tengamos las
preguntas y respuestas, pinchamos en V y F y generamos la interacción, como vemos en
la imagen:

23
8. Configuración de la presentación
Configurar la página. Desde el menú Formato, Página podremos configurar
características generales de una presentación, tales como el ancho y alto, márgenes,
color de fondo, etc.:
Definir imagen de fondo. Para insertar una imagen como fondo de una diapositiva
haremos clic con el botón derecho del ratón sobre ella (en el área de trabajo), y en el
menú contextual seleccionaremos Diapositiva, Definir imagen de fondo. Podremos
aplicar el fondo a todas las diapositivas que componen la
presentación.
Animando las presentaciones
Podemos añadir animaciones a textos y objetos y
transiciones entre diapositivas. Se puede definir el tipo de
efecto que deseamos aplicar a cada uno de los elementos
contenidos en una diapositiva entre diversas opciones
(aparición o desaparición de un objeto, movimiento,
cambio de color o tamaño, etc.)
Transición entre diapositivas
Animando las presentaciones, en al panel
situado en la parte derecha de la ventana
haremos clic en la persiana Transición de
diapositivas o en el menú Presentación elijo
Transición de diapositiva.
Como opciones podemos elegir el tipo de
transición, la velocidad, como se producirá el
avance de la diapositiva (al hacer clic o
automáticamente después de x segundos) y por
último si quiero aplicar este tipo de transición a
todas las diapositivas o en su defecto sólo a la
seleccionada.

24
Modo de avance entre diapositivas
Otra forma de configurar automáticamente el avance de las diapositivas es desde el
menú Presentación, Presentación con cronometraje: se reproducirá la presentación con
un pequeño cronómetro situado en la parte inferior izquierda de la pantalla, y cada vez
que hagamos clic sobre él, el tiempo transcurrido quedará guardado para cada
diapositiva, independientemente.
Ver videotutorial de cómo animar una presentación haciendo clic en el enlace:
http://youtu.be/94PgZq7fSgY
9. Distintos formatos para guardar la presentación
Si no hemos guardado anteriormente la presentación con la que estemos trabajando,
iremos al menú Archivo, Guardar .
Si deseamos guardar una presentación
previamente guardada, podremos grabar una
copia con otro nombre desde el menú
Archivo, Guardar como.
En ambos casos tenemos que navegar hasta
la carpeta en la que deseamos guardar la
presentación, dar un nombre al archivo y
hacer clic en el botón Guardar .
Como podemos observar en la imagen, se puede crear una contraseña que deberá ser
introducida antes de abrir el archivo.
Por defecto los archivos de
Impress se guardan con
extensión .odp, aunque en el
desplegable Tipo podemos
guardarlos en otros formatos
(como Microsoft PowerPoint
en diferentes versiones, por
ejemplo).

25
Para que una presentación en formato de OpenOffice Impress se reproduzca
automáticamente, podemos usar el comando soffice –show nombre_archivo.odp desde
una ventana de Símbolo del Sistema (la abriremos desde Inicio, Todos los programas,
Accesorios, Símbolo del Sistema), o bien creando un acceso directo en la carpeta en la
que se halle el archivo de presentación.
No hay posibilidad de guardar una presentación en formato .pps de Powepoint para que
se reproduzcan automáticamente al hacer doble click sobre el archivo, pero si la
guardamos como Microsoft PowerPoint 97/2000/XP (.ppt) y luego cambiamos la
extensión a .pps nos funcionará igualmente.
Exportar presentaciones
Aparte de los formatos con los
que podemos guardar nuestras
presentaciones, podemos
exportarlos a otra gran variedad
de formatos desde el menú
Archivo, Exportar, por ejemplo
como .pdf, .swf (Flash), .jpg
(imagen), etc
Si deseamos exportar una presentación a
PDF se nos mostrará el cuadro de diálogo de
la derecha, en el que podremos seleccionar
varias opciones, como el intervalo de
diapositivas, nivel de compresión de las
imágenes (se guardarán como imágenes .jpg
dentro del archivo .pdf), etc.
También podemos guardar la presentación
en formato PDF haciendo clic en el icono
de la barra de herramientas Estándar.

26
10. Presentaciones en red con slideshare
Slideshare es un espacio gratuito donde los
usuarios pueden enviar presentaciones
Powerpoint u OpenOffice, que luego quedan
almacenadas en formato Flash para ser
visualizadas online. Es una opción interesante para compartir presentaciones en la red.
Admite archivos de hasta 20 Mb de peso, sin transiciones entre diapositivas.
La página es la siguiente: http://www.slideshare.net
¿Para qué sirve?
Esta aplicación de Web 2.0 es muy cómoda, puesto que nos permite administrar una
cuenta donde archivar, publicar y difundir nuestras presentaciones. La ventaja de este
servicio radica en la posibilidad de compartir sin la necesidad de adjuntar archivos
pesados en nuestros mensajes de correo y publicarlos en nuestra Web o Blog.
Ver videotutorial para crear una cuenta y subir presentaciones Impress:
http://www.slideshare.net/JosNm1/tutorial-para-crear-cuenta-en-slideshare
También existe la posibilidad de tener tus presentaciones en Internet y compartir
archivos con otros compañeros y centros. El editor de presentaciones Impress dispone
de la posibilidad de exportar archivos en la Web y convertirlos en formato SWF de
Adobe Flash Player. Este formato es el ideal para colgar y compartir archivos a través
de Internet debido a su poco peso, la aceptación que tiene entre los navegadores y la
facilidad de ejecución en cualquier tipo de ordenador.
Para convertir una presentación y disponer de ella en formato SWF bastará con abrir
una presentación y guardarla Archivo, Exportar, nuevamente utilizando la extensión
Macromedia Flash (SWF).
De este modo cualquier usuario podrá disfrutar de tus presentaciones a través de
Internet, sin perder nada de calidad ni de las animaciones de que hayas dotado la
presentación.

27
11. Conclusión
Las Ventajas que aporta esta metodología didáctica llevada al aula, hace posible que
tanto los docente como los estudiantes desarrollen una variedad de habilidades y
recursos que bien aplicados son el complemento de una enseñanza–educación de
calidad. Es un modelo interactivo con el que se puede y debe relacionar el trabajo
individual y en grupos reducidos. Promueve la asimilación de conceptos y establece un
clima no competitivo y de apoyo para los estudiantes. Invita a los estudiantes a explicar
o defender su posición ante los demás en sus proyectos grupales, para que su
aprendizaje sea personal y puedan valorizarlo. Sirve como un medio para motivar a los
estudiantes que usualmente no participan.

28
12. Bibliografías
WEBGRAFÍAS
� MALTED
Unidades Didacticas para aplicaciones de idiomas: http://malted.cnice.mec.es/
� curso TECNOLOGIAS EDUCATIVAS:
http://cursotecnologiaseducativas.upvx.es/ficha
� curso METODOLOGIAS DE TRABAJO CON LAS TIC EN EP:
http://www.ite.educacion.es/formacion/materiales/147/cd/
� TIC 2.0 APLICACIÓN EN EL AULA virtual elaborado:
http://formacionprofesorado.educacion.es/apls/moodle/web/course/view.php?id=452
� Curso CONVIVENCIA Y DERECHOS HUMANOS CON LAS TIC:
http://formacionprofesorado.educacion.es/apls/moodle/web/course/view.php?id=458
� EDUC@CONTIC Laboratorio:
http://www.educacontic.es/blog/laboratorio
� Educación tecnologica:
- http://villaves56.blogspot.com.es/2012/07/living-junction-creando-una-revista.html
- http://www.educacontic.es/blog/como-crear-presentaciones-online-de-forma-facil-y-
rapida
� Descargar LinEx2013 sólo hay que acceder a la dirección
http://aptlinex.gobex.es/linex/iso/LinEx2013RC1.iso
� PREZI presentaciones:
www.prezi.com
� tutorial de PREZI:
http://www.youtube.com/watch?v=MnIdJGgw444
� Cómo transformar un PowerPoint en PREZI:
http://www.youtube.com/watch?v=7L525n63piM
� Cómo agregar sonido y voz a PREZI:
http://www.youtube.com/watch?v=I1U7DGeHRKA
� Como guardar una presentación en PREZI:
http://www.youtube.com/watch?v=glapEY0ySlI
� como insertar PREZI 0 ó Powertpoint en un BLOG:
http://www.youtube.com/watch?v=HVF_Qs_OfzU

29
� crear IMPRESS:
http://informaticapc.com/openoffice-impress/sonido-y-video.php#video
� Videotutorial para Crear Presentaciones: http://youtu.be/mPiG9A1OztE
� Insertar video en PDF: http://www.youtube.com/watch?v=gCOPTRbv9rQ
� Bajar videos de youtube: http://www.force-download.es/
� Insertar enlaces, imágenes y objetos:
http://www.youtube.com/watch?v=tFMZWXNSp6Y
� Como subir una presentación a SLIDESHARE
http://www.slideshare.net/JosNm1/tutorial-para-crear-cuenta-en-slideshare
� Crear una plantilla:
http://www.ite.educacion.es/formacion/materiales/183/cd/m4/impres_plantilla_dem
o.swf
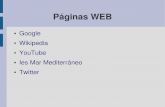











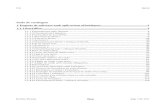





![Manual de Impress I - LibreOffice[1]](https://static.fdocuments.co/doc/165x107/557201044979599169a0901d/manual-de-impress-i-libreoffice1.jpg)
