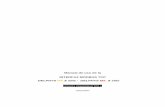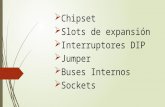practica 1 primera parte - UNR · 2016-09-26 · 1.1.- En la parte derecha de la ventana situarse...
Transcript of practica 1 primera parte - UNR · 2016-09-26 · 1.1.- En la parte derecha de la ventana situarse...

1. Objetivo La presente práctica tiene como objetivo analizar las principales funcionalidades de Protégé y familiarizarse con su entorno de desarrollo. En concreto, en esta primera práctica se analizarán las siguientes características de Protégé:
- Visión general de la herramienta - Descripción de las diferentes ventanas y opciones - Desarrollo de un ejemplo sencillo
En las siguientes sesiones de prácticas se estudiarán el resto de funcionalidades de Protégé, prestando especial atención al desarrollo orientado a objetos, con la definición de clases, subclases e instancias, la utilización de los mecanismos de herencia y el lenguaje de consultas.
2. Protégé Protégé es una herramienta para el desarrollo de Ontologías y Sistemas basados en el conocimiento creada en la Universidad de Stanford. Protégé está desarrollada en JAVA y puede funcionar perfectamente bajo diferentes sistemas operativos.
Las aplicaciones desarrolladas con Protégé son empleadas en resolución de problemas y toma de decisiones en dominios particulares. La herramienta Protégé emplea una interfaz de usuario que facilita la creación de una estructura de frames con clases, slots e instancias de una forma integrada.
2.1. Una vista rápida a Protégé. Al iniciar Protégé se abre una ventana de aplicación donde se selecciona el proyecto de ontología a construir, bien sea uno nuevo o uno ya grabado anteriormente (Figura 1). Existen distintos tipos de proyectos al crear uno nuevo, por defecto optaremos por la opción de “standard text files”, la cual guarda el proyecto en un fichero de texto con extensión “pprj”. Pulsando el botón de “aceptar” se pasaría a la ventana principal de Protégé (Figura 2).

Figura 1. Ventana de selección de proyecto
Una vez abierto un nuevo proyecto aparece la ventana principal de Protégé donde se puede empezar ya a desarrollar la nueva ontología
Figura 2. Ventana principal de Protégé
3. Creación de proyectos. Un proyecto en Protégé consiste en el desarrollo de una ontología o estructura de
conocimiento. Los elementos que se pueden ir creando son fundamentalmente clases, slots, formularios, instancias y consultas, aunque la herramienta es modular y permite adicionar más componentes de una forma sencilla. Cada uno de estos elementos dispone de una etiqueta en la ventana principal de la herramienta, seleccionando cada una de ellas podemos elegir el tipo de elemento concreto sobre el que se va a trabajar.

Para realizar un proyecto nuevo se puede seleccionar la opción “New” del menú “Project”, para abrir uno ya existente se seleccionará la opción “Open” del mismo proyecto, la cual nos abrirá una típica ventana de selección de ficheros. Una vez iniciado un proyecto se puede pasar ya a crear o modificar elementos del mismo como clases, slots o demás.
Una vez realizados los cambios necesarios, o bien, de forma periódica se puede
grabar el proyecto abierto seleccionando la opción “Save” del menú “Project”.
4. Creación de clases.
Supongamos que tenemos que representar información sobre documentos adquiridos, donde distinguimos dos categorías: libro o actas. Queremos por tanto crear una clase "Documento" y dos categorías de documento "Libro" y "Acta" como subclases de "Documento".
1.- Seleccionamos la etiqueta clases, (por defecto ya está seleccionada) 2.- En la parte de la izquierda de la ventana seleccionar la clase “Thing” de la cual colgarán las clases a crear. 3.- Pulsar el botón “C” que aparece en la parte inmediatamente superior de la clase. Este botón creará una subclase sobre la clase que estemos situados. 4.- Cambiar el nombre que por defecto se ha dado a la clase por el de “Documento”. 5.- Situarse sobre la clase “Documento” en la parte izquierda de la ventana y repetir la operación para crear las subclases “Libro” y “Acta”
En la parte izquierda de la ventana veremos la nueva jerarquía de clases con el resultado de las modificaciones que hemos realizado (ver figura 3).
Figura 3. Estructura de clases creada.

5. Creación de slots. En general, los slots de clases superiores deben ser más generales y los slots que definen objetos de clases inferiores deben ser más específicos de la clase a la que están describiendo. Normalmente, a medida que descendemos en el árbol de jerarquía de clases nos encontraremos con slots que objetos anteriores no tienen. Los slots compartidos por todas las instancias de una clase deben definirse en el objeto clase. De este modo, todas las instancias de esta clase heredarán automáticamente los slots de la clase.
Figura 4. Ejemplo de creación de slots.
Un documento puede caracterizarse por ejemplo por un título, autor, año de edición, fecha de adquisición y un modo de adquisición.
1.- Creación de un slot sobre una clase concreta. 1.1.- Seleccionar la clase sobre la que se van a crear los slots: Por ejemplo
“Documento” 1.1.- En la parte derecha de la ventana situarse sobre el elemento “Template Slots” y pulsar sobre el botón “C”. Dicho botón creará un nuevo slot en la clase. 1.2.- Se abrirá una ventana como la de la figura 5 donde se indican las características del slot a crear 1.3.- Indicar su nombre y tipo de datos. Por ejemplo, el slot “Titulo” tiene un tipo de datos “String”.
2.- Repetir los mismos pasos para introducir el resto de slots.

Figura 5. Ventana de edición de un slot.
Un libro se caracteriza por un modo de adquisición de compra por defecto, por tanto será necesario modificar las características de este slot a nivel de la clase Libro.
1.- Seleccionar la clase Libro. 2.- Abrir el editor de slots: (existen dos formas de hacerlo)
5.1.- Situarse sobre el slot deseado y pulsar dos veces sobre el slot activado (Si pregunta a que nivel se desea realizar el cambio indicar sobre el nivel de la clase). 5.2.- Seleccionar "V" desde el menú de ”Template Slot”.
6.- Introduce "compra" en el valor por defecto del slot "Modo_adquisición". (tipo TEXTO). 7.- Cerrar la ventana y salvar.
Todas las instancias de libros que se creen posteriormente tendrán un valor "compra" en el slot "Modo_adquisición".
6. Creación de instancias. Si adquirimos 5 libros, tendremos que construir 5 instancias de la clase "Libro".
1.- Seleccionar la etiqueta “Instances”, situarse sobre la clase "Libro" en la parte izquierda de la ventana. 2. – Sobre la lista “Direct Instances” seleccionar la opción “C” para crear una nueva instancia. 2.- Los valores de los distintos slots en dicha instancia pueden ponerse en la parte derecha de la ventana. 3.- Repetir los pasos anteriores para los otros 4 libros.
En la lista “Direct Instances” veremos el resultado obtenido de las diferentes instancias existentes (ver figura 6).

Figura 6. Ventana de creación de instancias.
7. Utilización de formularios. Los formularios son la utilidad que ofrece Protégé para la introducción de información en las diferentes instancias de nuestra estructura de conocimiento. Cada clase creada tendrá su propio formulario, el cual es creado inicialmente de forma automática por Protégé pero que puede ser fácilmente modificado. Para ver los formularios se debe seleccionar la etiqueta “Forms” tal y como se ve en la figura 7. En la parte izquierda de la ventana se puede seleccionar la clase de la que se quiere observar su formulario, mientras que en la parte derecha aparece la disposición de los slots que componen la clase. Los objetos de cada slot pueden ser desplazados y modificados sobre dicha ventana. La opción “Form Browser Key” permite indicar como quieren mostrarse las instancias de una clase concreta, bien por medio de su identificador interno, o bien por medio del valor asignado a algún slot concreto. Si se modifica esta opción, el resultado puede verse al volver a la sección de “Instances” donde ahora las instancias de una clase son nombradas según el valor del campo seleccionado. La opción “Selected Widget Type” permite cambiar el tipo de objeto que está asociado a un slot para introducir su valor en el formulario. Por defecto, Protégé asigna un determinado objeto, por ejemplo un cuadro simple de texto, pero pueden ser posibles otros más en función del tipo de slot. Para modificarlo no hay más que seleccionar el slot correspondiente y después seleccionar una de las opciones que nos ofrece Protégé en dicha opción de “Selected Widget Type”.

Figura 7. Ventana de formularios.
EJERCICIOS 1. Implementar el ejemplo completo que se ha ido comentando a lo largo de la
práctica. DOCUMENTO LIBRO 5 instancias (con los slots correspondientes) ACTA 4 instancias PERSONA USUARIO - dni - nombre - dirección - número carné - fecha_caducidad_carné TRABAJADOR - dni - nombre - dirección - categoría profesional {director, investigador, auxiliar}
- Crear las clases necesarias. - Crear los slots, añadiendo algunos nuevos con diferentes tipos de datos. - Crear las instancias. - Modificar los formularios de cada clase, mirar de seleccionar nuevos tipos de
objetos asociados a los slots que nos permita la herramienta. - Introducir valores a los slots al nivel de la jerarquía que se estime apropiado.

8. Funcionalidades de Protégé.
8.1. Sistema de Objetos. Los objetos son el elemento constructivo principal de las bases de conocimiento en Protégé. A través de los objetos se pueden representar tanto elementos tangibles como entidades abstractas. Los objetos se pueden relacionar entre sí para capturar las interacciones y relaciones que existen entre las cosas o conceptos que representan. En este apartado se exponen tres de las funcionalidades más importantes de los objetos:
- cómo utilizar objetos para representar cosas o conceptos del mundo real - cómo relacionar objetos en una base de conocimientos - las relaciones entre objetos determinan la herencia de propiedades de objeto a objeto.
• OBJETOS COMO CLASES O INSTANCIAS El mundo se puede ver como una colección de objetos que tienen ciertas características, partes, habilidades o relaciones con otros objetos. Un automóvil puede ser un objeto con propiedades como el color, precio o velocidad máxima; tienen componentes como puertas, neumáticos o un motor y habilidades como moverse, girar o pararse. Además un automóvil puede interaccionar con la carretera a través de los neumáticos. Un objeto puede ser por tanto un objeto físico como un automóvil o un grupo o clase, como una "red de automóviles" o "coches de deporte". También puede ser un concepto como "fallo del equipo". En Protégé, los objetos se definen como clases o instancias . Las clases siempre representan objetos más generales, un grupo o una colección de objetos. Una instancia es un objeto específico; puede ser un item particular o un evento. Supongamos que tenemos un conjunto de vehículos que queremos clasificar en COCHES y MOTOS. Además tenemos información de 2 coches y una moto. Para ello crearemos una clase denominada VEHICULOS y dos subclases que dependen de ésta: COCHES y MOTOS. Después crearemos las instancias particulares de cada una de las subclases. La relación SUBCLASE-DE se representa mediante una línea de trazo negro; la relacióm MIEMBRO-DE ó INSTANCIA-DE se representa mediante una línea de trazo gris.

VEHICULOS
COCHES
MOTOS
coche1
coche2
moto1
Fig.8.- Estructura jerárquica de clases, subclases e instancias
• PROPIEDADES DE LOS OBJETOS: SLOTS Los slots se utilizan para representar las propiedades importantes de los objetos reales. Cada slot describe una característica del objeto. Para especificar la característica se le asigna un valor al slot. Los slots se utilizan para describir características específicas de los objetos. Los objetos pueden tener sus propios slots, heredar slots de clases superiores y compartir slots. Para ver y editar los slots de un objeto hay que situarse sobre dicho objeto y observar la lista de slots en la parte derecha de la ventana. Haciendo doble clic sobre cualquiera de los slots obtendremos las características de dicho slot. Los slots también pueden crearse en Protégé de forma independiente a una clase concreta (ver figura 4). En ese caso el slot será creado seleccionando previamente la etiqueta slot. Un slot creado de esta forma podrá ser posteriormente empleado como slot de cualquier clase que se cree posteriormente. Para ello al crear la clase podremos seleccionar sus slots a través de la lista global de slots ya existentes (pulsando el botón “+”). Supongamos que las propiedades que definen a los VEHICULOS son la 'matrícula', el 'propietario' y el 'modelo'. Además nos interesa clasificar los COCHES y MOTOS como vehículos de locomoción y para los COCHES nos interesa saber el 'número de puertas'.
VEHICULOS
COCHES
MOTOS moto1
coche1
coche2
matricula propietario modelo tipo locomoción color
* matricula* propietario* modelo* tipo *locomoción* color num_puertas
* matricula* propietario* modelo* tipo *locomoción* color
Fig. 9.- Definición de slots de clases y subclases

Los asteriscos (*) que aparecen al lado del nombre del slot o del valor significan que dichos slots (ó valores) se heredan de la clase en la jerarquía establecida. Ahora le damos valores a los slots de la instancia coche2. Para ver y editar un slot concreto hay que situarse sobre dicho slot y pulsar dos veces.
VEHICULOS
COCHES
MOTOS moto1
coche1
coche2
matricula propietario modelo tipo locomoción color
* matricula* propietario* modelo* tipo *locomoción* color num_puertas
* matricula* propietario* modelo* tipo *locomoción* color
* matricula V-5544-CL* propietario PEPE* modelo SEAT IBIZA* tipo * locomocion* color rojo* num_puertas 3
Fig. 10.- Valores de slots de la instancia coche1 PROPIEDADES DE LOS SLOTS: FACETAS En este apartado discutiremos como controlar los valores que se ponen en los slots y cómo manejar el modo en el que los valores de los slots son heredados. Los slots se describen en términos de facetas. Una opción de slot es el lugar donde se especifica la información adicional concerniente al slot. Protégé proporciona un conjunto de opciones de slot por defecto para controlar el tipo y el número de valores que puede tomar el slot. Un slot puede tener distintas facetas pero no tener valor. En este caso, Protégé le asigna el valor NULL. Los tipos de opciones de slot son: Cardinality, Allowable Values, Value Type, Constraints, Default Value, Minimum, Maximun, Template Values, Inverse Slot.

Fig.11.- Editor de slots de Protégé • Cardinality: los slots pueden contener más de un valor. El número de valores permitidos en un slot se llama cardinalidad. Los posibles valores para esta opción de slot son: single y multiple. Single: el slot sólo puede tener un valor. Esta es la opción por defecto. Multiple: el slot puede tener varios valores. Los valores se introducen en forma de lista. • Value Type: el valor de un slot (o valores de la lista si es un campo multi-valuado) es por defecto un cadena de caracteres (String). Los tipos de valores que puede tomar un slot son:
Tipo Descripción Ejemplos
Any Cualquiera de los siguientes tipos Boolean Valor Lógico True, False Class Otra Clase de la base de conocimiento Organization Float Número real 1.0, 3.4e10, -0.3e-3 Instance Instancia de una clase instance_00010 Integer Número entero 1, 2, -4 String Cadena de caracteres "John Doe" Symbol Lista enumerada de valores red, blue and green
Fig.12.- Tipos de datos en Protégé

• Allowed Values: límites en los valores de los slots de tipo Symbol. Nos permite indicar la lista de valores permitidos para dicho slot. • Allowed Parents: límites en los valores de los slots de tipo Class. Nos permite indicar la lista de clases padre permitidas para dicho slot de tipo clase. El valor del slot debe ser el nombre de una clase descendiente de una de las clases que aparece en dicha lista. • Allowed Classes: límites en los valores de los slots de tipo Instance. Nos permite indicar la lista de clases permitidas para dicho slot de tipo instancia. El valor del slot debe ser el nombre de una instancia de una de las clases que aparece en dicha lista. • Minimum y Maximun: Cuando el tipo del slot es numérico se puede especificar un rango para los valores que puede tomar el slot, delimitando el valor mínimo y máximo.
En la Fig.14. la especificación de los slots es la siguiente:
Slot Value Type (Default) Allowed Values ó Range matrícula TEXT (V-5544-CL) ------
modelo Symbol (SEAT IBIZA) SEAT IBIZA
SEAT TOLEDO RENAULT 5
num_puertas NUMBER (3) Min Value: 2 Max Value: 5
color TEXT (rojo) ---- propietario Instance (PEPE) PERSONAS
Fig.13.- Datos del ejemplo
El slot 'propietario' es de tipo Instance. Eso significa que el valor del mismo (pepe) es una instancia de una clase (PERSONAS) que se ha especificado en el campo Allowed Values. La especificación de los slots como tipo Instance permite crear una "Red de Objetos".

VEHICULOS
COCHES
MOTOS
coche1
coche2
moto1
matricula propietario modelo tipo locomoción color
* matricula* propietario* modelo* tipo *locomoción* color num_puertas
* matricula* propietario* modelo* tipo *locomoción* color
* matricula V-5544-CL* propietario PEPE* modelo SEAT IBIZA* tipo * locomocion* color rojo* num_puertas 3
PERSONAS PEPE
nombreapellidosdireccionedad
* nombre Jose* apellidos Fernandez Bou* direccion Calle .....* edad 27
Fig. 14.- Estructura jerárquica de las clases VEHICULOS y PERSONAS
8.2. Consultas en Protégé. La opción de consultas de Protégé permite el editar, guardar y ejecutar preguntas a la base de conocimiento. Las consultas en Protégé permiten interrogar por determinadas instancias que cumplan determinadas condiciones en base a valores de sus slots. Seleccionando la etiqueta de “queries” en Protégé se pasa a la ventana de consultas la cual está dividida en tres zonas, en la parte superior izquierda es la zona de edición de consultas, la parte inferior izquierda es donde se permite almacenar las consultas realizadas, mientras que en la parte derecha se visualiza el resultado de la última consulta ejecutada (ver figura 15).

Fig. 15.- Ventana de consultas de Protégé
CONSULTAS SENCILLAS Para realizar un consulta se deben indicar las condiciones en la zona de edición de la misma. Los pasos consistirían en indicar la clase de la cual se quieren buscar determinadas instancias, el o los slots que deben cumplir alguna condición y finalmente la condición en sí (ver figura 16). En el ejemplo de la figura se desea conocer las instancias de persona con una edad superior a 25 años.
Fig. 16.- Edición de condiciones La ejecución de una consulta se realiza pulsando el botón de “Find”, el resultado (el conjunto de instancias que cumplen las condiciones de la consulta) se muestra en la parte derecha de la ventana (ver figura 17). Las consultas pueden ser grabadas para ser ejecutadas posteriormente. Para ello se le puede dar un nombre en el cuadro de texto “Query Name” y luego pulsar el botón “Add to Query Library”. La consulta guardada aparecerá en la lista de consultas almacenadas.

Fig. 17.- Resultado de una consulta
CONSULTAS COMPLEJAS Si la consulta tiene más de una condición es posible indicar más condiciones pulsando en el botón “More”, con ello se añadirá una nueva fila en la ventana de edición de la consulta. De igual forma si queremos eliminar alguna línea de condición se puede seleccionar y posteriormente pulsar el botón “Fewer”. Una consulta compleja puede ser una combinación de consultas más sencillas. Por ejemplo en la figura 11 se muestra una condición que buscaría las instancias de vehículos cuyos propietarios tienen más de 25 años. Para su creación se hace uso de la consulta creada anteriormente que devolvía las personas de más de 25 años.
Fig. 18.- Ejemplo de condición compleja
9. Trabajo a realizar. 1ª Parte
Implementar el esquema de la figura 14 (con datos incluidos) introduciendo además la siguiente información:
Personas JUAN
Slot Value Type Range nombre Juan apellidos Lopez Perez direccion C/ del medio, nº 5 edad 25 Min Value: 1
Max Value: 100 MARIA
Slot Value Type Range

nombre Maria apellidos Borrell Almunia direccion C/ de la izquierda, nº 3 edad 32 Min Value: 1
Max Value: 100 LUIS
Slot Value Type Range nombre Luis apellidos Aznar Oreja direccion C/ de la derecha, nº 7 edad 58 Min Value: 1
Max Value: 100
Coches COCHE1
Slot Value Type Range matrícula V-6543-DP modelo SEAT TOLEDO SEAT IBIZA
SEAT TOLEDO RENAULT 5
num_puertas 5 Min Value: 2 Max Value: 5
color azul ---- COCHE3
Slot Value Type Range matrícula B-2563-ED modelo RENAULT 5 SEAT IBIZA
SEAT TOLEDO RENAULT 5
num_puertas 2 Min Value: 2 Max Value: 5
color verde metalizado ---- Motos
MOTO1 Slot Value Type Range
matrícula V-2000-A modelo KAWASAKI 1000 KAWASAKI 1000
VESPINO GL color negra ----
MOTO2 Slot Value Type Range
matrícula V-2001-B modelo VESPINO GL KAWASAKI 1000
VESPINO GL color blanca ----

Introducir también las siguientes informaciones: "Juan es el dueño del coche3" "Pepe es el dueño del coche1 y coche 2" "María es la dueña de las dos motos" "Luis también es propietario del coche 3 y de la moto 1"
¿Qué pasos seguirías para poder indicar los usuarios habituales de los diferentes vehículos? Realiza sobre la estructura de objetos dichos pasos y comprueba la nueva disposición introduciendo la siguiente información:
Ej: "Juan es el usuario habitual del coche3"
2ª Parte Sobre la estructura anterior contestar a las siguientes preguntas (almacenar cada consulta en la biblioteca de consultas de Protégé): 1 Devuelve la información del coche1 2 Devuelve la información de aquellas motos de color blanco 3 Devuelve el nombre de todos los propietarios 4 Indica los vehículos cuya matrícula contiene un 2 5 Devuelve al propietario/s de la moto 1 si su nombre es María 6 Devuelve los propietarios de los coches con más de 3 puertas 7 Devuelve los posibles propietarios del coche de matrícula B-2563-ED 8 Devuelve los vehículos del propietario de nombre Luis 9 Devuelve los vehículos del propietario que vive en la calle “del medio” 10 Indicar los vehículos del propietario de edad 58