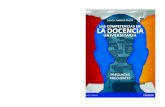PRÁCTICA NO. 14: AISLAMIENTO DE BACTERIAS A PARTIR DE PRODUCTOS BIOLÓGICOS
Práctica 14
-
Upload
jazminguevarahernandez -
Category
Documents
-
view
98 -
download
6
Transcript of Práctica 14

Práctica 14
Crear un Botón con Relieve
1.-Dibujamos un rectángulo en el área de trabajo.
2.- Seleccionamos el fondo.
3.- Cambiamos el color de fondo del rectángulo.
4.- Con la herramienta texto escribimos el texto que queramos
en el interior del rectángulo.
Ahora que ya tenemos el molde, vamos a crear un sencillo
efecto de relieve.

5.- Seleccionamos los bordes izquierda y superior.
6.- Modificamos el color de dichos bordes. Le damos el color
blanco.
7.- Seleccionamos ahora el borde inferior y aplicamos un color
gris oscuro.
Ya va tomando relieve, ahora vamos a crear los diferentes
estados.
8.- Seleccionamos el botón.
9.- Activamos la opción de menú Insertar → Nuevo Símbolo...

10.- Marcamos el comportamiento de botón y le damos un
nombre. Pulsa Aceptar.
11.- Hacemos doble clic sobre el botón para editarlo.
12.- Mediante F6 creamos fotogramas clave en cada uno de los
fotogramas correspondientes a los estados del botón.
13.- Seleccionamos el fotograma Presionado.
14.- Modifiquemos ahora el borde inferior y el derecho del botón
aplicándole el color blanco.
J Y J

15.- Finalmente seleccionemos los bordes superior e izquierdo y
démosle el color negro.
Respecto a los fotogramas Sobre y Zona activa, los dejaremos
tal y como están puesto que no deseamos que haga nada
mientras no pulsemos el botón y el área de acción es la que
comprende nuestro rectángulo.
16.- Por último reproduces tu animación del botón
seleccionando el menú Control-Text Movie, o bien oprimes
Ctrl+Enter.