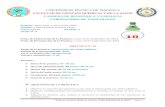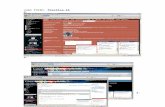Practica 16
-
Upload
saul-merari-salinas-mtz -
Category
Documents
-
view
71 -
download
1
Transcript of Practica 16

Practica 14: Crear un Menú desplegable.
1. Crearemos un botón.
2. Posteriormente de guardarlo le daremos doble clic para entrar en las opciones del botón y modificaremos la opción Sobre para que cuando pasemos el cursor aparezca otro color…
3. Ahora crearemos una película, en la cual agregaremos 5 capas en las cuales pondremos el desglose de cómo queremos que quede nuestro menú desplegable(para no perdernos pondremos el nombre a cada una de las capas)
4. En la primera pondremos Botones y aquí insertaremos el botón principal y en el fotograma 20 el que modificamos…
5. En la siguiente capa pondremos los textos que llevaran los botones…
6. En la tercera agregaremos unas labels o nota como queramos llamarla, solo es necesario dar clic en el primer fotograma de las 20 y daremos en la barra de propiedades y en donde dice Frame pondremos “closed” y en el 20 pondremos “open”
7. Ahora en la cuarta capa pondremos una accion en el primer fotograma la accion es esta “ stop(); ”
SAUL MERARI SALINAS MARTINEZ 3 AM

8. Ahora regresamos a la primera capa y pondremos las acciones en el primer fotograma damos clic al botón principal y ponemos el siguiente código:on (rollOver) {gotoAndStop("open");}
9. Ahora en el fotograma 20, modificaremos nuestra imagen y le pondremos alrededor de lo que ya teníamos unos cuadros(se crea el cuadro con un solo rectángulo convertido en botón, si gustan darle color para que no se confunda) y a estos los seleccionaremos y les pondremos una acción para cerrar, que es el siguiente código:on (rollOver, dragOver) {gotoAndStop("closed") ;}
10. Ahora aplastaremos la flecha azul y regresaremos al botón principal, y para terminar exportaremos nuestro trabajo y lo guardaremos en formato .swf
SAUL MERARI SALINAS MARTINEZ 3 AM