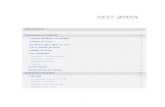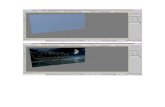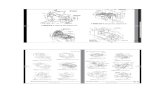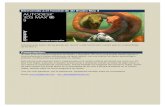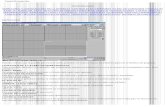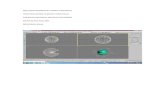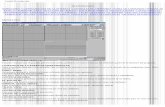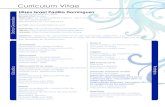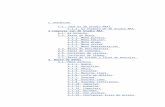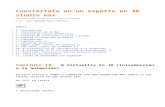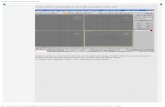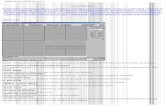Practica 3D Studio
-
Upload
angel-fernando-francisco-lazaro -
Category
Documents
-
view
38 -
download
0
description
Transcript of Practica 3D Studio

1
15 Práctica: Ajedrez En esta práctica libre pretendemos crear un juego de Ajedrez formado por dos juegos completos de fichas y un tablero. El alumno deberá emplear los conocimientos aprendidos hasta ahora para realizar los objetos. De todos modos no se ciña solo a realizar los objetos como se verán a continuación, ¡échele un poco de imaginación!.
Creación del tablero
1. En el panel de comandos Create, pulse la opción Box.
2. En la persiana Keyboard Entry introducimos los siguientes datos:
3. Pulse sobre el botón Create. Aparece una caja en el centro de la cuadrícula. Este objeto será la base que utilizaremos para crear el tablero de Ajedrez.

2
4. Vuelva a pulsar sobre la primitiva Box.
5. Ahora, en la persiana Keyboard Entry, introduzca los datos:
6. Pulse sobre Create. Aparece una segunda caja más pequeña, pero situada a más altura respecto al eje Z.
7. Ahora vamos a realizar una operación Booleana para sustraer la segunda caja creada a la primera. En el panel de comandos Create, seleccione Compound Objects en la lista desplegable dentro de Geometry.

3
8. Seleccione en cualquier visor la caja grande y pulse el botón Boolean.
9. En la persiana P ick Boolean, seleccione el botón Pick Operand B. Asegúrese de que está activada la opción Mover.
10.Pulse en cualquier visor sobre la caja pequeña para realizar la operación Booleana. Ahora tenemos un único objeto formado como resultado de la operación anterior. Cambie el nombre del objeto a Base.
11. A este objeto le vamos aplicar un material desde el Editor de materiales. En la biblioteca de materiales, escoja como material Wood_Burloak.
12. Para su representación, cuando realicemos un renderizado de la escena, debemos aplicarle un modificador UVW Map.
13. Ahora vamos a proceder a colocar las casillas del tablero. Para ello, nos vamos al panel de comandos Create y realizamos una pequeña caja. Pulse de nuevo la opción Box, y en la persiana Keyboard Entry, coloque los siguientes parámetros de creación:

4
14. Pulse sobre Create. Aparece una pequeña caja en una de las esquinas del tablero.
15. Ahora, a esta primera casilla, le vamos a asignar como material Wood_Ashen (representará las casillas blancas del Ajedrez).
16. Ahora, vamos a realizar una copia de esta primera casilla justo al lado. Para ello, active el conmutador Snaps Toggle 2D.
17. Pulse Select and Move.
18. Con MAYÚS presionada, arrastre la casilla creada anteriormente justo al lado para realizar una copia.
19. En el Editor de materiales, aplíquele el material Wood_Bubing (Representará las casillas negras del Ajedrez).
20. Continúe realizando copias hasta completar las 64 casillas del tablero.
21. Una vez tengamos todas las casillas, seleccionamos todos los objetos para agruparlos.
22. Accedemos al menú desplegable Group en la parte superior de la pantalla y escogemos la opción Group.
23. Renombramos el nuevo objeto como Tablero y lo guardamos con el nombre Ajedrez.max.

5
Modelar un peón
Nota: Vamos a empezar modelando un peón para un juego de ajedrez. En un ajedrez de madera el diseño es estándar, los peones se generaran girando sobre un eje. Utilizaremos 3ds Max para hacer algo similar: dibujaremos el contorno del peón, y después utilizaremos un modificante Torno para completar la geometría. El modificador Torno gira el contorno alrededor de un punto central para crear una forma.
1. En el menú File seleccione la opción Reset si el programa se encuentra ya arrancado. No necesitaremos abrir ningún archivo para realizar la segunda parte de este tutorial.
2. Para crear el peón y el resto de figuras del ajedrez, necesitamos cargar una imagen de referencia en los visores para trazar el contorno de la figura.
3. Haga clic sobre el visor Front para activarlo.
4. En el menú Views, seleccione Viewport Background. Aparece el cuadro de dialogo Viewport Background.

6
5. Haga clic sobre el botón Files.
6. Localice el archivo de imagen “refchess.jpg” para cargarlo.
7. En el área Aspect Ratio seleccione Match Bitmap. Con esto nos aseguraremos que la imagen no se muestre distorsionada en los visores.
8. A la derecha del cuadro de dialogo, active Lock Zoom/ Pan. Esto asegura que la imagen de fondo reaccione ante zooms y encuadres que realicemos en los visores.
9. Haga clic en OK para salir del cuadro de dialogo. Una imagen bitmap ahora aparece en el visor Front.
10.Presione la tecla G para desactivar la rejilla la cual no la vamos a necesitar para hacer este ejercicio.
Nota: Ahora ya estamos preparados para comenzar a dibujar. Empezaremos dibujando el perfil del peón.
11.Comenzaremos utilizando la herramienta Zoom Region para ampliar la visión del peón en la vista Front.
12.Amplié el visor pulsando el conmutador Maximize Viewport Toggle.
13.En el Panel de comandos Create, haga clic sobre el botón Shapes y a continuación, pulse sobre el botón Line.
14.En la persiana Creation Method, bajo Initial Type y Drag Type active Corner. Esto asegura que todos los segmentos de línea sean rectos.

7
15.En el visor Front, haga clic en un punto próximo a la parte superior del peón. Pulse y mantenga la tecla MAYÚS presionada para restringir la línea al eje vertical Y, a continuación, haga clic para colocar un segundo punto en la base del peón.
16.Desde esta posición, haga clic en algunos puntos a la derecha del contorno de la imagen de referencia para crear un perfil aproximado, subiendo por el lado de la imagen. No necesitamos ser muy preciso en este momento ya que vamos a modificar el perfil más tarde. Para cerrar la spline, haga clic en el primer punto.
17.Cuando se le solicite, haga clic en Sí para cerrar la spline.
18.Con la spline aún seleccionado, vaya al panel Modify.

8
19.En la persiana Selection, haga clic sobre el botón Vertex.
20.Utilice nuevamente la herramienta Zoom Region para ampliar la visión de la parte baja del peón en la vista Front.
21.Utilice la herramienta Select And Move para ajustar los vértices de la forma que se explicara a continuación.
22.Seleccione los dos vértices derecha y, a continuación, active el botón Fillet en el panel Modify.
23.Con el comando Fillet activada, coloque el cursor sobre uno de los vértices seleccionados y entonces haga clic y arrastre para redondear las dos esquinas.
24.Utilice la herramienta Pan View para desplazar la vista hasta central el perfil.
25.Seleccione el vértice situado justo encima del área redondeada que acabamos de crear. Si es necesario, desplácelo a una mejor posición, como se muestra en la imagen de referencia.

9
26.Con el vértice seleccionado, haga clic con el botón derecho sobre él y el menú emergente que aparece, escoja Smooth.
27.Ajuste la posición de vértice para que coincida con la imagen de referencia.
28.Vuelva a utilizar la herramienta Pan View para seguir modificando el resto de vértices.
29.En algunas situaciones, es posible que necesitemos añadir algún vértice.
30.Vaya al panel Modify y en la persiana Geometry escoja la opción Refine.
31.Haga clic en el lugar de la línea donde quiera insertar el vértice.
32.Haga clic en el lugar de la línea donde quiera insertar el vértice. Un nuevo vértice se añade a la spline.

10
33.Utilizando la herramienta Select and Move, ajuste la posición del vértice, como se muestra en la siguiente ilustración.
34.Vuelva a redondear el vértice activando el botón Fillet en el panel Modify.
35.Siga encuadrando el perfil del peón para continuar ajustando los vértices.
36.Vaya seleccionando los vértices uno a uno y pulse el botón derecho sobre ellos para que aparezca el menú emergente (Quad Menu) desde donde podremos suavizar los vértices activando la opción Smooth o ajustar las curvas con la opción Bezier Corner.

11
37.Para finalizar, ajuste los vértices de la parte superior tal y como se muestra en la imagen.
38.Cuando haya terminado, haga clic sobre el botón Vertex en la persiana Selection para salir del nivel de subobjeto.
Nota: Una vez definido el perfil del peón, tenemos que tornear la forma para crear el objeto tridimensional.
39.Asegúrese que tiene seleccionado el perfil del peón y en el Panel de comandos Modify, seleccione el modificador Lathe en catalogo para tornear la forma. El resultado no es lo que esperábamos, pero eso es sólo debido a que el eje de la revolución por defecto, se basa en el punto de giro de la spline en lugar de la parte izquierda del perfil. Arreglaremos esto en el siguiente paso.

12
40.En la persiana Parameters del modificador Lathe, diríjase al área Align y pulse el botón Min.
41.Para mejorar el resultado y suavizar más la figura del peón, incremente el número de segmentos a 32.
42.Para finalizar active la opción Weld Core para combinar todos los vértices del centro del modelo en uno.
43.Ya hemos terminado de modelar la figura más básica de todo juego de ajedrez. Cuando tengamos terminadas todas las piezas la duplicaremos tantas veces como sea necesario y le aplicaremos el material adecuado.
Modelar un Arfil
Nota: En esta parte de la práctica vamos a crear un modelo de alfil para nuestro juego de ajedrez. En su mayor parte, la forma de realizar el alfil se basa en la vista con anterioridad para realizar el peón, sobre la base de su perfil se aplicara un modificador Lathe para tornear el objeto. La diferencia es la hendidura que presenta el alfil en la parte superior. Utilizaremos un objeto booleano para lograr ese resultado.

13
1. Para empezar, en el visor Front encuadre la vista hasta localizar la figura del alfil que vamos a crear.
2. Amplíe el visor pulsando el conmutador Maximize Viewport Toggle.
3. En el Panel de comandos Create, haga clic sobre el botón Shapes y a continuación, pulse sobre el botón Line.
4. En la persiana Creation Method, bajo Initial Type y Drag Type active Corner. Esto asegura que todos los segmentos de línea sean rectos.
5. En el visor Front, haga clic en un punto próximo a la parte superior del alfil. Pulse y mantenga la tecla MAYÚS presionada para restringir la línea al eje vertical Y, a continuación, haga clic para colocar un segundo punto en la base del alfil.

14
6. Desde esta posición, haga clic en algunos puntos a la derecha del contorno de la imagen de referencia para crear un perfil aproximado, subiendo por el lado de la imagen. Como hicimos con el peón, no necesitamos ser muy preciso en este momento ya que modificaremos el perfil más tarde. Para cerrar la spline, haga clic en el primer punto.
7. Con la spline aún seleccionado, vaya al panel Modify y en la persiana Selection, haga clic sobre el botón Vertex.
8. Utilice nuevamente la herramienta Zoom Region para ampliar la visión de la parte baja del alfil en la vista Front.
9. Utilice la herramienta Select And Move para ajustar los vértices y las opciones Smooth y Bezier Corner.

15
10.En la Barra de herramienta principal haga clic en la herramienta Select Object. Seleccione la spline en el visor.
11.Con la spline seleccionada, vaya al panel Modify y en la lista del catalogo escoja Lathe.
12.En la persiana Parameters, haga clic en el botón Min del área Align.
13.Configure los segmentos a 32 y active la opción Weld Core.
Nota: A continuación, para crear el vacío en la cabeza del alfil, vamos a crear una caja simple que luego restaremos por medio de una operación booleana del alfil.
14.Haga un zoom en el visor Front para acercar la cabeza del alfil.
15.En el menú Create escoja la opción Standard Primitives y en el submenú que aparece escoja Box.
16.En la vista Front, pulse y arrastre para definir la base de la caja. No te preocupes por las dimensiones, las cambiaremos en unos momentos.
17.Una vez que haya definido la base, mueve el ratón y, a continuación, haga clic para definir la altura.
18.Vaya al Panel de comandos Modify y establezca las dimensiones de la caja de la siguiente manera:
Length = 15.0
Width = 2.0
Height = 50.0
19.En la Barra de herramientas principal, haga clic en el botón Select And Rotate.
20.Gire la caja en la vista Front a fin de que se ajuste a la brecha en la cabeza del alfil (vea la imagen de referencia).

16
Nota: Ahora vamos a realizar la operación booleana para crear la hendidura de la pieza restando la caja realizada al alfil torneado.
21.Seleccione el alfil en cualquiera de los visores.
22.En el menú Create escoja la opción Compound y en el submenú que aparece escoja la opción Boolean. El alfil es ahora un objeto booleano y el Panel de comando cambia automáticamente mostrando los parámetros del objeto convertido.
23.En la persiana P ick Boolean, haga clic sobre el botón P ick Operand B y seguidamente seleccione la caja en cualquiera de los visores. Al realizar la operación booleana, el primer objeto seleccionado (en este caso el alfil) es reconocido como operador A y el segundo objeto seleccionado (en este caso la caja) como operador B. A continuación, puede escoger el tipo de operación a realizar.

17
Modelar una Torre
Nota: En esta cuarta parte de la práctica vamos a crear un modelo de Torre para nuestro juego de ajedrez. Vamos a construir la torre usando el mismo método que en las anteriores experiencias, cuando creó un peón y el alfil, con la excepción de la parte superior de la almena para la que utilizaremos otra técnica.
1. Para empezar, en el visor Front encuadre la vista hasta localizar la figura de la Torre que vamos a crear.
2. Amplíe el visor pulsando el conmutador Maximize Viewport Toggle.
3. En el Panel de comandos Create, haga clic sobre el botón Shapes y a continuación, pulse sobre el botón Line.
4. En la persiana Creation Method, bajo Initial Type y Drag Type active Corner. Esto asegura que todos los segmentos de línea sean rectos.
5. En el visor Front, haga clic en un punto próximo a la parte superior de la torre (no tenga en cuenta las almenas. Pulse y mantenga la tecla MAYÚS presionada para restringir la línea al eje vertical Y, a continuación, haga clic para colocar un segundo punto en la base de la torre.
6. Desde esta posición, haga clic en algunos puntos a la derecha del contorno de la imagen de referencia para crear un perfil aproximado, subiendo por el lado de la imagen. Como hicimos con el peón o el arfil, no necesitamos ser muy preciso en este momento ya que modificaremos el perfil más tarde. Para cerrar la spline, haga clic en el primer punto.
7. Con la spline aún seleccionado, vaya al panel Modify y en la persiana Selection, haga clic sobre el botón Vertex.
8. Utilice nuevamente la herramienta Zoom Region para ampliar la visión de la parte baja del alfil en la vista Front.
9. Utilice la herramienta Select And Move para ajustar los vértices y las opciones Smooth y Bezier Corner.
10.En la Barra de herramienta principal haga clic en la herramienta Select Object. Seleccione la spline en el visor.
11.Con la spline seleccionada, vaya al panel Modify y en la lista del catalogo escoja Lathe.
12.En la persiana Parameters, haga clic en el botón Min del área Align.

18
13.Configure los segmentos a 33 y active la opción Weld Core.
14.Con la torre todavía seleccionada, asegúrese de que está todavía en el panel Modify. En el Catalogo de modificadores escoja el modificador Edit Poly para aplicárselo al objeto torneado.
15.En la persiana Selection haga clic en el botón Polygon.
16.Para seleccionar la parte superior de la torre podemos seleccionar una de las porciones de la parte superior. 1/36 parte del área para ser más exactos.
17.En la persiana Selection haga clic en el botón Vertex.
18.Seleccione el vértice situado en la parte superior de la torre.

19
19.Mantenga pulsada la tecla CTRL y haga clic en el botón Polygon de nuevo en la persiana Selection. Todos los polígonos conectados al vértice seleccionado se seleccionan automáticamente.
20.Presione la tecla F4 para activar el modo Edged Faces que muestra las caras de la maya.
21.En la persiana Edit Polygons haga clic sobre el botón Settings junto a Inset.
22.En el cuadro de diálogo que aparece, configure el campo Inset Amount como 4,0.
23.Haga clic en OK para cerrar el cuadro de diálogo y aplicar los ajustes realizados.
24.Abra el panel Modify si es necesario.
25.En la persiana Selection, vuelva a seleccionar la opción Polygon.
26.Utilice la herramienta Select Object para seleccionar cuatro polígonos adyacentes en el anillo exterior.

20
27.Deje sin seleccionar los próximos dos polígonos y seleccione los cuatro siguientes. Repita este paso hasta completar la circunferencia y quede como en la ilustración:
28.En la persiana Edit Polygons, haga clic en el botón Settings junto al botón Extrude.
29.En el cuadro de dialogo que aparece, configure el campo Extrusion Height a 4,5.

21
30.Ahora las caras seleccionadas se extruden formando las almenas de la torre (cambie el valor si lo considera necesario para aumentar o reducir la altura de las mismas). Cuando finalice, haga clic sobre OK para guardar los cambios y cerrar el cuadro de dialogo.
31.En la persiana Selection, haga clic en el botón Polygon para salir de este nivel.
32.Presione F4 nuevamente para desactivar la visualización de las caras en la maya de la torre.
33.Asegúrese de que la torre esta todavía seleccionada y que estamos todavía en el panel Modify.
34.En el Catalogo de modificadores, elija Smooth. La torre ahora se muestra facetada.

22
35.En la persiana Parameters, active la casilla de verificación Auto Smooth y deje Threshold con su valor por defecto. La maya del a torre se suaviza.
Modelar un Caballo
Nota: En esta parte, vamos a crear un caballo para un juego de ajedrez utilizando splines personalizadas y el modificador Surface. El modificador Surface nos permite crear superficies 3D a partir de la intersección de splines.

23
1. Para empezar, en el visor Front encuadre la vista hasta localizar la figura del Caballo de ajedrez que vamos a crear.
2. Amplíe el visor pulsando el conmutador Maximize Viewport Toggle.
3. En el Panel de comandos Create, haga clic sobre el botón Shapes y a continuación, pulse sobre el botón Line.
4. En la persiana Creation Method, bajo Initial Type y Drag Type active Smooth. Esto nos ayudara a la hora de crear las curvas de la pieza de ajedrez.
5. Haga clic para crear el contorno del caballo. No tenga en cuenta la crin a la hora de realizar dicho contorno. Tenga en cuenta que este tipo de modelado no requiere una gran cantidad de detalles así que intente mantener el número a un mínimo. Luego la ajustaremos para darle más precisión y mejorar los resultados.
6. Asegúrese de cerrar la spline haciendo clic sobre el punto de partida.
7. Con la spline aún seleccionado, vaya al panel Modify.
8. En la persiana Selection, haga clic sobre el botón Vertex.
9. Ajuste las posiciones de los vértices en torno a la forma del caballo. Seleccione los siguientes vértices:

24
10.Haga clic con el botón derecho y seleccione Bezier Corner en el menú.
11.Utilice la herramienta Select And Move para ajustar los manejadores de los vértice de modo que el perfil se ajuste mejor a la imagen de referencia.
12.Comenzaremos a añadir detalles en la parte donde la cabeza se cruza con el cuello del caballo. Para ello, en el panel Modify vaya a la persiana Geometry, active Connect y haga clic sobre el botón Refine.

25
13.Refine añade vértices a una spline. Si la opción Connect está activada, todos los vértices insertados estarán conectadas por segmentos en el orden en que fueron creados.
14.Haga clic en el vértice Bezier Corner que se encuentra en la intersección de la cabeza y la parte delantera del cuello. Se abre el cuadro de dialogo Refine & Connect.
15.Este cuadro de diálogo señala que ya hay un vértice sobre el que ha hecho clic. Usted todavía tiene la opción de refinar la spline, añadiendo otro vértice muy cerca del existente, o puede simplemente usar los vértices existentes y conectarse a otros que inserte. Normalmente, utilice el modo Connect Only cuando aparece esta advertencia.
16.Active la casilla de verificación junto a Do not show this message again y haga clic sobre el botón Connect Only.
17.Haga clic en un punto a la derecha en la parte posterior del cuello.
18.Haga clic con el botón derecho para finalizar el comando. Ahora tenemos un nuevo segmento va desde la parte delantera a la parte posterior del cuello.

26
19.Añadir dos "niveles" mas para el cuello como se muestra en la siguiente ilustración.
20.Use Refine/ Connect para añadir una línea vertical que vaya desde el cuello a la cabeza.
21.Siga añadiendo detalles hasta darle a la spline una apariencia similar a la siguiente ilustración.

27
Nota: El siguiente paso es ajustar la spline para conseguir un buen flujo de los segmentos. Al crear los diferentes segmentos, hemos creado una serie de intersecciones. Es muy importante que esos vértices compartan la misma posición para que se muevan juntos.
22.Asegúrese de que la spline esta aún seleccionada, y que aún se encuentra en el subnivel Vertex de objeto.
23.En la persiana Selection, active Area Selection y deje el valor en 0,1. Esto asegura que al seleccionar un vértice, todos los vértices que estén dentro de la distancia especificada en el umbral quedan seleccionados también.

28
24.Utilice Select And Move para reubicar los vértices y mejorar así los segmentos de la maya.
Nota: Hasta la fecha, hemos construido todo en la vista Front. Por lo tanto, todos los segmentos y vértices se encuentran en el mismo plano. Ahora vamos ajustar la caja con el fin de darle una apariencia 3D.
25.Si la vista Front esta todavía maximizada, pulse ALT+W para volver a visualizar los cuatro puntos de vista del diseño.
26.Haga clic en Zoom Extents All para ver la spline en los 4 visores.
27.Use la herramienta Select Object y la tecla CTRL, para seleccionar todos los vértices internos de la figura.

29
28.En la vista Top, desplace los vértices seleccionados a lo largo del eje Y.
29.Continúe ajustando la posición de los vértices interiores para darle al volumen una forma más interesante (más estrecha la parte del hocico y más gruesa la parte inferior del cuello). Si lo desea experimente libremente para darle su toque personal.

30
30.Seleccione todos los vértices situados en la parte posterior del cuello con la excepción del situado en la parte superior.
31.Haga clic con el botón derecho en el visor y convierta los vértices seleccionados en Bezier Corner.
32.Mueva el ángulo de las tangentes de modo que las coloquemos en una posición más vertical. Esto dará a los segmentos más ángulo de ataque para cuando creemos la simetría.
33.Repita este mismo procedimiento con los vértices que se encuentran cerca de la boca y en la parte delantera del cuello.

31
34.Repita el procedimiento con los vértices que corren a lo largo de la parte superior de la cabeza, pero a continuación, utilice el visor Left para colocar las tangentes horizontales.
35.Con la línea seleccionada, salga del nivel de subobjeto.
36.En el catalogo de modificadores seleccione Surface. Dependiendo de cómo hayamos construido la spline, la apariencia del caballo en la vista Perspective puede tener un aspecto sólido o hueco.
37.En la persiana Parameters, active o desactive la casilla de verificación Flip Normals hasta que el caballo aparezca como se muestra en la ilustración.
38.Expanda el catalogo de modificadores y haga clic sobre el modo Vertex de la línea. Pulse sobre el conmutador Show end result para trabajar con la spline y ver el efecto del modificador Surface simultáneamente.

32
39.En la vista Front, seleccione el vértice situado del cuello del caballo donde tú puedes observar un relieve del musculo.
40.Haga clic con el botón derecho para convertir el vértice a Bezier Corner.
41.En la vista Top, ajuste las asas con la forma de una V invertida. Esto ayudara a simular los tonos de los músculos del cuello. Al tiempo que modifica las asas observe el resultado en la vista Perspective.
42.Experimente con este vértice y otros para moldear lo mejor posible el cuello. Puede usar esta misma técnica en otras partes como la boca o la cabeza.
43.Ajuste la vista Perspective para visualizar la parte posterior del cuello del caballo.

33
44.Use Connect/ Refine, para comenzar desde el vértice de la parte superior de la cabeza e ir bajando hasta llegar a perfeccionar una línea de crin como se muestra en la siguiente ilustración.
45.Conforme vamos colocando los puntos, parte de la superficie de la maya del caballo parece desaparecer de la vista. pero no te preocupes que reaparecerá una vez que termines el comando al pulsar el botón derecho del ratón. Esto se debe a que estamos introduciendo nuevos vértices y esto crea nuevos parches formados por 4 vértices.
46.Salga del subnivel Vertex del objeto y, a continuación, haga clic sobre el modificador Surface en el catalogo.
47.A continuación aplique el modificador Symmetry para crear la otra parte de la cabeza del caballo.
48.En el área Mirror Axis de la persiana Parameters active la simetría al eje Z.

34
49.Realice una órbita del objeto en el visor Perspective para ver el objeto 3D en su totalidad.
50.Resalte el modificador Surface en el catalogo nuevamente. Aplique el modificador Edit Patch. Esto introduce el modificador Edit Patch que afectara al modificador Surface y quedara por debajo del modificador Symmetry.
51.Si es necesario, pulse sobre el conmutador Show end result para poder visualizar solo una de las mitades de la cabeza del caballo.
52.En la persiana Selection del modificador Edit Patch, pulse sobre el botón Patch.
53.En el visor Perspective, seleccione los parches que componen la crin de caballo.

35
54.En la persiana Geometry diríjase al área Extrude & Bevel y haga clic sobre el botón Extrude.
55.Lleve el cursor cerca de los parches seleccionados en la vista y haga clic y arrastre para extrudir los parches. Mantenga la vista pendiente de la vista Front como referencia.
56.En la persiana Selection, cambie el nivel de selección a Vertex y vuelva a pulsar sobre Show end result.
57.Debido a la dirección de la extrusión, es necesario ajustar la posición de vértice para que la simetría sea perfecta.

36
58.En el visor Front, seleccione todos los vértices que forman la crin del caballo. Use la tecla CTRL si es necesario.
59.En la vista Top, mueva los vértices seleccionados hasta que se entrecrucen a lo largo de la simetría. Mantenga un ojo en los distintos visores para que la simetría quede totalmente soldada.

37
60.Ajuste las posiciones de los vértices y tangentes en el visor Front para mejorar la apariencia de la melena.
Nota: A pesar de que podríamos haber creado la base de la base al mismo tiempo que la spline con la que creamos la cabeza del caballo, es más fácil de construir como un objeto individual y, a continuación, juntar los dos objetos como una única malla. La base es un simple objeto torneado, como los que creamos en las otras figuras realizadas.
61.Comenzaremos utilizando la herramienta Zoom Region para ampliar la visión de la parte baja del caballo en la vista Front.
62.Amplíe el visor pulsando el conmutador Maximize Viewport Toggle.
63.En el Panel de comandos Create, haga clic sobre el botón Shapes y a continuación, pulse sobre el botón Line.
64.En la persiana Creation Method, bajo Initial Type y Drag Type active Corner. Esto asegura que todos los segmentos de línea sean rectos.

38
65.En la vista Front, haga clic en un punto situado en la parte superior central de la base, justo debajo de la cabeza del caballo.
66.Mantenga presionada la tecla MAYÚS para limitar la línea a una dirección vertical y, a continuación, haga clic en un punto situado en la parte inferior central de la base.
67.Desplácese a la derecha y haga clic en un punto situado en la esquina inferior derecha de la base.
68.Suelte la tecla MAYÚS y continúe colocando puntos hasta crear un perfil aproximado de la base. Asegúrese de cerrar la spline cuando haya terminado.
69.Con la spline aún seleccionado, vaya al panel Modify y en la persiana Selection, haga clic sobre el botón Vertex.
70.Utilice la herramienta Select And Move para ajustar la posición de los vértices.
71.Seleccione los dos vértices derecha y, a continuación, active el botón Fillet en el panel Modify.
72.Con el comando Fillet activada, coloque el cursor sobre uno de los vértices seleccionados y entonces haga clic y arrastre para redondear las dos esquinas.
73.Utilice la herramienta Select And Move para ajustar los vértices y las opciones Smooth y Bezier Corner.

39
74.Asegúrese que tiene seleccionado el perfil de la base del caballo y en el Panel de comandos Modify, seleccione el modificador Lathe en catalogo para tornear la forma.
75.En la persiana Parameters del modificador Lathe, diríjase al área Align y pulse el botón Min.
76.Para mejorar el resultado y suavizar más la figura de la base, incremente el número de segmentos a 32.
77.Para finalizar active la opción Weld Core para combinar todos los vértices del centro del modelo en uno.
78.Asegúrese de que la base sigue estando seleccionada. Haga clic con el botón derecho y en el menú que aparece, seleccione Convert to y a continuación escoja Convert to Editable Mesh.
79.En la persiana Edit Geometry, haga clic sobre el botón Attach y, a continuación, haga clic en la cabeza del caballo en cualquiera de los visores.
80.Cambie el nombre del objeto a Caballo y habremos completado la figura.
Modelar el Rey y la Reina
Nota: Para finalizar las figuras de nuestro juego de Ajedrez necesitamos modelar dos de las figuras más importante del juego como son el Rey y la Reina. Para su realización utilice las técnicas ya empleadas y vistas a lo largo de la práctica para crear el resto de figuras. No debería de tener muchos problemas.

40
Montar el Ajedrez
Nota: Para finalizar la práctica vamos a montar nuestro ajedrez. Para ello vamos a abrir el Tablero y vamos a importar las figuras para duplicarlas, escalarlas y colocarlas sobre el tablero.
1. En el menú File seleccione la opción Reset si el programa se encuentra ya arrancado. Guarde los cambios si es necesario.
2. En el menú File seleccione la opción Open para abrir el fichero Ajedrez.max.
3. A continuación vamos a importar las piezas de ajedrez que creamos a lo largo de la práctica. Para ello, desde el menú File, haga clic sobre la opción Merge. Se abre el cuadro de dialogo Merge File.
4. Localice el archivo Fichas.max que es donde creamos todas las piezas del juego y pulse el botón Abrir.
5. En este momento se abre el cuadro de dialogo Merge – Fichas.max donde nos presenta una lista con todos los objetos que componen el archivo que queremos combinar.
6. Seleccione las 6 figuras básicas del ajedrez y pulse el botón OK.
7. Automáticamente las figuras de ajedrez aparecen en la escena. Por defecto ahora las piezas son bastante más grandes que las casillas del tablero donde deberemos posicionarlas.
8. Utilice la herramienta Select and Uniform Scale para escalar las piezas para reducir su tamaño de tal forma que podamos posicionarlas en su sitio correspondiente dentro del tablero.

41
9. Una vez establecido el tamaño adecuado, posiciones las piezas sobre el tablero duplicando las fichas que se repitan. Deberemos tener sobre el tablero 8 peones, 2 torres, 2 arfiles, 2 caballos, 1 reina y 1 rey.
10.Una vez colocada todas las piezas de uno de los lados realice una simetría para duplicar todas las figuras y posicionarlas en el otro lado del tablero.
11.Para finalizar, aplíquele los materiales a los dos bandos de las piezas y prepare la escena para proceder a su renderizado. Por ejemplo puede utilizar los mismos materiales de madera utilizados para las casillas del tablero.

42
12.Si lo desea también puede aplicar a las figuras materiales que simulen el plástico de color negro y blanco respectivamente. Incluso puede modificar la posición de las fichas sobre el tablero o realizar una pequeña animación.