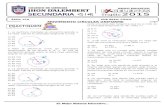Práctica 5
Click here to load reader
-
Upload
gonzalovizuete -
Category
Art & Photos
-
view
759 -
download
0
Transcript of Práctica 5

Práctica guiada 5
Cuando trabajamos con las selecciones vimos que podíamos seleccionar cualquier parte de una imagen y trabajar sobre el área que comprende, pero nunca sólo sobre la línea. Ahora con las rutas podemos utilizar las selecciones para conseguir dar un efecto de controno a una imagen sin rellenar también el interior.
A continuación convertiremos una selección en trazado, para después seleccionar parte de éste para conseguir un determinado efecto.
La imagen sobre la que vamos a trabajar es la siguiente:
1. Brillo en el borde
1. Abrimos en GIMP la imagen "neptuno.jpg". Seleccionamos el azul del cielo con la herramienta Varita mágica, ajustando de forma adecuada el umbral de similitud de color, para que no se quede alguna parte sin seleccionar o seleccionemos algo más de lo necesario. Con un valor situado entre 25 y 40 será suficiente.
2. Para conseguir una selección de toda la estatua invertimos la selección: Menú --> Seleccionar --> Invertir (Ctrl + I).

3. En la pestaña Rutas hacemos clic en el icono de "Selección a ruta" y obtenemos una ruta a la que denominamos "Exterior estatua".
4. Quitamos la selección de la Ventana imagen (Ctrl + Mayús + A) y hacemos visible la ruta creada.
5. Seleccionamos la herramienta Pincel para darle brillo alrededor de la estatua de nuestra imagen. El color del pincel debe ser blanco, con una opacidad del 50%. Y la brocha selecionada la que hemos creado antes "Brocha rutas", con un radio de 25 y 0 de dureza.
6. Ahora trazamos la ruta desde la pestaña Rutas haciendo clic en Menú --> Editar --> Trazar ruta..., donde elegimos la opción "Trazar". Utilizamos como herramienta de pintura el Pincel.
7. Hacemos invisible la ruta para comprobar el resultado obtenido que debe ser cercano al que se observa en la primera figura. Intenta conseguir el efecto de la segunda.
8. Guardamos el trabajo.
2. Dividir el borde
Ahora vamos a aplicar el contorno a dos partes distintas del trazado, utilizando en cada ocasión colores distintos.
1. Crea una selección de la ruta "exterior estatua" en la imagen inicial. Copiamos la selección y la pegamos como capa independiente.
2. Con la ruta "exterior estatua" activa y visible en nuestra pestaña Rutas, creamos una nueva capa rutas. Ahora protege la capa de rutas pulsando en el icono de los eslabones.
3. Creamos una capa de imagen con fondo blanco para poder trabajar de forma más precisa con la ruta. Activa la nueva capa de rutas, a la que llamaremos "brazo", y con ayuda del Zoom nos

acercamos lo suficiente para crear una ruta idéntica a "Exterior estatua", pero sólo desde la cabeza de la serpiente. Para adaptarnos lo más posible al trazado inicial, utilizamos las distintas Opcionesde la herramienta Crear y editar rutas.
4. Creamos otra capa de rutas y hacemos lo mismo con la parte derecha de la cabeza, desde la corona hasta el hombro. Llamamos a esta capa de rutas "cabeza".
5. Combinamos las capas de ruta "cabeza" y "brazo" en una sola. Y eliminamos la capa de imagen con fondo blanco, que nos ha servido para trabajar las rutas de forma más precisa.
6. Vamos a la pestaña Capas y activamos la capa de fondo, para que el efecto Trazar ruta se aplique sobre ésta. Seleccionamos la capa "Exterior estatua" y aplicamos Trazar ruta, con el pincel que hemos utilizado en el anterior ejercicio pero con color negro.
7. Ahora seleccionamos la capa de rutas obtenida por la combinación de las capas de ruta "cabeza" y "brazo", y Trazamos ruta con color de pincel blanco y un radio de brocha menor.

8. Guardar el trabajo.
3. Desplazar un contorno
En esta ocasión vamos a utilizar sólo la parte de ruta que corresponde a la parte superior de la estatua, y la vamos a desplazar veces hacia arriba y a la izquierda, utilizando en cada cada ocasión un trazado de ruta diferente.
1. Partimos de la imagen de la estatua en la que hemos creado la ruta "exterior estatua", que bordea todo su contorno.
2. Desde la pestaña de Rutas, la transformamos en selección y después vamos a Menú -->Seleccionar --> Borde, con 1 píxel como borde. La selección inicial se ha transformado en una que sólo abarca un píxel.
Deja la selección reducida al contorno que se muestra en la siguiente figura, quitando los demás trazados que están seleccionados. La herramienta Seleccionar regiones a mano alzada puedevenirnos muy bien en esta ocasión.
3. Con esta selección vamos a crear una nueva ruta a la que llamaremos "contorno". Eliminemos la selección activa.
4. Tracemos esta ruta con el Aerógrafo (herramienta de dibujo), comenzando por un color blanco y presión del 100%, habiendo desactivado la opción "Incremental".
5. Sobre la ruta "contorno" vamos aplicando escalas, que aumenten el tamaño de la ruta, y moviéndola hacia la izquierda de la imagen. Trazamos al ruta disminuyendo en cada ocasión un 10% la presión del Aerógrafo, cambiando el color del Pincel y el tipo de brocha hasta obtener una imagen similar a la siguiente.