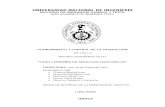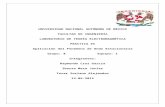Practica 5
Transcript of Practica 5

Mascara vectorial En la primera fase vamos utilizar una imagen en donde queramos aplicar una máscara vectorial Y la imagen para esta
lección es
luego de esto nos vamos al menú de capas y aquí le damos la opción nueva capa

Y nos aparece un comando como este
Y damos clic en ok
Luego de esto vamos s al menú capa buscamos la opción mascara vectorial y la opción ocultar
todo
Y la imagen nos queda asi

Luego de esto escogemos la herramienta de forma elipse
Y vamos haciendo encima de la imagen formas de manera que quede así

Luego de esto vamos a poner color
Después recorto la imagen

Ahora le doy enter en la imagen y se recorta así
Para hacer fotomontaje en una imagen en photoshop es asi
Cojo esta imagen

Con esta
Para crear una imagen y que de cómo si la imagen fuera una sola para esto cojo una
imagen y la clone con la otro Y la resbalo para haci crear esta imagen nueva para que quede así

Para clonar 3 fotos en una sola para que el panorama se lo mire que fuera una sola imagen
Para esta imagen cojo estas 2 imágenes

y la junte para que parezca como si fuera un panorama como si el salón estuviese junto y la
imagen se viese asi