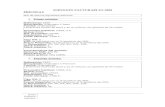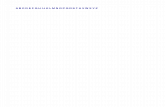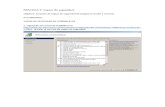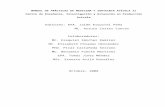Práctica 9
Click here to load reader
-
Upload
gonzalovizuete -
Category
Education
-
view
795 -
download
2
Transcript of Práctica 9

Web 1 (Mapa de imagen)
No es intención de este curso aprender a realizar páginas web, pero sí conocer las posibilidades que nos aporta GIMP en el tratamiento de imágenes y uno de los destinos de las imágenes que tratemos es formar parte de una página web.
Un Mapa de imagen es una imagen sobre la que se han especificado determinadas zonas cada una de las cuales será utilizada en una página web para acceder a otra página diferente, tendrán enlaces distintos.
De esa forma podemos crear una única imagen que contenga todos los enlaces de nuestro sitio web y no sea necesario crear numerosas imágenes para marcar los enlaces.
1. El filtro Mapa de imagen
GIMP dispone de un filtro que de forma rápida y fácil crea un mapa de imagen para nuestro sitio web. Previamente debemos disponer de nuestra imagen a partir de la que crearemos el mapa. Este filtro funciona sobre la capa activa y es conveniente que tengamos una imagen aplanada para trabajar con el filtro.
Vamos a trabajar con una imagen en la que añadiremos cuatro zonas con texto que servirán como enlaces de nuestra página web.
1. Guarda la imagen "colegio.jpg" y ábrela en Gimp.
2. Escribimos las siguientes palabras que se corresponden con las distintas secciones de nuestro sitio web: "Claustro"; "Actividades"; "Enseñanzas" y "AMPA".

3. Elegimos como tipo de fuente "Comic Sans", color blanco y tamaño 30 píxeles. Situamos los textos a la izquierda, los alineamos con una guía y aplanamos la imagen.
4. Abrimos el filtro Web --> Mapa de imagen. Al abrirse este filtro encontramos las siguientes zonas cuyos usos se especifican a continuación.
Zona central donde se sitúa la imagen sobre la que trabajamos.
Tiene reglas y podemoscolocar una rejilla para trabajar de forma más precisa. Si hacemos clic con el botón derecho del ratón sobre esta zona y aparecen las herramientascon las que podemostrabajar.

Herramientas,de arriba a
abajo:
Flecha de selección de
zona.
Seleccionarregiones
continuas.
Definir área rectangular.
Definir área circular (elipse).
Definir área poligonal.
Edición del área seleccionada.
Borrar área seleccionada.
Barra de menús y botones de acceso rápido a las opciones más comunes de Mapa de imagen.
Listado de áreas que contienenuestro mapa de imagen y ordenación de ese listado con acceso a las propiedades de cada área y la opción de borrado.
5. Vamos a utilizar cada las herramientas de creación de áreas activas para ver el funcionamiento de este filtro. Seleccionamos la herramienta Definir área rectangular y

metemos dentro de un rectángulo la zona donde se encuentra la palabra "Claustro". Hacemos un clic, soltamos, arrastramos y volvemos a hacer clic para cerrar el rectángulo. Al cerrar nos aparece el cuadro de diálogo Configuración de área, marcando el área con el número 1.
Aquí debemos introducir los datos del enlace que tendrá el área seleccionada. Dejamos todo como está y ponemos como enlace (URL a activar...) "claustro.htm" y escribimos como Texto alternativo (el que aparecerá al situar el puntero del ratón dentro de esa zona) "Conoce nuestro Claustro".
Tenemos dos pestañas más, la relativa a Rectángulo donde nos encontramos las dimensiones y coordenadas del rectángulo; en JavaScriptpodemos introducir otras imágenes que aparecerán al hacer pasar el puntero del ratón o al hacer clic en esta zona.
6. Dibujamos alrededor de la palabra "Enseñanzas" otro rectángulo. Ponemos como enlace la página "ense.htm" y como texto alternativo "Conoce las enseñanzas que impartimos". Aceptamos.
7. Seleccionamos la herramienta Definir área poligonal y creamos un polígono alrededor de la palabra "Actividades", doble clic para cerrar el polígono. El enlace irá dirigido a "activi.htm" y como texto ponemos "Las actividades de nuestro centro". Para finalizar creamos una nueva área para la palabra "A.M.P.A." poniendo como enlace "ampa.htm" y como texto "La Asociación de madres y padres de alumnos".
8. Comprobamos que en la zona de la derecha aparecen las cuatro áreas creadas y accedemos a ellas para comprobar que están correctas. Para acceder a la edición de cada área primero debe estar seleccionada, después podemos cambiar el tamaño del área y sus propiedades.
Las selecciones de área pueden cortarse, copiarse y pegarse y tienen jerarquía. Si una se superpone a otra, el mapa de imagen que se crea fuerza al navegador a fijarse en la selección superior en la zona en que se haya producido el solapamiento por lo que se pierde la selección inferior. Esta característica puede ser bastante interesante si trabajamos adecuadamente el mapa de imagen: imaginemos una imagen de un mapa de España y una selección que incluya toda la imagen, al hacer clic en cualquier zona de la imagen se accedería a una página sobre características del país. Por encima de esta selección creamos otras más pequeñas en cada una de las ciudades importantes por lo que estás áreas se superponen a la anterior y accederíamos a páginas que hablen de la ciudad seleccionada.

9. Por último debemos guardar el Mapa de imagen. Lo que se guarda es un archivo de texto que contiene el código HTML que debemos incluir en nuestra página para que funcione correctamente. El resultado podemos contemplarlo a continuación.

Web 2 (Dividir una imagen)
Cuando trabajamos con imágenes en páginas web puede ocurrir que la descarga sea muy lenta, debido al tamaño del archivo que contiene la imagen. También nos puede ocurrir que hayamos creado un mapa de imagen sobre una excesivamente grande (descarga lenta) o que la imagen sea demasiado estática y queramos que en ese mapa de imagen aparezca un efecto cuando pasamos el puntero del ratón.
La solución consiste en trocear nuestra imagen y "montar" esos trozos en una tabla formateada adecuadamente. Para rocear la iamgen contamos con la herramienta Guillotina, se encuentra en Imagen --> Transformar --> Guillotina.
1. Recortando imágenes
Es muy sencillo recortar una imagen con GIMP para poder recomponerla posteriormente en una página web, comencemos.
1. Vamos a partir de la imagen con la que hemos trabajado anteriormente.
2. Ponemos varias guías de imagen en la Ventana Imagen para dividir la imagen en nueve trozos. Por ejemplo situemos las guías de la siguiente forma.

3. Accedemos a Menú --> Imagen --> Transformar --> Guillotina. Nuestra imagen se divide en nueve nuevas imágenes, cada una con un trozo de los formados por las divisiones realizadas por las guías.
4. Guardamos cada una de las imágenes. Recomendamos guardarlas en orden, de izquierda a derecha y de arriba a abajo. Por ejemplo "imag_01.jpg"; "imag_02.jpg"; etc... Vemos en la siguiente tabla todos los trozos colocados.
Hemos colocado los trozos con una pequeña separación para que se vean, pero cambiando las características de la tabla donde se ubican no notaremos ninguna separación entre ellas. Este método nos permite tener efectos sobre una imagen en páginas web. (Pasa el ratón por la zona central de la imagen)


Web 3 (Crear Imagen Web)
Con esta práctica pretendemos mostrar las posibilidades de GIMP para crear elementos de imagen para páginas web. Para montar la página tal y como se explica en este apartado debemos contar con un programa de edición web por lo que, posiblemente, no podamos completar el ejercicio si no disponemos de dicho programa. Quede, entonces, esta práctica como una muestra de las posibilidades de GIMP.
Vamos a crear la primera página completa de nuestro sitio web teniendo en cuenta lo que hemos trabajado en este tema. Primero hemos creado los elementos básicos del diseño de nuestra página (bolitas, barras, botones, etc.), posteriormente hemos visto cómo podemos crear un mapa de imagen y una división de la misma para facilitar su descarga. Unamos todo para obtener nuestra página.
1. Un fondo más acorde
Vamos a modificar ligeramente la imagen donde crearemos el mapa de imagen para que encaje mejor en nuestra página.
1. Abre la imagen "colegio.jpg". Aplica el Filtro --> Genérico --> Erosión para difuminar y aclarar nuestra imagen.
2. Dado que vamos a situar los botones de texto a la izquierda de nuestra imagen, vamos a aclarar parcialmente la zona izquierda de la imagen. Creamos una capa nueva y en esa capa, utilizando una Máscara rápida, creamos una selección con la herramienta de relleno degradado. Una vez conseguida la selección rellenamos con color blanco y aplicamos una opacidad del 60% a la capa.

2. Los botones
1. Vamos a crear los cuatro botones que incluiremos en la imagen, tendrán dos posisiones ("normal" y "pulsado") para poder intercambiarlos al pulsar sobre ellos. Texto que debemos incluir: "Claustro"; "Enseñanzas"; "Actividades" y "A.M.P.A.".
2. Desde el Exts --> Script-Fu --> Temas de páginas web --> Patrón biselado --> Botón creamos los botones necesarios utilizando como patrón "Rain", tipografía de 20 píxeles, en color negro para el botón en estado "norma" y color blanco para el botón "pulsado". Obtenemos ocho imágenes.
Normal Pulsado
3. Mapa de imagen
Vamos a incluir los botones en la imagen destinada a ser el mapa de imagen.
1. En la imagen anterior comenzamos a incluir los botones normales. Creamos guías para situarlos correctamente. Arrastramos desde cada Ventana Imagen de los botones, la única capa que tienen a la Ventana Imagen del colegio.
2. Vamos a dividir la imagen de acuerdo con las líneas guías que hemos puesto: Imagen --> Transformar --> Guillotina. Se crean quince imágenes a las que vamos a denominar con su posición en la imagen, por ejemplo: "colegio1_a"; "colegio1_b"; "colegio1_c"; "colegio2_a" y así sucesivamente.
3. Los trozos de imagen que contienen los botones vamos a mantenerlos abiertos, para crear en ellos el mapa de imagen y una imagen de sustitución en la que aparezca el botón pulsado.

4. Ahora debemos crear un mapa de imagen en cada una de las imágenes anteriores con enlaces a las páginas correspondientes y montar todas las imágenes en una tabla.