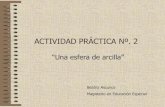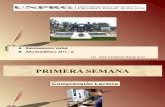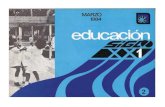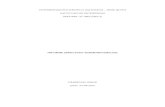PRÁCTICA COREL Nº 06
Click here to load reader
Transcript of PRÁCTICA COREL Nº 06

Ficha de Apoyo Nº 06 – Corel Draw.
Docente : Ing. Sánchez Ordoñez Jenrry B.
PRÁCTICA DESARROLLADA Nº 06
Alinear objetos
Puedes alinear y distribuir los objetos para lograr un efecto más prolijo al presentarlos.
La forma de alinear objetos es seleccionando objetos que se encuentran juntos en posición horizontal o vertical y alinearlos con la opción del menú Organizar / Alinear y Distribuir.
En este menú podemos elegir directamente la alineación deseada, por ejemplo Alinear a la derecha, o bien podemos abrir el cuadro de diálogo Alinear y distribuir seleccionando la opción Alinear y Distribuir...
A la hora de alinear objetos muchas veces lo tendremos que hacer en varias etapas, primero alinear en una dirección y luego en otra dirección.
Por ejemplo: si tienes estos 4 objetos que quieres alinear, si seleccionas TODOS los objetos (los cuatro cuadrados) y marcas algún tipo de alineación en el cuadro de diálogo Alinear y Distribuir, observarás que los cuadrados se van a superponer, para evitarlo los debes seleccionar de a dos e ir alineándolos en varias etapas.
Veamos:
Paso 1: selecciona los objetos que se encuentran a la izquierda (los cuadrados rojo y verde). Selecciona el menú Organizar / Alinear y Distribuir / Alinear y Distribuir...
Haz clic en la opción Izquierda en el cuadro de diálogo en la ficha
Alinear y haz clic en Aplicar.
Paso 2: selecciona los objetos que se encuentran a la derecha (los cuadrados celeste y amarillo). Selecciona el menú Organizar / Alinear y Distribuir / Alinear a la izquierda (es
otra forma de hacer lo mismo).

Ficha de Apoyo Nº 06 – Corel Draw.
Docente : Ing. Sánchez Ordoñez Jenrry B.
Paso 3: selecciona los objetos que se encuentran arriba (los cuadrados verde y celeste). Selecciona el menú Selecciona el menú Organizar / Alinear y Distribuir / Alinear y Distribuir...
Haz clic en la opción Arriba en el cuadro de diálogo en la ficha Alinear y pulsa el botón Aplicar.
Paso 4: selecciona los objetos que se encuentran abajo (los cuadrados rojo y amarillo). Selecciona el menú Organizar / Alinear y Distribuir / Alinear por arriba
Finalmente lograrás que los objetos se encuentren completamente alineados entre sí. Éste es el método para alinear los objetos.
Distribuir objetos
Distribuir objetos significa lograr que los objetos mantengan la misma distancia entre sí. Para ello seleccionas los objetos como cuando lo haces para alinear y vas al menú Organizar / Alinear y Distribuir / Alinear y Distribuir...
Se abre el cuadro de diálogo Alinear y Distribuir. Allí haz clic en la ficha Distribuir
En la ficha distribuir tienes varias opciones de distribución. Lo primero que tienes que hacer es observar en qué posición se encuentran tus objetos seleccionados: ¿están uno al lado del otro? o ¿están uno arriba del otro? Dependiendo de tu respuesta, será cuál de las opciones utilizarás.
Si están uno encima de otro, utilizarás alguna de las opciones que se encuentran a la izquierda del cuadro de diálogo: Arriba, Centro, Espaciado o Abajo.
Si están uno al lado de otro, utilizarás alguna de las opciones que se encuentran en la parte superior del cuadro de diálogo: Izquierda, Centro, Espaciado o Derecha
Por ejemplo:

Ficha de Apoyo Nº 06 – Corel Draw.
Docente : Ing. Sánchez Ordoñez Jenrry B.
Si tienes 3 objetos como los de la imagen que se encuentra a la derecha, los seleccionarás y optarás por alguna de las distribuciones de la parte superior del cuadro de diálogo.
Y luego de hacer clic en el botón Aplicar, encontrarás que los tres objetos tienen la misma distancia entre sí.
Bordes en Corel Draw
CorelDRAW12 permite aplicar distintos tipos de bordes a los objetos.
Si haces clic en la herramienta Contorno
, verás que se muestra un submenú con varios iconos correspondientes a los distintos grosores de contorno que puedes aplicarle a un objeto, además del icono pluma de contorno y color de contorno.
El submenú que se abre al seleccionar la herramienta Contorno es como el de la siguiente imagen:
Si eliges cualquier icono de contorno sin seleccionar ningún objeto, se muestra una ventana de diálogo para asignar ese tipo de contorno a los objetos nuevos. Si haces clic en Aceptar, a partir de aquí todos los objetos que dibujes, tendrán esas propiedades.
Veamos ahora cómo se aplica contorno a los objetos.

Ficha de Apoyo Nº 06 – Corel Draw.
Docente : Ing. Sánchez Ordoñez Jenrry B.
Aplicar color de borde
Tienes tres formas de aplicar color de borde a un objeto: puedes aplicarle color de borde desde la paleta de colores que se encuentra a la derecha en la ventana
de CorelDraw 12, o puedes utilizar el cuadro de diálogo Color de contorno ,
o aplicar color de borde a través de la ventana acoplable de color .
Veamos las tres formas:
Para aplicar color de borde a un objeto a través de la paleta de colores que se encuentra en la ventana de CorelDraw 12, a la derecha, simplemente tienes que seleccionar el objeto y luego hacer clic con el botón secundario, sobre el color que desees en la paleta de colores.
Aquí puedes ver una secuencia, donde se explica cómo aplicar color de borde a través de la paleta de colores.
También puedes aplicar color de borde a un objeto utilizando el cuadro de diálogo Color de contorno. Para ello, selecciona un objeto, luego haz clic sobre la
herramienta Contorno y selecciona el icono Color de
Contorno .
Se abre el cuadro de diálogo Color de Contorno, donde se observan las mismas fichas y opciones que hemos visto en el capítulo 5, cuando explicamos Relleno Uniforme.
La forma de aplicar color de contorno a partir de este cuadro de diálogo es análoga a la forma de aplicar color de relleno uniforme.

Ficha de Apoyo Nº 06 – Corel Draw.
Docente : Ing. Sánchez Ordoñez Jenrry B.
Aquí puedes ver una secuencia, donde se explica cómo aplicar color de borde a través del cuadro de diálogo Color del contorno.
Por último, puedes aplicar color de borde a un objeto a través de la Ventana Acoplable de Color. Selecciona un objeto, haz clic sobre la herramienta Contorno y luego selecciona el icono Ventana
Acoplable de Color .
Al hacerlo, se abre una ventana acoplable a la derecha de la ventana, donde se puede seleccionar como se muestran los colores (a través de deslizadores, visores de color o paletas de color), el modelo de color, definir el color a partir de sus componentes y finalmente aplicar ese color al contorno o al relleno del objeto.
Si seleccionas que los colores se muestren como deslizadores de color, observarás una ventana acoplable como la que se encuentra a la derecha.
Si seleccionas que los colores se muestren como visores de color, observarás una ventana acoplable como la que se encuentra a la derecha.

Ficha de Apoyo Nº 06 – Corel Draw.
Docente : Ing. Sánchez Ordoñez Jenrry B.
Si seleccionas que los colores se muestren como paletas de color, observarás una ventana acoplable como la que se encuentra a la derecha.
Aquí puedes ver una secuencia, donde se explica cómo aplicar color de borde a través de la ventana acoplable de color.
Aplicar grosor de borde y estilo
Para aplicar grosor al borde de un objeto debes seleccionarlo, y puedes aplicar un grosor de borde de los que aparecen al seleccionar la herramienta
contorno , o puedes aplicar grosor de borde desde el cuadro de diálogo Pluma del Contorno
Si seleccionas el cuadro de diálogo Pluma del contorno, puedes modificar el color de línea, el estilo de línea (punteada, etc.), el inicio y el final de la línea puedes hacer que sea como una flecha.
También puedes hacer que la línea tenga esquinas redondeadas.
Puedes seleccionar la anchura de la línea en distintas unidades de medida.
PRACTICA DE APLICACIÓN DE BORDES DE OBJETOS
Si no tienes abierto CorelDRAW 12, ábrelo para realizar el ejercicio planteado a continuación.
Ejercicio 1

Ficha de Apoyo Nº 06 – Corel Draw.
Docente : Ing. Sánchez Ordoñez Jenrry B.
1 Abre el documento Tarjeta que guardaste en el ejercicio 1 de la unidad anterior.
2 Intenta obtener algo como lo que muestra la siguiente imagen. Quítale los bordes a las estrellas y al rectángulo que está atrás.
Ejercicio 2
1 Abre el documento Gusanito que guardaste en el ejercicio 2 de la unidad
anterior.
2 Intenta obtener algo como lo que muestra la siguiente imagen. Quítale los bordes a la cara, el cuerpo y las antenitas.