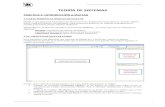practica1
-
Upload
jose-medina -
Category
Documents
-
view
463 -
download
0
Transcript of practica1

-P1.1-
El proceso de resolución de un automatismo va ligado íntimamente con la tecnología con la que se desarrolla, sea esta cableada o programada mediante autómata programable (PLC). EL diseño de soluciones de procesos automáticos mediante tecnología programada basada en PLC, requiere de un software adicional suministrado por el fabricante que permite la creación del programa, su transferencia al equipo y la ejecución de éste en la memoria del PLC. Para la gama media y alta de los autómatas Schneider (Modicon M-340, Premium y Quantum) se utiliza el software Unity, que permite:
Configuración de la estructura del PLC.
Edición del programa de aplicación del proceso.
Transferencia a la memoria del autómata del programa.
Ejecución, supervisión y depuración del programa de aplicación. En la presente práctica, se desarrollará paso a paso el proceso de diseño de un proyecto de automatización mediante el software Unity Pro M de Schneider, que permite programar los autómatas Premium de los que se dispone el laboratorio de prácticas y que será la herramienta de trabajo en las prácticas que se desarrollaran durante todo el curso.
PRACTICA 1: INTRODUCCIÓN AL SOFTWARE DE PROGRAMACIÓN UNITY PRO M
1.- INTRODUCCIÓN

-P1.2-
El laboratorio de Automatización Industrial, dispone de 8 bancos de trabajo que incorporan un autómata de la gama Premium tal como muestra la figura:
A los diferentes canales de los módulos de entradas y salidas, se puede acceder, mediante el panel de conexión inferior, donde se pueden observar:
16 Entradas digitales de 24Vdc
16 Salidas digitales de 24VDc
2 Entradas analógicas
2 Salidas analógicas
Una fuente de alimentación de 24Vdc, para suministrar tensión al resto de paneles de prácticas
2.- DESCRIPCIÓN DEL PLC Y BANCO DE TRABAJO

-P1.3-
Se desea controlar el arranque y paro de un motor conectado a la salida %Q0.3.0 del PLC, mediante dos pulsadores S20 que activará el motor, y S21 que lo desactivará, y que estan conectados a las entradas del autómata programable:
Contacto N.A. del pulsador S20 a la entrada I0.2.0
Contacto N.A. del pulsador S21 a la entrada I0.2.1
Salida Q0.3.0 al visualizador H1 Realizar las operaciones necesarias para configurar, transferir, depurar y ejecutar el programa en la memoria del PLC mediante el software de programación UNITY. La resolución de esta sencilla aplicación, permitirá desarrollar los pasos en la resolución de automatismos programables mediante el software de programación Unity y el PLC Premium, que posteriormente será extrapolable al resto de prácticas y aplicaciones de mayor envergadura.
Para poder realizar el diseño de una aplicación basada en automatización programable, en este caso con el autómata Premium y el software de programación Unity, normalmente se seguirán los siguientes pasos:
1. Configuración del equipo. 2. Edición del programa. 3. Implementación de herramientas de ayuda, documentación y depuración del
programa. 4. Simulación (siempre que el software lo permita). 5. Carga y depuración del programa en la memoria del PLC en el entorno de
trabajo. 6. Puesta en marcha de la aplicación
Estos serán los pasos a seguir para la sencilla aplicación que se ha diseñado y que se desarrollan en los siguientes apartados.
3.- PLANTEAMIENTO DEL PROBLEMA
4.- RESOLUCIÓN DE LA APLICACIÓN

-P1.4-
4.1.- CONFIGURACIÓN DE LA APLICACIÓN El primer paso para la realización de un proyecto de automatización con el PLC Premium y el software de aplicación Unity Pro M, es configurar éste con los diferentes módulos que conforman el sistema con el que se va a trabajar:
Los módulos que conforman el PLC, están enclavados en un bastidor extensible de 8 ranuras de conexión, que ordenadas de izquierda a derecha tienen conectados los siguientes módulos:
1. Fuente de alimentación TSX PSY2600 2. CPU TSX P57 1634M 3. Módulo de comunicaciones Ethernet (integrado con la CPU) 4. Modulo de 16 entradas digitales de 24VDC TSX DEY16D2 5. Módulo de 16 salidas digitales tipo transistor de 24VDC TSX DSY16T2 6. Módulo de 8 entradas analógicas configurables, permite tanto entradas de
tensión (-10V a +10V), como de corriente (0 a 20 mA o 4 a 20mA) TSX AEY800 7. Módulo de 4 salidas analógicas configurables, permite tanto salidas de tensión
en rangos(-10V a +10v), como de corriente (0 a 20mA o 4 a 20mA) TSX ASY410 8. Libre

-P1.5-
Para iniciar la aplicación, desde el menú de Inicio Programas Schneider Electric Unity ProUnity Pro M.
Apareciendo en pantalla del PC el entorno inicial de programación del PLC. El primer paso a realizar es configurar el proyecto, el cual consiste en dar un nombre al proyecto, elegir el tipo de autómata y módulos de E/S. Para ello se seguirá la siguiente secuencia:
1. Desde el menú principal, ir a la opción menú Fichero seleccionar Nuevo aparecerá la siguiente pantalla:
Ésta pantalla permite elegir el modelo de autómata (Modicon M340 o Premium), y el tipo de procesador. En nuestro caso seleccionar tal como se muestra en la figura: Gama de procesadores Premium, modelo TSX P57 1634M

-P1.6-
2. Seleccionada la CPU, se abre el explorador de proyectos, donde se
procederá a la configuración del equipo.
3. Desde la ventana Explorador de proyecto, y colgando de la carpeta Configuración, realizar doble clic, sobre 0:BusX, apareciendo en la ventana principal, la configuración del PLC, con el Bastidor, la fuente de alimentación PSY2600M, y la CPU P57 134M en la posición 0 del bastidor (la configuración no tiene en cuenta la ranura donde va insertada la fuente de alimentación), y en la posición 1, el módulo de comunicaciones Ethernet que lleva encastado la CPU.
4. El siguiente paso en la configuración del PLC, es adaptar el bastidor, al modelo real que incorpora el banco de prácticas, para ello, hacer doble clic, sobre el número 0 a la izquierda del bastidor, apareciendo toda la posible lista de bastidores que acepta el modelos de CPU, elegir el modelo TSX RKY 8E y pulsar Aceptar

-P1.7-
A partir de este momento, simplemente se tendrá que realizar dos clics en cada una de las posiciones del bastidor y escoger del catálogo los módulos que corresponden a la configuración del PLC.
5. Pulsar 2 veces sobre el módulo identificado como 1, para configurar la conexión del módulo Ethernet, seleccionar Canal 0 y en la opción configuración escoger ETH TCPIP, cerrar la ventana y validar la configuración (en prácticas posteriores se aprenderá a configurarlo para conectarse vía red a la CPU).
6. Pulsar 2 veces sobre la posición marcado como 2 del bastidor para incluir el módulo de entradas digitales, aparecerá la pantalla:

-P1.8-
De la familia de módulos, escoger Binario, y el tipo de módulo TSX DEY 16D2 16E 24VCC SINK BL. TER que corresponde a un módulo de 16 entradas digitales de 24 Vdc y pulsar aceptar.
7. Pulsar sobre la posición 3 del rack para incluir el módulo de salidas digitales, aparecerá la siguiente pantalla:
De la familia de módulos, escoger Binario, y el tipo de módulo TSX DSY 16T2 16S 24VCC 0,5A SCE BL. TER que corresponde a un módulo de 16 salidas digitales tipo transistor de 24 Vdc.
8. Pulsar sobre la posición 4 del rack para incluir el módulo de salidas analógicas, aparecerá la siguiente pantalla:

-P1.9-
De la familia Analógico insertar el módulo de entradas analógicas de 8 canales, TSX AEY 800. Una vez insertado, al hacer doble clic sobre el módulo, aparece la pantalla de configuración de cada uno de los 8 canales, con la posibilidad de configuración del rango de tensión o corriente de entrada:
Dejar la configuración por defecto de cada uno de los canales.
9. Finalmente, pulsar sobre la posición 5 del rack para incluir el módulo de salidas analógicas, aparecerá la siguiente pantalla:

-P1.10-
De la familia Analógico insertar el módulo de entradas salidas de 4 canales, TSX ASY 410. Una vez insertado, al hacer doble clic sobre el módulo, aparece la pantalla de configuración de cada uno de los 4 canales, con la posibilidad de configuración del rango de tensión o corriente de entrada:
Dejar la configuración por defecto de cada uno de los canales.
10. Una vez configurados los módulos tal como muestra la figura, se puede cerrar la ventana de configuración, pulsando sobre el icono de cierre :
, validando la configuración. Aparecerá en la pantalla del navegador la nueva configuración del Bus en el explorador de proyectos:
Desde el menú principal, pulsar FicheroGuardar y asignar el nombre practica2 al proyecto. La aplicación generará un fichero con extensión .stu, llamado practica2 donde guardará todo el trabajo que se vaya realizando sobre éste en la carpeta donde se haya guardado el proyecto.

-P1.11-
4.2.- EDICIÓN DEL PROGRAMA Configurado el PLC, se ha de realizar el programa que controlará el proceso. Para ello, el primer paso a realizar, es dirigirse al Explorador de proyectos, desplegar la carpeta de ProgramaTareaMAST¸ seleccionar con el botón derecho del ratón sobre Secciones y en el menú emergente seleccionar Nueva Sección.
1. Desde el formulario Nuevo, Rellenar los siguientes campos:
Nombre: PR2
Lenguaje : LD
Protección: Ninguna Apareciendo la sección del programa en el navegador de la aplicación.
2. Pulsar dos veces sobre el icono de PR2 del navegador de la aplicación, para hacer aparecer la pantalla de edición del programa. Esta ventana está dividida en el núcleo central dividido en celdas identificadas por su número de fila y columna, donde se irán colocando cada una de las instrucciones del programa.

-P1.12-
En la parte superior de la pantalla están las diferentes instrucciones de programación en lenguaje Ladder, las cuales se seleccionan con el ratón y se sitúan en las celdas del núcleo central de edición del programa:
De todas estas opciones, se comenzará utilizando en las primeras prácticas las instrucciones básicas, de bobina y contacto:
1. Contacto normalmente abierto 2. Contacto normalmente cerrado 3. Contacto activo por flanco ascendente 4. Contacto activo por flanco descendente
5. Bobina
6. Bobina negada
7. Bobina de SET
8. Bobina de RESET
9. Bobina de detección de flanco positivo
10. Bobina de detección de flanco negativo
11. Bobina de detención de programa
12. Bobina de llamada a subrutina
13. Unión horizontal de una celda
14. Unión vertical 15. Unión horizontal hasta final de línea
Un programa de PLC lo constituye un conjunto de líneas de programa donde los contactos, asociados a las variables del sistema (entradas, salidas o marcas internas),

-P1.13-
determinan la función lógica que activará la bobina o bobinas de salida, asociada normalmente a una salida física del PLC o una variable booleana interna del PLC. Usando estas instrucciones anteriores, introducir las siguientes líneas de programa, asociando a cada elemento las referencias que se muestran en la figura.
Para ello seleccionar primero, el elemento a insertar del menú,y pulsar sobre la celda que le corresponde. Una vez insertado, pulsar dos veces sobre el elemento e introducir el nombre de la variable tal como se muestra en la figura:
Para las entradas y salidas del PLC, se sigue la siguiente norma:
Las entradas se denominan %I y las salidas %Q.
El número que le acompaña separado por puntos indica: El número de bastidor, la posición en que está colocado el módulo y el canal correspondiente, así para el ejemplo anterior %I0.2.1, indica el canal 1 (entrada 1) del módulo situado en la posición 2 del bastidor 0.
La variables internas booleanas se denominian %M seguido de un número, que indica su posición de memoria. El valor de este númeor ira desde %M1, hasta el máximo que soporte la CPU con la que se trabaje.

-P1.14-
4.3.- VARIABLES Y TABLAS DE ANIMACIÓN El programa Unity, incorpora diversas herramientas que facilitan la labor del programador, como son la de depuración, la creación de variables, el simulador, las tablas de animación o las pantallas de operador. En este apartado veremos cómo crear variables, tablas de animación y comentarios a los programas, que permitirán por un lado una mejor interpretación del programa y por otra ver cómo varía las variables del proceso:
a. Variables: A la hora de programar un PLC, se asignan a cada una de las instrucciones variables que hacen referencia a posiciones de memoria del PLC, como %I0.2.1 para las entradas, %Q0.3.1 para las salidas o %M1, para los bits internos. Pero muchas veces para el usuario es más fácil trabajar con nombres de variables que hagan referencia a la función que tienen dentro del proceso, como puede ser MARCHA, PARO, MOTOR1 etc. El software de programación Unity, permite asignar nombres a las variables del PLC. Para ello, desde la ventana explorador de proyecto, pulsar sobre Variables elementales, de la carpeta Variables e instancias FB y rellenar los campos tal como se muestra en la figura:
Si ahora se va al menú principal Ver Modalidad de visualización mixta, se podrá observar el programa con los nombres de variables introducidos.

-P1.15-
Una solución alternativa a la planteada anteriormente, es introducir, primero el nombre de la variable:
Si la variable asignada no existe, aparecerá una pantalla que pedirá el tipo de variable (para entradas y salidas boolenas es EBOOL):
Una vez seleccionada el tipo de variables, pulsar , apareciendo la pantalla:
Donde se puede introducir la dirección de la variable y el comentario asociado de manera semejante al método anterior
b. Tablas de animación: Una herramienta importante a la hora de depurar un programa es poder visualizar el estado las variables del proceso, ello es posible gracias a las tablas de animación. Para crear una tabla de animación donde se incluyan todas las variables, desde el menú principal del programa, seleccionar EdiciónSeleccionar todo, seleccionado todo el programa, desde el menú

-P1.16-
principal, pulsar Servicio->Inicializar tablas de animación. Apareciendo en la ventana de navegación del proyecto un fichero como el de la figura:
Y la tabla con las variables, que permitirá inspeccionar el proceso y forzar variables, cuando se haya transferido, conectado y puesto en marcha el PLC.
Posteriormente, cuando se cargue el programa en la memoria del PLC y se ejecute se podrá observar el valor de las variables en la columna Valor, modificarlas o forzar su valor para poder depurar y probar el correcto funcionamiento de éste.
c. Comentarios: El programa permite comentar cada línea o conjunto de líneas a fin de que el código sea más fácilmente interpretable por otros usuarios. Para ello en este caso, situarse sobre el indicador de línea 1 en el editor de programa y pulsando con el botón derecho del ratón, introducir una línea.
Apareciendo un línea nueva de programa por encima de la ya editada. Pulsando el icono de nuevo comentario,, y luego sobre la celda (1,1),aparecerá un recuadro amarillo que alargaremos hasta el final de la línea e introduciremos el comentario al programa:

-P1.17-
o Ventanas activas : En la parte inferior de la pantalla de edición se disponen las pestañas de aquellas ventanas del proyecto que estén abiertas:
4.4.- SIMULAR DEL PROGRAMA Una vez se ha finalizado la primera versión del proyecto, el primer paso es Generar todo el proyecto, lo que sería equivalente al hacer la compilación de un programa informático previo a su ejecución. Para generar el proyecto, ejecutar desde el menú principal Generar Regenerar todo el proyecto, si es la primera vez que lo generamos o GenerarRegenerar cambios si hemos realizado alguna modificación sobre alguna parte del proyecto y deseamos validarla tanto en el proyecto como en la memoria del equipo. Si no ha el programa no ha encontrado errores durante la Generación del proyecto, aparecerá en la ventana de resultados situado en la parte inferior de la pantalla, una información como la de la figura:

-P1.18-
En caso contrario, aparecerán los errores encontrados, identificando el error y el lugar donde se ha producido el error. Una vez generado, se ha de conectar, transferir y ejecutar el programa en la memoria del PLC. Para realizar este paso hay dos posibilidades, una primera, cargar en el simulador del PLC que incorpora el programa, para hacer las pruebas de funcionamiento previas a la carga y puesta en marcha en el PLC, o directamente cargar y probar el programa en la memoria del PLC.
d. Carga en el simulador: Realizaremos primeramente la simulación del proyecto para ver su correcto funcionamiento, para después cargarlo, realizar las conexiones y probarlo en el PLC. Una vez generado todo el proyecto, en la opción PLC, del menú principal, escoger la opción: Modalidad simulación. Seguidamente, se ha de Establecer la dirección del PLC, opción que se seleccionará desde el mismo menú anterior.
Seleccionado el marco Simulador, la Dirección 127.0.0.1, que indica localhost y el medio de comunicación TCPIP, pulsar Comprobar conexión para verificar la correcta conexión con el simulado y salir de la ventana pulsando Aceptar. Finalmente, desde la opción PLC del principal pulsar Conectar:
La Barra mostrará la información de funcionamiento del PLC, (es válida también para cuando está conectada con PLC):

-P1.19-
La barra de estado consta de las siguientes pantallas: 1. Área de información para mostrar información del menú 2. Estado de la conexión (Offline, Diferente, Igual) 3. El valor inicial del proyecto es diferente o se ha modificado el valor inicial
del PLC. 4. Estado del PLC (En ejecución, Detenido, etc.) 5. Información de carga 6. Dirección del PLC conectado 7. Información de línea (sólo disponible en los editores de lenguaje de
programación) 8. Información de columna (sólo disponible en los editores de lenguaje de
programación). 9. Información de línea (sólo disponible en los editores de lenguaje de
programación). 10. Información de evento. Si ocurre un error grave en el PLC, se muestra
una ventana de error. Hacer clic en el botón para ver un cuadro de diálogo que proporcione detalles sobre el error.
11. Indica si está activa la modalidad de inserción o sobrescritura. 12. Indica si está activo el botón Bloq Mayús.
Una vez conectado se ha de transferir a la CPU (en este caso al simulador), desde el menú principal PLC-> Transferir proyecto a PLC (También se podría transferir de PLC al proyecto si existe un programa en el PLC y se desea guardar en un proyecto nuevo o existente en el PC). Aparecerá la ventana con la identificación del proyecto tanto en el PC como en el PLC. Pulsar Transferir si todo es correcto.

-P1.20-
En ese momento cambia de color el fondo de la pantalla de edición del programa, indicando que se está trabajando en la memoria del PLC, en lugar del proyecto cargado en PC.
En la parte inferior de la pantalla, aparece el icono del simulador, indicando que esta el programa parado, al pulsar dos vedes en el icono aparece, la información tanto de PLC, como del PC que realiza las funciones de simulador. El panel del simulador ofrece la siguiente información:
1.- Tipo de PLC simulado (TSX Premium, para nuestro caso). 2.- Estado actual del PLC simulado (RUN/STOP) 3.- Nombre del proyecto 4. Dirección IP, nombre del PC host. 5.- Botón Restablecer para reinicializar le PLC . 6.- Botón Conexión/desconexión de tensión para la simulación de un reinicio en caliente.
En este memento, se tiene cargado el programa en la memoria del PLC, simulado pero en modo STOP (no se ejecuta el programa), para ejecutar pulsar
sobre el icono RUN .
Se modificará el icono de estado del simulador : , y en la barra de estado deberá aparecer, IGUAL, RUN Y GENERADO.

-P1.21-
La simulación del programa se puede realizar directamente sobre las líneas, para ello, pulsar con el botón derecho de un contacto, apareciendo el menú contextual: Mediante las opciones: Modificar Valor,
donde aparecerá la ventana:
En esta pantalla, permite sobre la variable seleccionada, establecer un valor literal (0, 1 o un valor numérico), poner a cero o a uno la variable, o forzarla.
Con las opciones Establecer Valor o Forzar valor, se puede modificar el estado de las variables asociadas a cada una de las instrucciones directamente del menú contextual. Observar, que en el programa, se Fuerza a 1 la variable de marcha %I0.2.1, pues depende del estado de un dispositivo conectado en exterior, el contacto cambia de color indicando continuidad, si se modifica a 1 el valor de %M1 (No hace falta forzar), como consecuencia de ello, la bobina %M1 también modifica su estado, indicando que el valor de la variable asociada tiene el valor lógico 1 y se activa la bobina %M1, y por consiguiente la variable Motor (%Q0.3.0):
Observar que la variable forzada, está recuadrada, mientras que la variable que se ha modificado su valor, no lo está. La primera no variará su información, independientemente del estado del captador conectado, mientras que el segundo sí que puede variar con el flujo del programa.

-P1.22-
4.5.- CONEXIÓN, TRANSFERENCIA Y EJECUCIÓN DEL PROGRAM EN EL PLC Para poder transferir, y monitorizar el programa es necesario conectar el autómata al PC, esto se puede realizar de dos maneras en este modelo de autómata, una primera, es a través del terminal denominado TER del autómata y uno de los puertos series del ordenador y la otra mediante la conexión Ethernet que disponen tanto en ordenador como el modelo de CPU que dispone el PLC. Esta práctica se comunicará el PLC a través del puerto serie, para ello verificar, que el terminal TER, está conectado mediante el cable adecuado a uno de los dos puertos series del ordenador: Una vez conectados físicamente mediante el cable suministrado por el fabricante, es necesario realizar en enlace mediante software, para ello del menú PLC seleccionar Modalidad estándar.
Seguir los mismos pasos que en el apartado anterior durante el proceso de simulación:
1. Establecer dirección (Dirección: SYS. Medio: UNTLW01) 2. Conectar 3. Transferir 4. Pasar a RUN el PLC 5. Realizar las conexiones, entre el interface E/S del PLC y los paneles de los
bancos de trabajo: Contacto N.A. del pulsador S20 a la entrada I0.2.0 Contacto N.A. del pulsador S21 a la entrada I0.2.1 Salida Q0.3.0 al visualizador H1

-P1.23-
Para comprobar el correcto funcionamiento se puede realizar desde :
o Observando los displays de los módulos de E/S: Al transferir el programa. los módulos de E/S deben estar indicando RUN (La CPU y marcará error porque aun no esta configurado el módulo de comunicaciones Ethernet).
En los módulos de E/S digitales, aparecerá el estado de cada entrada o salida, activo si la variable asociada es 1 o desactivo si la variable asociada es 0. En la figura se observa como están activas las entradas I0.2.0 y %I0.2.0.1 del módulo TSX DEY16D2 y la salida
%Q0.3.0 del módulo TSX DSY16T2
o Sobre las diferentes líneas de programa. Al igual que en modo simulación, los contactos que permitan continuidad, estarán resaltados en azul y las variables de salida que estén a 1, igualmente estarán resaltadas en azul.
Como en modo simulación, es posible, Modificar y Forzar variables, para poder depurar el programa.
o Observando los valores de la variables desde las tablas de animación creadas. Haciendo clic sobre la tabla de animación generada en apartados anteriores, es posible observar y modificar el estado de las variables que integran el programa:

-P1.24-
En la tabla se puede observar el valor 0 o 1 de cada variable booleana o si están forzadas a 0 (F0) o forzadas a 1 (F1).
Finalmente para observar el correcto funcionamiento del programa, conectar:
La fuente de alimentación de 24 Vdc del PLC a la alimentación del panel de prácticas
El pulsador S20 a la entrada digital 0 del panel del PLC.
El pulsador S21 a la entrada digital 1 del panel del PLC.
La salida digital 0 del panel de prácticas a la conexión H1 del panel del banco de trabajo.
Comprobar el correcto funcionamiento del programa por los tres métodos explicados anteriormente (display, programa y tabla de animación).