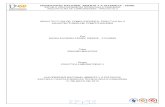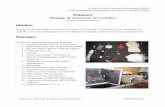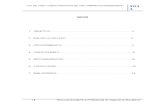Connexio ordinador mobil Transferencia d'arxius UOC xarxes multimedia practica3
Practica3
-
Upload
gonzalovizuete -
Category
Art & Photos
-
view
1.134 -
download
2
Transcript of Practica3

Práctica guiada 3
Vamos a utilizar las siguientes imágenes para realizar una composición:
caballito.jpg cabra.jpg
pezamarillo.jpg pezfondo.jpg
pezrayas.jpg playa.jpg
1. La imagen de fondo
Abramos en GIMP la imagen "playa.jpg" será la imagen de fondo sobre la que trabajaremos. La idea es colocar las otras imágenes sobre ésta, formando una composición nueva y diferente con los peces fuera del agua.

Vamos a duplicar la capa "Fondo" para poder trabajar sobre la nueva capa y preservar la anterior.
1. Abrimos también la imagen denominada "pezrayas.jpg" y comenzamos nuestra composición.
2. En la Ventana imagen de "pezrayas.jpg" hacemos una selección rectangular difuminada con un radio de 30 píxeles.
3. Copiamos esta selección (Ctrl + C) y la pegamos dentro de la Ventana imagen de "playa.jpg".
4. Vamos a situar la selección del pez en la arena de la playa, para ponerla como una "alfombra". Primero colocamos en la parte inferior izquierda esta selección y luego le damos una perspectiva para adaptarla a la forma de la playa.

5. Si hacemos clic con el botón derecho sobre la Ventana imagen y elegimos Herramientas --> Herramientas de transformación --> Perspectiva. Esta herramienta es interactiva, es decir, según vamos moviendo el ratón nos aparece una rejilla que nos muestra la forma final que tendremos.
Esta es la ventana de diálogo con los datos de la perspectiva.
6. Para obtener la forma de la perspectiva debemos arrastrar de las esquinas de la rejilla y para aplicar la transformación hacer clic en Transformar.
7. Observamos que esta selección que hemos modificado en perspectiva se mantiene en una capa de transformación. Convertimos esta capa en independiente, la llamamos "Pez

rayas" y le damos una transparencia del 30 % para unirla con el fondo de la arena de la playa.
8. Como la parte superior del pez se superpone a las olas, utilizaremos la Máscara rápidapara poder borrar esta parte. Recordamos que debemos utilizar la herramienta Rellenarcon gradiente y utilizar Máscara rápida para poder hacer la selección y después borrar con Ctrl + K para obtener la transparencia de la parte superior del pez.
9. Guardar el trabajo como "composición playa.xcf".
2. Selección por color
1. Abrimos la imagen "pezfondo.jpg" y en el menú contextual (clic con el botón derecho del ratón sobre la imagen) elegimos Seleccionar --> Selección por color. Abrimos el Editor de selección para controlar el proceso de forma más precisa. Ponemos un "Umbral" de 35, obteniendo una selección que iremos afinando hasta que obtengamos toda la imagen menos el pez.
2. Como las zonas que quedan por seleccionar son muy pequeñas y utilizando el recoge-color obtendríamos selecciones de parte del pez, lo que hacemos es cerrar este cuadro de diálogo y utilizar las selecciones rectangular o elíptica. Presionamos Mayús para sumar las nuevas selecciones a las existentes.

3. Como la parte de la imagen que nos interesa seleccionar es el pez, elegimos Seleccionar --> Invertir (menú contextual) y copiamos esta selección para pegarla en "composicion playa.xcf".
4. La selección flotante obtenida al pegar en nuestra composición el pez de fondo debe convertirse en una nueva capa, a la que pondremos el nombre de "pez fondo", para poder manipularla y colocarla en nuestra imagen. Queremos que este pez parezca que surge por encima de las olas, para ello necesitará de una tranformación de tamaño y una rotación.
5. En el menú contextual elegimos Herramientas --> Herramientas de Transformación --> Rotar, con los valores que figuran a continuación.

6. El tamaño del pez es excesivamente grande, por lo que vamos a escalarlo (Herramientas--> Herramientas de transformación -->Escalar). Tras hacer clic en la imagen debemos indicar la escala de "Redimensionado", elegimos la opción % y ponemos un 50% de ancho y un 50% de alto.
7. El pez debe parecer que surge del agua, así que hay que hacer que la parte de la aleta caudal esté sumergida en las olas. Para conseguir este efecto vamos a seleccionar, copiar y pegar una parte de las olas encima del pez. En la Ventana Capas hacemosinvisible la capa "pez fondo" y seleccionamos la capa "Fondo copia". Seleccionamos con

cualquier herramienta de selección la parte de las olas que rompen. Con la herramienta selección rectangular, la hemos copiado y pegado encima de la capa "pez fondo".
8. A la nueva capa la llamamos "olas". Probablemente al pegar la selección no queda en la misma posición que la original, por lo que deberemos mover la capa hasta que esté en la misma posición. Hacemos visible la capa "pez fondo".
9. Para evitar que estas dos últimas capas puedan moverse de forma accidental debemos combinarlas. Hacemos sólo visibles las capas "olas" y "pez fondo", para luego Combinar las capas visibles), que pasarán a denominarse "pez fondo". Guardamos nuestro trabajo.
3. Selección con tijeras inteligentes
1. Abrimos la imagen "pezamarillo.jpg". Elegimos la herramienta Selección con tijeras inteligentes y en las Opciones de herramienta elegimos un radio para difuminar de 10 píxeles.
2. Vamos haciendo clic alrededor del pez amarillo hasta conseguir seleccionarlo por completo. Si alguna zona queda sin seleccionar o seleccionamos algo de más, utilizaremos la herramienta Seleccionar regiones dibujadas a mano para añadir o quitar (Mayús = añadir; Ctrl= restar).
3. Copiamos esta selección y la pegamos en nuestra composición de la playa. La nueva capa será llamada "Pez amarillo"; y ahora queremos que mire hacia la izquierda y tenga menor tamaño, porque queremos situar el pez sobre el acantilado del fondo a la derecha. Elegimos en el menú contextual Herramientas --> Herramientas de transformación --> Invertir simétricamente, al hacer clic sobre la imagen el pez queda mirando hacia la izquierda. Para reducir su tamaño utilizamos el mismo procedimiento que en el punto anterior.