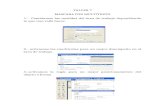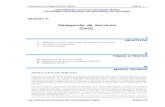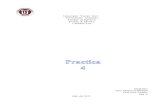Practica4 mascaras
-
Upload
joselinesandoval -
Category
Documents
-
view
2.640 -
download
0
Transcript of Practica4 mascaras

Página 1 de 7 Tutorial de Corel PHOTO-PAINT
Aplicación de máscaras a imágenesBienvenido a Corel PHOTO-PAINT®, un potente programa de edición de imágenes de mapa de bits que permite retocar fotografías existentes o crear gráficos originales.
Qué aprenderáEn este documento, aprenderá a crear una máscara que le permite cortar parte de una imagen del fondo que la rodea. Para ello, primero definirá un borde aproximado para un objeto y luego ajustará la máscara. A continuación, importará una nueva imagen para el fondo de la máscara.
En este ejemplo, recortará la figura de la vaca de su fondo original (como se muestra en la imagen a la izquierda) y creará una fotografía con un nuevo fondo, como se muestra en la imagen a la derecha.
En este tutorial, aprenderá a:
• Crear máscaras de imágenes en el Laboratorio de Recortar/extraer.
• Modificar máscaras
• Importar una nueva imagen de fondo
• Utilizar la herramienta Pintar para añadir sombras
Apertura de la imagen
Para empezar, abra el archivo de ejemplo o su propio archivo. Puede adquirir una imagen de una cámara digital o de un escáner.
1 Haga clic en Archivo Abrir.
2 Elija la carpeta donde se encuentra instalado Corel PHOTO-PAINT.
3 Elija la carpeta Program Files\Corel\CorelDRAW Graphics Suite X4\Tutorial Files.

Página 2 de 7 Tutorial de Corel PHOTO-PAINT
4 Haga doble clic en el archivo mask.jpg.
Creación de la máscara
La máscara protege parte de la imagen, permitiéndole recortar áreas de ésta y extraerlas del fondo que las rodea. Es posible aplicar una máscara a cualquier área del primer plano o del fondo de una imagen. En Corel PHOTO-PAINT, la presencia de una máscara se indica con un recuadro de máscara o con una superposición de color.
Ahora va a usar el Laboratorio de Recortar/extraer para aplicar una máscara a la vaca que aparece en la imagen del ejemplo. Para ello, dibujará un contorno alrededor de la misma. En primer lugar, creará un máscara aproximada de la vaca mediante la herramienta Resaltar y la herramienta Borrador.
1 Haga clic en el menú Imagen Laboratorio de Recortar/extraer.
Puede cambiar el tamaño del cuadro de diálogo Laboratorio de Recortar/extraer para aumentar las dimensiones del espacio de trabajo.
2 En el cuadro de diálogo Recortar/extraer, haga clic en la herramienta Resaltar .
3 En el cuadro Tamaño de plumilla, escriba 10.
Si es necesario, puede cambiar el tamaño de plumilla en cualquier momento. También puede usar la
herramienta Mano para desplazarse a otra área de la imagen.
4 En la ventana de imagen, dibuje una línea a lo largo del borde de la vaca.
La línea debe superponerse ligeramente sobre el fondo circundante. Si comete un error, puede usar la
herramienta Borrador para corregirlo o puede hace clic en el botón Deshacer , situado en la esquina
inferior izquierda del cuadro de diálogo.
La imagen debería tener el siguiente aspecto:
Contorno de la cola y las patas
Ahora va a ajustar la máscara en algunas de las partes más difíciles de la imagen: la cola y las patas de la vaca. Para lograr un contorno preciso, puede aumentar el área de la cola y las patas, y añadir o sustraer las zonas apropiadas de la máscara.

Página 3 de 7 Tutorial de Corel PHOTO-PAINT
1 Para crear la máscara de la cola y las patas de la vaca, haga clic en el botón Aumentar y haga clic en la
imagen para verla más de cerca.
También puede arrastrar el ratón en la imagen para definir el área que desea aumentar.
2 Continúe dibujando la línea alrededor de la cola y las patas.
Si es necesario, puede ajustar el tamaño de la herramienta escribiendo un valor en el cuadro Tamaño de la plumilla.
3 Haga clic en el botón Reducir , haga clic en la imagen para alejarla y continúe dibujando la línea
alrededor de la cola.
La imagen debería tener el siguiente aspecto:

Página 4 de 7 Tutorial de Corel PHOTO-PAINT
Modificación de la máscara
Ahora va a realizar cambios en la máscara para que ésta se ajuste más al contorno de la vaca. Debe primero rellenar el contorno de la vaca para que Corel PHOTO-PAINT reconozca qué parte de la imagen desea recortar. En este proceso, le puede resultar útil aumentar y reducir la imagen para observar su progreso.
1 En el cuadro de diálogo Laboratorio de Recortar/extraer, haga clic en el botón Relleno interior y
haga clic en el interior del área de la imagen.
La imagen debería tener el siguiente aspecto:
Ahora puede ver el objeto recortado sobre fondos de diferentes colores. Según el tipo de imagen que esté usando, puede que le sea útil cambiar el color del fondo. Puede elegir entre ninguno, escala de grises, negro mate o blanco mate. La opción Ninguno muestra el objeto recortado sobre un fondo (tablero de ajedrez) transparente.
2 En el área Configuración de previsualización, elija Ninguno en el cuadro de lista Fondo.
3 Haga clic en el botón Previsualización.
La imagen debería tener el siguiente aspecto:

Página 5 de 7 Tutorial de Corel PHOTO-PAINT
Adición y eliminación de detalle
Ahora utilizará la herramienta Quitar detalle para quitar cualquier exceso de fondo de la máscara y la herramienta Añadir detalle para restaurar detalle importante que se haya eliminado involuntariamente.
1 En el cuadro de diálogo Laboratorio de Recortar/extraer, haga clic en la herramienta Quitar detalle .
2 Si es necesario, puede ajustar el tamaño de la herramienta escribiendo un valor en el cuadro Tamaño de la plumilla.
3 Utilice esta herramienta para eliminar fondo sobrante de la máscara.
Si quitó demasiado detalle, puede usar la herramienta Añadir detalle para restaurarlo.
Si es necesario, en el área Configuración de previsualización, puede activar la casilla Mostrar imagen original mientras añade o quita detalle.
IMPORTANTE: Si vuelve a seleccionar la herramienta Resaltar, perderá cualquier cambio que haya realizado en la máscara. Para ver exactamente qué perderá si vuelve a seleccionar la herramienta Resaltar, active la casilla Mostrar resaltes en el área Configuración de previsualización.
4 En el área Resultado de recorte, active la casilla de la opción Recorte como máscara de corte y haga clic en Aceptar.
La imagen debería tener el siguiente aspecto:
Adición de un nuevo fondo
Ahora importará una nueva imagen de fondo y colocará la máscara de la vaca en el nuevo fondo. Para conseguir los mejores resultados cuando va a importar un nuevo fondo a cualquier imagen, debe usar un fondo que tenga valores de brillo y de dirección de iluminación similares a los de la imagen recortada.
1 Haga clic en Archivo Importar.
2 Elija la carpeta donde se encuentra instalado Corel PHOTO-PAINT.
3 Elija la carpeta Program Files\Corel\CorelDRAW Graphics Suite X4\Tutorial Files.
4 Haga doble clic en el archivo background.tif.

Página 6 de 7 Tutorial de Corel PHOTO-PAINT
5 Si la imagen de fondo aparece sobre la vaca, haga clic en la herramienta Selección de objetos en la
caja de herramientas. A continuación, haga clic con el botón derecho en el fondo de la imagen y elija
Organizar Orden Avanzar uno.
La imagen debería tener el siguiente aspecto:
6 En la caja de herramienta, haga clic en la herramienta Selección de objetos y haga clic en la vaca.
7 Arrastre los tiradores de esquina para modificar la vaca a escala para que tenga un aspecto natural en la escena.
Pintura de una sombra
Añadirá una sombra en la parte inferior de la vaca para hacerla parecer lo más natural posible en el nuevo fondo.
1 En la caja de herramientas, haga clic en la herramienta Pintar .
2 En la barra de propiedades, abra el selector de la herramienta Pintar y haga clic en Pincel de arte.
3 En el cuadro Tamaño de plumilla, escriba 2.
4 Escriba el valor 90 en el cuadro Transparencia.
Al usar esta configuración de transparencia puede aplicar un trazo ligero de pincel, lo cual le proporciona más control sobre la oscuridad de la sombra. A medida que aplica más pinceladas, la sombra se vuelve más oscura.
5 En el cuadro Fundido, escriba 60 para crear bordes de sombra que sean suaves y de aspecto natural.
6 En la paleta de colores, elija Negro.
7 En la ventana acoplable Objetos, haga clic en la imagen de fondo.
8 Como la sombra del árbol cae hacia la izquierda, las pinceladas que comienzan debajo de la vaca deben ir hacia la izquierda.
Finalización del proyecto
Para terminar el proyecto, va a recortar la imagen y guardarla.
1 En la caja de herramientas, haga clic en la herramienta Recortar .

Página 7 de 7 Tutorial de Corel PHOTO-PAINT
2 Haga clic y arrastre para seleccionar el área que desee recortar.
3 Haga doble clic para realizar el recorte.
4 Guarde su proyecto.
El proyecto final debería tener el siguiente aspecto:
Ahora que ha sabe usar el Laboratorio de Recortar/extraer para aplicar una máscara a parte de una imagen y añadir un fondo diferente a una imagen, puede usar estas técnicas para modificar imágenes y guardarlas, imprimirlas o publicarlas en Web.
Información más detallada. . .Puede explorar las posibilidades de Corel PHOTO-PAINT por sí mismo o aprender usando otros tutoriales de CorelTUTOR™.
Si desea obtener más información sobre los temas y las herramientas tratados en este tutorial, consulte la Ayuda. Para consultar la Ayuda de Corel PHOTO-PAINT, haga clic en Ayuda Temas de Ayuda.
Copyright © 2007 Corel Corporation. Reservados todos los derechos. Todas las marcas comerciales o registradas son propiedad de sus respectivas empresas.