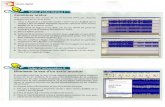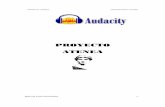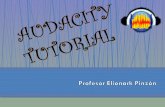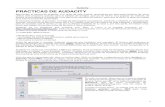PRACTICAS DE AUDACITY … · tutorial te acompañará a través de unos ejercicios sencillos de...
Transcript of PRACTICAS DE AUDACITY … · tutorial te acompañará a través de unos ejercicios sencillos de...

PRACTICAS DE AUDACITYBienvenido al tutorial de Audacity. A lo largo de este tutorial, aprenderás los elementos básicos de cómo utilizar este programa gratuito para la edición de sonidos, que se ha hecho muy popular en Internet. El tutorial te acompañará a través de unos ejercicios sencillos de edición, pero que te darán la pista de trabajo para futuros proyectos personales.
El tutorial te enseña, al principio, el modo de descargarte el programa, instalarlo y añadirle la capacidad de exportar ficheros de sonido a formato MP3.
Audacity es un programa que funciona con, Mac, y Linux y lo puedes encontrar en http://audacity.sourceforge.net/. Este tutorial es para aplicarlo a la versión de Windows de Audacity, aunque se puede adaptar a otros usuarios de Mac o Linux.
Tu ordenador debería tener:
* Windows 98 o más avanzado.* Una tarjeta de sonido con altavoces o salida para cascos.* Macromedia Flash instalado.* Una buena conexión a Internet.
Antes de aprender a manejar Audacity, tenemos que instalarlo, por supuesto. El fichero del programa lo puedes descargar de (audacity-win.exe) AQUÍ. Después de bajarlo, lanza ese fichero e instala el programa. Así instalarás Audacity, con las funciones suficientes para desarrollar este tutorial. (antes comprueba si tu equipo lo tiene instalado).
Audacity no viene con convertidor a MP3 por defecto. Para conseguir esta herramienta, primero tienes que descargar e instalar "Lame Encoder" Plug-In. Puedes encontrar una versión para Windows AQUÍ. Una vez que tú hayas descargado el fichero, necesitas situarlo en la carpeta de instalación del programa Audacity (normalmente será C:\Archivos de Programa\Audacity\Plug-Ins\).
Una vez que lo has puesto ahí, abre un archivo tipo .WAV en Audacity, y selecciona el menú Archivo --> Exportar como MP3. Cuando lo hagas, verás el siguiente mensaje, aunque tú lo harás ya en castellano, porque la versión de Audacity que manejamos está en español...
En este momento, dices que sí, busca la carpeta de Archivos de Programa donde has colocado el fichero "lame_enc.dll" (algo así como C:\Archivos de Programa\Audacity\Plug-Ins). Haz clic sobre el fichero "lame_enc.dll":

Cuando lo hayas hecho, ya podrás usar la función Archivo, guardar como--> MP3 para crear ficheros en ese formato comprimido.
Antes de grabar, es necesario que determinemos la calidad de sonido que deseamos obtener (si queremos que se escuche muy bien, lo que generará un archivo más grande, o si podemos perder algo de calidad obteniendo un archivo más pequeño).
Para ello, vamos al menú Archivo > Preferencias. La ventana emergente contiene varias solapas. Pulsamos sobre la pestaña Calidad. El primer valor que encontramos, Frecuencia de muestreo predeterminado, es el más importante. Es la calidad con que vamos a recoger el archivo. En general, deberíamos grabar con la mejor calidad posible, ya que siempre podremos guardar el archivo con calidad algo inferior.
44100Hz – sonido de alta calidad. Aconsejable para aplicaciones multimedia, en donde es im- portante la calidad del sonido, así como en
aquellas grabaciones en las que se tenga especial interés (a costa de un gran tamaño).
Ejercicio I. Editando con Audacity un fichero de audio.Para que tengas algo fácil de editar, usaremos un clip de sonido de la Serie de los Simpson's TV Series. Este clip (homer.wav) puedes localizarlo aquí aquí. Guarda el fichero en algún lugar fácil de localizar cuando lo necesites!
Para este tutorial, usamos sólo las prestaciones básicas de Audacity. Si te fijas, en la parte superior izquierda, observarás que está activada la herramienta de SELECTION por defecto. Tiene el aspecto de una letra i, pero mayúscula, así "I". Después verás que hay una serie de botones redondos, los cuales tienen controles parecidos a un cassette reproductor de CDs. Usaremos los botones de PLAY and STOP. Ya iremos mencionando otros botones, según sean necesarios...

Haz clic en el enlace para ver un vídeo VIDEO
Antes de que podamos editar, necesitamos primero ABRIR un fichero, en este caso lo haremos con "homer.wav" . Los ficheros tipo ".WAV" son los archivos por defecto característicos de Windows. Una vez abierto, aparecera como "tipo wave" en la ventana de Audacity.
Ver VIDEO
Asegúrate de que el sonido de tu ordenador funciona, también que los altavoces de tu ordenador o los cascos están conectados. Si haces sonar el fichero unas cuantas veces, notarás que el fichero termina con el sonido de una armónica. Nuestra primera tarea va a consistir en suprimir este sonido que está al final del archivo "wave" que estamos manejando. Vuelve a hacer sonar el fichero hasta que localices perfectamente dónde está el sonido de la armónica. Después, usando el ratón o el lápiz óptico, selecciona cuidadosamente el sonido de la puerta en el gráfico. Después usa el menu "Editar", "Cortar" y suprime esta parte del archivo de sonido.
Ver VIDEO
Ahora vamos a conseguir el efecto "Desaparecer", "Desvanecerse" (en inglés, "fade out") de la última parte de la frase que estamos editando, es decir, cuando Homer dice “¡Que tanto dura!”.
Para hacerlo, simplemente tienes que seleccionar la parte final, a la derecha del momento en que pronuncia las palabras.. Cuando hayas seleccionado ese final de la exclamación, utiliza el menú "Efecto", "Fade out" ("Desvanecerse"). Prueba varias veces hasta que consigas el efecto deseado. ¡Escucha el resultado! Ver vídeo
Nuestro último trabajo de edición, antes de terminar, será más difícil. Vamos a cambiar la parte donde el profesor de Homer dice por segunda vez: "...Mama se llevo esas pilas”
En su lugar, queremos que Homer diga: "se llevó esas pilas" Es decir, tenemos que suprimir la palabra "Mama".
El truco para borrarlo es seleccionar la zona, el área, donde tú piensas que se encuentra la palabra "Mama", probando una y otra vez hasta ajustar correctamente. Siempre es aconsejable utilizar la lupa para hacer "Zoom" sobre la pista, en el lugar aproximado. Este truco te facilita el éxito en la aproximación.
Cuando hayas seleccionado la palabra "Mama", utiliza el "play" para asegurarte que lo que has seleccionado es exactamente lo que buscas. Entonces, utiliza el menú "Editar" "Cortar". La expresión "Mama" habrá desaparecido...
Ver vídeo
¡Hemos terminado con la edición! Lo último que tienes que hacer es probar por última vez el fichero editado, para asegurarte de que toda la edición se ha hecho correctamente. Utilizaremos el botón que está a la

izquierda del play, para ir al principio del fichero. Ahora dale al play. Hazlo sonar y quédate conforme con el resultado. No seas muy exigente, es la primera edición con Audcity. Para guardar, atiende a la siguiente recomendación. No nos interesa perder el fichero original de Bart. Por ello, para guardar seguiremos estos pasos:
PRIMERO GUARDAR EL PROYECTO POR SI QUEREMOS EDITARLO DE NUEVO OTRA VEZ
En el menú, escogemos: "Archivo" "Guardar proyecto como" [cambiaremos el nombre del fichero como "Audacity01.wav"]. De esta manera, el fichero original no se pierde y a la vez hemos guardado nuestro proyecto, el que hemos editado.
EXPORTAR NUESTRO FICHERO CON DOS FORMATOS: WAV Y MP3
Otra cosa que es importante a tener en cuenta es el grado de compresión que deseamos para nuestro archivo mp3 resultante. Ésta es la diferencia entre que nuestro archivo tenga mejor o peor calidad.
1. Para ello, nos vamos nuevamente al menú Archivo > Preferencias y seleccionamos la solapa Forma- tos de archivo.
2. En Opciones de exportación a MP3, en la entrada de texto BitRate seleccionamos una de las opciones que nos ofrecen. Nuevamente, esto dependerá de la calidad de sonido y el tamaño de archivo resultante que deseemos, por lo que hemos de valorar cuál será la función de nuestro archivo, para decidirnos por una mayor calidad-mayor tamaño de archivo o una menor calidad-menor tamaño de archivo.
Una buena opción, que estaría en el punto medio, sería seleccionar la opción 128, que sería el estándar y que está seleccionada de forma predeterminada por el programa. Guardarlo con una compresión menor de 112 supondría muy mala calidad. Si se quiere una calidad semejante a la que aprecia el oído en una reproducción de un CD de audio, se puede elegir la compresión 256. En realidad, cualquier opción entre 112 y 256 sería aconsejable, pero debemos comprobar siempre que la pérdida de calidad no es apreciable por el oído.
Para una aplicación multimedia, se aconseja usar la compresión 256, lo que mantendrá todo lo po- sible la calidad con que se ha grabado el archivo.
En el menú, escogemos: "Archivo" "Exportar como WAV" o "Exportar como MP3", según el formato que deseemos. MP3 es un formato que ocupa mucho menos y permite su reproducción en múltiples medios. Ya sabes, debes cambiar el nombre del fichero para que no se confunda con el original, que deseamos guardar íntegro.
Haz otra copia en MP3 com0 Audacity01.mp3 y guárdala.
Ejercicio 2: Graba tu propia voz
Ahora conecta el micrófono al PC. Vás a grabar tu voz diciendo la frase “¡Mama me compró una pilas! ¡Que tanto duran! “Tal y como lo cantaba Homer. Sigue los siguientes pasos
1. Haz clic en el botón REC2. Deja un silencio de un segundo.3. Comienza la frase4. Deja otro silencio de un segundo5. Haz clic en STOP

Ahora edita el archivo y corta los silencios.
Ejercicio 3: Combinar audio
Puede ser que nos resulte necesario añadir un fragmento (sonido o palabra) a nuestra grabación, bien desde otro archivo, bien una parte del archivo que estamos editando. El proceso es sencillo y prácticamente idéntico en ambos casos.
1. Abrimos el archivo audacity01.mp3 y audacity02.mp3.2. Selecciona el audio de audacity02.mp3 (tu grabación)3. Ahora copia (CTRL+C)4. Hacemos clic al principio del archivo de sonido de audacity01.mp3 y lo pegamos (CTRL+V)5. Habras combinado tu grabación con la de Homer. Escúchala.
Ejercicio 4: Añadir efecto de sonido amplificar
Puede ser que, durante nuestra grabación, una parte quede a un volumen menor que el resto de la graba- ción, o que deseemos amplificar todo el fragmento, para que se escuche mejor. En nuestra práctica, vamos a editar la palabra “AUDACITY” en nuestro fragmento sonoro.
1. Abrimos el último archivo Audacity03.mp3
2. Seleccionamos cuidadosamente las palabras “¡Que tanto duran!”, que tu has grabado con tu voz.
3. Seleccionamos la opción del menú Efecto > Amplificar. Podemos usar los valores que se ofrecen de forma predeterminada.
4. Si pulsamos sobre el botón Previsualizar, comprobaremos si la palabra tiene el volumen deseado. Si no es así, podemos arrastrar el potenciómetro hacia derecha e izquierda, para subir o bajar el volumen. Es importante tener en cuenta que el fragmento
amplificado nunca debe distorsionar. Si todo es correcto, pulsamos sobre el botón Aceptar.5. Una vez amplificado, el patrón de sonido se muestra así:
REC STOP
6. Exporta el archivo como audacity03.mp3 y guardalo.
Expórta el archivo a MP3 con el nombre Audacity02.mp3 y guardalo.

Ejercicio 5: Efecto de eliminar ruido
En ocasiones, lo que grabamos puede contener cierto ruido de fondo, bien debido al ambiente, bien ruidos producidos por el micrófono o el ordenador (especialmente, cuando el micrófono no es muy bueno). Por ello, nos puede resultar muy útil eliminar el ruido para obtener una grabación lo más limpia y nítida posible.
Audacity dispone de una opción que permite la eliminación del ruido. En realidad, lo que hace el programa es eliminar determinadas frecuencias, en las que se encuentra el ruido… Pero al eliminar esas frecuencias, junto al ruido está eliminando partes de la grabación que comparten esas frecuencias. Por tanto, usar este efecto debe realizarse con precaución. Dependiendo de las frecuencias en donde se encuentre el ruido, el resultado, tras aplicar este efecto, puede ser un fragmento limpio y nítido o bien un fragmento con un sonido algo metalizado. Somos noso- tros los que hemos de valorar si el resultado nos compensa o no.
Para eliminar el ruido de un fragmento, en primer lugar hemos de seleccionar la parte en donde detectemos que hay ruido (o donde más ruido hay). Selecciona la parte que
A continuación, pulsamos sobre el menú Efecto y elegimos la opción Reducción de ruido… Nos aparecerá una ventana emergente, que nos indicará dos pasos para realizar este efecto.
En el paso 1, vamos a obtener el perfil del ruido que hay en la parte que hemos seleccionado. De ese modo, el programa sabrá qué debe filtrar (si hubiéramos seleccionado TODO el archivo, no sabría bien qué es ruido y qué es grabación correcta). Entonces, pulsaremos sobre el botón Obtener perfil de ruido.
El programa cerrará entonces, automáticamente, esta ventana, permitiéndonos pasar al paso 2. En este paso 2, en primer lugar vamos a seleccionar todo el fragmento de donde queremos eliminar el ruido
Volvemos a ir al menú Efecto > Reducción de ruido… En la parte inferior de la ventana emer- gente encontramos tres barras Por lo general, arrastramos el botón hacia la izquierda de las mismas y, a continuación, pulsamos sobre el botón Vista previa. Si lo que escuchamos nos convence, entonces pulsamos sobre el botón Eliminar ruido. El programa eliminará la frecuencia de ruido de todo el archivo. Si, por el contrario, en la comprobación (previsualización) no queda eliminado el ruido todo lo que deseamos, podemos desplazar la barra un poco hacia la derecha y volver a hacer la comprobación, hasta que demos con el valor correcto en que el ruido se elimina sin que se altere demasiado el audio de nuestra grabación.
6. Exporta el archivo como audacity04.mp3 y guardalo.
has grabado de tu propia voz Audacity02.mp3
Exporta el audio como Audacity05.mp3 y guardalo.