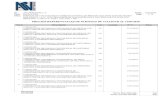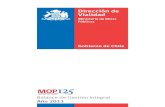Practicas de Civil Cad Vialidad-completo-02
-
Upload
jose-luis-rosero-ortega -
Category
Documents
-
view
209 -
download
11
Transcript of Practicas de Civil Cad Vialidad-completo-02

13
PRACTICAS DE CIVIL – CAD (PROGRAMA DE TOPOGRAFIA)
1).- DATOS En Excel

13
PUNTO DECIMAL
2).- GUARDAR COMO ARCHIVO DE TEXT (*.TXT)

13
3.)- ABRIR PROGRAMA CIVIL CAD 4). DEFINIR TEXTO Y ALTURA DE TEXTO

13

13
UBICAMOS LA DIRECCION DEL ARCHIVO DE TRABAJO.
CLICK EN ABRIR
SE PRESENTAN LOS PUNTOS (NUBE DE PUNTOS)

13
5).- PROCEDEMOS A REALIZAR LA TRIANGULACIÓN
EN LA LINEA DE ORDENES TENEMOS:
PRESIONAMOS ENTER (PORQUE ESTA “P” DE PUNTOS POR DEFECTO)
SELECCIONAMOS TODOS LOS PUNTOS Y CLICK DERECHO
DISTANCIA MAXIMA PONEMOS LA DISTANCIA ACEPTABLE O A LA QUE SE HAYA REALIZADO EL LEVANTAMIENTO.
INGRESAMOSS 200 y PRESIONAMOS ENTER.

13
ANGULO MINIMO; PRESIONAMOS ENTER
6).- CREAR LAS CURVAS DE NIVEL

13
PRESIONAMOS ENTER ( O HACEMOS CLICK EN OK)
SELECCIONAMOS LA TRIANGULACION EXISTENTE Y PRESIONAMOS ENTER
PONER LA COTAS EN LAS CURVAS DE NIVEL
DETERMINAMOS LA ALTURA DE TEXTO QUE VAMOS A UTILIZAR ( 1 Y ENTER)

13
DETERMINAMOS LAS UNIDADES EN DE TRABAJO (METROS O PIES)
PRESIONAMOS ENTER
DETERMINAMOS SI QUEREMOS DECIMALES O NO
PRESIONAMOS ENTER
PRESIONAMOS “ S ” y ENTER

13
CONTINUAMOS UBICANDO LOS PUNTO INTERSECTANDO LAS CURVAS DE NIVEL DONDE QUEREMOS COLOCAR LAS COTAS DE LAS CURVAS DE NIVEL.
POLIGONO HORIZONTAL DE LA VIAOCULTAMOS LA CAPA DE LA TRIANGULACION ( CVL_TRI ).
UBICAMOS LA POLIGONAL DE ACUERDO AL REQUERIMIENTO CON POLILINEA; PARA
LAS CURVAS UTILIZAMOS EL COMANDO DE AUTOCAD “ FILLET ”.
COPIAMOS EL PROYECTO HORIZONTAL A UN LADO DEL DIBUJO PRINCIPAL

13
PARA ABSCISAR LA ALINEACION
CAMBIAMOS LA ALTURA DEL TEXTO A “ 2 ”
SELECCIONAR EL EJE DEL PROYECTO HORIZONTAL
ENTER
ENTER; ENTER; ENTER

13
ENTER; ENTER
ENTER;
ENTER;
PRESIONAMOS “ P ” (de punto) y SELECCIONAMOS EL PUNTO FINAL DE LA ALINEACIÓN (PROYECTO HORIZONTAL)
PRESIONAMOS “ T ” y ENTER

13
PROYECTO VERTICAL DE LA VIA
En el menú de civil cad
Presionamos ENTER (Se selecciona “E” de EJE por defecto).
Seleccionamos el eje del Proyecto y ubicamos el perfil a la derecha de la planimetría.

13
Vamos a ubicar la retícula de la siguiente forma:
Seleccionamos el perfil del terreno y tenemos el siguiente cuadro de diálogo:
Seleccionamos como se indica en el cuadro y presionamos ACEPTAR:

13
TRAZAMOS LA POLIGONAL VERTICAL (DISEÑO VERTICAL), CON POLILINEA.

13
Esta poligonal, la convertimos en el perfil vertical del proyecto:
Seleccionamos el eje vertical de proyecto:

13
Seleccionamos el eje vertical del terreno y observamos el cambio de la línea de proyecto a color rojo.
Ahora trazamos las curvas verticales, tomando como dato principal la distancia horizontal de cada curva vertical.
Los puntos de inflexión son los vértices del polígono vertical de proyecto:

13
Presionamos Enter e ingresamos la distancia horizontal de la Curva, siempre en múltiplos de 40 m.
Para la siguiente curva ponemos la distancia de 120m y para la 3ra ponemos 160 m.
Luego borramos las líneas de la retícula actual.

13
Seleccionamos el perfil del terreno y tenemos el cuadro de diálogo:
Seleccionamos “Terreno y Proyecto” como se indica y presionamos ACEPTAR.

13
Seleccionamos el perfil del Proyecto y tenemos:
Aquí tenemos los cortes y rellenos cada 20 metros.

13
Seleccionamos el Perfil del Proyecto y tenemos:
De igual manera podemos poner las pendientes del proyecto vertical.

13
Para que el programa calcule el volumen de movimiento de Tierras procedemos de la siguiente manera:
Borramos la retícula actual:
Seleccionamos el perfil del terreno y tenemos:

13
Presionamos en “Definir” y tenemos:

13
Ingresamos el valor de “ 3 ”, en distancia y “ -2 ” en Pendiente, Presionamos ENTER y se calcula el desnivel, Presionamos en “AÑADIR TRAMO” y tenemos:
Presionamos ACEPTAR y se presenta el cuadro de diálogo anterior:
PRESIONAMOS EN “DATOS DE SECCIONES” y tenemos:

13
CAMBIAMOS LOS VALORES y ACEPTAR ( Se vuelve al cuadro de secciones y vol.)
PRESIONAMOS EN “ OPCIONES ” Y TENEMOS:

13
Presionamos ahora en “CUNETAS”
Completamos los datos como se indica y ACEPTAR
Presionamos en “Datos del Proyecto”, completamos el cuadro y ACEPTAR
Completamos como se indica en el cuadro de Diálogo y ACEPTAR.

13
En caso de errores se presenta un aviso como el anterior. Presionamos “SI”

13