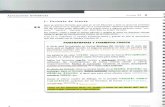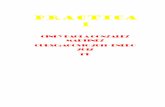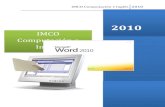PRACTICAS DE WORD
-
Upload
zairabanuelos -
Category
Technology
-
view
190 -
download
1
Transcript of PRACTICAS DE WORD
INDICE DE CONTENIDOS
1.- conceptos básicos…………………………………………………………………………………………5Practica 1…………………………………………………………………………………………………………..6Practica 2…………………………………………………………………………………………………………..8Practica 3…………………………………………………………………………………………………………..10
2.-tablas y tabulaciones……………………………………………………………………………………..13Practica 4…………………………………………………………………………………………………………..14Practica 5……………………………………………………………………………………………………………16Practica 6……………………………………………………………………………………………………………18
3.-herramientas del Word………………………………………………………………………………….20Practica 7……………………………………………………………………………………………………………21Practica 8……………………………………………………………………………………………………………24Practica 9……………………………………………………………………………………………………………26
4.-opciones del párrafo………………………………………………………………………………………28Practica 10…………………………………………………………………………………………………………29Practica 11…………………………………………………………………………………………………………32Practica 12…………………………………………………………………………………………………………34
5.-trabajo con hojas de cálculo y grafica……………………………………………………………37Practica 13…………………………………………………………………………………………………………38Practica 14………………………………………………………………………………………………….……..40Practica 15………………………………………………………………………………………………………….42
6.-hipervinculos, objetos y otras opciones………………………………………………………….44Practica 16………………………………………………………………………………………….………………45Practica 17………………………………………………………………………………………..………………..48Practica 18……………………………………………………………………………………….………………….51
7.-examenes de prueba………………………………………………………………….……………………54Examen 1……………………………………………………………………………………….…………………….54Examen 2……………………………………………………………………………………………………………..56Examen 3…………………………………………………………………………………..…………………………59
8.-algunas ayudas…………………………………………………………………….……………………………62
1 CONCEPTOS BASICOS
Objetivos del tema: en este primer tema, se trataran conceptos básicos imprescindibles para trabajar con el programa de procesador de textos. Los principales apartados que se verán a lo largo del tema son:
*operaciones básicas con los menús.*numeración y viñetas.*utilizar la herramienta paint de Windows.*importar imágenes de paint.*ajustar las imágenes.*aplicar formato a un texto.*bordes y sombreados.
DURACION APROXIMADA DEL TEMA: 3 SECIONES DE 55 MINUTOS
NIVEL DE DIFICULTAD:bajo
NOTA DE INTERESES SOBRE LAS PRÁCTICAS*es preciso mantener el mismo el mismo formato de las practicas.*el tema consta de tres ejercicios de repaso que se realizaran sin la ayuda del profesor.
PRACTICA 1
Nombre y apeidos: Zaira Giselle Bañuelos PerezGrupo: 1º O
1.- Explica para qué sirve el Windows o cualquier sistema operativo.
2.- Nombra los pasos para ir a los accesorios del Windows.
3.-Nombra 5 accesorios.
TEORIANumeración y viñetasBordes y sombreados
Windows sirve para controlar la computadora de forma fácil y amigable. Su función es la de cualquier otro sistema operativo, sólo que es el más extendido del mundo, especialmente porque fue el más fácil de usar desde el principio. Al encender la computadora, luego de los procesos básicos de configuración y chequeos, el control de la computadora es "entregado" al sistema operativo. El sistema operativo se encargará de reconocer todos los dispositivos de la computadora (es decir, el hardware) y de iniciar todas las aplicaciones necesarias para el usuario. Desde hace varios años, Windows es el sistema operativo más popular del mundo, especialmente por su facilidad de uso y su "amigabilidad" con el hardware.
Presiona el boton Inicio de barra de tareas de windows ir a Programas - Accesorios. Allí se listan todos los programas accesorios del sistema operativo Windows.
4.- ¿Para qué sirve el paint y el wordPad?
5.- Explica los pasos para crear una carpeta en MIS DOCUMENTOS.
*Calculadora
*Paint
*WordPad
*Bloc de notas
*explorador de Windows
Microsoft Paint es un programa simple para editar gráficos, este programa esta incluido en Microsoft Windows.
Muchas de las opciones en Paint se encuentran incluidas en otros programas similares pero más sofisticados, así que Paint es una buena introducción para aprender a usar otros programas.
WordPad es un procesador de textos básico que se incluye con casi todas las versiones de Microsoft Windows desde Windows 29 en adelante. Es más avanzado que el Bloc de notas pero más sencillo que el procesador de textos de Microsoft Works y Microsoft Word. Reemplazó a Windows Write.
1. Situate en el lugar donde quieras crear la carpeta, en el escritorio o en "mis documentos" o donde sea que la quieras.2. Da clic con el botón derecho del mouse y suelta.3. Mueve la flechita (sin hacer clic) en la opción "Nuevo".4. Mueve el cursor sobre el menú que se desplego y has clic con el botón Izquierdo en "Carpeta"5.Listo ya se tiene una nueva carpeta y se le puede poner el nombre que se desee.
6.- Explica el icono de mi pc.
7.- Pasos para configurar la pantalla (fondo, protector, resolución…)
La carpeta Mi PC es una carpeta del sistema y contiene las unidades de disco instaladas en el equipo y las carpetas generales de almacenamiento, como Documentos compartidos y Documentos de usuario.
“Cambiar el tamaño y resolución del escritorio”.
El tamaño y la forma del escritorio pueden ajustarse según sus preferencias personales. Durante una instalación normal de Vista, el programa prueba la tarjeta de gráficos y muestra el tamaño y resolución óptimos.
Para cambiar la configuración de pantalla,s realizan los pasos a continuación:
1.Haga clic con el botón derecho del mouse en la imagen de fondo del escritorio y seleccione Personalizar .
2.Seleccione Configuración de pantalla para abrir la ventana Configuración de pantalla.
3.Para modificar el tamaño del área de pantalla, haga clic en el deslizador que se encuentra en Resolución de pantalla . Arrastre el deslizador hacia la derecha o izquierda para modificar el tamaño y la proporción del área de pantalla
4. Para modificar la cantidad de colores, seleccione la calidad deseada en el menú desplegable que se encuentra en Colores .
5. Al utilizar más colores, las fotografías e imágenes parecerán más reales; sin embargo, se utiliza más memoria de pantalla y el tiempo de actualización de la pantalla es más lento.Si el equipo portátil está conectado a varios monitores, puede mostrar la misma información en ambos monitores o información diferente en cada monitor.Ilumine la imagen del monitor que desea designar como monitor principal y marque la casilla de verificación que se encuentra en la opción Monitor principal .
Si desea tener información distinta en cada monitor ilumine la imagen del monitor secundario y marque la casilla de verificación que se encuentra en la opción Extender el escritorio a este monitor .Si el escritorio de Windows se coloca en el monitor secundario, cuando el monitor está desconectado el escritorio no puede verse. Deje la imagen del escritorio en el monitor de LCD incorporado.
6.Luego de haber realizado los ajustes deseados, haga clic en Aceptar para guardar la configuración y cerrar la ventana Propiedades de pantalla.
“Cambio de imagen de fondo.”
Puede cambiar la imagen de fondo del escritorio al agregar un fondo de pantalla (una fotografía o una imagen) a la pantalla.
Para cambiar el tema o el fondo de pantalla, siga los pasos a continuación:
1.Haga clic con el botón derecho del mouse en la imagen de fondo del escritorio y seleccione Personalizar .
2.Seleccione Fondo de escritorio para abrir la ventana Configuración de pantalla.
3.Para modificar la imagen del escritorio, seleccione uno de los fondos estándar o haga clic en Examinar y busque alguna imagen que tenga guardada en su PC.Para utilizar una imagen personal como fondo de pantalla, guarde la imagen en un formato de archivo que tenga una de las siguientes extensiones: .bmp, .gif, .jpg, .DIB, .png.
4.Seleccione la posición en que aparecerá la imagen en el escritorio.
Expanda un gráfico hasta que rellene toda la pantalla o coloque un gráfico en forma de mosaico en toda la pantalla.
Cambie el fondo de pantalla a un gráfico único que aparezca sólo en el centro de la pantalla.
Repita una imagen pequeña varias veces hasta que la pantalla entera se llene con la imagen.
5.Luego de haber realizado los ajustes deseados, haga clic en Aceptar para guardar la configuración y cerrar la ventana Propiedades de pantalla.
“Cambiar el protector de pantalla”.
Windows tiene una buena cantidad de protectores de pantalla. Los protectores de pantalla ayudan a impedir que la imagen "se queme" en forma permanente en la pantalla. El equipo puede configurarse para bloquearse automáticamente cuando el protector de pantalla está activado. Para quitar un protector de pantalla una vez activado y reanudar el funcionamiento del equipo, mueva el mouse o presione cualquier tecla.
Para cambiar el protector de pantalla, siga estos pasos:
1.Haga clic con el botón derecho del mouse en la imagen de fondo del escritorio y seleccione Personalizar .
2.Seleccione Protector de pantalla para abrir la ventana Configuración de pantalla.
3.En el menú desplegable del Protector de pantalla , seleccione el protector de pantalla que desea utilizar.
4.Haga clic en Configuración para modificar las configuraciones y adecuarlas al protector de pantalla seleccionado.
5.Haga clic en Vista previa para ver cómo aparecerá el protector de pantalla en la pantalla de su equipo. La vista previa finalizará y regresará al panel Propiedades de pantalla luego de unos segundos.
6.Para especificar cuándo activar el protector de pantalla, ingrese una cantidad de minutos en el cuadro Esperar . Ingrese una cantidad específica o utilice las flechas para aumentar o reducir el tiempo de espera.
7.Para bloquear automáticamente el equipo cuando el protector de pantalla está activado, seleccione la opción Al continuar, mostrar pantalla de conexión .
8.Luego de haber realizado los ajustes deseados, haga clic en Aceptar para guardar la configuración y cerrar la ventana Propiedades de pantalla.
PRACTICA 2
1.- Explica las opciones de la barra de herramientas FORMATO indicando su nombre.
TEORIA
Importar imágenes del paintAjustar una imagen a un textoAplicar formato a un textoUtilizar la herramienta de dibujo de paint
1.-Fuentes del tema2.-Tamaño de la fuente 3.-Negrita4.-Cursiva5.-Subrayado6.-Alinear texto a la izquierda7.-Centrar 8.-Alinear texto a la derecha9.-Justificar10.-Numeracion 11.-Viñetas 12.-Disminuir Sangria 13.-Aumentar Sangria14.-Borde inferior15.-Color de la fuente16.-
2.-Realiza el siguiente dibujo en paint y explica para que sirve cada uno de los botones.
3.-Copia el siguiente dibujo con el paint.
PRACTICA 3
1.- Copia el siguiente texto y aplica las siguientes características de formato.
a) color azulb) tipo de fuente Tahona.c) tamaño 14d) fuente negrita y cursiva e) con un borde en el texto
TEXTOEl ratón es un dispositivo externo del ordenador que codifica los movimientos que se realizan y se interpretan en la aplicación. Cuando se está trabajando con Windows 98, la posición donde se encuentra el ratón viene indicada por una punta de una flecha (normalmente).
RESPUESTA:
TEORIA
FuentePárrafoCambiar mayúsculas y minúsculas
El ratón es un dispositivo externo del ordenador que codifica los movimientos que se realizan y los interpreta en la aplicación. Cuando se esta trabajando con WINDOWS 98, la posición donde se encuentra el ratón viene indicada por una punta de una flecha (normalmente).
2.- Copia el siguiente texto y pásalo a mayúsculas.TEXTO:Las posibilidades de WINDOWS.1.- interfaz INTUITIVO 2.-multitarea prioritaria3.- plug and play4.-capacidad MULTIMEDIA5.-acceso telefónico a las autopistas de la información
RESPUESTA:
3.- Explica los pasos que realizarías para aumentar la distancia entre líneas en un texto.RESPUESTAS:
LAS POSIBILIDADES DEL WINDOWS1. INTERFAZ INTUITIVO2. MULTITAREA PRIORITARIA3. PLUG AND PLAY 4. CAPACIDAD MULTIMEDIA5. ACCESO TELEFONICO A LAS AUTOPISTAS DE LA INFORMACION
Formato -> Párrafo -> Espaciado -> Interlineado: Ahí se elige el interlineado que esta predeterminado o se personaliza con la distancia que parezca más apropiada.
4.- Copia el siguiente texto matemático.
La hipotenusa del cuadrado es igual a la suma de los cuadrados de los catetos.
H2= C2+ C2
El conjunto de números naturales es a= {a1, a2, a3, a4, a5, a6, a7 ...} que corresponde a 1, 2, 3, 4, 5, 6, 7, 8, 9 …. Infinito.
H2=C2+C2
El conjunto de números naturales esa={a1, a2, a3, a4,a5, a6, a7,...} que corresponde a 1,2,3,4,5,6,7,8,9,... infinito
2.- TABLAS Y TABULACIONES
Objetivo del tema: como se puede ver, poco a poco nos vamos adentrando en aspectos más potentes del Word. Este y los posteriores capítulos nos servirán para ir repasando los conceptos vistos anteriormente e ir introduciendo nuevos conceptos. A continuación vamos a enfrentarnos a temas como:
° Tablas° Tabulaciones ° Opciones del menú insertar° Formato columnas
DURACION APROXIMADA DEL TEMA: tres sesiones de 55 minutos
NIVEL DE DIFICULTAD: Medio
NOTA DE INTERES SOBRE LAS PRÁCTICAS: hay que mantener el mismo formato
PRACTICA 4
1.- Crea las siguientes tablas.JUEVES VIERNES SABADO
12/01 3/02 15/03
POSICION A
Código 1
POSICION B
Código alfa
Código 2 Código beta
NIVELES DE ORGANIZACIÓN
BAJO PUNTO 1
PUNTO 2
PUNTO 3
CERRADO
MEDIO PUNTO 2 ABIERTO
ALTO PUNTO 1PUNTO 4
CERRADO
MUY ALTO NINGUNO CERRRADO
TIPO
TAMAÑO ALINEACION
MAQUINA 1 MAQUINA 2 MAQUINA 1 MAQUINA 2
CHAR 8 8 8 64
SHORT 16 24 16 64
INT 32 48 32 64
PRACTICA 5
1.- Copia el siguiente texto con las siguientes características.
1.1 TABULACIONES DERECHA, POSICION 10, RELLENO 2.
Arroz………………………………………………………………………………………..100Efectos impagados…………………………………………………………………..50Gastos personal………………………………………………………………………..1.200B° ventas mercaderías…………………………………………………………………522Efectos negociados………………………………………………………………………..150Gastos transportes……………………………………………………………………….80
2.- Copia el siguiente texto con las siguientes características.
2.1 TABULACION DERCECHA, POSOCION 5, RELLENO 2.2.2 TABULACION IZQUIERDA, POSICION 5, 5, RELLENO NINGUNO. 2.3 TABULACION DERECHA, POSICION 10, RELLENO 2.
DEBE HABER
Gastos inmueble………………….70 Productos inmueble…………………………….156 gastos financieros………………..44 Beneficio ventas ‘’A’’……………………………8Gastos generales Admón…….308 Productos financieros…………………………..86Saldo (ganancias)………………….563 Resul. Cartera valores…………………………….400 Beneficio ventas ‘’C’’……………………………..355
TEORIA
TABULACIONES
3.- Copia la siguiente estadística.
Alemania 1.9_____________________________________61.8Austria 2.1_____________________________________68.5Bélgica 1.9_____________________________________126.7Dinamarca 2.8_____________________________________67.2España 1.9_____________________________________68.1Finlandia 0.9_____________________________________59.2Francia 1.6_____________________________________57.9Grecia 6.0_____________________________________108.3Holanda 2.4_____________________________________76.2Irlanda 2.0_____________________________________68.3Italia 2.7_____________________________________122.4Luxemburgo 1.7_____________________________________6.5Portugal 2.5_____________________________________64.1Reino unido 2.3_____________________________________54.7Suecia78.5_____________________________________78.5
PRACTICA 6
1.-COPIA EL SIGUIENTE TEXTO Y AJUSTA LAS IMÁGENES Y DIVIDELO EN DOS COLUMNAS.
NUEVO: para empezar a trabajar con un documento en blanco.
El profesor será tu guía en el ejercicio.
Trabaja como una hormiguita y así tendrás
mejor provecho.
MMMM…¡Qué rico¡Las frutas y las verduras son deliciosas!!!.
HORARIO
CLASE HORA
X11
X12
X13
9.00
11.00
12.30
TEORIAMENÚ INSERTAR SALTOS DE PÁGINAS NUMERO DE PÁGINA FECHA Y HORA IMAGENMENÚ FORMATO COLUMNASMENÚ FORMATO AJUSTAR LAS IMÁGENES
Pero ahora hay que trabajar duro como una
hormiguita.
2.- Inserta aquí la fecha y la hora.
3.-Inserta el número de página con un pie de página con la siguiente frase.
‘’clase 10 del procesador de textos’’
4.-Copia y completa
Suma
4 5 12 =9 2 = 31
5 5 = 2231 23 100 =3 4 = 8
5.-Dibuja el siguiente dibujo con las herramientas del
Word y a continuación agrúpalo.
12:00
13:00
3.- HERRAMIENTAS DEL WORD
Objetivos del tema:Para evitar el problema de las faltas de ortografía, Word proporciona un conjunto de herramientas de escritura. Además en este capítulo veremos como tener un documento en varios formatos de páginas. En concreto dedicaremos este capítulo aparte de la corrección ortográfica a las siguientes opciones:
*MENU HERRAMIENTAS: idioma, ortografía.*CONFIGURAR UNA PAGINA*ENCABEZADO Y PIE DE PÁGINA.*BARRA DE DIBUJO
DURACION APROXIMADA DEL TEMA: 3 sesiones, 55 minutos
NIVEL DE DIFICULTAD: medio
NOTA DE INTERES SOBRE LAS PRÁCTICAS: hay que mantener el mismo formato.
PRACTICA 7
1.- Copia el siguiente balance y aplícale las tabulaciones correspondientes.
100.000 mercaderías------------------------------ caja 40.000 ----------------------------------------------efectos a pagar 30.000 ----------------------------------------------caja 20.000 ----------------------------------------------proveedores 10.00060.000 caja65.000 banco c/c----------------------------------mercaderías 105.000 -----------------------------------------------periodos-ganaderías 20.000
2.- Copia la siguiente tabla.
TIPO
TAMAÑO ALINEACION
MAQUINA 1 MAQUINA 2 MAQUINA 1 MAQUINA 2
CHAR 8 8 8 64a
SHORT 16 24 16 64
INT 32 48 32 64
TEORIA
MENÚ HERRAMIENTAS Idioma OrtografíaARCHIVO Configurar páginas VER
Encabezado y pie de página.
3.- Configura la página con los siguientes valores.
MARGENES TAMAÑO DEL PAPEL ORIENTACION
M. SUPERIOR 3
A-DIN 4 VERTICALM. INFERIOR 3
M. DERECHO 1.5
M. I IZUIERDO 2
4.- Copia el siguiente texto. Ahora, utilizando las opciones de copiar y pegar déjalo tal y como se muestra.
TEXTO:
RESULTADO: cambiar el tamaño de fuente de un tema de la ayuda.
NOTA: al cambiar el tamaño de la fuente, solo se verá afectado el archivo de ayuda que este consultando.
1.-en la ventana temas de haga clic en opciones.
2.- para cambiar el tamaño de la fuente, señale fuente y, haga clic en pequeña, normal o grande
5.- para el corrector ortográfico el documento corrige las palabras erróneas. Incluye además el encabezado y pie de página que figura en la práctica.
Cambiar el tamaño de fuente de un tema de la ayuda.
1.- en la ventana temas de ayuda, haga clic en opciones.
2.-para cambiar el tamaño de fuente, señale fuente y, a continuación, haga clic en pequeña, normal o grande.
NOTA: al cambiar el tamaño de la fuente, solo se verá afectado el archivo de ayuda que este consultando.
PRACTICA 8
1.- Monta el pasatiempos ‘’sopa de letras’’ e introdúcele las siguientes palabras, las características deben ser:
Filas 15, columnas 15.
Escritorio, Word juegos, accesorios, inicio, photopaint, powerpoint, calculadora.
PASATIEMPOS
TEORIA
HERRAMIENTA DE DIBUJO
1.- Crea la siguiente tabla predeterminada.
TABLA 1
1.- Configura la página con los datos de la tabla. Inserta en número de página en el texto, tal y como está en el ejercicio y añade además en encabezado de la práctica.
3.- Crea un árbol jerárquico con el aspecto de botón con la herramienta de la barra de dibujo del Word.
4.- Copia el siguiente texto con tabulaciones necesarias e inserta la nota de pie de página.
5.- Mediante la opción de buscar y reemplazar del menú edición, cambia la palabra ‘’página’’ por ‘’texto’’
Pulsar la tecla que se indica.
OPCIONES DE PARRAFO
OBJETIVOS DEL TEMA: en este capítulo veremos las características que dan formato a los párrafos. En concreto, se podrá ajustar los espacios anteriores y posteriores, los interlineados, las sangrías y otros elementos que facilitan la lectura del documento.
DURACION APROXIMADA DEL TEMA: 3 sesiones de 55 minutos.
NIVEL DE DIFICULTAD: medio.
NOTA DE INTERES SOBRE LAS PRÁCTICAS: hay que mantener el mismo formato.
PRACTICA 10
1.- Copia el siguiente cuadro y aplícale las siguientes opciones de párrafo.
TEXTO:
El mantenimiento de un equipo informático, es tan importante como la elección de uno mismo.
Esta práctica en desuso por la gran mayoría de usuarios puede acarrear mal funcionamiento y averías del equipo o de algunos de sus componentes con el consiguiente coste de reparación.
Unas sencillas revisiones son suficientes para sacar el máximo partido al ordenador.
TEORIA
FORMATOPARRAFO
2.-Copia el siguiente párrafo y aplica las opciones de párrafo más adecuadas.
TEXTO:
3.- Copia el siguiente texto y aplica las opciones de párrafo convenientes (espacios entre líneas, posterior = 12)
Nuevo: permite crear un documento nuevo.
Abrir: permite abrir un documento creado anteriormente.
Guardar: graba un documento en el dispositivo de almacenamiento seleccionado.
Imprimir: imprime todo el documento que tiene ahora mismo en la pantalla.
Presentación preliminar: le enseña por pantalla tal como quedara el documento cuando lo
imprima.
PRACTICA 12
1.- Copia el siguiente texto matemático, pero antes configura la página con el encabezado y pie de página que se muestran en la práctica y los siguientes valores.
TEXTO:
¿Cuándo está bien definido un conjunto?
DEFINICIÓN 1: un conjunto está bien definido, cuando se puede saber, sin ambigüedad, si un determinado elemento permanece o no ha dicho conjunto.
Hay dos formas de definir un conjunto: por extensión y por comprensión.
Según la primera, ‘’un conjunto queda bien definido al enumerar todos sus elementos uno a uno’’ y según la segunda, ‘’un conjunto queda bien definido cuando demos una propiedad que caracterice los elementos de dicho conjunto’’.
TEORIA
Insertar Objeto Microsoft editor de ecuaciones 3.0
3.-Copia el siguiente esquema con la opción de autoformas de la barra de dibujo del Word)
Un anillo es un conjunto A en el que hay definidas dos operaciones internas (*) y (o), que tienen las siguientes opciones:
5 TRABAJO CON HOJAS DE CALCULO Y GRAFICAS
OBJETIVOS DEL TEMA: Algunas veces es preciso crear un documento que contenga tablas de valores, para ello se dispone, de la aplicación de Microsoft Excel que permite realizar operaciones simples o complejas con los datos que se introducen en sus celdas. Además, después de realizados los cálculos, si se modifican los datos de alguna de las celdas estos cambios se ven inmediatamente reflejados en el resultado.
Los gráficos consiguen transformar un grupo de datos numéricos en una imagen representativa de los mismos. Estos gráficos ayudan a comprender ya ver de manera rápida y eficaz el contenido de una hoja de cálculo o de una sección de la misma.
DURACION APROXIMADA: 3 sesiones de 55 minutos.
NIVEL DE DIFICULTAD: medio.
NOTA DE INTERES SOBRE LAS PRACTICAS: Hay que mantener el mismo formato.
PRACTICA 13
1.- Crea la siguiente hoja con Microsoft Excel y crea una gráfica de los gastos del trimestre.
2.- Crea la siguiente hoja con Microsoft Excel, escribe las formulas y crea el grafico que se muestra.
2.- Crear el siguiente modelo de hoja de cálculo (aplicar el formato de sombra y rellenos de las celdas tal y como se muestra en la figura.
3.-Copia la siguiente figura utiliza para ello las herramientas de la barra de dibujo del Word.
PRACTICA 15
6.-HIPERVINCULOS, OBJETOS Y OTROS OBJETOS.
OBJETIVO DEL TEMA: el hipervínculo es una parte del documento que tiene la característica de que al hacer clic sobre él se podrá acceder a otra página WWW, a otro documento del disco duro, o simplemente a una parte concreta del documento en el que se está trabajando. En general un hipervínculo se reconoce porque está en un color diferente y subrayado.
DURACION APROXIMADA DEL TEMA: 4 sesiones de 55 minutos.
NIVEL DE DIFICULTAD: bajo.
NOTA DE INTERES SOBRE LAS PRACTICAS: hay que mantener el mismo formato.
EXAMEN 1
1.- Nombra los pasos para ir a los accesorios de Windows.
2.- Copia la siguiente tabla.
4.- Copia la siguiente estadística.
*Inicio*Todos los programas*Accesorios
2.- Copia el siguiente texto. Ahora, utilizando las opciones de copiar y pegar, déjalo tal y como se muestra.
3.- Copia las siguientes formulas.
4.- Crea la siguiente hoja con Microsoft Excel y crea un gráfico de los gastos de trimestre: