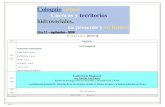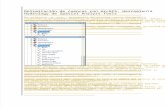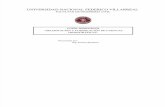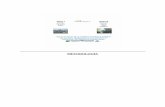Práctico 1a. Delimitación de cuencas hidrograficas.pdf
Transcript of Práctico 1a. Delimitación de cuencas hidrograficas.pdf

CURSO INTERNACIONAL
EN LÍNEA
DE ESPECIALIZACIÓN EN:
“GESTIÓN INTEGRAL DE CUENCAS HIDROGRÁFICAS”
Del 1 de julio al 30 de septiembre del 2013
Unidad I.
DELIMITACIÓN DE CUENCAS HIDROGRÁFICAS William Watler R
TURRIALBA, COSTA RICA
2013

Delimitación de cuencas hidrográficas en ArcGis 10 Curso Virtual GESTIÓN INTEGRAL DE CUENCAS HIDROGRÁFICAS
William Watler, CATIE, Fuente: Academia Innova Página ii
CONTENIDO
MANUAL BÁSICO: DELIMITACIÓN DE CUENCA HIDROGRÁFICA
1. Generalidades de las herramientas (extensiones) ........................................................................... 1
2. Creación de un nuevo proyecto ....................................................................................................... 3
3. Definición del Sistema de Unidades ................................................................................................ 4
4. Obtención de Ortofotos y MDE (Modelo de Elevación) .................................................................... 4
5. Introducción de ortofoto en ArcGis 10 .............................................................................................. 7
6. Conversión del modelo digital (MED) a Raster ................................................................................ 8
6. Conversión del modelo digital (MED25) a Tin ................................................................................ 10
7. Creando el archivo FILL (RELLENO: corrige las depresiones del terreno) .................................... 11
8. Creando el archivo FLOW DIRECTION (DIRECCIÓN DE FLUJO) ............................................... 11
9. Creando el archivo FLOW ACCUMULATION (ACUMULACIÓN DE FLUJO) ................................ 11
10. Modificando la ramificación de la red de drenaje ......................................................................... 13
11. Creación del archivo Stream Order (categoría de importancia de la red de drenaje) .................. 14
11. Creación del archivo Stream to Feature y puntos de los vértices de la red (aforos o puntos de salida de la cuenca hidrográfica) ....................................................................................................... 16

Delimitación de cuencas hidrográficas en ArcGis 10 Curso Virtual GESTIÓN INTEGRAL DE CUENCAS HIDROGRÁFICAS
William Watler, CATIE, Fuente: Academia Innova Página 1
Práctico No. 1a
MANUAL BÁSICO: DELIMITACIÓN DE CUENCA HIDROGRÁFICA
1. Generalidades de las herramientas (extensiones)
En esta sesión aprenderemos a delimitar la cuenca hidrográfica con respecto a un punto de salida
(vértices o punto de aforo) de la misma, utilizando la herramienta hydrology del programa ArcGis 101.
Iniciaremos con la configuración básica del programa ArcMap. Para ello haga doble clic en el icono
del escritorio, con la cual se nos abrirá el programa. Cuando accedemos por primera vez al
programa, el aspecto general es el de la siguiente figura.
Figura 1. Ventana principal ArcMap
Posteriormente configurará el programa con las barras de herramientas necesarias que vamos a
utilizar para la delimitación de la cuenca hidrográfica. Las herramientas o extensiones básicas a
seleccionar conciernen a:
3D Analyst
Spatial Analyst
Editor
1 ArcGis es un conjunto de software de SIG (Sistema de Información Geográfica) que esta constituido por una seria de programas de los cuales vamos a utilizar dos de ellos, el ArcMap y ArtCatalog

Delimitación de cuencas hidrográficas en ArcGis 10 Curso Virtual GESTIÓN INTEGRAL DE CUENCAS HIDROGRÁFICAS
William Watler, CATIE, Fuente: Academia Innova Página 2
Por regla general cuando se instala por primera vez ArcGis, no se visualizan ninguna de las barras
de herramientas (o extensiones), por lo que para representarlo en la ventana principal del programa,
debemos activarlas expresamente, para la cual hará el siguiente procedimiento:
1. Clic con el botón derecho del ratón, en cualquier parte de la ventana superior de la barra de
herramientas de la zona grisácea. Al realizar esta acción aparecerá un listado de todas las
herramientas o extensiones que posee el programa, tal como se muestra en la figura.
Figura 2. Activación de las herramientas (extensiones): 3D Analyst, Spatial Analyst y Editor
2. Una vez que emerge el listado, activamos las extensiones 3D Analyst, Spatial Analyst y
Editor, los cuales los colocaremos en la ventana principal del ArcMap, quedando la ventana
con las herramientas o extensiones mencionadas. Si al realizar esta acción no se activan las
herramientas o extensiones, podemos activarla realizando el siguiente procedimiento: clic en
Costumize / Toolbars, como se presenta en la figura 3 a continuación.
Incluye: Spatial Analyst

Delimitación de cuencas hidrográficas en ArcGis 10 Curso Virtual GESTIÓN INTEGRAL DE CUENCAS HIDROGRÁFICAS
William Watler, CATIE, Fuente: Academia Innova Página 3
Figura 3. Ventana Customize
2. Creación de un nuevo proyecto
Para crear un nuevo archivo de proyecto, deberá ejecutar la orden: File – Save as…, tal como se
muestra en la figura.
Figura 4. Ventana para guardar como… Nota: debe guardarlo en una carpeta con nombre Practico 1, que deberá estar ubicada en el disco local c:
Incluye: Spatial Analyst

Delimitación de cuencas hidrográficas en ArcGis 10 Curso Virtual GESTIÓN INTEGRAL DE CUENCAS HIDROGRÁFICAS
William Watler, CATIE, Fuente: Academia Innova Página 4
3. Definición del Sistema de Unidades
El siguiente paso es definir el sistema de unidades del proyecto o trabajo. Para ello vamos a hacer
clic con el botón izquierdo sobre “Layers” y en el listado que nos
aparece hará clic en “Properties” tal como se muestra en la figura. Seguidamente emergerá la
ventana Data Frame Properties, donde hará clic en la pestaña General, e introducimos en Units
del Map y Display el sistema de unidades elegido, que en este caso será metros (Meters), tal como
se ilustra en la siguiente figura.
Luego dará Aplicar y Aceptar, con lo que ya tendrá definido el sistema de unidades en ArcMap.
Para comprobar que el cambio se realizó correctamente nos fijamos en la parte inferior derecho
del programa en la cual aparecerán las coordenadas UTM (X y Y) en
metros.
Nota: en el Práctico 1a, no explicaremos el proceso de la definición de proyecciones. En caso de
requerir mayor detalle lo invitamos a leer el documento titulado EJERCICIO_PROYECTANDO.
4. Obtención de Ortofotos y MDE (Modelo de Elevación)
A continuación vamos a obtener las ortofotos de la zona de estudio y el MED (Modelo de Elevación)
o MDT (Modelo Digital del Terreno) sobre la cual se trabajará. Para nuestro ejemplo vamos a
Figura 5. Definición de sistema de unidades

Delimitación de cuencas hidrográficas en ArcGis 10 Curso Virtual GESTIÓN INTEGRAL DE CUENCAS HIDROGRÁFICAS
William Watler, CATIE, Fuente: Academia Innova Página 5
obtener dichos elementos del IGN (Instituto Geográfico Nacional de España). La obtención de los
datos de trabajo del Práctico 1a, se obtendrá del link www.ign.es previo registro en la misma (Figura
6). Figuras de guía.
Ubicados dentro de la página de Descarga: Paso 1. Deberá registrarse y clic en Aceptar.
Link:
www.ign.es
Clic en:
Descarga
Figura 6. Ventana de la dirección www.ign.es

Delimitación de cuencas hidrográficas en ArcGis 10 Curso Virtual GESTIÓN INTEGRAL DE CUENCAS HIDROGRÁFICAS
William Watler, CATIE, Fuente: Academia Innova Página 6
Paso 2. Seleccionamos la ortofoto y el MDT (Modelo Digital del Terreno). Para cargar la ortofoto,
haga clic en Búsqueda Avanzada, y en Selección Producto elija Ortofoto PNOA Máxima
Actualidad, en Seleccione División administrativa dar clic en Municipio o población, en Buscar
escribimos Aguilar y clic en Buscar, ahí selecciona Aguilar de la Frontera / CORDOBA y clic en
cerrar y Buscar. Posteriormente seleccionar la ortofoto, que para nuestro caso elegiremos la
primera ortofoto, la cual esta en formato ECW y finalmente clic en Descargar. Ver las secuencias de
figuras a continuación.
Clic
Clic en Buscar
1. Clic
2. Clic
3. Clic

Delimitación de cuencas hidrográficas en ArcGis 10 Curso Virtual GESTIÓN INTEGRAL DE CUENCAS HIDROGRÁFICAS
William Watler, CATIE, Fuente: Academia Innova Página 7
Paso 3. Para bajar el archivo MDT; realizará los mismos pasos anteriores, con la salvedad de que en
Selección Producto elegirá Modelo Digital del Terreno / MDT25. Nota: deberá descargar la
primera opción. Una vez descargado el MDT25, el cual viene comprimido en formato RAR, lo
descomprime y quedará un archivo en formato agr o asc, que es el archivo que utilizará para el
cálculo de la cuenca hidrográfica.
Paso 4. El siguiente paso que realizará es el cambio de formato del MDT25 que hemos descargado
(si el archivo esta en agr), debido a que el ArcMap no reconoce el formato agr, por lo que necesitará
que el archivo sea compatible. Este procedimiento es muy sencillo y consiste en cambiar la
extensión del archivo de formato agr a formato asc simplemente renombrando el archivo, ver figuras
a continuación.
Una vez que ha finalizado las descargas de ambos archivos, retornará a la ventana ArcMap de
ArcGis 10, para la configuración del ejercicio.
5. Introducción de ortofoto en ArcGis 10
A continuación vamos a introducir la ortofoto aérea en ArcMap, para lo cual hará clic en Catalog y
buscamos en la carpeta Práctico 1a, el archivo correspondiente a:
PNOA_MA_OF_ETRS89_HU30_h50_0966, como se muestra en la siguiente figura.
Se elimina agr y se sustituye por asc, en
el MDT25
Arrastrar el archivo
PNOA_MA_OF_ETRS89_HU30_h50_0966 teniendo
presionado el botón derecho hasta llegar a Layers y
soltar, en uno segundo se visualizará la imagen

Delimitación de cuencas hidrográficas en ArcGis 10 Curso Virtual GESTIÓN INTEGRAL DE CUENCAS HIDROGRÁFICAS
William Watler, CATIE, Fuente: Academia Innova Página 8
Una vez que ha soltado el botón derecho en Layers, nos parecerá la siguiente figura.
Nota: como podrá observar en la tabla de contenidos del
programa donde se encuentra la capa, nos aparecerá la
ortofoto cargada, la cual la podemos seleccionar para
desactivarla o activarla según necesitemos, haciendo clic en la
casilla correspondiente, tal como se muestra en la figura 8.
Nota: todo el proceso descrito, lo podemos evadir si tan solo contamos con curvas de nivel. No
obstante, se explicó el procedimiento a manera de información, debido a que en un futuro nuestros
países podrán contar con una base de datos con información SIG igual a la de España.
6. Conversión del modelo digital (MED) a Raster
El siguiente paso que vamos a desarrollar consiste en la conversión del MDT que previamente nos
hemos descargado del ING, para lo cual transformará el MDT de un formato ASCII, que es formato
de texto a un formato Raster. Como puede recordar en el paso anterior, se cambió el formato de agr
a un asc, renombrando el archivo de trabajo.
Figura 7. ArcMap con ortofoto aérea
Figura 8. Tabla de contenidos

Delimitación de cuencas hidrográficas en ArcGis 10 Curso Virtual GESTIÓN INTEGRAL DE CUENCAS HIDROGRÁFICAS
William Watler, CATIE, Fuente: Academia Innova Página 9
Para realizar la conversión del MDT utilizará la herramienta ArcToolbox, la cual está representada
con el icono y ubicada en la barra de herramientas. Cuando haga clic en el icono nos aparecerá
una ventana, que posee varios menús desplegables.
Para realizar la conversión del MED, hacer clic en ArcToolbox / Conversion Tools / To Raster /
ASCII to Raster, y emergerá la ventana ASCII to Raster, tal como se muestra a continuación:
Una vez que ha realizado este paso, ha conseguido pasar de un archivo de formato de texto (ASCII)
a un MED que esta en formato Raster. En seguida emergerá una ventana con un nuevo archivo
Raster llamado MED25, tal como se muestra en la figura 9.
En la carpeta Aguilar, seleccionar el archivo:
MDT25-0966-H30.asc Clic
Guardar en la carpeta Aguilar con el nombre: MED25
Figura 9. MED25 en formato tipo Raster

Delimitación de cuencas hidrográficas en ArcGis 10 Curso Virtual GESTIÓN INTEGRAL DE CUENCAS HIDROGRÁFICAS
William Watler, CATIE, Fuente: Academia Innova Página 10
6. Conversión del modelo digital (MED25) a Tin
El siguiente paso es la transformación del archivo (Raster) a un formato (Tin2). Utilizará la opción 3D
Analyst / Raster to Tin. Seguidamente se muestra la ventana en la cual nos pide un archivo de
entrada (que para nuestro trabajo del práctico es MED25), y nos propone un archivo de salida
llamado rastin, el cual lo guardará en la carpeta Práctico 1a o bien la carpeta que usted creará, y le
dará clic en OK, tal como se muestra en la siguiente figura.
Dará como resultado la siguiente figura:
Este archivo rastin, se creará,
porque al final del ejercicio del
práctico, será necesario para
el cálculo de los valores
altimétricos de los puntos de
salida de agua, vértices o
puntos de aforos.
2 Un formato TIN o red irregular de triángulos, el cual consiste en ir representando la superficie del suelo mediante la colocación de una serie de triángulos que se van adaptando a las irregularidades del terreno.
Clic

Delimitación de cuencas hidrográficas en ArcGis 10 Curso Virtual GESTIÓN INTEGRAL DE CUENCAS HIDROGRÁFICAS
William Watler, CATIE, Fuente: Academia Innova Página 11
7. Creando el archivo FILL (RELLENO: corrige las depresiones del terreno)
Para ello haga clic en: ArcToolbox / Spatial Analyst Tools / Hydrology / Fill. El archivo de entrada
concierne al MED25 que fue anteriormente creado y el de salida se nombrará Fill, la cual se
guardará en la carpeta Práctico 1a y clic en OK.
8. Creando el archivo FLOW DIRECTION (DIRECCIÓN DE FLUJO)
Hacer clic en: ArcToolbox / Spatial Analyst Tools / Hydrology / Flow Direction. La ventana pedirá
un archivo de entrada Raster, que en nuestro caso será Fill, el cual buscará en la carpeta Práctico
1a y el archivo de salida tendrá como nombre FlowDir, el que también se guardará en la carpeta
Práctico 1a y clic en OK.
Figura 10. Flow Direction (FlowDir)
9. Creando el archivo FLOW ACCUMULATION (ACUMULACIÓN DE FLUJO)
Hacer clic en: ArcToolbox / Spatial Analyst Tools / Hydrology / Flow Accumulation. La ventana
que emergerá nos pide un archivo de entrada Raster, que en nuestro ejemplo será FlowDir, el cual
buscaremos en la carpeta Práctico 1a y el archivo de salida tendrá como nombre FlowAcc, el que
se guardará en la carpeta Práctico 1a y clic en OK.

Delimitación de cuencas hidrográficas en ArcGis 10 Curso Virtual GESTIÓN INTEGRAL DE CUENCAS HIDROGRÁFICAS
William Watler, CATIE, Fuente: Academia Innova Página 12
Dará como resultado:
Figura 11. Flow Accumulation (FlowAcc)
Guardar en la carpeta Aguilar con el nombre: FlowAcc

Delimitación de cuencas hidrográficas en ArcGis 10 Curso Virtual GESTIÓN INTEGRAL DE CUENCAS HIDROGRÁFICAS
William Watler, CATIE, Fuente: Academia Innova Página 13
10. Modificando la ramificación de la red de drenaje
Como se puede comprobar en la figura 11, la red de drenaje se obtiene por un algoritmo del
programa, el cual viene configurado por defecto con un número determinado, que concierne a 1500,
es decir, se ilustra una red de drenaje (color blanco, figura 11) cuando acumula o drenan en ella más
de 1500 celdas. En otras palabras, el algoritmo que el programa utiliza por defecto para considerar
una celda como red de drenaje (color blanco) o no, la podemos modificar, tanto como para aumentar
el espesor de la red de drenaje, así como para disminuirla.
Esta función es muy útil porque puede darse el caso que, por la configuración que trae por defecto el
programa, no aparezca el arroyo o río de la zona de estudio. Para estos casos, los pasos para
realizar la modificación del espesor de la red de drenaje son los siguientes:
En la barra de herramientas hará clic en: Spatial Analyst Tools / Map Algebra / Raster
Calculator … donde emergerá la ventana Raster Calculator, tal como se ilustra en la
figura.
En la caja de Raster Calculator introducirá su propio algoritmo para crear la red de drenaje
o corrientes de agua superficial. Para ello introducirá las siguientes expresiones: flowAcc >
1500 (configuración por defecto del programa), con nombre stream1500, posteriormente la
expresión flowAcc > 500, con nombre stream500 y flowAcc > 100, con nombre stream100,
archivos que se guardarán en la carpeta Práctico 1a. Para nuestro ejercicio seleccionaremos
stream1500, tal como se muestra en la figura o bien la que usted considere pertinente.

Delimitación de cuencas hidrográficas en ArcGis 10 Curso Virtual GESTIÓN INTEGRAL DE CUENCAS HIDROGRÁFICAS
William Watler, CATIE, Fuente: Academia Innova Página 14
Esta expresión FlowAcc” > 1500, debe introducirse con los correspondientes espacios entre
caracteres para evitar que el programa de un error en el mismo. Como se ha venido señalando
anteriormente dentro de la expresión matemática el programa está configurado para considerar una
celda como red de drenaje a partir de 1500, es decir vierten en ellas más de 1500 celdas adyacentes
y por lo tanto, la considerará como una red de drenaje.
Si bajamos el umbral a un número menor (por ejemplo 100) con eso estamos aumentando el número
de celdas que cumplan esa función y la red de drenaje aumentará (mapa stream_100), si por el
contrario subimos el umbral a un número mayor (por ejemplo 2000), el número de las celdas que
cumplan esa función disminuirá considerablemente y la red de drenaje que se ilustrará será menos
densa.
11. Creación del archivo Stream Order (categoría de importancia de la red de drenaje)
En este apartado creará el archivo Stream Order (categoría de importancia de la red), como paso
importante para estimar los parámetros morfométricos de la cuenca hidrográfica, referidos a la red
de drenaje. Para ello hará clic en: ArcToolbox / Spatial Analyst Tools / Hydrology / Stream
Order, y emergerá una ventana llamada Stream Order (Figura 13).
En la ventana emergente, el programa nos pide que introduzcamos dos archivos de entrada raster,
que en nuestro caso, para el primero de ellos, será el archivo stream1500, y para el segundo el
archivo FlowDir, el cual buscará en la ruta donde este guardado (carpeta Práctico 1a) y lo
seleccionará; generándonos así un archivo de salida que tendrá como nombre stream_O_St. El St.,
significa que elegimos el método STRAHLER para la clasificación de la red de drenaje, tal como se
muestra en la figura 13 y finalmente dará clic en OK.
Figura 12. Raster Calculator
“FlowAcc” > 1500

Delimitación de cuencas hidrográficas en ArcGis 10 Curso Virtual GESTIÓN INTEGRAL DE CUENCAS HIDROGRÁFICAS
William Watler, CATIE, Fuente: Academia Innova Página 15
Figura 13. Ventana Stream Order
Tras varios segundos nos creará un nuevo archivo en la tabla de contenidos llamado stream_O_St,
como se muestra en la figura 14. En el archivo vemos como la red de drenaje se ha clasificado
mediante colores en diferentes tramos, mostrando la categoría u orden de corrientes de los mismos.
Figura 14. Ventana con el archivo stream_o_st

Delimitación de cuencas hidrográficas en ArcGis 10 Curso Virtual GESTIÓN INTEGRAL DE CUENCAS HIDROGRÁFICAS
William Watler, CATIE, Fuente: Academia Innova Página 16
11. Creación del archivo Stream to Feature y puntos de los vértices de la red (aforos o puntos de salida de la cuenca hidrográfica)
Para ello hará clic en: ArcToolbox / Spatial Analyst Tools / Hydrology / Stream to Feature, y
emergerá una ventana llamada Stream to Feature (ver detalle en la figura 15). El archivo llevará por
nombre stream_f1500, que se guardará en la carpeta Práctico 1a y clic en OK.
Figura 15. Ventana Stream to Feature
Para crear una cuenca hidrográfica siempre será necesario crear un punto de salida, vértices o aforo
ya sea manual o automática. Para la creación de los puntos de salida o los vértices (aforos) o puntos
donde se cortan los drenajes de forma automática, deberá hacer clic en: Data Management Tools /
Features / Feature Vertices To Point, y emergerá la ventana Feature Vertices To Point. En Input
Features deberá introducir stream_f1500, en Output Features Class el nombre de Vertices1500, y
en la casilla Point Type (optional) deberá agregar END y finalmente clic en OK, como se muestra
en la siguiente figura.
Introducimos el archivo: stream_o_st y en
archive de salida el nombre stream_f1500

Delimitación de cuencas hidrográficas en ArcGis 10 Curso Virtual GESTIÓN INTEGRAL DE CUENCAS HIDROGRÁFICAS
William Watler, CATIE, Fuente: Academia Innova Página 17
Tras varios segundos de estera se nos creará un archivo de puntos llamado Vertices1500, tal como
se muestra en la figura 16. A partir de cada punto de salida de agua o vértices, correspondería una
cuenca, subcuenca o microcuenca hidrográfica, según sea el caso.
Figura 16. Ventana de Puntos de Salida, Vértices o Puntos de Aforos

Delimitación de cuencas hidrográficas en ArcGis 10 Curso Virtual GESTIÓN INTEGRAL DE CUENCAS HIDROGRÁFICAS
William Watler, CATIE, Fuente: Academia Innova Página 18
Seguidamente interpolaremos los vértices generados para establecer las coordenadas Z o de
elevación (msnm). Para este proceso de interpolación haga clic en: 3D Analyst Tools / Functional
Surface / Interpolate Shape, y emergerá una ventana llamada Interpolate Shape, donde en Intup
Surface deberá introducir el archivo rastin, en Input Feature Class el archivo Vertices1500 y en
Output Feature Class escribirá el nombre Inter_vertices1500, que deberá ser guardado en la
carpeta Práctico 1a y clic en OK.
Figura 17. Ventana de Interpolate Shape
Nota: para obtener las coordenadas Z o elevaciones
(msnm) de todos los vértices, haga clic izquierdo en el
archivo Inter_vertices1500, clic en Open Attribute Table,
y emergerá la tabla del archivo. Posteriormente haga clic
en el icono y en Add Field, donde emergerá la
ventana llamada Add Field; en Name introducirá el
nombre Elevación y en Type seleccionará Long Integer, y
finalmente hará clic en OK y clic en Sí.
En la columna Elevación haga clic izquierdo y clic en
Calculate Geometry, y en la ventana que emergerá debe
seleccionar Z Coordinate of Point en Property y dar clic
en OK.

Delimitación de cuencas hidrográficas en ArcGis 10 Curso Virtual GESTIÓN INTEGRAL DE CUENCAS HIDROGRÁFICAS
William Watler, CATIE, Fuente: Academia Innova Página 19
12. Delimitación automática de cuencas, subcuencas y/o microcuencas hidrográficas
Para la delimitación de cuencas hidrográficas: haga clic en: ArcToolbox / Spatial Analyst Tools /
Hydrology / Basin, y emergerá una ventana llamada Basin. En la ventana Basin, de Input flow
direction raster deberá insertar el archivo FlowDir y en Output raster de la carpeta Aguilar escribir
Basin (cuencas hidrográfica) y clic en OK.
Tras varios segundos de espera se nos creará un archivo llamado Basin (cuencas hidrográficas),
como se muestra en la figura 18 a continuación.
Figura 18. Ventana de Basin (cuencas hidrográficas)
El archivo generado es un raster, la cual deberá transformarla en shp, para ello hará clic en:
ArcToolbox / Conversion Tools / From Raster / Raster to Polygon, y emergerá una ventana
llamada Raster to Polygon. En la ventana, de Input raster insertará el archivo Basin (cuencas
hidrográficas), en Fiel (optional) seleccionará VALUE y en Output polygon features escribirá
cuencas y dará clic en OK, tal como se muestra en la figura a continuación. No se olvide que todo
deberá ser guardado en la carpeta Práctico 1a.

Delimitación de cuencas hidrográficas en ArcGis 10 Curso Virtual GESTIÓN INTEGRAL DE CUENCAS HIDROGRÁFICAS
William Watler, CATIE, Fuente: Academia Innova Página 20
Figura 19. Ventana Raster to Polygon
Tras varios segundos de espera se nos creará un archivo llamado Cuencas, en formato tipo shp
(shape) como se muestra a continuación.
Figura 20. Ventana de Cuencas Hidrográficas formato tipo shp (shape)

Delimitación de cuencas hidrográficas en ArcGis 10 Curso Virtual GESTIÓN INTEGRAL DE CUENCAS HIDROGRÁFICAS
William Watler, CATIE, Fuente: Academia Innova Página 21
Para extraer la cuenca hidrográfica de interés, inicialmente la seleccionamos utilizando el icono
y hará clic en la cuenca de interés como se muestra en la figura.
Con la cuenca hidrográfica de interés seleccionada hará clic en: Geoprocessing / Clip o bien clic
en: Analysis Tools / Extract / Clip, y emergerá una ventana llamada Clip. Esta ventana deberá
contener en Input Features y en Clip Features el archivo cuencas (Figura 21).
Figura 21. Ventana Clip

Delimitación de cuencas hidrográficas en ArcGis 10 Curso Virtual GESTIÓN INTEGRAL DE CUENCAS HIDROGRÁFICAS
William Watler, CATIE, Fuente: Academia Innova Página 22
Tras varios segundos de espera se nos creará un archivo llamado Cuencas_interes, en formato tipo
shp (shape) como se muestra a continuación.
A la cuenca hidrográfica seleccionada, deberá añadirle información de altitud, para esto hará clic en:
ArcToolBox / 3D Analyst Tools / Functional Surface / Interpolate Shape. En la ventana
Interpolate Shape, en Input Surface seleccionará el archivo Tin, en Input Feature Class
seleccionará el archivo shape de la cuenca hidrográfica en Output Feature Class deberá
guardarlo en la dirección de la carpeta Práctico 1a y finalmente clic en OK.
Para la delimitación de subcuencas y/o microcuencas hidrográficas: hará clic en: ArcToolbox /
Spatial Analyst Tools / Hydrology / Watershed, y emergerá una ventana llamada Watershed. En
la ventana Watershed, de Input flow direction raster deberá insertar el archivo FlowDir, en Input
raster or feature pour point data el archivo Vertices1500, en Pour point field (optional) se
seleccionará FID y en Output raster de la carpeta Práctico 1a, donde deberá escribir subcuenc y
clic en OK, como se muestra en la figura.

Delimitación de cuencas hidrográficas en ArcGis 10 Curso Virtual GESTIÓN INTEGRAL DE CUENCAS HIDROGRÁFICAS
William Watler, CATIE, Fuente: Academia Innova Página 23
El archivo generado será un raster, que deberá transformar en shp (shape), para ello haga clic en:
ArcToolbox / Conversion Tools / From Raster / Raster to Polygon, y emergerá una ventana
llamada Raster to Polygon. En la ventana, de Input raster insertará el archivo subcuenc, en Fiel
(optional) seleccionará VALUE, y en Output polygon features escribirá la palabra
subcuencas_microcuencas y clic en OK, tal como se muestra en la figura 22.
Figura 22. Ventana de Subcuencas y Microcuencas

Delimitación de cuencas hidrográficas en ArcGis 10 Curso Virtual GESTIÓN INTEGRAL DE CUENCAS HIDROGRÁFICAS
William Watler, CATIE, Fuente: Academia Innova Página 24
Posteriormente extraeremos la red de drenaje (stream_f1500) de la cuenca de interés, haciendo
clic en: Geoprocessing / Clip, paso que fue anteriormente abordado con la salvedad que en Input
Features introducirá el archivo stream_f1500, en Clip Features el archivo cuencas, en Output
Feature Class escribirá el nombre Rios_cuenca de la carpeta Práctico 1a y clic en OK, como se
muestra en la siguiente figura.
De la misma manera extraerá los puntos de salida de agua, vértices o puntos de aforos
(Vertices1500), realizando el mismo procedimiento anteriormente efectuado con la salvedad de que
en Input Features introduciráel archivo Vertices1500 y en Output Feature Class escribirá el
nombre Vertic_cuenca. Finalmente extraerá las subcuencas y microcuencas
(subcuencas_microcuencas), realizando el mismo procedimiento arriba detallado, con la salvedad de
que en Input Features introducirá el archivo subcuencas_microcuencas y en Output Feature
Class escribirá el nombre sub_microcuencas_interes (Figura 23).
Figura 23. Ventana de Subcuencas y Microcuencas

Delimitación de cuencas hidrográficas en ArcGis 10 Curso Virtual GESTIÓN INTEGRAL DE CUENCAS HIDROGRÁFICAS
William Watler, CATIE, Fuente: Academia Innova Página 25
12. Cálculo del área de la cuenca hidrográfica
Al archivo de la Cuenca_interes generada automáticamente, procederá al cálculo del área de la
misma, para ello haga clic en: ArcToolbox / Spatial Statistics Patterns / Utilities / Calculate
Areas, y emergerá una ventana llamada Calculate Areas. A esta ventana en Input Feature Class
se introducirá el archivo Cuenca_interes y en Output Feature Class escribirá el nombre
Area_cuenca y clic en OK.
Otra manera de realizarlo, es clic izquierdo / Open Atribute Table, y emergerá una ventana
llamada Table. A la ventana Table, hará clic en el icono y clic en Add Field…, donde
emergerá otra ventana llamada Add Field. A esta ventana, en Name escribirá Area (m2), en Type
seleccionará Long Integer o bien Float (Field Properties: en Precisión escribirá 10 y en Scale 2) y
clic en OK y clic en Sí. Repetirá este proceso para el cálculo del perímetro de la cuenca, donde
únicamente se sustituirá en Name la palabra Perímetro, como se muestra en la siguiente figura.
13. Guardar el Proyecto
Haga clic en el ícono de guardar y asegúrese que el proyecto quedó guardado en su directorio de
trabajo.
DELIMITACIÓN DE CUENCAS HIDROGRAFICAS Y ESTIMACIÓN DEL ÁREA Y PERÍMETROS
Nota: las consultas pueden hacerse efectiva vía correo electrónico personalizada
[email protected] o bien por medio del foro de la unidad.