Pràctiques del tema 3
-
Upload
megaupload325 -
Category
Documents
-
view
327 -
download
3
Transcript of Pràctiques del tema 3

Pràctiques del tema 3
Marc Solanas Martin Marc Solanas Martin

ÍndexÍndex
Creació d’un usuariCreació d’un usuari Modificar un compte d’usuariModificar un compte d’usuari Canvia el tipus de compte d’un usuariCanvia el tipus de compte d’un usuari Canvia d’un usuari a un altreCanvia d’un usuari a un altre Canviar la vista d’inici d’usuarisCanviar la vista d’inici d’usuaris Activar o desactivar el compte d’invitatActivar o desactivar el compte d’invitat Esborrar un usuariEsborrar un usuari Accedir a la informació de les carpetes d’altres Accedir a la informació de les carpetes d’altres
usuarisusuaris Convertir la informació de l’usuari en privadaConvertir la informació de l’usuari en privada Instal·lar programes com usuari del grup Instal·lar programes com usuari del grup
administrador des de una compta eliminada.administrador des de una compta eliminada. Gestionar usuaris des de eines administrativesGestionar usuaris des de eines administratives

Pràctica 1. Creació d’un Pràctica 1. Creació d’un usuariusuari
1. Seleccionarem 1. Seleccionarem del tauler de control.del tauler de control.2. S’ens obrirà una finestra en la que 2. S’ens obrirà una finestra en la que
seleccionarem “crear un seleccionarem “crear un compte nou”.compte nou”.
3. Escriurem el nom del compte, en 3. Escriurem el nom del compte, en el nostre cas “alumne”, i el nostre cas “alumne”, i premerem el botó “endavant”.premerem el botó “endavant”.
4. Elegirem el tipus de compte, i 4. Elegirem el tipus de compte, i clicarem el botó “crear un clicarem el botó “crear un compte”.compte”.
5. Un cop creat, podrem comprovar 5. Un cop creat, podrem comprovar d’usuaris de l’equip com d’usuaris de l’equip com apareix el compte nou. apareix el compte nou.

Pràctica 2. Modificar un Pràctica 2. Modificar un compte d’usuaricompte d’usuari
1.1. Accedirem a la llista de comptes Accedirem a la llista de comptes d’usuaris i hi seleccionem el d’usuaris i hi seleccionem el compte”Alumne”compte”Alumne”
2.2. Farem clic sobre el compte i, en la Farem clic sobre el compte i, en la finestra que apareix, hi seleccionarem finestra que apareix, hi seleccionarem l’opció botó “Cambiar mi nombre”.l’opció botó “Cambiar mi nombre”.
3.3. Hi escriurem el nou mon:Alumne ESOHi escriurem el nou mon:Alumne ESO4.4. Prenem el botó “Canvia nom”Prenem el botó “Canvia nom”5.5. Prenem el botó “crea una contrasenya”. Prenem el botó “crea una contrasenya”.
Introduïm la contrasenya i la repeteixes Introduïm la contrasenya i la repeteixes per segona vegada i desprès una frase per segona vegada i desprès una frase qualsevol. D’aquesta manera, en inicia qualsevol. D’aquesta manera, en inicia la sessió de Windows, el programa ens la sessió de Windows, el programa ens podrà ajudar si oblidem la contrasenya.podrà ajudar si oblidem la contrasenya.
6.6. Farem clic en el botó “Crea una Farem clic en el botó “Crea una contrasenya” per acabar.contrasenya” per acabar.
7.7. Premerem el botó “Canvia la imatge”. Hi Premerem el botó “Canvia la imatge”. Hi apareixerà una finestra, i hi apareixerà una finestra, i hi seleccionarem la guitarraseleccionarem la guitarra
8.8. Per acabar, farem clic en el botó Per acabar, farem clic en el botó “Canvia la imatge”.“Canvia la imatge”.

Pràctica 3. Canviar el tipus Pràctica 3. Canviar el tipus de compte d’un usuaride compte d’un usuari
1.1. Seleccionarem, en la Seleccionarem, en la pantalla d’inici de pantalla d’inici de comptes d’usuari, el comptes d’usuari, el compte”Alumne ESO” i hi compte”Alumne ESO” i hi farem clic.farem clic.
2.2. Seleccionem l’opció Seleccionem l’opció “Canvia el tipus de “Canvia el tipus de compte”.compte”.
3.3. Seleccionem Seleccionem “Administrador d’equip”“Administrador d’equip”
4.4. Premerem el botó Premerem el botó “Canvia el tipus de “Canvia el tipus de compte”.compte”.

Pràctica 4. Canviar d’un Pràctica 4. Canviar d’un usuari a un altreusuari a un altre
1. Premerem la conmbinació 1. Premerem la conmbinació
[Windows+I].[Windows+I].
2. Hi seleccionarem l’usuari amb 2. Hi seleccionarem l’usuari amb
el qual volem tornar a iniciar la el qual volem tornar a iniciar la
sessió.sessió.
3. Si allò que volem és tancar una 3. Si allò que volem és tancar una
sessió d’usuari, premerem el sessió d’usuari, premerem el
botó “inicia” i seleccionarem botó “inicia” i seleccionarem
l’opció “tanca la sessió.l’opció “tanca la sessió.

Pràctica 5. Canviar la Pràctica 5. Canviar la vista d’inici d’usuarivista d’inici d’usuari
1. Seleccionarem el botó “contes d’usuari” al taulell de control.
2. Seguidament triarem l’opció “canvia el mètode de l’inici i tancament de sessió dels usuaris”.
3. A continuació desmarcarem la casella “utilitzar la pantalla de benvinguda” i apretarem “aplica les opcions”. La pantalla quedarà com a la imatge.

Pràctica 6. Activar o Pràctica 6. Activar o desactivar el compte desactivar el compte
d’invitatd’invitat1. 1. Seleccionarem el botó “comptes
d’usuari” del panell de control.
2. Farem clic sobre el compte d’invitat.
3. Se’ns obrirà una finestra, i 3. Se’ns obrirà una finestra, i
premerem el botó “activa el premerem el botó “activa el
compte d’invitat”.compte d’invitat”.
4.Premerem la combinació de tecles 4.Premerem la combinació de tecles
[Windows+I]. Ja tindrem actiu [Windows+I]. Ja tindrem actiu
l’usuari invitat, que apareixerà l’usuari invitat, que apareixerà
disponible a la llista d’usuaris.disponible a la llista d’usuaris.

Pràctica 7. Esborrar un Pràctica 7. Esborrar un usuariusuari
1. Seleccionarem l’opció “comptes
d’usuari” al panell de control.
2. Seleccionarem el compte d’usuari
que volem esborrar.
3. Farem clic a l’opció “suprimeix
apuest compte”.
4. En aquest pas, decidirem si volem
conservar els arxius personals
de l’usuari, i posar tot el seu
contingut en una carpeta que es
dirà com el compte d’usuari el
l’Escriptori.

Pràctica 8. Accedir a la Pràctica 8. Accedir a la informació de les carpetes informació de les carpetes
d’altres usuarisd’altres usuaris1. Farem clic sobre “el
meu ordinador”.
2. AApareixeran totes les
carpetes, una per
usuari, en la secció
“fitxers emmagatzemats
en aquest ordinador” .

9. CONVERTIR LA 9. CONVERTIR LA INFORMACIÓ DE L’USUARI INFORMACIÓ DE L’USUARI
EN PRIVADAEN PRIVADA1. Seleccionarem el compte
“alumnes ESO” i hi farem clic.
2. Seleccionarem l’opció “administrador d’equip”.
3. Seleccionarem “administrador d’equip”.
4. Premerem el botó “canvia el tipus de compte”.
5. Premerem el botó “crea una contrasenya” i escriurem la contrasenya.
6. Premerem el botó “Establecer como elemento privado”.

10. INSTAL.AR PROGRAMES AMB 10. INSTAL.AR PROGRAMES AMB USUARI DEL GRUP USUARI DEL GRUP
ADMINISTRADOR DES D’UN ADMINISTRADOR DES D’UN COMPTE LIMITATCOMPTE LIMITAT
1. Polsa el botó dret del ratolí 1. Polsa el botó dret del ratolí sobre el programa de sobre el programa de instal·lació descarregat i instal·lació descarregat i seleccionem en el menú seleccionem en el menú contextual que apareix la contextual que apareix la opció Executa com..opció Executa com..
2. Se’ns obrirà una finestra, en 2. Se’ns obrirà una finestra, en la que seleccionarem la que seleccionarem l’usuari i l’introduirem la l’usuari i l’introduirem la contrasenya.contrasenya.
3. Premerem el botó “D’acord” i 3. Premerem el botó “D’acord” i començarà la instal·lació del començarà la instal·lació del programa sense problemes, programa sense problemes, encara que iniciem sessió encara que iniciem sessió amb un compte eliminat.amb un compte eliminat.

11.GESTIONAR USUARIS 11.GESTIONAR USUARIS DES D’EINES DES D’EINES
D’ADMINISTRACIÓ.D’ADMINISTRACIÓ.1.1. Premerem el botó dret del ratolí Premerem el botó dret del ratolí
sobre sobre El meu ordinadorEl meu ordinador..2.2. Elegirem l’opció Elegirem l’opció AdministraAdministra..3.3. Seleccionarem Seleccionarem Usuaris locals i Usuaris locals i
grupsgrups i dins d’aquest, i dins d’aquest, UsuarisUsuaris..4.4. Clicarem el botó dret del ratolí Clicarem el botó dret del ratolí
sobre l’usuari i seleccionarem sobre l’usuari i seleccionarem PropietatsPropietats..
5.5. Tornarem a clicar sobre Tornarem a clicar sobre UsuarisUsuaris per crear un nou usuari.per crear un nou usuari.
6.6. Omplirem les dades i deixarem Omplirem les dades i deixarem en blanc la contrasenya.en blanc la contrasenya.
7.7. Premerem el botó Premerem el botó CrearCrear i i CerrarCerrar..8.8. Canviarem l’usuari prement Canviarem l’usuari prement
Windows + lWindows + l..








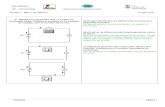
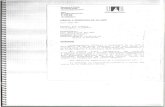
![[Pràctiques] PAC 2: Seguiment de les pràctiques](https://static.fdocuments.co/doc/165x107/577cd4811a28ab9e7898a5b6/practiques-pac-2-seguiment-de-les-practiques.jpg)


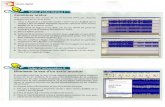




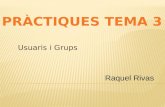
![[Pràctiques] PAC 3: Pràctiques a Groupiest](https://static.fdocuments.co/doc/165x107/577ccfee1a28ab9e7890f452/practiques-pac-3-practiques-a-groupiest.jpg)