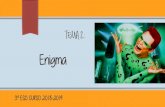Práctica de laboratorio: Utilidades en Windows...2017/09/06 · e. Se abre la ventana Consola1....
Transcript of Práctica de laboratorio: Utilidades en Windows...2017/09/06 · e. Se abre la ventana Consola1....

© 2016 Cisco y/o sus filiales. Todos los derechos reservados. Este documento es información pública de Cisco. Página 1 de 10
Práctica de laboratorio: Utilidades en Windows
Introducción En esta práctica de laboratorio, utilizará utilidades de Windows para configurar los parámetros del sistema operativo.
Equipo recomendado Para este ejercicio, se requiere el siguiente equipo:
• Una computadora con Windows
Paso 1: Abra la consola de administración.
a. Abra la Consola de Administración de Microsoft. Haga clic en Inicio, escriba mmc, y presione Intro.
Nota: En Windows 8, escriba mmc en el acceso Buscar.

Práctica de laboratorio: Utilidades del sistema en Windows
© 2016 Cisco y/o sus filiales. Todos los derechos reservados. Este documento es información pública de Cisco. Página 2 de 10
b. Se abre la ventana Consola1 - [Raíz de consola]. Para armar su propia consola personalizada, haga clic en Archivo > Agregar/Quitar Complemento.
c. Se abre la ventana Agregar o quitar complementos. Para agregar un complemento, de carpeta y para organizar sus complementos, desplácese hacia abajo hasta ver el complemento Carpeta. Seleccione Carpeta y haga clic en Agregar.
d. Para agregar el complemento Vincular a dirección web, desplácese hacia abajo y seleccione Vincular a dirección web. Haga clic en Agregar.

Práctica de laboratorio: Utilidades del sistema en Windows
© 2016 Cisco y/o sus filiales. Todos los derechos reservados. Este documento es información pública de Cisco. Página 3 de 10
e. Se abre el asistente para Vincular a dirección web. En el cuadro ruta o URL: escriba http://www.cisco.com. Haga clic en Siguiente.
f. En el cuadro Nombre descriptivo para el complemento Vincular a dirección web, escriba Cisco. Haga clic en Finalizar.

Práctica de laboratorio: Utilidades del sistema en Windows
© 2016 Cisco y/o sus filiales. Todos los derechos reservados. Este documento es información pública de Cisco. Página 4 de 10
Paso 2: Crear una consola de administración personalizada.
a. Para agregar complementos al complemento de carpetas, haga clic en Avanzado.
b. Se abre la ventana Avanzado. Marque el cuadro al lado de Permitir el cambio del complemento primario. Haga clic en Aceptar.
c. Aparece un menú desplegable para Complemento primario. En el cuadro Complemento primario, seleccione Carpeta.

Práctica de laboratorio: Utilidades del sistema en Windows
© 2016 Cisco y/o sus filiales. Todos los derechos reservados. Este documento es información pública de Cisco. Página 5 de 10
d. Agregue los siguientes complementos: Administración de equipos, Administrador de dispositivos, y Administración de discos.
Nota: Cuando se le pregunte qué computadora administrará el complemento, seleccione la computadora predeterminada haciendo clic en Finalizar. Haga clic en Aceptar para aceptar todos los cambios.
e. Se abre la ventana Consola1. Haga clic con el botón secundario en el icono Carpeta y seleccione Cambiar nombre. Cambie el nombre de la carpeta por Herramientas de administración.
f. Para guardar la consola personalizada, haga clic en Archivo > Guardar como. Cambie el nombre del archivo por su nombre. Ejemplo: La consola de John. Cambie el cuadro Guardar en por Escritorio. Haga clic en Guardar.
g. Cierre todas las ventanas abiertas.
h. En el escritorio, haga doble clic en el icono Consola para volver a abrir la consola con sus complementos.

Práctica de laboratorio: Utilidades del sistema en Windows
© 2016 Cisco y/o sus filiales. Todos los derechos reservados. Este documento es información pública de Cisco. Página 6 de 10
i. Revise la carpeta Herramientas de administración haciendo doble clic sobre las herramientas. Cierre la ventana Consola cuando termine la revisión.
Paso 3: Cambie la configuración de fondo de escritorio.
a. Para abrir la ventana Seleccionar fondo de escritorio, haga clic con el botón secundario en Escritorio, seleccione Personalizar y haga clic en Fondo de escritorio.
¿Cuál es la imagen de fondo?
____________________________________________________________________________________
b. Haga clic en el botón desplegable y seleccione Ubicación de la imagen y seleccione Colores sólidos. Seleccione el color azul.
c. Haga clic en Guardar cambios. Ahora, la pantalla de la PC debería tener un fondo azul. En caso contrario, pídale ayuda al instructor.
d. Cierre todas las ventanas abiertas.
Paso 4: Abra el Editor del Registro.
a. Para abrir el Editor del Registro, haga clic en Inicio y escriba regedit. Presione Entrar.
Nota: No realice ningún cambio en el Editor del Registro sin autorización del instructor.

Práctica de laboratorio: Utilidades del sistema en Windows
© 2016 Cisco y/o sus filiales. Todos los derechos reservados. Este documento es información pública de Cisco. Página 7 de 10
b. Seleccione la entrada HKEY_CURRENT_USER. Para buscar la clave de Fondo, haga clic en Editar > Buscar... y escriba Fondo. Haga clic en Buscar siguiente.
Nota: En Windows 8, expanda la entrada HKEY_CURRENT_USER; para ello, haga clic en la flecha hacia la izquierda. Seleccione Panel de control en la lista.
c. Se ubica el valor Fondo. Deje esta ventana abierta.
¿En qué carpeta se ubica el fondo? _______________________________________________________
¿Cuál es el valor de datos de Fondo? (ayuda: tiene tres números que corresponden a los colores rojo, verde y azul).
____________________________________________________________________________________
Paso 5: Exportar una clave de registro.
A continuación, exportaremos la carpeta HKEY_CURRENT_USER\Control Panel\Colors.
a. En el panel izquierdo, seleccione la carpeta Colores y haga clic en Archivo > Exportar.
b. Guarde el archivo en el escritorio con el nombre BlueBKG.
c. En el escritorio, haga clic con el botón secundario en el icono BlueBKG.reg y seleccione Editar.

Práctica de laboratorio: Utilidades del sistema en Windows
© 2016 Cisco y/o sus filiales. Todos los derechos reservados. Este documento es información pública de Cisco. Página 8 de 10
d. Se abre el Bloc de notas u muestra los contenidos de BlueBKG.reg.
¿Cuál es el valor de datos de Fondo?
____________________________________________________________________________________
e. Cierre la ventana BlueBKG.reg – Bloc de notas.
f. Abra la página Elegir el fondo de escritorio en Personalizar apariencia y sonidos; para ello, haga clic con el botón secundario en Escritorio > Personalizar > Fondo de escritorio.
g. Haga clic en el menú desplegable Ubicación y seleccione Colores sólidos. Seleccione el color rojo.
h. Haga clic en Guardar cambios. Cierre la ventana Personalización.
i. El escritorio debe aparecer color rojo. Haga clic en la ventana Editor del Registro.

Práctica de laboratorio: Utilidades del sistema en Windows
© 2016 Cisco y/o sus filiales. Todos los derechos reservados. Este documento es información pública de Cisco. Página 9 de 10
j. En el teclado, presione F5 para actualizar la ventana del Editor del Registro.
¿Cuál es el valor de datos de Fondo? Las respuestas pueden variar en relación con el tono de rojo que se haya seleccionado en Propiedades de pantalla.
___________________________________________________________________________________
Paso 6: Importar un archivo de registro.
A continuación, importaremos el archivo BlueBKG.reg.
a. Haga clic en la ventana Editor del Registro.
b. Haga clic en Archivo > Importar. Ubique y haga clic en el archivo BlueBKG.reg y, a continuación, haga clic en Abrir.
c. El mensaje informativo Editor del Registro se abre para informarle que las claves y los valores se agregaron correctamente al Registro. Haga clic en Aceptar.
d. Seleccione la ventana Editor del Registro.
¿Cuál es el valor de datos de Fondo?
____________________________________________________________________________________

Práctica de laboratorio: Utilidades del sistema en Windows
© 2016 Cisco y/o sus filiales. Todos los derechos reservados. Este documento es información pública de Cisco. Página 10 de 10
¿Cuál es el color del escritorio? __________________________________________________________
e. Reinicie la PC.
¿Cuál es el color del escritorio? __________________________________________________________
f. Restablecer Mostrar fondo de propiedades a la configuración original.
g. Cierre todas las ventanas abiertas.
h. Elimine la consola personalizada y el archivo BlueBKG del escritorio.
Reflexión 1. ¿Por qué sería beneficioso el agregar complementos a los mmc que son para otras computadoras en la red?
_______________________________________________________________________________________
_______________________________________________________________________________________
_______________________________________________________________________________________
2. Luego de reiniciar la computadora, ¿por qué cambió el color del escritorio?
_______________________________________________________________________________________
_______________________________________________________________________________________
_______________________________________________________________________________________
_______________________________________________________________________________________