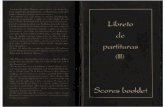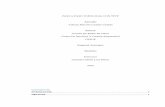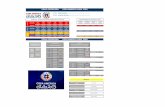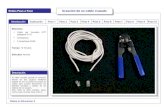Preparar un proyecto PDF JUNIO 2006. Nociones básicas 1.Tipos de documentos 2.Paso de un documento...
-
Upload
alberto-garza -
Category
Documents
-
view
7 -
download
0
Transcript of Preparar un proyecto PDF JUNIO 2006. Nociones básicas 1.Tipos de documentos 2.Paso de un documento...

Preparar un proyecto Preparar un proyecto PDFPDF
JUNIO 2006JUNIO 2006

Nociones básicasNociones básicas
1.1. Tipos de documentosTipos de documentos
2.2. Paso de un documento Texto a PDFPaso de un documento Texto a PDF
3.3. Paso de una imagen a PDFPaso de una imagen a PDF
4.4. Unificar proyectoUnificar proyecto
5.5. Uso de marcadoresUso de marcadores
6.6. Situación sello y marca al aguaSituación sello y marca al agua

Adobe Acrobat 5.0 permite pasar cualquier documento a PDF, siempre que la aplicación origen permita imprimir desde el entorno Windows
PDF (Portable Document Format): formato universal conserva las fuentes , colores y gráficos del documento original.
Los archivos PDF son compactos y cualquiera los puede compartir, visualizar e imprimir tal y como fueron creados con Adobe Acrobat

1.Tipos de documentos1.Tipos de documentos
Cuando se instala Adobe Acrobat (con la Cuando se instala Adobe Acrobat (con la instalación típica) se carga una nueva instalación típica) se carga una nueva impresora, por defecto “Acrobat Destiller”. impresora, por defecto “Acrobat Destiller”.
RecomendaciónRecomendación:: EN GENERALEN GENERAL: usar Adobe : usar Adobe “Acrobat Distiller”“Acrobat Distiller” TEXTOS CON FUENTES ESPECIALESTEXTOS CON FUENTES ESPECIALES: usar : usar
Adobe Adobe “Acrobat PDFWriter” (si se instaló con “Acrobat PDFWriter” (si se instaló con instalación personalizada)instalación personalizada)

2. Paso de Texto con fuentes 2. Paso de Texto con fuentes especiales (ej. Word) a PDFespeciales (ej. Word) a PDF
Cada programa posee su propio conjunto Cada programa posee su propio conjunto de fuentes, por lo que puede variar de un de fuentes, por lo que puede variar de un ordenador a otro.ordenador a otro.
Recomendación:Recomendación: Incrustrar todas las fuentes completas, sin Incrustrar todas las fuentes completas, sin
subjuegos.subjuegos. Usar Usar “Adobe PDFWriter”“Adobe PDFWriter”

• Seleccionar y abrir el documento
2. Un ejemplo: Documento Word2. Un ejemplo: Documento Word

•Pulsar opción “Imprimir”
•Seleccionar Impresora “Acrobat
PDFWriter”
•Pulsar opción “Propiedades”
2. Un ejemplo: Documento Word2. Un ejemplo: Documento Word

• Configurar opciones de Impresión:
• Activar “incrustar todas las fuentes”
• Desactivar casillas “subjuegos”
• Verificar que la relación “no incrustrar nunca” no aparecen fuentes utilizadas en el documento.
• Para finalizar pulsar “Aceptar”
2. Un ejemplo: Documento Word2. Un ejemplo: Documento Word

1. Una vez configurada las opciones de Impresión:
2. Pulsar la opción “Aceptar”
3. Indicar con qué nombre se quiere guardar el fichero PDF
2. Un ejemplo: Documento Word2. Un ejemplo: Documento Word

2. Un ejemplo: Documento Word2. Un ejemplo: Documento Word• Finalmente se
obtiene un fichero PDF

3. Paso de documentos, en 3. Paso de documentos, en general, (ej. Planos) a PDFgeneral, (ej. Planos) a PDF
Recomendación:Recomendación: Usar Usar “Adobe PDFDistiller”“Adobe PDFDistiller”

•Desde el programa gráfico
pulsar opción “Imprimir”
• Seleccionar la impresora
“Acrobat Distiller”
• Configurar las opciones de
tamaño papel, calidad, gráficos, etc… como si se tratase de una
impresora física
3. Un ejemplo: Planos en Autocad3. Un ejemplo: Planos en Autocad

•Si los formatos que ofrece Adobe por defecto no se ajustan al tamaño
requerido se podrán generar
formatos personalizados pinchando en “Propiedades
personalizadas” y seguidamente en
“opciones avanzadas”
3. Un ejemplo: Planos en Autocad3. Un ejemplo: Planos en Autocad

•Es recomendable
utilizar la opción de Configuración
de conversión “Prensa”
• Por último, aceptamos y le
damos un nombre al fichero
3. Un ejemplo: Planos en Autocad3. Un ejemplo: Planos en Autocad

4. Unificar proyecto en PDF 4. Unificar proyecto en PDF
Una vez que se tengan todos los documentos Una vez que se tengan todos los documentos para formar el proyecto final :para formar el proyecto final : Abrir todos los documentos PDFAbrir todos los documentos PDF Elegimos el uno de los documentos para que sea el Elegimos el uno de los documentos para que sea el
documento final.documento final. En vista de miniaturasEn vista de miniaturas, seleccionamos, arrastramos y , seleccionamos, arrastramos y
soltamossoltamos parte o totalidad de las hojas de cada parte o totalidad de las hojas de cada documento PDF al documento PDF final.documento PDF al documento PDF final.
Lo guardamos usando “Guardar como”Lo guardamos usando “Guardar como”

5. Uso de marcadores 5. Uso de marcadores
Es una herramienta Es una herramienta útil para organizar la útil para organizar la navegación en el navegación en el documento PDFdocumento PDF

6. Situación sello y marca al agua6. Situación sello y marca al agua
RecomendaciónRecomendación, rotar , rotar las hojas si se quiere las hojas si se quiere elegir otra disposición elegir otra disposición del sellodel sello Seleccionar la página Seleccionar la página
desde la vistadesde la vista “miniatura”“miniatura”

Soporte Técnico Soporte Técnico de Adobe Acrobatde Adobe Acrobat
Teléfono: 93 423 6767Teléfono: 93 423 6767
E-mail: E-mail: [email protected]@infograficos.com
Más información en Más información en www.adobe.eswww.adobe.es

Por último falta normalizar Por último falta normalizar el nombre del proyecto final el nombre del proyecto final
PDF…..PDF…..




![Oscar Herrero - Guitarra Flamenca Paso a Paso [Volume 01].pdf](https://static.fdocuments.co/doc/165x107/55cf8cb25503462b138ef812/oscar-herrero-guitarra-flamenca-paso-a-paso-volume-01pdf.jpg)