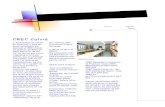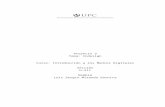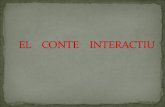Presentació de materials. Kid Pixateneu.xtec.cat › wikiform › wikiexport › _media › cursos...
Transcript of Presentació de materials. Kid Pixateneu.xtec.cat › wikiform › wikiexport › _media › cursos...
SATI Seminari d’actualització en tecnologies de la informació, novembre de 2005
Presentació de materials. Kid Pix
El Kid Pix® Deluxe 4™ per a escoles és una versió actualitzada del prestigiós programa educatiu de creativitat. Ha estat desenvolupat amb la col·laboració de professorat i alumnat per esdevenir una eina creativa d’un gran valor afegit per a les escoles.
Perquè utilitzar el Kid Pix? El Kid Pix és un programa molt fàcil d’usar ja que imita el model de dibuix no digital, és a dir, comença amb una pantalla en blanc, similar a un full en blanc. Hi ha menús desplegables a la part superior de la pantalla i catorze eines de dibuix a l'esquerra, que son molt intuïtives. Cada eina té el seu so corresponent, i a més el programa permet crear-ne d’addicionals, de tal manera que els usuaris poden donar claus o instruccions amb gravacions enregistrades prèviament.
El Kid Pix ofereix un ampli ventall d'activitats tant per a usuaris principiants com pels avançats. Les eines del programa inclouen més de cent segells de dibuixos acolorits que resulten atractius per als nens i nenes; efectes sonors que poden activar-se i desactivar-se; una “batedora” que permet als estudiants barrejar i animar imatges; un “pinzell esbojarrat” que crea gargots, degoteigs i altres elements de disseny atractius pels alumnes; un mesclador de pintura aleatori que crea dissenys plens de color; i un mode per a “menuts” per als més infants. Es tracta d’un programa interactiu, que permet que els nens i les nenes creïn imatges amb el Kid Pix manipulant, una o més, eines de dibuix. Els nens i les nenes interactuen creant imatges, prenent decisions sobre el que faran a continuació; reaccionen a allò que han dissenyat; i comparteixen les seves creacions amb altres companys. Objectivament, no es produeixen errors, només desacords entre els efectes esperats per l’alumne o el docent i els efectes reals de les seves accions sobre l’entorn. La interfície La interfície del nou Kid Pix és atractiva, intuïtiva i possibilita la interactuació i comunicació entre el programa i l’usuari. Això és veu afavorit per unes icones clares i de fàcil comprensió. Les descripcions de l’eina Rollover són un ajut per aprendre, i permeten la incorporació de lectors principiants. La barra del menú està sempre visible, la qual cosa permet accedir de forma instantània a totes les característiques del programa. Mode “menuts”
Amb el mode “nens petits”, fins i tot els nens de tres anys poden treballar amb el Kid Pix. Poden experimentar amb les eines del programa i les opcions, sense que, accidentalment, puguin bloquejar o esborrar una de les opcions, o sortir del programa. Funció bilingüe en castellà El mode castellà inclou l’opció d’Ajuda, la possibilitat d’escriure usant l’alfabet en castellà i també mostra els menús en castellà.
Departament d’Educació. Àrea TIC 5
SATI Seminari d’actualització en tecnologies de la informació, novembre de 2005
Eines per al professorat El professorat pot controlar quines biblioteques gràfiques han d’estar actives per a un projecte. Amb el Kid Pix Deluxe 4 per a escoles és molt fàcil crear plantilles personalitzades i afegir notes i instruccions als projectes. Aquesta opció és ideal per a una classe enfocada a un tema determinat o per a les necessitats especials de l’alumnat. El professorat pot afegir unes instruccions a les plantilles d’un projecte que l’alumnat podrà escoltar amb la funció TTS bilingüe. Les plantilles de la Màquina d’idees ara estan organitzades per àrees curriculars. Integració curricular El programa Kid Pix permet integrar quasi bé qualsevol activitat curricular. Els mestres poden avaluar el currículum donant una oportunitat als alumnes perquè creïn elements gràfics relacionats amb el tema que estan estudiant. Poden crear una gran varietat de productes, pòsters, notícies, cartes, postals de felicitació, presentacions de diapositives, tires còmiques, poemes amb imatges, projectes individuals o col·laboratius, etc.; potenciant d’aquesta manera la creativitat dels alumnes i del grup classe. Exportació de projeccions de diapositives al QuickTime La nova versió del Kid Pix, permet exportar les projeccions de diapositives com pel·lícules del QuickTime amb tots els efectes de transició. Amb això s’aconsegueix una enorme millora pel que fa a compilar fitxers electrònics. Espai de treball El Kid Pix Deluxe 4 per a escoles ha estat redissenyat per oferir el 17 % més d’espai de treball que la versió 3 del Kid Pix, i el 31 % més que el Kid Pix Studio Deluxe. Format de text flexible Els estils i les mides de les lletres es poden mesclar en un mateix quadre de diàleg. D’aquesta manera, es pot practicar més àmpliament amb les habilitats d’escriptura. Opcions d’imprimir millorades Les opcions d’imprimir inclouen una impressora principal, el mode Vista prèvia, imprimir al revés, imprimir en blanc i negre, i còpies múltiples. Aquestes possibilitats permeten usar més fàcilment els projectes i compartir-los.
El Kid Pix és un entorn orientat als infants per treballar activitats de disseny gràfic i animació. A més de les possibilitats de fer dibuixos lliures, l'alumne té al seu abast unes biblioteques d'imatges per fer els fons dels dibuixos, petits dibuixos per estampar, sons i pel·lícules que pot utilitzar en tot moment en les seves composicions. En obrir el programa surt la pantalla del Taller de pintura, a partir de la qual es pot accedir a les diferents aplicacions de l'entorn.
6 Departament d’Educació. Àrea TIC
SATI Seminari d’actualització en tecnologies de la informació, novembre de 2005
Treballar amb el Kid Pix A la web del SATI podeu trobar un tutorial de Kid Pix on es detalla el funcionament de les diferents eines i menús del programa. http://www.xtec.net/satis/index.htm
Entreu al programa. Un cop dins podeu aturar la música, amb la tecla Esc o fent un clic amb el ratolí.
Us demanarà el vostre nom. Si és la primera vegada que executeu el programa, escriviu-lo i premeu el botó Entra. Les properes vegades el nom apareixerà en una llista des d’on el podreu seleccionar.
Un cop identificats, us apareixerà la pantalla corresponent al Taller de pintura.
Des d’aquí es pot accedir a les diferents eines i menús.
El Kid Pix té dos modes de treball: Normal i Menuts. Al mode Normal, totes les eines i característiques del Kid Pix estan activades. Al mode Menuts, es poden fer servir totes les eines, però les característiques més complexes, com ara les opcions dels menús, el Projector de diapositives i l’opció d’imprimir, no estan a la vista. Aquesta acció permet que els/les nens/es més petits/es facin les seves creacions lliurement, sense cap mena de confusió. També canvia l’aspecte de la paleta de colors, que és més senzilla. Per canviar d’un mode a l’altre es fa des del menú Control/ Activa el mode Menuts. Per tornar al mode Normal, feu clic a Desactiva el mode Menuts.
Departament d’Educació. Àrea TIC 7
SATI Seminari d’actualització en tecnologies de la informació, novembre de 2005
Eines de dibuixar
Amb les quatre eines de dibuix podreu traçar diferents tipus de línies. Podeu optar per un traçat lliure, línies rectes, línies corbes, dibuixar polígons, figures ovalades o rectangulars.
Un cop al Taller de pintura, feu un clic a sobre l'eina Dibuixa . A la part inferior de la pantalla, apareix la safata amb les opcions de l'eina.
Escolliu un color, fent clic a l'eina Colors , i dibuixeu amb les eines de la safata.
Proveu les diferents eines ( llapis, guix, ceres, retolador ), combinant-les amb les diferents opcions de gruix, i de formes.
El punter adopta diferents formes segons l’eina triada:
Les textures de paper
Podeu canviar la textura del fons de la vostra creació artística. Si després hi dibuixeu a sobre amb les Ceres, Retolador o Guix, veureu com es forma una imatge damunt de la textura.
Desplegueu el menú Agrega i escolliu l'opció Importar una textura de paper...
Seleccioneu una de les textures de la safata fent clic amb el ratolí.
Quan utilitzeu alguna de les eines de dibuix apareixerà la textura.
8 Departament d’Educació. Àrea TIC
SATI Seminari d’actualització en tecnologies de la informació, novembre de 2005
Les gomes d'esborrar
Si voleu fer algun retoc a la vostra creació artística, utilitzeu la goma petita Aquesta eina esborra allò que toqueu amb el punter del ratolí i en el seu lloc hi deixa un espai en blanc. La goma gran esborrarà tot el dibuix.
Feu clic a l'eina Goma d'esborrar , a la part inferior de la pantalla us apareixerà la safata de l'eina.
Activeu la Goma petita, escolliu una mida i una forma. El punter a l'àrea de
treball adoptarà la forma de l'eina .
Eines de pintar
Amb les eines per pintar podeu aplicar un munt d’efectes realistes i surrealistes. Cada eina ofereix dues modalitats.
Ara feu un clic a sobre l'eina Pinta .
A la part inferior de la pantalla, apareix la safata de l'eina. En el cas que no estigui activada la eina Pinzell, feu clic a sobre.
Proveu a pintar amb les diferents mides ( gruix ) i amb les opcions dels dos modes que ofereix
el programa: el mode Realista i el mode Tocat de l'ala , que crea efectes molt variats.
Aneu a la safata 04 de l’eina Pinzell, mitjançant les fletxes. Feu clic a l'opció de
pintura Text ABC i desplaceu el punter del ratolí a l'àrea de dibuix. Mantenint premut el botó esquerre del ratolí, pinteu. Observeu que esteu pintant lletres. Amb aquesta opció les lletres esdevenen part de la imatge de fons. Un cop afegides a la vostra creació artística, no
Departament d’Educació. Àrea TIC 9
SATI Seminari d’actualització en tecnologies de la informació, novembre de 2005
podeu canviar-les. Podeu personalitzar aquesta opció, per fer-ho:
Desplegueu el menú Eines i escolliu l'opció Editor de l'eina Text ABC... Us apareixerà una finestra diàleg, escriviu, per exemple Benvinguts al Kid Pix i posteriorment feu clic al botó Accepta.
Seleccioneu ara l'eina So artístic. Us apareixerà la safata amb les opcions corresponents
Amb les opcions de l’eina So artístic, podreu usar el ratolí o la veu (amb un micròfon) per pintar efectes a la pàgina del Kid Pix Trieu el mode Desplaça amb el ratolí seleccionant la icona del ratolí de la safata per activar l’efecte Arrossega el so. Feu-hi clic i desplaceu el ratolí mentre parleu pel micròfon per crear diferents efectes. Ara proveu el mode M icròfon. Seleccioneu el botó Mans lliures (sense ratolí) de la safata per activar l’efecte Pinta amb la veu. Parleu pel micròfon per veure les accions a la pàgina. Els efectes de so tindran lloc al centre de la pàgina, en forma de pauta de diferents colors (en funció de quina pauta heu seleccionat prèviament a la safata) i de diferents sons que provocaran efectes diferents. El ratolí no tindrà un impacte damunt d’aquest efecte. L’efecte de pintar amb la veu es desenvoluparà normalment al centre de la pàgina i s’anirà tornant més elaborat o més espectacular a mesura que passi més temps i hi hagi més sons. El so s’ha representat de la manera que esperàveu? Abans de dibuixar amb les eines de so, Podeu dibuixar el vostre so a mà. A continuació, obrir una nova pàgina i tornar a dibuixar usant l’opció So artístic. És molt diferent el vostre dibuix (o similar) al de l’ordinador? Quan us acostumeu a pintar amb so, podeu provar d’usar un so diferent o unes sèries de sons a cada pàgina. Per exemple: si trieu un poema i dieu una línia a cada nova pàgina usant l’opció Pinta amb so i la resta l’escriviu, obtindreu un fantàstic efecte visual del so de la poesia. Podeu fer servir o bé l’alfabet dels segells o el mode Text. Imprimiu tant les imatges fetes per vosaltres a mà com les imatges generades per l’ordinador.
Per finalitzar exporteu la vostra creació en un fitxer Stand Alone Page (*.EXE) des del menú Fitxer | Exporta...
Aquest fitxer és un executable, per tant, per visualitzar el seu contingut no cal tenir instal·lat cap programa de dibuix.
10 Departament d’Educació. Àrea TIC
SATI Seminari d’actualització en tecnologies de la informació, novembre de 2005
La següent eina que provareu és l’Esprai. En seleccionar-la us apareixerà la safata d’opcions.
Amb el mode Formes en 3D podeu dibuixar globus tridimensionals, llaminadures, formes o animalons. Amb els Pinzells animats podeu dibuixar globus, bombolles i criatures que ballen, volen, salten o es mouen amb gran rapidesa.
Utilitzeu el dos modes i pinteu amb diferents opcions de pintura.
Exporteu la vostra creació en format JPG des del menú Fitxer | Exporta.
L'eina Galleda Les galledes permeten omplir una determinada àrea de la vostra creació artística. Són els caràcters de farciment. Hi ha tres tipus de galledes: la galleda de Color pla omple l’àrea indicada amb un únic color; la de Degradat l’omple amb diversos colors, i la de Motiu, amb una pauta multicolor.
Feu clic a l'eina Galleda. Us apareixerà la safata corresponent.
Amb les diferents galledes i opcions de pintura, podeu acolorir dibuixos, tenint el compte el següent:
!" La galleda de Color pla usa el color actual que hi ha al seleccionador de color.
!" La galleda de Degradat no usa el color actual que hi ha al seleccionador de color. Quan ompliu un espai amb aquesta galleda, podeu mantenir el botó esquerre del ratolí premut damunt la vostra creació artística mentre apareix la combinació. A continuació, i sense deixar anar el botó, moveu el punter del ratolí perquè canviï els colors barrejats dintre de l’àrea que voleu omplir.
!" La galleda de Motiu no usa el color actual que hi ha al seleccionador de color. Podeu triar una pauta multicolor .
Departament d’Educació. Àrea TIC 11
SATI Seminari d’actualització en tecnologies de la informació, novembre de 2005
La màquina d’idees
Podeu començar amb una pàgina en blanc o usar la Màquina d'idees com si es tractés d’un llibre electrònic per pintar.
La màquina d’idees és una col·lecció de plantilles organitzades per àrees curriculars o temàtiques. Hi ha manualitats, projectes, calendaris, cartes i mapes, relacionades amb llenguatge, art, matemàtiques, ciència i estudis socials.
Feu un clic a sobre l'eina Màquina d'idees .
De la finestra diàleg Màquina d'idees, cerqueu un fitxer d’una de les carpetes. Per poder visualitzar la imatge, abans d'obrir-la, activeu Vista prèvia. Tot seguit, feu clic al botó Obre.
Acoloriu la imatge triada utilitzant diferents opcions de l’eina Galleda.
Una vegada acolorida la imatge, la podeu imprimir des del menú Fitxer, opció Imprimeix...Escolliu un mode d'impressió
A la finestra Imprimeix aquest dibuix, trobeu els diferents modes d’impressió que permet el programa:
!" Pàgina sencera:
!" Al revés: la imatge a pàgina sencera però invertida.
o Podeu fer servir aquesta opció si voleu imprimir una imatge del Kid Pix per estampar, per exemple, el dibuix a una samarreta.
!" Pòster. El Kid Pix imprimirà un tros de la vostra creació artística en cada full de paper. Després haureu d’enganxar els diferents trossos per formar el pòster. Podeu indicar 2 x 2 o 3 x 3.
Fent clic al botó Opcions podreu veure les característiques disponibles a la vostra impressora, com ara blanc i negre, esborrany,...
Per últim, feu clic al botó Accepta.
Les eines de la biblioteca
A la Biblioteca del Kid Pix trobareu un munt d’elements interessants ( Imatges de fons, adhesius, animacions, segells de goma i sons) que podreu afegir a la vostra creació artística.
Feu un clic a sobre l'eina Imatge de fons . A la part inferior de la pantalla, apareix la seva safata corresponent.
12 Departament d’Educació. Àrea TIC
SATI Seminari d’actualització en tecnologies de la informació, novembre de 2005
La biblioteca té una sèrie d'imatges classificades per temes (carpetes), cada carpeta conté un nombre determinat d'imatges. Mitjançant les fletxes de desplaçament podeu canviar de carpeta, ara bé, si voleu visualitzar-les totes, situeu el punter del ratolí a sobre de la carpeta, adoneu-vos que el punter adopta la forma de . Mantenint premut el botó esquerre del ratolí, desplaceu el punter en direcció de la fletxa que apareix.
Escolliu, una carpeta. El nombre que hi ha entre parèntesis al costat del nom de la carpeta indica les imatges que conté aquesta carpeta. Les trobareu repartides en grups (safates) de 7 imatges. Si feu clic a sobre de les diferents imatges, us apareixerà el nom.
Trieu una imatge de fons i inseriu-la mantenint premut el botó esquerre del ratolí i arrossegant-la a l'àrea de dibuix. Observeu, que com a fons de la vostra creació, us apareix la imatge.
Sobre aquest escenari podeu inserir altres biblioteques que disposa el programa ( adhesius, animacions, segells de goma i sons ).
Importació d’una imatge de fons
Podeu importar una imatge en format BMP, GIF, JPG o PICT, realitzada amb un altre programa de dibuix, o bé baixada d'Internet, i usar-la com a imatge de fons. Per fer-ho aneu al menú Agrega | Importa un imatge de fons...
Us apareixerà la finestra diàleg Importa l'escenari. Cerqueu la vostra imatge i escolliu el format de la imatge, a l'apartat Tipus. Elegiu una de les opcions següents:
!" Més petita/grossa fins a omplir tota l’àrea de dibuix: allarga o fa més petita la imatge perquè ocupi tota la imatge de fons. És possible que la imatge quedi un xic deformada.
!" Canvi de mida: allarga o fa més petita la imatge perquè ocupi tot l’espai de la imatge de fons que sigui possible, sense deformar la imatge. És probable que quedi un marc de color blanc al voltant de la imatge.
!" Mida original: la imatge queda col·locada tal com ha estat dibuixada, sense fer-se més petita ni més gran.
!" Mosaic: apareixen petites versions de la vostra creació artística que emplenen tota l’àrea de treball.
Si activeu l'opció Afegeix també a la Biblioteca, aquesta us apareixerà a la carpeta Les meves imatges de fons. Podeu comprovar-lo des de l'eina .
Per últim, feu clic al botó Obre per importar la imatge com a nova imatge de fons.
Departament d’Educació. Àrea TIC 13
SATI Seminari d’actualització en tecnologies de la informació, novembre de 2005
Els adhesius
Per inserir un adhesiu feu clic a sobre l'eina Adhesiu . Escolliu un adhesiu d’una de les carpetes i arrossegueu-lo a l'àrea de dibuix.
Podeu desplaçar l'adhesiu fent clic al damunt i arrossegant-lo, canviar la mida i girar-lo de dalt a baix i d'esquerra dreta.
Si en qualsevol moment el voleu esborrar, feu-hi clic al damunt i premeu la tecla Supr.
Els Adhesius no esdevenen part de la imatge de fons si no és que els fusioneu. Per fusionar (integrar l’adhesiu a la imatge de fons), feu-hi clic al damunt i tot seguit desplegueu el menú Eines i escolliu l'opció Fusiona adhesius... Us apareixerà una finestra diàleg, feu clic al botó Selecciona, si voleu aplicar l’acció només a l’adhesiu seleccionat o a Tot (si teniu més d'un i us interessa fusionar-los tots).
Les animacions
Quan executeu la vostra pàgina acabada, les animacions es mouran com si fossin dibuixos animats. Podeu arrossegar-les fins a qualsevol lloc de la vostra creació artística.
Feu un clic a sobre l'eina Animacions . Exploreu les carpetes i les safates de les carpetes i trieu una animació. Arrossegueu-la a l'àrea de dibuix. Per desplaçar-la, feu clic al damunt i desplaceu el punter del ratolí. Feu clic per deixar-la anar.
Canvieu la mida de l'animació per mitjà dels botons .
Per poder visualitzar l'animació sense interrupcions, feu clic al botó . Per aturar-la, torneu a
fer clic al mateix botó. Feu clic al botó per visualitzar-la amb interrupcions. Cada cop que feu clic, l’animació avançarà fins al quadre següent.
Si voleu eliminar una animació, feu-hi clic al damunt i premeu la tecla Supr.
Per visualitzar la vostra creació artística feu clic al botó Comença , cada animació de la
pàgina cobrarà vida. Feu clic al botó Atura quan vulgueu fer una pausa.
14 Departament d’Educació. Àrea TIC
SATI Seminari d’actualització en tecnologies de la informació, novembre de 2005
Els segells de goma
Podeu usar l’eina Segells per estampar animals i altres formes a la vostra creació artística.
Per afegir un segell feu un clic a sobre l'eina Segells de goma per accedir a la safata dels segells.
Escolliu una carpeta. Feu clic a un segell i a continuació cliqueu a la vostra creació artística.
Una vegada estampat, podreu desfer aquesta acció mitjançant l'eina Desfer .
Teniu tres mides per triar, però observeu que queden una mica pixelats si utilitzeu la mida més gran.
Els sons
A les vostres creacions artístiques hi podeu afegir un so. El mateix programa Kid Pix disposa de la biblioteca de sons. Aquest sons estan agrupats per temes (carpetes). A més a més, el mateix programa permet:
!" Importar un so (fitxer wav).
!" Enregistrar so.
Afegiu un so de la biblioteca fent un clic a sobre l'eina Sons per accedir a la safata. Escolliu una carpeta i feu clic sobre les imatges. Podreu sentir els sons de la biblioteca.
Trieu un so i, mantenint premut el botó esquerre del ratolí, arrossegueu-lo fins a l'àrea de dibuix.
Per escoltar el so afegit, feu clic a la icona . Si voleu aturar-lo, feu clic a .
Per esborrar un so afegit al dibuix, feu clic al botó Sense so .
Departament d’Educació. Àrea TIC 15
SATI Seminari d’actualització en tecnologies de la informació, novembre de 2005
Per importar un so (fitxer wav) desplegueu el menú Agrega i escolliu l'opció Importar un so...
Us apreixerà la finestra diàleg Importar un so, cerqueu un fitxer amb extensió wav. Activeu la casella Afegeix també a la Biblioteca, si voleu utilitzar-lo en altres ocasions. Aquest so quedarà emmagatzemat a la biblioteca de sons, concretament a la carpeta Els meus sons.
D'aquesta carpeta podeu esborrar-lo, per fer-ho seleccioneu el so i posteriorment feu clic al botó Paperera .
Per tal d'enregistrar sons hauríeu de disposar d'un micròfon connectat a la placa de so
Feu clic al botó Micròfon de la safata dels sons. Us apareixerà una nova safata. Feu clic al botó vermell per començar a enregistrar. El botó blau atura el procés.
Per escoltar el so premeu el botó verd. Per desar-lo, feu clic al botó desa i posteriorment li poseu un nom. Torneu a la safata de sons fent clic al botó Micròfon.
Feu clic a la zona de les carpetes, seleccioneu la carpeta Els meus sons, a la safata hauria d'aparèixer el vostre enregistrament. Si voleu el podeu afegir al vostre dibuix.
Exportar la creació en format SWF
Podeu exportar una còpia de la vostra creació artística. D’aquesta manera, qualsevol usuari/ària que no tingui el programa Kid Pix podrà veure-la. A més, vosaltres mateixos podreu obrir-la amb un altre programa.
Accediu al menú Fitxer | Exporta..., a l'apartat Tipus: escolliu Flash File (*.swf), poseu-li un nom i per últim premeu el botó Desa.
L'eina Text L’eina de text permet afegir text a una creació feta amb el Kid Pix, dibuixant un quadre de diàleg i escrivint el text, o afegint a la imatge els segells en forma de lletres, si es treballa al mode Menuts.
Feu clic a sobre l'eina Text . A la part inferior de la pantalla apareix la safata de text.
16 Departament d’Educació. Àrea TIC
SATI Seminari d’actualització en tecnologies de la informació, novembre de 2005
Feu clic al lloc de l'àrea de dibuix que voleu que us aparegui el quadre diàleg de text. Tot seguitescriviu el text a dins del quadre.
Quan el text es troba en un quadre de diàleg, podeu fer els següents procediments:
!" Tipus de lletra i format:
o Podeu canviar el tipus de lletra, la mida, l’estil i l'alineació. Si en qualsevol moment voleu resaltar alguna paraula escrita a dins del quadre diàleg, seleccioneu-la mantenint premut el botó esquerre del ratolí i tot seguit feu clic a un estil. També podeu canviar el tipus de lletra i la mida.
o Useu l'eina Colors per canviar el color del text.
!" Revisió ortogràfica:
o Desplegueu el menú Eines i escolliu l'opció Ortografia... Si el Kid Pixtroba una paraula desconeguda, podeu:
!" Canviar la paraula, fent clic a una paraula a la llista de Suggeriments o escriviu una paraula a la casella Canvia per i feu clic al botó Canvia.
!" Continuar revisant l’ortografia sense canviar la paraula, fent clic al botó Omet.
!" Afegir la paraula al vostre diccionari personal (perquè el Kid Pixla reconegui la propera vegada que aparegui), fent clic al botó Agrega.
o Quan hàgiu acabat, feu clic al botó D’acord.
!" Audició del text escrit:
o Feu clic al botó Audició del Text per poder escoltar el text escrit.
!" En el cas que no l'escolteu, comproveu els vostres altaveus. També podria ser que estigui desactivat l'audició del text en el programa. Aneu al menú Controls | Activa l'audició del text.
!" Si teniu més d'un quadre de text, podeu escoltar-los, des de dalt
cap a baix i d’esquerra a dreta, fent clic al botó .
!" Canvieu la veu d'audició des de la casella Veus.
Treballeu amb les Opcions d'edició ( retallar, copiar i enganxar).
Si es vol, es poden fusionar els quadres de text per mitjà del menú Eines | Fusiona el text... Una vegada fusionats, no podreu realitzar els procediments abans esmentats (canvi de tipus de lletra i format, ortografia i audició de text).
Deseu la vostra creació des del menú Fitxer | Desa.
Departament d’Educació. Àrea TIC 17
SATI Seminari d’actualització en tecnologies de la informació, novembre de 2005
L'eina Text al mode Menuts
Desplegueu el menú Controls i escolliu l'opció Activa el mode Menuts.
Feu clic a sobre l'eina Text . A la part inferior de la pantalla apareix la safata de text.
Feu clic a qualsevol lletra de la safata per escoltar com es diu. Si voleu veure més lletres i números, feu clic a les fletxes de la safata del text.
Feu clic a una lletra i arrossegueu el punter del ratolí fins l'àrea de dibuix per estampar-la. Les lletres esdevindran part de la imatge de fons. No podeu fer una revisió ortogràfica, canviar l’aparença del text o fer que el vostre ordinador expressi en àudio allò que heu escrit.
Si us equivoqueu podeu utilitzar l'eina Desfer .
Una vegada estampada, podeu acolorir-la utilitzant l'eina Galleda.
Agregar una pel·lícula a una creació
Agregueu una pel·lícula del QuickTime (fitxers amb l'extensió mov). Per fer-ho desplegeu el menú Agrega i escolliu l'opció Agrega una pel·lícula...
S'obrirà la finestra diàleg, esculliu un fitxer i tot seguit premeu el botó Obre.
Amb el punter del ratolí, desplaceu-la a la part inferior de la pantalla.
Si voleu visualitzar la pel·lícula feu clic al botó . Per aturar-la feu clic al botó .
18 Departament d’Educació. Àrea TIC
SATI Seminari d’actualització en tecnologies de la informació, novembre de 2005
Amb l'eina Text realitzar una descripció del vídeo
Les pel·lícules del QuickTime no es poden exportar al Shockwave Flash o a l'Stand Alone Si teniu una pel·lícula del QuickTime inserida en una pàgina que voleu exportar com a fitxer Shockwave Flash o Stand Alone, no podreu veure la pel·lícula. Només apareixerà la primera imatge de la pel·lícula com a imatge de fons del vostre dibuix. Això es deu a una incompatibilitat entre el Shockwave Flash i el QuickTime. Batedora i Manipula L'eina Batedora
La Batedora barreja la vostra creació artística de forma automàtica. Podeu barrejar tota la creació amb la Megabatedora o únicament algunes parts amb la Minibatedora.
Feu clic a l'eina Batedora .Us apareixerà la safata.
Treballeu amb una creació amb una imatge de fons per veure millor l’efecte.
Feu clic a la Megabatedora i escolliu un motiu per barrejar tota la creació. Aneu canviant de motius i observeu les barreges.
Tot seguit, feu clic a la Minibatedora (aquesta barreja només l’àrea que arrossegueu amb el ratolí). Escolliu gruix i motius i divertiu-vos amb els resultats.
Treballeu amb una creació amb una imatge de fons i un adhesiu.
L'eina Manipula
Useu l’eina Manipula per recollir elements i desplaçar-los, retallar-los, copiar-los i enganxar-los.
Feu un clic a sobre l'eina Manipula . Us apareixerà la safata, tot seguit, feu clic a la Mà.
Departament d’Educació. Àrea TIC 19
SATI Seminari d’actualització en tecnologies de la informació, novembre de 2005
Seleccioneu l'adhesiu que teniu a l'àrea de treball i feu clic al botó . Tot seguit, feu clic al botó . Observeu que teniu una copia del mateix. Desplaceu-lo a un altre lloc, i li canvieu la mida.
Feu clic a l'eina Tisores, us apareixerà la safata de l'eina. Vegeu figura 3.
Useu l’eina Tisores per retallar una part de la vostra creació artística i enganxar-la en un altrelloc. Feu clic a les diferents opcions i comproveu els resultats.
El menú del Professorat
El menú del professorat no es visualitza quan s'executa el programa. Cal prémer les tecles Ctrl+T, des del Taller de pintura, per habilitar-lo.
Un cop dins el programa Kid Pix, premeu les tecles Ctrl+T per activar el menú Professorat. Observeu com apareix aquest menú amb una sèrie d'opcions.
!" Gestió de les preferències de la biblioteca El Kid Pix conté una biblioteca amb safates plenes d’imatges de fons, animacions, adhesius, sons i segells. Com que aquestes safates són tan extenses, és probable que desitgeu personalitzar els continguts per fer-ne un ús millor durant els projectes a classe. Per exemple, si l’alumnat està treballant amb una plantilla referent al tema de Halloween, potser voldreu eliminar totes les safates d’imatges de fons excepte la de Fantasia. Podeu restablir les safates sempre que vulgueu. Els canvis que feu només afectarà al fitxer que teniu obert.
Desplegueu el menú Professorat i escolliu l'opció Gestió de les preferències de la biblioteca...
Us apareixerà la finestra diàleg Preferències de la biblioteca.
20 Departament d’Educació. Àrea TIC
SATI Seminari d’actualització en tecnologies de la informació, novembre de 2005
Seleccioneu el Tipus d'element (Imatges de fons, Animacions, ...) de la llista de l’esquerra.
De la llista que apareix a la dreta, seleccioneu-ne la safata que voleu eliminar i tot seguit feu clic al botó Desplaça. La safata es desplaçarà fins a la llista de l’esquerra amb els elements que no s’han de mostrar.
Podeu eliminar totes les safates amb un clic al botó Desplaça-ho tot.
Feu clic al botó Accepta per acabar.
!" Afegir i eliminar una nota
Podeu crear, editar o eliminar una nota per a un fitxer del Kid Pix en particular. Quan l’alumne/a obri el fitxer, apareixerà la nota i serà llegida en veu alta.
Per Afegir una nota adreçada a l’alumnat obriu el fitxer del Kid Pix al qual voleu afegir la nota.
Aneu al menú Fitxer | Obre. Habiliteu el menú del Professorat prement Ctr+T.
Accediu al menú Professorat | Afegeix nota per als Menuts... Apareixerà la finestra per escriure la nota. Escriviu el missatge a l’espai disponible.
Si voleu que la nota sigui llegida en castellà, feu clic a la casella de Llegeix la nota en castellà. Si seleccioneu aquesta opció, heu d’escriure la nota en castellà. Feu clic al botó Accepta quan hàgiu acabat.
Deseu el fitxer. Quan torneu a obrir el fitxer que heu afegit la nota, us apareixerà la finestra Notes i es llegirà el missatge que s'ha escrit. Si voleu, podeu fer clic al botó Repetir per tornar a escoltar-lo. Pe acabar, premeu el botó Accepta.
Per eliminar la nota obriu el fitxer del Kid Pix del qual voleu eliminar la nota i activeu el menú Professorat | Edita nota per als Menuts...
Apareix la finestra amb la nota escrita.
Seleccioneu el missatge complet i premeu la tecla Supr. Feu clic al botó Accepta quan hàgiu acabat. Torneu a desar el fitxer per aplicar el canvis.
Departament d’Educació. Àrea TIC 21
SATI Seminari d’actualització en tecnologies de la informació, novembre de 2005
!" Gestió dels noms d'usuaris
Podeu establir per a uns quants alumnes l’opció Usuaris múltiples en un moment determinat de la classe o si hi ha molts nens que necessiten usar el mateix ordinador.
Habiliteu el menú del Professorat prement Ctrl+T i accediu al menú Professorat | Gestió dels noms d'usuaris...
Escriviu el nom del nou usuari i feu clic al botó Afegeix.
Per eliminar un usuari/ària, seleccioneu el nom que voleu eliminar i feu clic al botó Elimina.
Compte !: En eliminar un usuari/ària, eliminareu tots els treballs desats d’aquest usuari/ària.
Feu clic al botó D’acord quan hàgiu acabat.
!" Amaga el menú del Professorat
Desplegueu el menú Professorat i escolliu l'opció Amaga el menú del Professorat o bé, premeu les tecles Ctrl+T. Si es vol visualitzar-lo de nou, cal prémer les tecles Ctrl+T.
Per poder publicar treballs a la Màquina d'idees, cal tenir habilitat el menú del Professorat.
!" La publicació de treballs a la Màquina d’idees
Podeu crear les vostres pròpies plantilles per usar-les a la Màquina d’idees. També podeu personalitzar aquestes plantilles a partir de l’opció de gestió de les preferències de la biblioteca i crear una nota per als Menuts. Podeu controlar l’alumnat des de la Màquina d’idees amb les vostres plantilles personalitzades i amb projectes organitzats per àrees curriculars.
Obriu un nou fitxer del Kid Pix i creeu el vostre disseny.
Habiliteu el menú del Professorat prement les tecles Ctrl+T.
Des del menú Fitxers seleccioneu Desa. Escriviu un nom i seleccioneu una carpeta de destí. La carpeta per defecte és Les meves imatges. Feu clic al botó Desa.
Torneu a desplegar el menú Fitxers i seleccioneu Publica a la Màquina d’idees...
Seleccioneu una carpeta de destí al directori de la Màquina d’idees, o creeu-ne una de nova. Per acabar, feu clic al botó Desa.
Podeu trobar més informació a : Formació TIC en centres educatius: http://jasper.xtec.net:7451/cdweb/dades/actu/actual_matform/materials/dc36_dd36/blocc/index.htm
22 Departament d’Educació. Àrea TIC