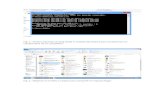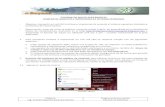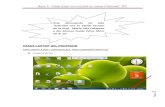Presentación de PowerPoint · Enviar archivos al chat. Compartir pantalla Dar clic en compartir...
Transcript of Presentación de PowerPoint · Enviar archivos al chat. Compartir pantalla Dar clic en compartir...

Instructivo de uso de Zoom
Computadora

Recomendaciones generales
• Tener un equipo de cómputo con micrófono y cámara web.
• Contar con conexión wi-fi estable.
• Tener el equipo de cómputo conectado al toma corriente.
Nota: Existe aplicación para smartphones, se recomienda que su uso seaúnicamente para estudiantes, no para el organizador de la reunión, derivadode que las funcionalidades que ofrece el software son más eficientes desdeun equipo de cómputo.

Instalación e inicio de sesión

1. Descargar el programa
1.1 Buscar en Google Zoom 1.2 Dar clic en descargar
Dar clic en descargar

2. Instalar
2.1 Abrir la descarga e instalar 2.2 En caso de que el sistema indique que no es una aplicación de Microsoft dar clic en instalar de todas formas
Instalar de todas formas

3. Ingresar
3.1 Dar clic en ingresar 3.2 Seleccionar la forma de ingreso
Dar clic en ingresar Formas de ingresar

Se puede ingresar con:
a) Facebook b) Cuenta Google

c) Dominio de alguna empresa (en caso de contar con licencia)
d) Crear una cuenta con su correo electrónico
Crear una cuenta gratis

4. Crear cuenta
4.1 Seleccionar la forma de ingreso y crear cuenta
4.2 Dar clic en abrir Zoom
Crear cuenta Abrir Zoom

Pantalla de inicio de Zoom

Hacer una reunión

1. Dar clic en nueva reunión
Nueva reunión

2. Dar permiso de audio
Dar clic enentrar

3. Se abre otra ventana, dar clic en invitar participantes
Invitar

4. Ingresar contactos
4.1 Se proporciona el ID de reunión y la contraseña
4.2 Puede enviar las invitaciones a través de su proveedor de email
ID de reunión Contraseña Proveedores de email

4.3 Cuando elije el proveedor, se abre otra ventana con un borrador de correo electrónico
4.4 Ingresar los contactos y enviar
Ingresar contactos

Correo electrónico
El correo electrónico proporciona:
• URL a la reunión Zoom
• ID de reunión
• Contraseña
• Los estudiantes pueden acceder a la reunión sin crear una cuenta, únicamente con la URL que aparece en el correo electrónico: Unirse a la reunión Zoom.
• Los estudiantes deben tener instalada la aplicación, en caso de no tenerla, se inicia la descarga automática al dar enter a la URL.

Página de inicio de reunión de Zoom
Verá tantas pantallas con videos de personas como invitados a la reunión (máximo 49).

Funcionalidades

• Video y audio en integrados: soporta hasta 1000 participantes en el video y 49videos en la pantalla.
• Herramientas de colaboración integradas: múltiples participantes puedencompartir sus pantallas de manera simultánea y realizar anotacionescolaborativas para lograr una reunión más interactiva.
• Seguridad: tiene seguridad basada en roles, protección con contraseña, salas deespera y la posibilidad de poner al participante en espera.
• Grabaciones y transcripciones: las reuniones pueden ser grabadas de maneralocal o en la nube, visualice transcripciones generadas por IA y capturar notas.
• Uso del calendario: puede programar o iniciar reuniones desde Outlook o Gmail.
• Chat en equipo: chats grupales, historial consultable, intercambio de archivosintegrado y almacenamiento por 10 años.

Chat de grupo
Finalizarreunión
Pausar o detenergrabación
Enviar reaccionesCompartirPantalla
Ver a los participantesconectados
Invitar a másparticipantes
Iniciar o pausarvideo
Silenciar oiniciar audio
Iniciar chat Usar pantalla completaIndicación degrabación
Pausar o Detener grabación
Escribirmensaje
Enviar archivosal chat

Compartir pantalla
Dar clic en compartir pantalla en labarra de herramientas que se encuentraen la parte baja de la pantalla.
Se abrirá una ventana emergente conlos niveles para compartir:
• Básica
• Avanzado
• Archivos
En la opción básica, se puede compartir:• Pantalla (la imagen del docente)
• Pizarra (pizarrón u otros archivos)
• iPhone o iPadBotón de compartir pantalla
Nivelespara compartir
Compartir: pantalla, pizarra o iPhone
Ventanaemergente

Nivel para compartir: Básico
Con la función compartir pantalla, se pueden ver los participantes de la reunión.

Nivel para compartir: BásicoCon la función Pizarra, se cuenta conun pizarrón en blanco, en el cual eldocente y los estudiantes podrán:
• Escribir
• Dibujar
• Estampar
• Resaltar
• Borrar
• Deshacer y rehacer
• Borrar
• Guardar como imagen lo escrito enla pizarra
Únicamente debe hacer uso de labarra de herramientas superpuesta.
Barra de herramientas superpuesta

Nivel para compartir: AvanzadoEsta opción permite al docentecompartir:
• Parte de la pantalla
• El sonido de la computadora (cuandose reproduce video con sonido,podcast o música)
• El contenido de la segunda cámara

Nivel para compartir: ArchivosLa función compartir archivos, permite que el docente comparta algún documento desde servicios en la nube para verlos en la pantalla:
• Dropbox
• OneDrive
• Google Drive
• Box
Aunque se recomienda tener abiertos y listos los archivos que se trabajarán o verán en la reunión y compartirlos con la función compartir pantalla.

Una vez seleccionado el servicio cloud paracompartir, deben darse los permisos necesariospara abrir los archivos.
Permitir

Cuando se comparte una pantalla oarchivo y algún alumno envía unmensaje al grupo o privado al docentese abre una ventana
Se pueden compartir galerías o textosen los cuales docente y estudiantespueden hacer diversas anotaciones
Las imágenes que se presentan en la actual diapositiva, corresponden al software instalado en una computadora Apple

Enviar archivos a todo el grupoA través del chat de grupo, eldocente puede enviar a losestudiantes archivos desde sucomputadora o desde algúnservicio de la nube:
• Dropbox
• OneDrive
• Google Drive
• Box

Únicamente debe dar clic en el menú(…) que se encuentra en la esquinainferior derecha de chat y elegir laubicación del archivo.

Finalizar reunión
Dar clic en finalizar reunión Puede únicamente abandonar la reunión,nombrando a un estudiante para que lacontinúe o finalizarla para todo el grupo
Finalizar reunión Elegir si se finaliza la reunión o se sale de la misma

Al concluir la reunión, el softwarecomenzará a procesar el video para quepueda ser visto posteriormente.
La grabación no estará disponible si nose habilita la función grabar cuandoinicie la reunión.

Ver reuniones grabadas
1. En la pantalla de inicio de Zoom, dar clic en Reuniones
2. Dar clic en la opción Grabadas
3. Seleccionar: abrir, reproducir (video), reproducir audio o eliminar
Opción GrabadasSeleccionar alguna acción
con la grabación

Agendar una reunión
Desde la página de inicio de Zoom, dar clic en agendar
Llenar los campos requeridos para programar la reunión

Al seleccionar el calendario, en este caso de Google, el sistema solicita que indique la cuenta
Dar los permisos necesarios y guardar la reunión

Ver reuniones programadas
En la página de inicio de mostrarán las reuniones agendadas para el día
Podrá ver las reuniones programadas en el módulo Reuniones

Ingresar a una reunión programada
Entrar a su calendario, dar clic en elevento y luego en Join Zoom Meeting
Dar clic en abrir Zoom, se abrirá laaplicación y entrará a la sala

Para conocer más sobre Zoom, puede ver consultar su centro de ayuda:*
https://support.zoom.us/hc/en-us
*Inglés

En caso de dudas o comentarios, contactar a:
Lic. Karla Torres Cacho
Jefa de la Unidad de Tecnología Educativa y Campus Virtual