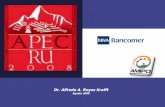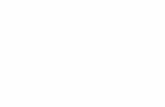Presentación de Solicitudes con Firma Electrónica en ... · Presentación de Solicitudes con...
Transcript of Presentación de Solicitudes con Firma Electrónica en ... · Presentación de Solicitudes con...

Versión: 1.1 Fecha: 16/10/2017
Presentación de
Solicitudes con Firma
Electrónica en
Mozilla Firefox

Versión 1.1 Página 2 de 12
Índice.
1. Requisitos técnicos ............................................................................................................ 3
2. Comprobar validez del certificado y proceso de autenticación/ firma. ........................... 4
3. Descarga e instalación de Autofirma ................................................................................. 9
4. Certificados ...................................................................................................................... 10
5. Contacto .......................................................................................................................... 12

Versión 1.1 Página 3 de 12
1. Requisitos técnicos Para poder presentar electrónicamente la solicitud usando su certificado o firma electrónica es necesario que se cumplan los siguientes requisitos:
1. Estar en posesión de un certificado electrónico válido y reconocido por el Ministerio. Si no tiene certificado puede solicitarlo en esta página:
http://www.cert.fnmt.es/certificados 2. Tener instalada la aplicación AutoFirma en el equipo desde el que se quiere realizar el
proceso de firma.
3. Ser usuario con permisos de administrador sobre su equipo. 4. Usar uno de los siguientes sistemas operativos admitidos: Windows 7, Windows 8/8.1,
Windows 10, Apple OS X.
5. Tener una versión actualizada del navegador Mozilla Firefox.

Versión 1.1 Página 4 de 12
2. Comprobar validez del certificado y proceso de autenticación/ firma. Para comprobar si la configuración de su navegador y firma es válida para realizar trámites electrónicos con el Ministerio acceda a la siguiente página: https://sedeaplicaciones.minetur.gob.es/tramitaayudas/test/firmaini.aspx Si al acceder a esta página recibiera el siguiente mensaje:
Puede deberse a que no disponga de certificado o bien tenga problemas con la instalación de su certificado, para ello visite el apartado 3 de este documento. En cambio, si dispone de certificado, accederá a la siguiente página y visualizará algunos datos de su certificado como su nombre, apellidos y NIF se recogerán automáticamente de su certificado:

Versión 1.1 Página 5 de 12
Una vez que se han leído los datos del certificado, es necesario pulsar el botón Realizar Prueba de Firma. A continuación se intentará conectar con Autofirma:
Si no tiene instalada la aplicación Autofirma en su equipo, visualizará la siguiente pantalla:
Descárguela seleccionando el enlace “Descarga Autofirma” (http://firmaelectronica.gob.es/Home/Descargas.html) e instálela como se indica en el apartado 3 y, a continuación, vuelva a intentar realizar el proceso de verificación de certificado y firma.

Versión 1.1 Página 6 de 12
Si se dispone de AutoFirma, aparecerá la siguiente ventana:
Seleccione el botón “Abrir enlace”
Puede tardar varios minutos, hasta que redirige y firma, tenga paciencia. No obstante, si su certificado está en una tarjeta criptográfica (DNI-e…) o está configurado para que le pida una contraseña cada vez que lo utiliza, compruebe si la ventana emergente con la petición de contraseña ha quedado oculta detrás de alguna ventana de programa. Para ello, minimice la ventana del navegador o todo lo que tenga abierto.

Versión 1.1 Página 7 de 12
Por ejemplo, si está usando el DNI electrónico le aparecerá una pantalla similar a la siguiente, que puede quedar oculta por otras ventanas:
Si el proceso se ha realizado correctamente aparecerá esta pantalla:

Versión 1.1 Página 8 de 12
En este caso no es necesario que siga leyendo este documento ni modifique la configuración de su equipo. Puede pasar directamente a realizar el procedimiento electrónico que desee en la sede electrónica del Ministerio. Si por el contrario ocurriera algún problema en el proceso de firma, la aplicación se lo mostraría con la siguiente pantalla:
Este error puede deberse a que no ha introducido la contraseña de su certificado electrónico o que ha cancelado el proceso de cualquier otra forma. Puede volver a ejecutar la aplicación de firma pulsando el botón Volver a realizar el Test de Firma. Si el problema persiste siga todas las instrucciones de este documento hasta conseguir que la aplicación de prueba funcione correctamente. Si después de seguir estas instrucciones sigue teniendo dificultades, puede ponerse en contacto con la Oficina Virtual como se indica en el apartado 6 de este documento.

Versión 1.1 Página 9 de 12
3. Descarga e instalación de Autofirma
El programa Autofirma se puede descargar en:
http://firmaelectronica.gob.es/Home/Descargas.html
Para descargar e instalar Autofirma, deberá:
Ser usuario con permisos de administrador sobre su equipo.
Si su Sistema Operativo es Windows, determinar si es de 32 o 64 bits, para descargar la versión correspondiente de Autofirma. Para ello, si su PC es Windows 7 o Windows 10, bastará con ir al “Panel de control” de su PC y dentro del mismo, seleccionar “Sistema”, de este modo visualizará la información básica de su equipo. Véase la imagen capturada:
Desde el enlace adecuado para su sistema operativo, descargará en su equipo un fichero comprimido (.zip). Al descomprimir el fichero verá que contiene un manual de instalación, en formato PDF, y un programa ejecutable, que se encargará de todo el proceso de instalación. Lea el manual y ejecute el programa para instalar Autofirma en su equipo. El manual de instalación de Autofirma lo puede encontrar también en el Portal de Ayudas del Ministerio.

Versión 1.1 Página 10 de 12
4. Certificados
Para comprobar que su certificado esté correctamente instalado vaya a “Opciones” del navegador, deberá seleccionar “Privacidad y Seguridad”
En “Certificados” Seleccione “Ver certificados”
Si el certificado está correctamente instalado, aparecerá en la pestaña “Sus certificados”
Verifique que tiene instalados los certificados raíz e intermedios de la entidad emisora de su certificado. Para comprobarlo, haga doble “clic” sobre el certificado.
A continuación en la pestaña Detalles compruebe que la jerarquía de certificados es la correcta.

Versión 1.1 Página 11 de 12
En caso contrario deberá descargarlos de la página web de la entidad emisora de su certificado e instalarlos.

Versión 1.1 Página 12 de 12
5. Contacto
- Si durante el proceso de firma apareciera algún error que le impidiera realizar el envío telemático, por favor, envíenos una captura de pantalla a la dirección de correo [email protected] indicando en el Asunto la aplicación que está utilizando.
Si lo prefiere también puede ponerse en contacto telefónico con el soporte de la Oficina Virtual dentro del siguiente horario:
Oficina Virtual - Informática
Horario De lunes a jueves, de 9:00 a 17:30
viernes de 9:00 a 15:00
Horario de verano (julio y agosto):
De lunes a viernes de 8:00 a 15:00
Teléfono: 91 349 40 05
Correo electrónico: [email protected]