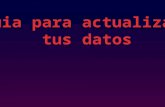Presentacio gbi aula virtual y correo (1)
Transcript of Presentacio gbi aula virtual y correo (1)

BIENVENIDOS A
MANEJAR NUESTRA
AULA VIRTUAL Y
CORREO
INSTITUCIONAL
Alejandra Sofía Moreno
J. Harvey Riaño
GBI

¿ COMO INGRESAR AL AULA VIRTUAL?
Ingrese la pagina web.www.especiales.uniminu
to.edu
Se despliega esta pantalla Ingrese el ID y su contraseña que en este caso es el
mismo ID.

Actualizar información personalDamos clic en donde dice actualizar información personal.
Aparece la siguiente ventana en donde tenemos que actualizar los datos, hacer una breve descripción de nuestro perfil y llenar los campos rojos que son obligatorios clic en actualizar información.

¿Como ingresar una foto para el
perfil?.
Ingresas en la barra examinar ,aparece una carga de archivos de tu computador seleccionas tu foto de acuerdo en donde la tengas guardada ,clic en abrir y cargar foto, aparece tu foto en donde dice imagen actual.
Esta es la ventana que se despliega de tu computador hay seleccionas tu archivo y de inmediato te aparece la foto, clic en actualizar información personal en la parte inferior y listo en tu perfil te aparece tu foto.

Ya esta actualizada nuestra información , la foto subida
así que damos clic en actualizar información
personal
Listo !!!

¿Cómo ingresar a mis cursos?
Hacer clic en cada tarea y se despliega una ventana en donde aparece la fecha de entrega de cada tarea y sus respectiva forma de entrega.
Haces clic en mis cursos y aparece esta ventana en donde se puede apreciar cada materia con sus respectivas tareas .

¿Como enviar mensajes, ver a tus contactos y hacer
ajustes?
Hace clic en cualquier pestaña hay de inmediato de abre una venta y seleccionas ya sea el contacto, el historial de mensajes o algún detalle que quieras cambiar

Esta es la ventana que se abre ,como ya explicamos anteriormente para mirar el registro de contactos, mensajes o ajustes a cambiar

ES AQUÍ DONDE DEVEMOS PARTICIPAR EN
LOS FOROS Ingresas al curso, luego en la selección participar en foro , se abre la ventana foros de aprendizaje.

Esta es la ventana de los foros en donde aparece quienes participaron , el tema a discutir y los mensajes de los participantes.


Observar nuestros contactos e información de ellos.
Hago clic en el curso seleccionado, se despliega una ventana, clic en personas, clic en participantes y se abre esta ventana

¿Como seleccionar a un contacto para enviar mensajes?
Selecciono el contacto y aparece esta ventana ,es el registro del contacto, en la parte inferior hay un icono que dice enviar mensajes, selecciono si voy a enviar un mensaje

¿Cómo enviar un mensaje?
Clic en enviar mensaje ,luego aparece esta ventana en donde se le escribe el
mensaje en el cuadro de
texto, y clic en enviar mensaje, aquí podemos eliminar a un
contacto agregarlo, o ver el historial de
mansajes

Correo institucional

Ingresar a tu correo institucional!
Ingresar a tu correo institucional, ver i-mails lego escribir tu ID , por ultimo ingresar con tu usuario y contraseña.

Para crear tu
firma sigue estos
pasos
Abre tu correo institucional

YA ESTANDO EN LA Opción GENERAL DIRIGIMOS EL CURSOR HASTA LA
PARTE INFERIOR DE LA PANTALLA Y HAY ENCONTRAREMOS LA Opción QUE ESTAMOS BUSCANDO LA CUAL
ES FIRMA

A Continuación MOSTRAREMOS LA Opción DE grupos en nuestro
correo institucional
Vamos en la parte de arriba de nuestro correo y escogemos la opción
Grupos

Damos clic
en la
opción
mucho mas
donde nos
abrirá la
siguiente
ventana

Damos clic en grupos y enseguida nos abrirá la
siguiente pestaña

Como crear un documento



Das en la opción crear

Damos clic en la opción compartir

Para compartir los documentos con tus compañeros das esta
opción

PRESENTADO POR.Alejandra Moreno
J. Harvey Riaño