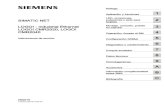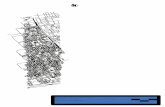Presentación de PowerPoint - ktonycia.com · Elementos corporativos: logo, colores de 10 . las...
Transcript of Presentación de PowerPoint - ktonycia.com · Elementos corporativos: logo, colores de 10 . las...

2
ACCESO A TU EPORTFOLIO 1. INICIO DE SESIÓN / CERRAR SESIÓN 2. SINCRONIZA TU CUENTA CON GOOGLE Y FACEBOOK
ESTRUCTURA DEL EPORTFOLIO 3. MENÚS DE NAVEGACIÓN 4. PERFIL, MANAGER Y LIBRERÍA DE RECURSOS 5. FLUJO D ETRABAJO 6. ACCESO AL EPORTFOLIO DE OTROS USUARIOS DE TU COMUNIDAD 7. PERFIL DE LA ORGANIZACIÓN
PERSONALITZA TU EPORTFOLIO
8. TU PERFIL 9. PERSONALIZA LA IMAGEN EN LA CABECERA DEL TU MANAGER 10. ELEMENTOS CORPORATIVOS: LOGO, COLORES, INFO (PARA EL ADMINISTRADOR)
CARGAR Y GESTIONAR LOS CONTENIDO: LA LIBRERÍA DE RECURSOS 11. LA LIBRERÍA DE RECURSOS: ACCESO Y OPCIONES DE CARGA 11A. SUBE ARCHIVOS DE TUS DISPOSITIVOS 11B. ENLACES: INCLUIR CONTENIDO WEB A TRAVÉS DE URL. 11C. INSERTAR (EMBED): INCLUYE EL CONTENIDO WEB A TRAVÉS DEL CÓDIGO DE INSERCIÓN 11D. SUBE ARCHIVOS DEL DRIVE 11E. SUBE ARCHIVOS DE YOUTUBE Y VIMEO 11F. GRABAR VÍDEOS Y AUDIOS CON LA CÁMARA WEB Y EL MICRÓFONO 12. ENVIAR UN RECURSO A LA PÁGINA MANAGER DEL EPORTFOLIO 13. ORDENA, BÚSQUEDA Y FILTRA RECURSOS EN LA LIBRERÍA DE RECURSOS 14. CLASIFICACIÓN DE LOS RECURSOS 15. BORRA RECURSO 16. CREAR CARPETAS 17. AÑADIR CONTENIDO A LAS CARPETAS 18. ELIMINAR UNA CARPETA 19. ACCIONES EN MASA EN LA LIBRERÍA DE RECURSOS
LISTAR Y GESTIONAR LOS RECURSOS EN LA PÁGINA MANAGER 20. VISUALIZACIÓN E INFORMACIÓN DEL CONTENIDO 21. FILTRADO Y BÚSQUEDA DE CONTENIDOS 22. DESTACAR CONTENIDOS EN EL PERFIL: TOP DESTACADOS 23. DESTACADO CONTENIDOS EN EL PERFIL: DESTACADOS DE ÁREA 24. COLECCIONES 24A. CREAR COLECCIONES 24B. AÑADIR Y ELIMINAR CONTENIDO DE UNA COLECCIÓN 24C. VER Y EDITAR COLECCIONES 24D. COMPARTIR COLECCIONES
PUBLICAR Y COMPARTIR: MANAGER Y PERFIL 25. PERMISOS DE PUBLICACIÓN 26. ÁMBITOS DE PUBLICACIÓN 27. COMPARTIR RECURSOS 28. LIKES

ACCEDE A TU
eportfolio
3

1 Accede a tu eportfolio
Ve a www.mydocumenta.com, clica en el botón LOGIN y accede con tus credenciales (usuario y contraseña).
Cerrar sesión Al terminar de trabajar, especialmente si no estás trabajando desde tu propio ordenador personal, te recomendamos cerrar la sesión.
1
4

En la página donde gestionas tu cuenta de MyDocumenta, sincroniza las cuentas que quieres conectar.
Esto te permitirá que la próxima vez que accedas, si tienes una sesión de Google o Facebook abierta, ya no necesitarás introducir las credenciales a MyDocumenta. Sólo tendrás que pulsar los botones de acceder con Google o FB. Si no tienes ninguna sesión abierta con Google o FB, podrás acceder introduciendo tu nombre de usuario y contraseña de Google o FB.
1 Sincroniza tu cuenta conGoogle / FB 2
5

Estructura del
eportfolio
Librería de recursos
Manager Perfil
6

Hay dos menús en la barra superior de la página:
El menú de la izquierda te da acceso a todas las páginas de tu eportfolio, en la Librería de recursos y a la aplicación Portabily.
El menú de la derecha te da acceso al Gestor de la cuenta, desde donde administras la cuenta (contraseña, idioma, etc.), al correo electrónico del soporte técnico, y a cerrar sesión.
1 Menús de navegación 3
7

Librería de recursos: Donde subes los contenidos, en cualquier formato. Este es también el lugar donde los clasificas y editas la información de los contenidos. La Librería de recursos se comparte entre el eportfolio y la aplicación de autoedición Portabily.
Perfil: Donde muestras, de todos tus contenidos, únicamente los que quieres destacar.
Manager: Donde listas y gestionas tus contenidos y, en el caso de los profesores, los de los alumnos.
Tu eportfolio consta de tres páginas:
1 Perfil, Manager y Librería de Recursos 4
8

1) Librería de recursos Aquí subes tus contenidos y decides los que envías a la página Manager.
5
2) Manager En la página Manager, listas los contenidos y decides cuáles destacas en tu perfil.
3) Perfil Sólo aquellos contenidos que has destacado aparecen en tu Perfil.
1 Flujo de trabajo 5
9

Página de la comunidad del centro: Si eres profesor o alumno de una organización que utiliza MyDocumenta, puedes acceder a los eportfolios del resto de miembros del centro a través de la página de tu Comunidad.
RECUERDA! acceder a un eportfolio no implica necesariamente que puedas ver sus contenidos. Podrás ver los contenidos en función del nivel al que estén publicados y de tu rol en el centro (alumno, profesor o administrador).
5 1 Acceder a los eportfolios de otros usuarios de tu comunidad. 6
10

Profesorado Página de la Comunidad. Clica en el menú "Comunidad", situado en el desplegable superior izquierda, para abrir la página Comunidad desde donde accedes a los eportfolios de todos los profesores y estudiantes de tu centro.
Los eportfolios de tus alumnos. Si lo que deseas es acceder a los eportfolios de tus alumnos, utiliza el menú de "Los eportfolios de mis alumnos" o bien haz clic en el icono de la derecha que aparece en tu perfil. La página que se abrirá te proporcionará el acceso directo a los eportfolios de los alumnos que tengas asignados actualmente, organizados por grupos clase.
11

Estudiante Como estudiante, puedes acceder a la página que proporciona acceso a los eportfolios de todos los profesores y alumnos de tu centro. Esto se hace pulsando el menú "Mi comunidad", ubicado en el desplegable de la izquierda de la página, o haciendo clic en el icono de la derecha que aparece en tu perfil.
12
RECUERDA! Acceder a un eportfolio no implica necesariamente que puedas ver sus contenidos. Podrás ver los contenidos en función del nivel al que estén publicados y de tu rol en el centro (alumno, profesor o administrador).

La página Perfil del centro En esta página, gestionada únicamente por el administrador del centro, se muestran todos los contenidos del centro que se quieren destacar. Se utiliza generalmente como un espacio para mostrar los mejores trabajos, un proyecto de especial relevancia o contenidos de interés común. Puedes acceder a través del menú "Mi organización", que se encuentra a la izquierda, o haciendo clic en el logotipo del centro que aparece en tu perfil.
5 1 La página Perfil del centro 7
13

!
14
Personaliza tu eportfolio!
Diseña tu eportfolio con tus propias imágenes! Sube fotografías que te representen y escribe unas líneas sobre ti... Los administradores del centro pueden, además, subir el logotipo de la escuela y los datos del centro que aparecerán en todos los eportfolios, además de elegir un color corporativo!

Pulsa en el menú de la derecha "Editar mi eportfolio", o bien, dentro de la misma página del Perfil, sobre el icono del lápiz rojo ubicado en la esquina superior izquierda.
Sólo el profesorado puede cambiar el icono y el texto del botón que abre la página con los accesos a los eportfolios de sus alumnos.
5 1 Personaliza tu eportfolio: Página de Perfil 8
Sube foto de perfil
Sube una foto de portada. Debe tener al menos 1024 píxeles de ancho!
Editar y guardar unas líneas sobre ti.
Edita y guarda tu nombre o alias.
Guarda y sal de la edición
15

16
Las imágenes de cabecera del Perfil y del Manager tienen las siguientes medidas por defecto:
• cabecera del Perfil: 1024 x 322 pixeles
• cabecera del Manager: 1024 x 100 pixeles
Si la foto que cargas es más alta de estas medidas, tienes la opción de recortarla. Para hacerlo:
• Desplaza la franja con la selección de la imagen de arriba a abajo hasta que encuentres el encuadre deseado.
• Pulsa el botón "Corta y guarda", situado justo debajo de la imagen.

Puedes personalizar la imagen de cabecera de la página Manager de la misma forma.
Sube una foto. RECUERDA! La foto debe ser como mínimo de 1024 píxeles de ancho!
Pulsa el botón del lápiz rojo para editar la página
5 1 Personaliza tu eportfolio: Página Manager 9
17

El administrador puede definir algunos elementos corporativos que se aplicarán a los eportfolios de todos los estudiantes y profesores. Para hacer esto, inicia sesión con las credenciales de administrador y edita la página Perfil del eportfolio de tu centro.
5 1 Elementos corporativos: logo, colores de las franjas, info (solo el administrador) 10
Sube Logo
Cambiar color de las franjas
Información corporativa Imagen y texto para
el acceso a los eportfolios de todos los miembros de la comunidad.
18

Sube y gestiona tus contenidos La librería de RECURSOS
Puedes subir todos sus archivos en cualquier formato, conectarte con Google Drive para incorporar otros documentos, una hoja de cálculo, una presentación, un poema, cargar un proyecto de vídeo o los vídeos de Youtube y Vimeo, tus grabaciones desde el iPad o cualquier otro dispositivo móvil!
19

Puedes subir cualquier contenido a la Librería de Recursos. Una vez subido a la Librería, lo podrás enviar a las páginas de Perfil y Manager. Para acceder a la Librería, pulsa el menú de "Librería de recursos" y se abrirá en una nueva ventana.
Al pasar el cursor o pulsar el dedo sobre este botón aparecen todas las opciones de carga.
5 1 Librería de recursos: acceso y funcionalidades 11
20

Puedes cargar archivos almacenados en tu ordenador, Tablet, IPAD, en un USB, móvil ... Hay dos maneras de hacerlo.
1) Arrastra archivos desde su ubicación hasta la ventana de la Librería de Recursos.
2) O bien selecciona la opción de "Subir archivos" y podrás buscar en tu dispositivo los archivos que quieras cargar
5 1 Subir archivoss de tus dispositivos 11 A
21
Multicarga Puedes seleccionar y cargar los archivos que desees, todos a la vez, y en diferentes formatos: vídeo, audio, imágenes, Word, PPT, PDF ... Carga simultánea Si has subido algunos archivos y deseas subir más, no hay que esperar a que los primeros terminen de subirse. Puede seguir subiendo tantos como quieras.

Puedes incluir cualquier contenido web que disponga de una URL (dirección web) a la Librería de Recursos. Puede ser una página web, un blog, un enlace a una presentación en línea ...
Para ello, selecciona "añadir un enlace externo" y se abrirá una ventana.
Introduce la dirección web del contenido aquí y dale un título.
También puedes añadir una descripción, clasificar por área / categoría, y asociar etiquetas. Después, pulsa el botón "Guardar".
5 1 Enlaces: incluye contenidos web vía su URL 11 B
22

Puedes incluir en la Librería de Recursos cualquier contenido que disponga de un código de inserción ( "embed"): un widget, un calendario, una hoja de cálculo de Excel o una presentación en línea, etc.
Selecciona el menú "Añadir código de inserción" y se abrirá una ventana.
Introduce el código de inserción (o "Embed") y un título. También puedes añadir
• una descripción, • clasificar por área/categoría, • Y asociar etiquetas.
Después, pulsa el botón "Guardar".
5 1 “Embed ": incluye contenido web a través de su código de inserción 11 C
23

Selecciona la opción "archivos de Google Drive" y se abrirá la ventana de tu Drive, desde donde puedes elegir e importar los archivos que quieras.
Eh! Al importar un archivo del Drive, se crea un duplicado a tu eportfolio. Esto significa que el archivo original del Drive no se puede modificar en línea. Si quieres crear un enlace a un archivo del Drive para que lo puedas modificar en línea, como por ejemplo, un documento de texto, una hoja de cálculo, un calendario, etc., tienes que cargar el documento como un enlace externo, o con el código de inserción ("embed").
Si no has iniciado sesión en Google, la aplicación te pide que primero inicies sesión con tu usuario de Google.
5 1 Importa archivos de tu Drive 11 D
24

Al seleccionar cualquiera de las opciones de YouTube o Vimeo, se abrirá una ventana que te permitirá buscar y subir vídeos a la Librería de recursos a partir de estas dos plataformas. Introduce aquí los términos para realizar la búsqueda de los vídeos, o escribe directamente la URL del vídeo.
A continuación, selecciona los vídeos que te interesan y añádelos a la Librería de recursos pulsando este botón.
5 1 11 E Carga vídeos de YouTube o Vimeo
25

Puedes grabar vídeo y audio utilizando la cámara y el micrófono de tu dispositivo.
Después, guarda el vídeo y se incorporará como un recurso más en la Librería de Recursos. También se puede simplemente guardar sólo el audio de las grabaciones.
Puedes grabar tantas tomas como quieras y reproducirlas para ver cómo han quedado.
5 1 11 F Grabar vídeo y audio con la cámara del dispositivo
26

La Librería de recursos es como un almacén donde subes y guarda todos tus recursos. Mientras los recursos están en la Librería, nadie más puede verlos. Si deseas que un recurso aparezca en tu eportfolio, primero deberás enviarlo a la página Manager y desde allí, además podrás destacarlo en tu Perfil
Para asignar el recurso a la página Manager, sencillamente tienes que activar el interruptor que aparece en la columna "eportfolio".
Cuando el interruptor aparece de color rojo significa que el recurso es visible en la página Manager. Tambien puedes asignarlo desde la ventana de edición del recurso.
Eliminar el recurso de la página Manager Del mismo modo, si ya no quieres que un recurso sea visible en la página Manager del eportfolio, deberás volver a la Librería de Recursos y, de nuevo, pulsar el interruptor "eportfolio" para desactivarlo.
5 1 Envía un recurso en la página Manager de tu eportfolio 12
27

Ordena. Por defecto, los recursos están ordenados cronológicamente; pero también se pueden ordenar alfabéticamente, por tipología o por la fecha en que fueron creados, pulsando en las respectivas columnas:
Busca y filtra recursos. Al pulsar la lupa se abrirá: • El campo de búsqueda, para buscar recursos usando palabras clave. • El menú de filtros, que te permite listar sólo un determinado tipo de recurso: imágenes,
vídeos de YouTube, enlaces, etc.
5 1 Ordena, busca y filtra recursos a la librería 13
Campo de búsqueda: introduce los términos de búsqueda
Menú de filtros
28

Categorías
Para cada recurso puedes: • Añadir / editar su título o nombre • Añadir / editar la descripción • Clasificar en una categoría (ciencias sociales, tecnología, etc.). • Añadir etiquetas
Para ello, edita el recurso pulsando el lápiz y se abrirá una ventana de edición del recurso. Al finalizar, guarda los cambios.
5 1 Clasifica los recursos 14
29
Nombre
Descripción
Etiquetas

Seleccionar uno o más recursos en la librería. Una vez seleccionados, aparece el icono de la papelera que te permite eliminarlos.
RECUERDA que si lo que quieres eliminar es una carpeta, ésta debe estar vacía.
5 1 Elimina recursos 15
30

En la Librería de recursos puedes crear carpetas para organizar los materiales y contenidos. Para crear una nueva carpeta, pulsa el botón "Añadir carpeta".
• Escribe el nombre de la carpeta.
• Elige el nivel donde quieres ubicarla. Puedes crear carpetas dentro de otras carpetas. Todas las carpetas que tienes creadas aparecerán en este menú desplegable, para que puedas elegir dónde colocar la nueva carpeta, si directamente en la Librería de recursos o dentro de otra carpeta existente.
Se abrirá una ventana para editar la carpeta:
5 1 Crear carpetas 16
31

5 1 Incluir contenidos en una carpeta 17
32
Para incluir contenidos en una carpeta, selecciona los que quieres mover y en el menú "carpeta" selecciona la carpeta en la que los quieres transferir.

Puedes eliminar una carpeta cuando está vacía. Si intentas eliminar una carpeta que contiene recursos, te aparecerá un mensaje avisándote que para poder eliminarla debes vaciarla previamente:
Si quieres eliminar una carpeta que tiene contenidos, tienes dos opciones: • Eliminar los contenidos de la carpeta • Moverlos a otra carpeta
5 1 Eliminar una carpeta 18
33

Area
Puedes llevar a cabo acciones en masa en la Librería de recursos, es decir, con varios recursos a la vez:
• Asignar Area • Enviar al eportfolio • Eliminar
Para hacerlo, primero debes seleccionar los recursos y entonces aparecerán en la parte de arriba las tres opciones:
5 1 Acciones en maasa en la Librería de recursos 19
34

VER y gestionar tus recursos
en LA PÁGINA MANAGER
En la página Manager, puedes ver y gestionar todos los contenidos que has enviado al eportfolio. Y, si eres profesor, también los de tus alumnos.
Los recursos se pueden filtrar por año, grupo clase, área, categoría, etc. También puedes agrupar contenidos en colecciones, compartirlos y destacarlos en tu Perfil.
35

Los recursos, en el eportfolio, se organizan en fichas que contienen toda la información y, clicando en su imagen, accedes a la visualización del mismo. En la izquierda de la imagen del recurso, encuentras la siguiente información general:
• Nombre y tipo de recurso • Nombre del autor • Fecha de creación (cuando fue subido a la Librería) • Fecha de la última modificación • Enlace al eportfolio del centro • Categoría / área asignada al recurso (en el caso de que la tenga) • Colecciones (en el caso de que pertenezca a un o varias colecciones) • Nivel de privacidad de Recursos (privado, intranet, público).
En la franja inferior están los siguientes botones:
El botón de info nos muestra la descripción y las etiquetas
Compartir
Likes
Destacar contenido en el Perfil (Top Destacados)
Destacar contenido en el Perfil (Por área / categoría)
Añadir contenido a colección (nueva o ya existente)
Mensajes
5 1 La ficha del recurso 20
36
collection
collection

En la página Manager listas todos tus contenidos y, si eres profesor de un centro, también los de tus alumnos. Dispones de un campo de búsqueda y una serie de filtros que te serán útiles para acceder a contenidos específicos: por grupo clase, alumno, año, área/categoría, colecciones, destacados...
5 1 Filtrar y buscar contenidos 21
37
collection
collection

FILTROS: 1) Año. Es el filtro principal y condiciona los otros, en el sentido de que todos los demás se aplican de acuerdo con esta selección.
2) Contenidos Este segundo bloque de filtros permite:
• Acceder a tus contenidos • Acceder a contenidos públicos de otras
personas de tu centro (publicados en intranet o visibles para todo el mundo).
• Acceder a todo el contenido público de los eportfolios de la comunidad MyDocumenta. Por ejemplo, el contenido público los eportfolios de otra universidad, escuela, etc.
• Y, si eres profesor de un centro, puedes acceder también a todos los contenidos tanto privados como públicos de tus alumnos.
38

3) Colecciones Este segundo bloque de filtros te permite: • Ver y editar tus colecciones • Ver el contenido de
• tus colecciones • Tus colecciones compartidas (creadas por
ti y compartidas con otros). • Colecciones compartidas contigo (creadas
por terceros que las han compartido contigo).
4) TODO/ DESTACADOS/ ÁREAS/ LIKES Estos filtros se aplican sobre el grupo de proyectos seleccionados en el bloque de "contenido". Por ejemplo, si quieres ver sólo tus contenidos de Biología, selecciona el área de Biología. El filtro de Like muestra todos los contenidos tuyos que tienen un like.
39

Cualquier contenido que vemos en el Manager puede destacarse en la página de Perfil, bajo la franja de TOP DESTACADOS o bien como DESTACADO DE ÁREA / CATEGORÍA. También puedes destacar directamente tus colecciones.
El contenido aparecerá en la parte superior de tu página de Perfil, bajo la franja "TOP DESTACADOS".
TOP DESTACADOS Pulsa aquí para que el contenido aparezca destacado en el Perfil.
5 1 Destacar contenidos en el Perfil: TOP DESTACADOS 22
collection

Cuando subes los recursos en la Librería, puedes clasificarlos por categorías / áreas. Si destacas un recurso dentro de un área / categoría, esto hará que el área aparezca como franja "DESTACADOS DE ÁREA" en tu Perfil con debajo los recursos que hayas destacado de la misma.
En tu Perfil, el recurso destacado aparecerá bajo su correspondiente área / categoría.
5 1 23 Destacar contenidos al Perfil: DESTACADOS DE ÁREA/CATEGORÍA
collection
DESTACADOS DE ÀREA Pulsa aquí para destacar un recurso dentro de un área.

Una colección agrupa uno o varios recursos, de una o varias personas. Las colecciones se crean, gestionan y listan en la página Manager del eportfolio. FUNCIONALIDADES DE LA COLECCIÓN Las colecciones pueden pertenecer
• A un solo usuario • O bien ser compartidas de forma que varias
personas pueden añadir y eliminar contenidos. Las colecciones compartidas son muy útiles para crear, ver y mostrar el trabajo llevado a cabo en colaboración con los demás.
Las colecciones pueden ser • Privadas: una colección privada permite que sus
contenidos puedan ser visualizados en privado por todos los miembros que la comparten.
• Públicas en Intranet: una colección publicada en Intranet puede ser visualizada por todos los miembros del centro.
• Públicas: para que las pueda visitar cualquier persona. Cuando se publica una colección, se publican todos los recursos que la misma contiene. Una vez publicada, los recursos se pueden seguir editando individualmente.
Las colecciones se pueden destacar en el Perfil del usuario.
• La colección destacada queda ubicada en la página de Perfil de bajo la franja de TOPS DETACADOS.
• Si se destacan varias colecciones, aparecerán listadas por orden alfabético.
5 1 Colecciones 24
42

Para crear una colección, clica el botón "colecciones" ubicado en la esquina inferior derecha de la ficha de cada recurso.
Se abre una ventana que muestra las colecciones que tienes creadas, en caso de que quieras añadir contenido a alguna de ellas, así como el botón "Nueva colección". Clicando "Nueva colección", se abrirá una ventana. Escribe el título clica en Guardar.
La nueva colección creada se añadirá a los menús de colecciones.
5 1 24 A Crear una colección
43
collection

Para añadir y / o eliminar contenido de una colección, pulsa el botón "colecciones" en la esquina inferior derecha de la ficha de cada contenido.
Se abrirá una ventana que muestra todas tus colecciones, y, marcadas en rojo, las colecciones que contienen el contenido en cuestión. Activa o desactiva el selector correspondiente a la colección a la que quieres añadir o eliminar el contenido.
5 1 24 B Añadir y / o eliminar contenidos de una colección
44
collection
collection

Todas tus colecciones aparecen listadas en el menú de la izquierda de la página Manager, agrupadas en tres bloques:
• MIS COLECCIONES: son las que has creado y no compartes con nadie.
• MIS COLECCIONES COMPARTIDAS: son las que has creado y estás compartiendo con otras personas.
• COMPARTIDAS CON MIGO: aquellas que han creado otras personas y las han compartido contigo.
Para editar una colección, clica el icono del lápiz. En la ventana de edición de la colección podrás: • Modificar su nombre.
• Escribir una descripción de la colección.
• Destacar la colección en tu página de Perfil.
• Modificar su ámbito de publicación (privado, Intranet, Público).
• Compartir la colección con otros usuarios.
• Eliminar la colección.
• Abandonar la colección.
No puedes eliminar una colección si la tienes compartida con otros usuarios. Sí que la puedes abandonar.
Si eres un profesor puedes eliminar las colecciones de tus alumnos.
5 1 24 C Lista y edita colecciones
45

1) En el menú de colecciones, clica el icono del lápiz que aparece junto al nombre de la colección.
2) Se abrirá la ventana de edición de la colección. Clica entonces en el botón "Compartir", para compartir la colección con otras personas.
3) Busca a las personas bien por correo electrónico, su nombre o nombre de usuario. Una vez encuentres a la persona que te interesa, selecciónala y clica el botón "añadir”. Del mismo modo, si quieres eliminar a una persona de una colección, anula la selección del usuario que quieres sacar de la colección. RECUERDA clicar el botón "guardar" para que se actualicen los cambios.
5 1 24 D Compartir colecciones
46

PUBLICAR Y COMPARTIR:
MANAGER & PERFIL
Por defecto, todos los recursos incluidos en tu eportfolio están en privado. Nadie, excepto el autor – y, si el autor es un estudiante, sus profesores -, podrá verlos. Los alumnos del Ámbito educativo seguro (menores de 18 años) no tienen la opción de publicar sus contenidos, sólo lo pueden hacer sus profesores responsables y el administrador del centro.
47

Permisos de publicación Dependiendo del rol que tenga el usuario, dispondrá de diferentes permisos para publicar un contenido.
Alumnado • Si el alumno trabaja dentro del Ámbito general (por
ejemplo una universidad) tiene la opción de publicar y despublicar todos sus contenidos.
• Si el alumno trabaja dentro del Ámbito educativo seguro
(escuelas de primaria y secundaria con alumnos con menos de 18 años) no tiene permiso para publicar recursos.
Profesorado puede publicar / despublicar todos los recursos suyos y de sus alumnos.
Administrador puede publicar / despublicar todos los recursos de todos los profesores y estudiantes del centro.
5 1 Permisos de publicación 25
48

En la ficha del recurso, tanto en la página Manager como en la del Perfil, y siempre que tengas permiso de publicación, te aparece el desplegable para elegir el ámbito de publicación de tu contenido: • Privado Por defecto, todos los recursos incluidos en el eportfolio son privados. Nadie, excepto el autor, y sus profesores responsables si el autor es un alumno, puede verlos. Además, los recursos privados compartidos dentro de una colección podrán también ser visibles por los miembros con el que se comparte la colección. • En intranet Los recursos publicados en Intranet podrán ser vistos por todos los miembros del centro al iniciar su sesión con las credenciales de usuario del centro. • Público El recurso podrá ser visitado en Internet por cualquier persona que acceda al eportfolio.
El nivel de publicación de los recursos se combina con el nivel de visibilidad del eportfolio. Por defecto, los alumnos del Ámbito Educativo Seguro tienen sus eportfolios en privado. Para saber más de este tema consultar: GESTOR DE LA CUENTA / USUARIOS PRIVACIDAD DE LOS EPORTFOLIOS
5 1 Ámbitos de publicación 26
49
collection

5 1 Compartir recursos 27
Puedes compartir los recursos en las redes sociales, obtener la dirección web de cada recurso o el código de inserción.
Clica el botón de compartir y te aparecerán las diferentes opciones.
50
collection

Si has accedido a la eportfolios con tus credenciales, puedes dar 1 like en los contenidos de otras personas. RECUERDA, sólo puedes por 1 like por contenido. Para deshacer el "like", sólo hace falta que vuelvas a hacer clic en él.
En el Manager dispones también del menú "likes" que muestra todos tus contenidos que han recibido al menos un like.
5 1 Likes 28
51
collection

Amb el suport de
mydocumenta.com
Empreses fundadores
Info + 34 649516806 | [email protected] | Barcelona