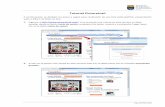Presentación en picturetrail
Click here to load reader
-
Upload
escuela-n-140-dr-mateo-legnani -
Category
Documents
-
view
307 -
download
1
Transcript of Presentación en picturetrail

Inspección Departamental de Educación Inicial y Primaria de Canelones Oeste
Centro CEIBAL Tecnología Educativa
Maestra Dinamizadora: Verónica Gilardi 1
Elaboramos una Presentación de Imágenes en Picturetrail
a- Ingresamos la dirección de sitio web:
b- Aquí vemos la página de inicio en la aplicación.
c- Debemos ahora registrarnos, haciendo clic en la opción que aparece en la barra superior izquierda “Free Signup” (Registro
gratuito), completo los datos que allí solicitan: usuario, contraseña, el nombre, dirección de correo, fecha de nacimiento y género. No
olvidar de hacer clic en el botón Enviar inscripción.
d-
e- Una vez ingresado, vamos al botón que dice Login y allí veremos lo siguiente:
f- Una vez que ingresemos veremos lo siguiente.

Inspección Departamental de Educación Inicial y Primaria de Canelones Oeste
Centro CEIBAL Tecnología Educativa
Maestra Dinamizadora: Verónica Gilardi 2
g- Luego voy a la pestaña donde dice “Photo Flicks” para comenzar el trabajar:
h- Por defecto, aparece una de las opciones de la presentación, en este caso se llama Acrobat Cube, sin embargo, a la derecha
tienen otras ocho opciones.
i- Si se sigue hacia abajo en la pantalla, se verá lo siguiente:

Inspección Departamental de Educación Inicial y Primaria de Canelones Oeste
Centro CEIBAL Tecnología Educativa
Maestra Dinamizadora: Verónica Gilardi 3
j- Nos muestran las opciones de SKIN que son las de la piel, o cómo se verán las imágenes. Luego las Decorations, es decir, las
decoraciones, pueden aparecer: Mariposas, pájaros, corazones, fuegos artificiales, peces, corazones cayendo, expandiendo
corazones, gotas de lluvia y corazones…
k- Otra opción es la de Glitter (que son los brillos), que aparecerán durante las imágenes. Y son las opciones que aparecen allí, basta
hacer clic en el recuadro, como se observa en la imagen anterior, queda en un recuadro en naranja. Luego el Size, el tamaño de las
imágenes. Clic seleccionando la letra M, S, L o XL.
l- Luego los Borders (los bordes), depende de la opción que se haya seleccionado en primer lugar.
m- Ahora se pude indicar según las posibilidades las Captions, que las muestran allí.
n- Ahora se trabaja en la selección de cómo se verá, existen todas estas opciones que se muestran a continuación:

Inspección Departamental de Educación Inicial y Primaria de Canelones Oeste
Centro CEIBAL Tecnología Educativa
Maestra Dinamizadora: Verónica Gilardi 4
o- Lo primero es “Fancy Transitions”, las Elegantes Transiciones, allí tienen 14 opciones, todas para explorar. En la parte inferior,
aparece la opción “Cool Shapes” (formas divertidas), en la que aparece seleccionada la del primer paso, o se puede modificar.
p- Ahora debo seleccionar el ícono que dice a la izquierda My Computer. Para comenzar a cargar imágenes. Como se muestra a
continuación. Luego en el botón que dice Browse.
q- Selecciono las imágenes que me interesan publicar.

Inspección Departamental de Educación Inicial y Primaria de Canelones Oeste
Centro CEIBAL Tecnología Educativa
Maestra Dinamizadora: Verónica Gilardi 5
Luego voy al botón que dice NEXT (siguiente), me aparecerá la opción para dejar como título: My album
r-
s- Ahora sí hay que hacer clic en el botón que dice Upload.
t- El subir las imágenes demora dependiendo de las cantidad y tamaño de las mismas. Durante el proceso de subida se verá así:

Inspección Departamental de Educación Inicial y Primaria de Canelones Oeste
Centro CEIBAL Tecnología Educativa
Maestra Dinamizadora: Verónica Gilardi 6
u- Una vez que las fotos ya se encuentren en el sitio de la aplicación, tendrá habilitado una pestaña que dice Save Get Code -
(guardar – obtener el código). El que te permite incrustarlo en donde prefieras, blog, sitio el aula virtual, Facebook. También está
la opción de enviarlo por mail.
v- Aquí se ve, activado en naranja la opción de copiar el código.
w- Una vez que estén todas prontas, guardo la carpeta. Hago clic en la opción que dice

Inspección Departamental de Educación Inicial y Primaria de Canelones Oeste
Centro CEIBAL Tecnología Educativa
Maestra Dinamizadora: Verónica Gilardi 7
x- Luego al hacer clic al botón Save & Get Code se verá
y- Para insertar en CREA, en el Blog o donde les interese publicarlo, copian todo el link que aparece en el recuadro, o simplemente
clic en el recuadro azul que dice “Copy Posting Code” y lo llevan a donde le interesa. Otra posibilidad es mandar por mail el
hipervínculo para que la persona haga clic y lo lleve hasta allí, deben ir donde dice en letras azules “Or email your Flick” .
z- Ahora a probar se ha dicho!!! Estoy investigando para incluir sonido, tal como lo hacemos en Movie Maker, pues vi la pestañita
pero aún no he intentado. Si algún@ lo descubre, pase el dato!!!
Una recomendación, cuidado con la cantidad de fotos. Pues llega a un límite “el almacenamiento gratuito”, la solución es ir
borrando los álbumes de fotos, y así no se ocupa doble espacio, pues ya te queda el video.