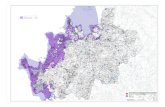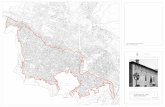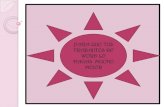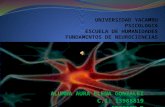Presentación1
-
Upload
luisdanielmanzano -
Category
Documents
-
view
52 -
download
0
Transcript of Presentación1

necesitaremos un CD o una memory stick previamente configurada y que tenga almacenado este sistema operativo. Se introduce el dispositivo en la computadora (el CD o la memory
stick) y se enciende el equipo. De ahora en adelante, se mostrarán imágenes sobre la instalación y uso de Ubuntu. Se
marcan con flechas rojas los pasos a seguir. En caso de que haya más de una flecha, bastará con revisar la numeración que tienen
las flechas. Se espera unos segundos y Ubuntu presenta una pantalla como esta:
COMO INSTALAR UBUNTU


Seleccionar idioma
• Lo primero que se debe de hacer es seleccionar un idioma que natural o fácil de comprender

Modo de instalación
• Ubuntu permite un modo de prueba y un modo de instalación. Se selecciona instalar Ubuntu.

Recomendaciones
• Luego Ubuntu muestra unas recomendaciones:
En el cuadrito que dice: Instalar este software de terceros, también es recomendable marcarlo para instalar, de modo que se pueda reproducir música y ver videos en los como avi o mp3.Hacemos click en el botón que indica: “Adelante”

Eligiendo si se debe de dividir el disco duro
• Posteriormente, aparecerá la siguiente imagen donde se presentan las siguientes opciones:

Escogiendo Disco Duro
• Si estamos seguros que queremos tener solamente Ubuntu en nuestra computadora, podemos escoger la primera opción; pero si existe otro sistema operativo (como por ejemplo, Windows) en el equipo, podemos escoger la segunda opción y ambos coexistirán en la computadora sin problemas. Se escoge la primera opción, y hagamos click en adelante.

Escogiendo unidad que va a utilizar Ubuntu
• El proceso de instalación se inicia y en la parte de abajo de la pantalla se muestra el progreso con una barra anaranjada. Esta barra muestra el proceso de instalación del SO.


Escogiendo zona horaria
• El instalador hará una serie de preguntas, empezando por nuestra ubicación actual. El sistema detecta automáticamente el país donde estamos si tenemos una conexión de Internet activa. En caso contrario bastaría con escribir el nombre del país en la zona donde,dice “teclee aquí para cambiar


Seleccionando el teclado
• La siguiente pregunta es acerca de la distribución de teclas en el teclado. En otros países se usan diferentes distribuciones; no todos los teclados tienen las mismas teclas. El sistema operativo Ubuntu puede detectar automáticamente nuestro teclado.


Ingresando datos personales
• A continuación, es necesario que le demos un poco de información sobre nosotros a Ubuntu.