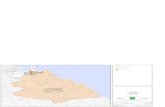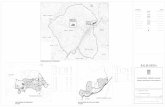Presentación1
-
Upload
itzel-cruz -
Category
Documents
-
view
5 -
download
0
Transcript of Presentación1

Tutorial:Instalando VirtualBox, Daemon y creando una
maquina virtual
Itzel Itzallana López CruzKarla Andrea Torres Calva
ProgramaciónProf. Lic. Teresa Gutiérrez
Mendoza

Instala si así lo deseas Daemon o VirtualBoxEl orden no altera el producto

Poner el idioma que deseas..!!

Dar click

Poner la licencia Gratuita Y dar click en siguiente….!!

Click

Click

Esperar a que cargue..!!

Ya esta Instalada poner Cerrar

Abrirá una ventana así
Ahora crearemos una unidad Apretando esto..!!

Y listo esta creado..!!

Ahora agregaremos una imagen a nuestra unidad

Seleccionamos la imagen

Vemos que ya esta agregadaPero no en nuestra unidad

Ahora montamos nuestra imagen a nuestro disco creadoDando clic (donde esta la flecha anaranjada)
Listo nuestra imagen esta montada

Ahora vamos a verificar que este nuestra unidad creada..!

Ahora hay que instalar VirtualBox

Preparando la instalación

Dar Next

Clic..!!




Esperar a que se instale


Finalizar

Ahora crearemos nuestra maquina virtual
Dar clic en nueva para empezar

Ponerle lo que estaY dar next


Dejar todo como esta


Escoger la opción de reservado dinámicamente


Ya creada nos vamos a sistemas
Y elegimos solo CD y Disco duro y los ponemos al in
icio

Ahora vamos a almacenamiento.!Y elegimos el disco donde dice vacío

Selecciona Y agrega tu unidad correcta que habíamos creado antes

Ahora iniciaremos nuestra maquina

Ya esta encendida esperar a que cargue (solo utilizaremos el teclado )

Buscar nuestro paísY dar enter

Damos continuar

Teclearas lo que aparece


Esperar a que cargue


Ponerle el nombre que desees para tu maquina




Poner la contraseña que desees y damos enter

Clic



No pongas nada y dale continuar


Cargando..!!



Listo ya quedo la maquina

Poner nombre de la maquina Y contraseña
Listo ya acabamos