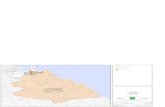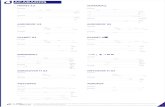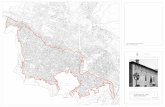Presentación1 inf
-
Upload
reinaldogarrido -
Category
Technology
-
view
684 -
download
2
Transcript of Presentación1 inf

República Bolivariana de VenezuelaMinisterio del Poder Popular
para la DefensaUNEFA
Núcleo – Los Teques
Elaborado por:•Reinaldo Garrido

¿Que es Microsoft Word 2007?
Es la aplicación mas utilizada en el mundo para procesar palabras. Se utiliza para crear documentos profesionales
tales como:
Cartas agendas calendarios Resume Contratos Certificados Diagramas Tablas Invitaciones

Arrancar Word 2007Lo primero que hay que hacer para trabajar con Word 2007es, obviamente,
arrancar el programa. Podemos hacerlo de varias formas:
una de ellas es desde el menú inicio.
Al colocar el cursor y hacer clic sobre el botón
se despliega un menú parecido
al que ves a la derecha, al colocar el cursor sobre
el elemento Todos los programas; se desplegará
una lista con los programas que hay instalados
en tu ordenador.

En esta imagen tienes un ejemplo de una lista con programas, busca el elemento Microsoft Office Word 2007 y haz clic sobre él para que se arranque.
Arrancar Word 2007

Elementos de la pantalla inicial
Al arrancar Word aparece una pantalla como esta, para que conozcas los nombres de los diferentes elementos los hemos señalado con líneas y texto
en color rojo.Así podrás saber, en el resto del curso, a qué nos referimos cuando hablemos
de la Barra de estado o de la Banda de opciones. La pantalla que se muestra a continuación puede no coincidir exactamente con la que ves en tu ordenador, ya que cada usuario puede decidir qué elementos quiere que se vean en cada momento.

La banda de opciones. Desde las pestañas de esta barra se pueden ejecutar todos los comandos de Word2007. En Word2007 la banda de opciones tiene un comportamiento "inteligente", que consiste, básicamente, en mostrar sólo los comandos más importantes y los que el usuario va utilizando
Elementos de la pantalla inicial

La pestaña Inicio contiene las operaciones más comunes sobre copiar, cortar y pegar, además de las operaciones de Fuente, Párrafo, Estilo y Edición.
En Word2007 la pestaña Inicio se encuentra dividida en 5 secciones que contienen las operaciones correspondientes al Portapapeles, Fuente (tamaño de letra, tipo de letra, etc.), Párrafo (alineación de texto, separación entre líneas, sangría, etc.), Estilo y Edición (buscar texto, reemplazar, etc.), no como en anteriores versiones de Word donde cada parte de las recién nombradas, ocupaban una barra de herramientas aparte.
Cada una de las secciones, se ha creado con botones de acceso rápido a la tarea que se desea realizar. Una forma más fácil e
intuitiva de utilizar las herramientas. Ya no existe el menú que al hacer clic, abre una lista de herramientas u opciones. Ahora
todo está diseñado con iconos de acceso rápido.
Elementos de la pantalla inicial

contiene iconos para ejecutar de forma inmediata
algunos de los comandos más habituales, como
Guardar, Deshacer.
En la imagen ves la barra de herramientas de
acceso rápido y el Botón Office, lo que antes
era el menú Archivo, que en esta nueva versión
de Word, aparece como un botón redondo de
color naranja con el logo de office.
La barra de herramientas de acceso rápido

Afortunadamente Word nos permite corregir los errores fácilmente. Si acabamos de borrar un párrafo completo y nos damos cuenta que no era ese el párrafo que queríamos borrar, no es necesario que nos llevemos las manos a la cabeza lamentando el error. Con un solo clic podemos deshacer la acción errónea y recuperar el párrafo. Veamos cómo deshacer acciones:
La última acción realizada.
Para deshacer la ultima acción realizada, pulsar el icono Deshacer,
de la barra de acceso rápido.
Otra forma más de deshacer es pulsar CTRL + Z.
Deshacer y rehacer una acción

Si hacemos clic en el triángulo que hay a la derecha del icono deshacer ,
aparecerá una lista con últimas acciones para deshacer, colocando el
cursor en esa lista podremos deshacer varias acciones a la vez. Por ejemplo,
al colocar el cursor en la tercera línea de la lista desharemos tres acciones.
La lista nos indica de forma abreviada cuales son las diferentes
acciones que podemos deshacer, por ejemplo, Escritura
"Desplazamientos cortos de " nos dice que podemos
deshacer la escritura de la frase que empieza por
Desplazamientos cortos de
Las ultimas acciones realizadas.

Utilizando el icono Rehacer , de la misma forma, podemos rehacer las acciones que acabamos de deshacer. Por ejemplo, si ponemos en cursiva un párrafo y deshacemos la acción porque pensamos que no queda bien en cursiva pero al cabo de un momento pensamos que sí queda mejor en cursiva podemos rehacer la acción y volver a dejarlo en cursiva.
Rehacer

Cuando hablamos de copiar nos referimos a colocar una copia en otro lugar; mientras que cuando hablamos de cortar queremos decir quitar algo de un lugar para llevarlo a otro lugar. Se pueden utilizar varios métodos.
Mediante el ratón y los iconos en la barra de herramientas Portapapeles, que se encuentra en la pestaña Inicio:
Seleccionar el elemento ( carácter, palabra, párrafo,..) a copiar o cortar, hacer clic en el icono copiar o cortar, , colocar el cursor en el punto de destino y
hacer clic en el icono pegar.
Copiar, cortar y pegar

Vamos a ver varios métodos:
1) Normal. Seleccionar con doble clic, presionar el botón derecho, elegir copiar o cortar, en el menú contextual ir a la posición donde vamos a copiar o pegar, presionar botón derecho y elegir pegar.
2) Rápido. Seleccionar con doble clic,
presionar el botón derecho, cuando
aparezca un pequeño cuadrado debajo
del cursor, sin soltar, ir a la posición donde
vamos a copiar, soltar el botón y
aparecerá un menú: elegir la opción
copiar aquí.
Mediante ratón

Los caracteres son todas las letras, números, signos de puntuación y símbolos que se escriben como texto. Las letras incluidas en imágenes, no se consideran caracteres a estos efectos y no se les pueden aplicar los formatos que vamos a estudiar.
Vamos a ver las posibilidades más comunes para variar el aspecto de los caracteres que están disponibles en la pestaña Inicio dentro del grupo de herramientas Fuente.
También aparecen las herramientas de formato automáticamente al seleccionar una palabra o frase para poder modificar, fuente, tamaño y estilo de fuente,etc.
Formato carácter. Fuentes

Para cambiar el tipo de letra o fuente lo primero que tenemos que hacer es seleccionar los caracteres, palabras o líneas sobre los que queremos realizar el cambio. A continuación hacer clic sobre el pequeño triángulo que hay al lado de la fuente actual, esto hará que se abra una ventana con las fuentes disponibles.
Fuente

De forma parecida podemos cambiar el tamaño de la fuente. Seleccionar el texto y hacer clic en el triángulo para buscar el tamaño que deseemos, o escribirlo directamente.
La unidad de medida es el punto (72 puntos = 1 pulgada = 2,54 cm), los tamaños más utilizados son 10 y 12 puntos.
Una vez fijada la fuente y el tamaño podemos cambiar
el estilo a uno de los tres disponibles:
negrita, cursiva y subrayado .
Basta seleccionar el texto
y hacer clic en el botón correspondiente.
Tamaño y Estilo

Alineación
Las características más importante de formato de párrafo son la alineación y la sangría, ambas están disponibles en la pestaña Inicio.
Estos son los botones para fijar la alineación. Hay
cuatro tipos de alineación:

Configurar páginaCuando estamos escribiendo en un documento Word es como si lo
hiciéramos en una hoja de papel que luego puede ser impresa. Por lo tanto, existe un área en la cual podemos escribir y unos márgenes los cuales no podemos sobrepasar.
Estos márgenes se definen en la pestaña Diseño de página, en el grupo de herramientas Configurar página, se nos muestra las herramientas con las que se puede modificar Márgenes, Orientación, Saltos de página, Tamaño, Números de línea, Columnas y Guiones.
Diseño de página

Al hacer clic sobre el botón Márgenes, aparecen
unos márgenes predeterminados que se pueden
utilizar para agilizar la tarea. Si ninguno de esos
márgenes es correcto para el documento que está
realizando, entonces se puede personalizar
haciendo clic en la opción Márgenes Personalizados.
Diseño de página

Diseño de página
En la página siguiente explicamos esta ventana con más detalle...

En el cuadro de diálogo de la pestaña Márgenes podemos fijar los márgenes tecleando los cm. deseados en cada campo. Superior: debemos indicar la distancia entre el borde
superior de la página y la primera línea del documento. Inferior: indicaremos la distancia entre la última línea del documento y el borde inferior de
la página. Izquierdo: introduciremos la distancia entre el borde izquierdo de la página y el principio
de las líneas del documento. Derecho: indicaremos la distancia entre el borde derecho de la página y el final de las
líneas del documento. Encuadernación. Es un espacio adicional para cuando vamos a utilizar las páginas para
encuadernar un libro. Posición del margen interno. Posición del margen interno, normalmente se refiere al
margen de encuadernación. Orientación. Aquí indicamos si la página tiene orientación vertical (la más usual) o
horizontal (también llamada apaisada). Páginas. Podemos establecer varias páginas, en ese caso tenemos varias opciones:
Márgenes simétricos, Dos páginas por hoja o Libro plegado. Al establecer cada una de estas opciones la vista previa te mostrará claramente en que consisten.
En la parte derecha de la pantalla tenemos la Vista previa que nos dará una idea bastante aproximada de cómo afectan los cambios que hemos introducido al diseño de la página.
Si pulsamos el botón Predeterminar, los valores actuales serán los que se utilicen en los nuevos documentos que creemos.
Diseño de página

Un encabezado es un texto que se insertará
automáticamente al principio de cada página.
Esto es útil para escribir textos como, por ejemplo,
el título del trabajo que se está escribiendo, el autor, la fecha, etc.
El pie de página tiene la misma funcionalidad, pero se imprime al final de la página, y suele contener los números de página.
Para modificarlos vamos a la pestaña Insertar y hacemos clic en alguno de los dos botones (Pie de página o Encabezado) y seleccionamos la opción Editar.
Se mostrará una nueva pestaña:
Encabezados y pies de página

Observa como ha aparecido una línea punteada con el rótulo Encabezado, el cursor se ha situado dentro, y también se ha abierto la pestaña Herramientas para encabezado y pie de página, que contiene los iconos con todas las opciones disponibles.
Encabezados y pies de página

Cuando creamos un documento, Word numera correlativamente las páginas para poder referenciarlas, ese número es el que aparece en la parte izquierda de la barra de estado, pero este número de página no aparece en el documento
Números de página
Si queremos que los números de página aparezcan en nuestro documento cuando lo imprimamos deberemos insertarlos desde la pestaña Insertar, desplegando la opción Número de página y eligiendo dónde queremos que aparezca el número.

Al hacer clic en la pestaña Insertar aparecerá
una sección con estas opciones.
Vamos a ver ahora cómo insertar imágenes prediseñadas y desde archivo, en los puntos siguientes veremos el resto de las opciones.
Imágenes prediseñadas.
Si hacemos clic en Imágenes prediseñadas
aparece el panel lateral de Imágenes prediseñadas,
que puedes ver en esta imagen de al lado.
En el cuadro Buscar introduciremos las palabras
que describan lo que buscamos, si lo dejamos en
blanco, aparecerán todas la imágenes disponibles.
IMÁGENES. Insertar imágenes

dispone de herramientas que nos permiten realizar nuestros propios dibujos.
Si no eres muy hábil dibujando con el ratón, no te preocupes, mediante las Formas dispondrás de multitud de formas listas para usar que te permitirán realizar esquemas, diagramas de flujo, y otros muchos gráficos.
Al hacer clic en el menú Formas aparecerá el listado de todas las formas disponibles en el programa
Insertar Formas y dibujar

Mediante WordArt se pueden crear títulos y rótulos dentro de nuestra hoja de cálculo. Sólo tenemos que introducir o seleccionar el texto al que queremos aplicarle un estilo de WordArt y automáticamente Word creará un objeto gráfico WordArt.
Para iniciar WordArt hacemos clic en el botón WordArt de la pestaña Insertar.
Al hacer clic sobre el icono aparecerá un listado con la Galería de WordArt como la que vemos aquí. Haciendo clic seleccionaremos el tipo de letra que más nos guste.
Insertar WordArt

Puedes utilizar los comandos Guardar y Guardar como... del Botón Office (o el icono de la barra de acceso rápido) para guardar
documentos. Al utilizar el comando Guardar como, Word mostrará un cuadro de dialogo como el que ves a continuación que te permite cambiar el nombre del archivo, el tipo y la carpeta que lo contiene.
Al utilizar el comando Guardar no se abrirá ningún cuadro de dialogo, simplemente se guardarán en su actual ubicación los cambios que hayas efectuado en el documento.
Sin embargo, si utilizas el comando Guardar con un documento nuevo, que no ha sido guardado nunca, se abrirá el mismo cuadro de dialogo que para Guardar como.
Guardar. Guardar como

Se puede imprimir de dos formas:
a)Desde la opción de menú Impresión rápida que
se encuentra dentro del menú Imprimir del Botón Office.
Se utiliza cuando no queremos cambiar ninguna
característica de impresión.
b) Desde la opción de menú Imprimir (CTRL+P)
que se encuentra en el Botón Office.
Cuando queremos cambiar alguna característica
de impresión. Por ejemplo, el número de copias,
imprimir sólo alguna página del documento, etc...
Impresión

Word es un programa interactivo, debido al hecho de que permite comprender y modificar de manera instantánea, los textos en el. Los cuales se encuentran cifrados en UNICODE O ASCII.
Hoy en día, las nuevas ediciones de Word, han intentando ir complementándolo con nuevas funciones. Las cuales se han ido inclinando, a las gráficas y dibujos. Principalmente, para cuando se desea entregar reportes económicos u otros que requieran de estas extensiones (como por ejemplo, al desarrollar un Currículo Vitae).
Las últimas versiones de Word han ido incorporando nuevas funciones y mejorando muchas de las aplicaciones anteriormente mencionadas. Además puede interactuar con otros programas de Microsoft como es el caso del Excel, para pegar fácilmente gráficos y datos provenientes de planillas de cálculo.
En conclusión