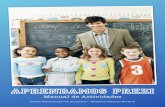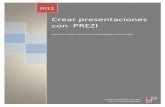Presentaciones con prezi
-
Upload
david-araujo -
Category
Education
-
view
90 -
download
0
Transcript of Presentaciones con prezi
* Prezi es una aplicación en línea para crear presentaciones multimedia, mapas o cuadros conceptuales en línea. * Es una herramienta que posee un único ‘lienzo’ o fondo, sobre el cual se ubicarán los textos e imágenes que serán parte de la presentación. Permite tener una vista general, vista de detalles, focalizar en un asunto en particular o mostrar la relación entre ellos.
¿Qué es Prezi?
1. Ingresar a http://prezi.com/#prezi
2. Seleccionar Sign up o Sign up now
¿Cómo Iniciar? URL para descargar el programa http://prezi.com/#prezi
Elegir la opción pública
* Al ingresar a la aplicación la página de inicio incluye los siguientes elementos:
1. Usuario 2. New Prezi: para generar una nueva presentación Prezi. 3. Pestañas:
• Your prezi (Tu Prezi): agrupa las presentaciones creadas por el usuario. • Learn (Aprende): sector para ver video tutoriales en línea. • Explore (Explora): navega otras presentaciones Prezi en línea.
4. Search: buscar. Permite buscar por temas o palabra.
Opciones Generales
* Para crear una presentación en Prezi, seleccionar New Prezi. * Se abrirá una nueva ventana. Completar con:
Ø Title (Título) Ø Description (descripción) Ø Seleccionar New Prezi
Colocaremos: Ejes Transversales
Colocaremos: Valores Vs Corrientes Juveniles Actuales
Cada presentación tiene los siguientes elementos: 1. Menú de herramientas de edición 2. Menú principal 3. Barra de herramientas
El menú edición incluye las siguientes herramientas: 1. Write. Agrega texto – subtítulo – cuerpo del mensaje. 2. Insert. Inserta un archivo, una forma o un video. 3. Frame. Coloca un marco que agrupa conceptos relacionados. 4. Path. Permite establecer la ruta de la presentación. 5. Colors. Cambia el estilo, colores y fuentes. 6. Show. Permite ver la presentación. Seleccionar Full-‐screen para ver en toda la pantalla.
Menú de herramientas de edición 6
1 2
3
4 5
* Para insertar un texto en la presentación, seleccionar Write. * Apretar dos veces el botón izquierdo del mouse en el lienzo para insertar el texto. * Elegir la tipografía (título-‐subtítulo o cuerpo), la alineación (izquierda-‐centro-‐derecha-‐justificada) y si tendrá o no viñetas. Al finalizar, seleccionar OK.
Escribir un Texto
Dele clic en Insert y elegir una opción de
Insertar
* La herramienta Insert permite insertar un archivo, una forma o un video. * Los archivos se pueden subir desde un archivo ubicado en la computadora o incluir un video de YouTube.
Insertar una Imagen * S i requ iere busca r una i m a g e n d e I n t e r n e t puede colocar e l n om b r e p a r a l a búsqueda y le d a c l i c e n search.
* Para insertar figuras, seleccionar Shapes. * Las opciones de figuras son: * 1. Flecha * 2. Línea * 3. Lápiz * 4. Resaltador
Insertar Figuras
Los marcos sirven para agrupar ideas o conceptos de la misma jerarquía. Para colocar un marco que agrupe conceptos relacionados: 1. Seleccionar Frame 2. Elegir el estilo de marco: a. Corchetes b. Circular c. Rectangular d. Sombra 3. Arrastrar alrededor de los conceptos que se desean agrupar.
Marcos
Para cambiar el est i lo, colores y fuentes, seleccionar Colors. Se desplegarán dos opciones: 1. Theme Wizard: elección del t e m a , c o l o r e s , e t c . Seleccionar y presionar en el cuadro de color, luego presionar Next. 2 . O r i g i n a l T h e m e : seleccionar una plantilla predeterminada con sus formatos de títulos, colores y fondos.
Cambiar el estilo colores y fuentes
* P a r a v e r l a p r e s e n t a c i ó n , seleccionar Show. P r e s i o n a r F u l l -‐screen para ver en pantalla completa.
Ver la presentación
Además de la barra de herramientas, Prezi tiene un menú principal desde el cual se puede acceder a las siguientes funcionalidades: 1. Saved: guarda la presentación. Automáticamente guardará la hora. 2. Deshacer y rehacer. 3. Meeting: permite ver la presentación en línea o invitar a otra persona para editarla. 4. Print: imprime la presentación. 5. Help: desde esta sección se envía a otra página con temas de ayuda. 6. Exit: sale de la presentación y la guarda. La aplicación enviará a la pantalla inicial de Prezi donde estarán las presentaciones generadas.
Menú Principal
En la pantalla inicial de Prezi están disponibles todas las presentaciones generadas. En este menú se puede ver: 1. Barra de herramientas lateral 2.Barra de reproducción de la presentación Prezi
Editar presentaciones
* La barra de herramientas l a t e r a l i n c l u y e l a s herramientas: * 1. Edit Prezi: permite editar la presentación. * 2. Save a copy: guardar una copia * 3. Download: descargar la presentación * 4 . De l e t e : e l i m i n a r l a presentación.
* Seleccionar la presentación que se quiere descargar. En la barra de herramientas lateral seleccionar download.
* Se abrirá una ventana para descargar la presentación. Se puede seleccionar Export to portable Prezi (Exportar como Prezi portable) o Download for Prezi Desktop (descargar para escritorio Prezi). Esta última opción es para los usuarios que pagan un adicional por la aplicación.
Descargar una presentación
* Una nueva v en t ana ped i r á seleccionar el lugar donde se guardará la presentación en la computadora. * E l a r c h i v o s e d e s c a r g a r á
comprimido con la extensión .zip. Para descomprimirlo se puede utilizar el programa 7zip. * Al descomprimir el archivo se
generá una carpeta con dos subcarpetas (Data y Prezi.app) y un archivo ejecutable de tipo flash con extensión.exe
Descargar de la Presentación
Para ver la presentación apretar dos veces el botón izquierdo del mouse en el archivo
flash:
Nota importante: si se quiere copiar la presentación en una unidad de almacenamiento extraíble (CD-‐pendrive-‐DVD, etc.) es imprescindible copiar todo el contenido de la carpeta mencionada anteriormente. En caso contrario no podrá verse la presentación
* Para borrar una presentación, seleccionar la presentación que se quiere borrar. En la barra de herramientas lateral seleccionar Delete. * Se abrirá una nueva ventana, en donde se pedirá una confirmación. Seleccionar Delete. La presentación se borrará y no podrá recuperarse.
Borrar una Presentación