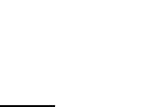Presentaciones para niños y niñas usando SL
description
Transcript of Presentaciones para niños y niñas usando SL
Presentaciones para nios y nias usando software libre
JJ Merelohttp://[email protected]
Copyright (c) 2010 Juan Julin Merelo Guervs. Se concede permiso para copiar, distribuir y/o modificar este documento bajo los trminos de la Licencia de Documentacin Libre de GNU, Versin 1.2 o cualquier otra versin posterior publicada por la Free Software Foundation; sin Secciones Invariantes ni Textos de Cubierta Delantera ni Textos de Cubierta Trasera. Una copia de la licencia est incluida en la seccin titulada GNU Free Documentation License. Se puede obtener una copia de esta licencia en http://curso-sobre.berlios.de/gfdles/gfdles.html
A Ceci, Elena y Charo, pacientes probadoras beta de este manual
A quin me vas a presentar?
Cuando hay que presentar un trabajo en clase a veces hay que contar cosas con fotos y grficos con lneas, con cuadrados, o de cualquier otra forma. Por ejemplo, si ests hablando de un pintor, puedes mostrar una foto del pintor y sus pinturas una detrs de otra. A esto se le llama presentacin. Una presentacin es un texto organizado en pginas, que como antiguamente se usaban transparencias (unas fotos impresas en plstico transparente) a veces se les llama as, transparencias. Las presentaciones se usan tambin para hacer carruseles que se puedan poner en una televisin, por ejemplo, para vender algo. Y tambin para chistes.Ejecuta Aplicaciones Oficina Openoffice.org presentaciones Qu sale? __________________________Creando nuestra primera presentacin
Crear una presentacin es muy fcil, y al arrancar el programa te va guiando paso a paso. Primero elegimos la plantilla; la plantilla es la apariencia general de las pginas. A diferencia de los programas para escribir, aqu tendremos que poner un formato de pgina que sea un poco especial, para atraer la atencin de quien lo mire. Las presentaciones estn hechas para ser proyectadas en una pantalla (ya lo haremos), por lo que podemos usar todos los colores que queramos.Vamos a seleccionar el tipo de plantilla para poder usar plantillas ya hechas. Tambin podemos usar la presentacin vaca, pero nos saldr slo una pantalla en blanco, que no es nada bonita. Con esta plantilla seleccionamos no slo los colores, sino tambin el tipo de letra, dnde va a estar situada cada cosa en la pantalla, y en general todo. Pero se pueden cambiar cosas.En la siguiente pantalla podemos, por ejemplo, cambiar el fondo. Si no nos gusta el fondo de la pantalla, podemos cambiarlo, pero no hay muchas opciones; eso s, como el resto de los colores est controlado por la plantilla, puede ser que tengas ms adelante que cambiarlos porque no tengan suficiente contraste. Recuerda tambin seleccionar Pantalla para el medio de presentacin; as saldrn los colores ms vivos; adems, es como lo vas a usar.En el siguiente pantallazo se elige cmo quieres que pasen las transparencias. Son una serie de efectos que hacen que en vez de desaparecer una y aparecer la siguiente, se puede hacer ms chulo, con un efecto como de persianas, o como una rueda que se va descubriendo, de forma que la presentacin sea ms entretenida. Puedes probar varias, porque te lo va mostrando en el panel de la derecha, y quedarte con el que ms te gusta.
Finalmente, se selecciona el nombre, el ttulo y alguna transparencia adicional que se quiera aadir. Las presentaciones son como las pelculas: al principio hay un ttulo, donde se pone tu nombre, qu vas a contar, de dnde vienes (tu colegio, o tu grupo), luego la historia en s, una idea por transparencia, y finalmente una transparencia de despedida, donde das las gracias, y pones los agradecimientos y todo eso. Ya veremos ms adelante como hacerlo. Por lo pronto, ya tienes una transparencia generada con su ttulo.
Puedes moverte entre las transparencias con Re Pg y Av Pg. Cuntas transparencias hay? Qu pone en cada una?____________________________________________________________________________________________________________________________________________________________________________Aadiendo ms transparencias
Por ahora tenemos slo una, as que habr que aadir alguna ms, por ejemplo, una con un ttulo, as tendremos dos. Nos vamos a la cuarta opcin del men, Insertar Diapositiva (que es otra forma de decir Transparencia).Nos generar una diapositiva nueva sin ttulo ni nada. Pero como queremos que sea la transparencia donde vamos a insertar el ttulo, vamos a cambiar el diseo.En la columna de la derecha hay diferentes diseos; el segundo por arriba precisamente es una pgina de ttulo. Pulsamos dos veces sobre l para cambiar el diseo. Todos los diseos de esa columna se pueden aplicar de esa forma: pulsando dos veces con el ratn, lo que hayamos escrito en la dispositiva cambiar de apariencia.El resto es muy fcil: pulsar donde te dice, y aadir arriba el ttulo de toda la presentacin (por ejemplo Fotos de mis vacaciones de verano) y el autor de la misma (t mismo), con tu colegio, direccin de correo electrnico, y cualquier cosa ms que quieras aadir.
Una vez hecha la diapositiva con el ttulo, inserta alguna ms, con diferentes formatos. Cules has insertado? Cuntas tienes ahora? _______________________________________________________________________________________________________________________________________________Presentando la presentacin
Tal como nos aparece el programa, tendremos una transparencia sobre la que podremos trabajar, pero no la estamos proyectando. Recordad que las presentaciones estn hechas para proyectarse en una pantalla, y adems hacerlo de forma fcil, dndole a una sola tecla. Ya que tenemos dos transparencias, podemos hacer una presentacin corta. Pulsamos en la columna de la izquierda, que es el navegador de transparencias, sobre la primera y le damos a la tecla F5, en la fila de teclas superior. Veremos que nos aparece a pantalla completa. Para pasar a la siguiente, o bien con el botn izquierdo del ratn o con la tecla espaciadora. Para salir, la tecla Esc. Prueba a hacer tu presentacin. Qu ocurre cuando le das a la barra espaciadora? _______________________________________________Ordenando las diapositivas
Antiguamente, las diapositivas se llevaban en unas cajitas, o bien en un montn, como las cartas de la baraja. A veces le apetece a uno presentarlas en un orden, a veces en otro. Y otras veces, simplemente estn desordenadas. Hay muchas formas de ordenarlas. La forma ms rpida, o cuando hay pocas transparencias, es hacerlo desde el navegador de diapositivas de la izquierda, que te muestra las diapositivas en el orden que se van a presentar. Pinchamos con el ratn (es decir, pulsamos el botn de la izquierda del ratn, y sin soltarlo lo movemos) para arrastrar la transparencia hacia donde queramos. Por ejemplo, ponemos el ttulo, que estaba el segundo, en primer lugar. Pero hay otra forma de hacerlo. De todas las solapas que hay en la pantalla encima de la diapositiva, hay una que pone Clasificador de diapositivas. Pulsando sobre ella nos saldr:
Es decir, como si tuviramos la baraja entera sobre la mesa. Desde ah podemos cambiar las transparencias de sitio, y tambin hacer ms operaciones sobre ellas, como aadir, copiar o borrar diapositivas.Aadir varias diapositivas ms. Usando cualquiera de los dos mtodos, invertir el orden en el que estaban, poniendo la del final al principio, y la del principio al final. Qu ocurre cuando haces la presentacin? ________________________________________________________________________________________________________________________________________________________________________________________________________________________________________________________________________________________________________________________Al final de todo, tendrs que guardar lo hecho. La forma rpida es darle a Control-S, pero como todava no le has dado un nombre a la presentacin, saldr una ventana en la que te pedir el nombre del fichero en el que quieres guardarlo todo. Ponle uno del que te acuerdes, porque lo tendremos que usar ms adelante. Recapitulamos
Hacer una nueva presentacin, usando una plantilla diferente.
Reordenar las transparencias
Se pueden poner dos diapositivas de ttulo? Para qu podras usarlas, pro ejemplo?
Cargando de nuevo lo guardado
Una vez hecha la presentacin y guardada, hay que cargarla de nuevo. Cuando arranquemos OpenOffice Impress (recuerda, con Aplicaciones Oficina OpenOffice.org Presentaciones) nos volver a presentar las mismas opciones que al principio: la presentacin vaca, de plantilla (lo que hemos hecho antes) o bien abrir una presentacin ya existente. Es esta ltima la que tendrs que seleccionar; tendrs que haberle dado a la presentacin un nombre que puedas recordar. Par ayudarte a identificar lo que has guardado, te aparecer una pgian de la misma. Al pinchar ah no te preguntar cosas, sino que podrs seguir trabajando sobre la presentacin del da anterior. Cargar la presentacin guardada anteriormente, y comenzar a trabajar sobre ella.
Creando una nueva diapositiva
Hasta ahora hemos visto dos formas de aadir diapositivas nuevas: la que se crea desde el principio y la de ttulo. Crear un tipo de diapositiva diferente es bastante fcil y posiblemente lo hayas hecho ya. Si haces insertar-diapositiva como anteriormente se crear una igual a la ltima creada. Vamos a crear una con texto, como la siguiente:Como veris, la diapositiva tiene una serie de frases cortas separadas por puntos. Una diapositiva no es como un texto, no hay que escribirlo absolutamente todo: se escribe un resumen de lo que va a contar uno de vivo a voz. Los puntos, por otro lado, pueden tener tambin sub-listas, y as hasta siete u ocho niveles. Y dentro de ellos puedes usar lo que ya conoces de los procesadores de textos: negritas, cursivas, subrayados, cambiar el color o poner el tamao de letra que ms nos guste. Para hacerlo se usan los iconos que aparecen encima de la transparencia; en general, son igual que en el procesador de textos.Crear una diapositiva con tres puntos, cada uno de un color diferente. Poner alguna palabra en cursiva, o en negrita, y cambiar de tamao las ms importantesAnimando las diapositivas
Igual que el pase de una diapositiva a otra es como una pequea animacin, tambin dentro de la misma diapositiva podemos crear pequeos efectos, para que la presentacin sea ms amena y divertida; adems, es muy fcil hacerlo. Por ejemplo, vamos a hacer que el ttulo salga desde un lado, y los puntos vengan desde otro lado diferente.Para ello, tendremos que activar la solapa de animacin personalizada, que est justo debajo del conjunto de diseos que hemos usado anteriormente, en la columna de la derecha. Para aadir una animacin a un elemento (como el ttulo) tenemos que engancharlo con el ratn y posteriormente pinchar en el botn agregar para aadir el efecto deseado. Por ejemplo, sealamos el ttulo y aadimos volar hacia dentro. Una vez aadido el efecto, hay que presentar la diapositiva para verlo en accin. Le damos a F5 (o F11, dependiendo del sistema operativo, o a Vista Presentacin) y ya est preparado para la accin. Veremos que el ttulo no aparece desde el principio, pero mismo que usbamos antes para pasar diapositivas (botn de la izquierda o espacio) lo haremos ahora para ir pasando de una animacin a la siguiente.Aadir un efecto, el que se desee, al texto y probarlo. Qu efecto has usado? Qu hace? _________________________________________________________________________________________________________________________________________________________________________________________________________________________________________________________________________________________________________________________________________Modificando la plantilla
Cada una de las diapositivas puedes editarla como te apetezca, cambindolo todo. Pero vers que, cuando creas una, todas tendrn el mismo aspecto inicial, y si quieres que todas las diapositivas tengan un aspecto diferente te va a costar un poco de trabajo, teniendo que modificar cada una por separado.Por eso es ms fcil tratar de cambiar la plantilla por la que todas las diapositivas estn cortadas, que tambin se llama patrn. Vamos a ver qu podemos hacer para cambiar este patrn. Se trata de cambiar lo que vamos a ver de las diapositivas, en este caso el patrn, as que el men ser Ver Fondo Patrn de diapositivas. Al marcarlo podremos editar los objetos del fondo, y cambiar su apariencia. Nos aparecer algo como lo siguienteQue est en finlands, pero no pasa nada. Esas no son las letras que van a aparecer de verdad en las diapositivas, slo unas letras puestas ah para ver el efecto que produciran los cambios. Como si se tratara de una diapositiva, podemos cambiarles el color o el tipo de letra, pero adems podemos aadirle al pie cosas como el nombre del autor o el nmero de diapositiva. Le damos a Insertar Nmero de pgina, y pinchando en alguna de las tres opciones, ponemos la fecha y la hora, ponemos un pie de pgina (que podemos rellenar como queramos) o insertamos el nmero de diapositiva. Una vez hecho eso, hay que pulsar sobre Aplicar a todas para que pase a todas las diapositivas ya hechas; a partir de ahora las nuevas que se creen ya lo tendrn insertado. Ya que estamos en el patrn, adems, podemos poner el nmero de letra ms grande o cambiarlo de tipo o de color, para que sea ms visible.Si hacis ahora la presentacin (dndole a F5 o a Presentacin Presentacin), veris que cada diapositiva tendr su nmero, desde el uno hasta el final. As puede saber el que la est viendo por dnde va y si quiere hacer una pregunta dir Por favor, podemos ver la diapositiva dieciocho?Insertar tambin la fecha y la hora, con un nombre fijo. Poner el nmero de pgina en el centro de la parte baja, y ponerle sombreado. Cmo se ve mejor?Recapitulamos
Del fondo se puede cambiar todo lo que queramos. Puedes cambiar el color del fondo, por ejemplo? Prueba las diferentes opciones en el men Formato; pro ejemplo, Formato Pgina
Cambiar de sitio el nmero de pgina y ponerlo a la izquierda, por ejemplo.
Usar el efecto Disolver para que aparezca el ttulo. Qu aspecto tiene?
Dibujando
Las presentaciones no son slo texto y pequeas animaciones. Tambin puedes hacer todo tipo de dibujos para resaltar algn aspecto de la misma, o bien para explicar algo. El programa tiene una barra en la parte de abajo que te permite hacer muchos dibujos. Para activar alguno de ellos, simplemente hay que pulsar sobrew l. Por ejemplo, si queremos dibujar caritas sonrientes, pinchamos sobre la flechita que hay a la izquierda de ella y se despliega un men donde podemos escoger de qu tipo la queremos. Tambin podemos dibujar bocadillos como los de los cmics, o figuras geomtricas. En casi todos los casos habr que pulsar y arrastrar, es decir, pulsar con el botn de la izquierda del ratn y, sin soltarlo, mover el ratn hasta que la figura geomtrica tenga el aspecto y tamao deseado. Cuando acabas de hacer la figura vuelve al modo arrastrar, para que puedas cambiarla de sitio. Vers que si sitas el ratn sobre ella, el cursor se convierte en cuatro flechitas; si pulsas el bot de la izquierda y lo mantienes pulsado movers la figura.Si quieres volver a hacerla tendrs que pulsar de nuevo sobre el icono, esta vez sin desplegar el submen.Las figuras se pueden cambiar de apariencia o color pulsando con el botn de la derecha sobre ellas; sale un men que te permite cambiar el tipo de lnea, el relleno, incluso el aspecto.Pintar cinco cuadrados con colores y tipo de lnea diferente.
Incluyendo imgenes
Qu sera de las presentaciones sin fotos chulas, o imgenes de grficos generados anteriormente. Para insertarlas se puede hacer de varias formas diferentes. Una de ellas consiste en cambiar el formato de la diapositiva para que incluya imgenes. Sealamos uno de los iconos de la izquierda, el que incluye un pequeo paisaje y pone ttulo, texto, clipart para que cambie el formato. Aparecer un cuadrado con un dibujito y la leyenda Pulse dos veces para incluir imagen. Lo hacemos, e iremos a un directorio en el que puede que haya imgenes o no. Las imgenes son ficheros con la extensin .jpg, .png o similar, por ejemplo, foto.jpg . Si no hay ninguna en ese directorio, pincha en el men en una carpeta que ponga Imgenes, o captura la pantalla de alguna forma, o usa Cheese para capturar alguna e incluirla.Crear una diapositiva con una imagen incluida. Qu imagen has encontrado? ____________________________________________________________________________________________________________________________________________________________________________________________Pero no es la nica forma de incluir imgenes. Si quieres incluir una imagen en cualquier diapositiva, pulsa en el men Insertar Imagen A partir de archivo, y te saldr un men tambin para incluir la imagen que quieras. Esta imagen se insertar en el centro de la diapositiva. Si quieres cambiarlo de posicin, o hacer cualquier otra cosa con l, no hay ms que pulsar con el men contextual (botn de la derecha). Puedes, por ejemplo, marcar Alinear para situarlo centrado, o pegado a la derecha, o abajo, como prefieras. Tambin puedes hacerlo pinchando y arrastrando, pero de esta forma quedar mucho ms limpio. En el mismo men podemos tambin cambiarlo de tamao, o incluso recortarlo. Hay mltiples posibilidades!Insertar una imagen, y alinearla abajo y a la izquierda. Lo has podido hacer de una sola vez o has necesitado hacerlo con dos instrucciones diferentes?Por ltimo, tambin puedes copiar y pegar imgenes de otros sitios. Cuando navegas por internet puedes seleccionar una imagen, desplegar el men contextual (botn derecho) y seleccionar Copiar imagen, por ejemplo. O puedes editar una imagen con el editor Gimp y seleccionar parte de ella. Control-C o Control-Ins para copiarla, y Control-V o Maysculas-Ins para copiarla, recuerda. Muy importante: Si copias algo de una pgina en Internet, recuerda poner en tu presentacin de dnde la has cogido, y cul es su autor. Visitar la pgina de la OSL http://osl.ugr.es y copiar alguna imagen a una diapositiva nueva o ya hecha.Animndolo todo
Ya podemos animar una serie de cosas, y hacer una verdadera pelcula. Si simplemente aades una animacin a un objeto, aparecer cuando pulses el botn del ratn o la barra espaciadora. Pero tambin puedes enganchar las animaciones para que se hagan una detrs de otra. Tras agregar animaciones a cada uno de los objetos (recuerda, solapa Animacin personalizada) puedes cambiarlos de orden en la ventanita de abajo seleccionando uno y dndole a la flecha hacia arriba o hacia abajo. Si no haces nada, se animarn en el mismo orden en que les hayas aadido la presentacin. Pero tambin puedes hacer que no haya que darle al ratn ms que una vez para que todas las animaciones se pongan en marcha. Seleccionando un objeto el botn que hay debajo de Inicio, puedes decidir que las animaciones sucedan a la vez (Con anterior) o bien justo cuando acabe (Despus de anterior). Si lo haces sobre todos los objetos, hars una secuencia en animacin, una detrs de otra.Crear dos caritas sonrientes que aparezcan a la vez que el ttulo de la transparencia, y un cuadrado que aparezca justo cuando hayan aparecido las caritas sonrientes.Recuerda siempre guardar el trabajo hecho. Si necesitas presentar el trabajo en algn ordenador que no tenga la suerte de tener software libre instalado, este programa tambin puede trabajar con ellos. Archivo Guardar como te ofrece diferentes opciones, como Microsoft Word 97/XP/2007 . Puede que algn objeto no se guarde perfectamente, pero podr usarse sin ningn problema.De la misma forma, si quieres usar presentaciones en ese formato, OpenOffice las abrir sin problema y podrs trabajar con ellas.
Internet para nios con software libre