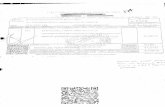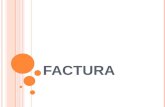PROCEDEMENTO FACTURA ELECTRÓNICA - … · 1.2.4-Datos da factura: hai que cubrir todos os campos...
Transcript of PROCEDEMENTO FACTURA ELECTRÓNICA - … · 1.2.4-Datos da factura: hai que cubrir todos os campos...
1
PROCEDEMENTO FACTURA ELECTRÓNICA - UNIVERSIDADE DE VIGO 2015
A) ALTA NO REXISTRO DE FACTURAS ELECTRÓNICAS DA XUNTA DE GALICIA – SEF
O primeiro que hai que facer é acceder ao SEF a través do seu enlace para os
provedores :
https://factura.conselleriadefacenda.es/eFactura_web/
O primeiro que hai que facer é darse de alta como usuario do SEF (punto de entrada da Xunta
de Galicia). Pinchando en Solicitud de Usuario.
Aparece a seguinte pantalla:
3
Una vez feito isto, sae unha mensaxe de aceptación, e en 5 minutos debería chegar un email
da Xunta de Galicia confirmando a Alta e un usuario e contrasinal para acceder ao punto de
entrada da Xunta de Galicia SEF.
Para acceder ao SEF unha vez dado de alta poderá ser a través do usuario e contrasinal ou a
través dun certificado dixital segundo se desexe.
B) Rexistro facturas emitidas en formato en papel no SEF
Para acceder ao SEF vaise ao enlace:
https://factura.conselleriadefacenda.es/eFactura_web/
Aquí selecciónase a opción para entrar, por usuario e contrasinal ou por certificado dixital.
Neste caso eleximos o certificado dixital porque é máis rápido.
Unha vez pinchado en Entrar na Oficina Virtual solicítanos o certificado dixital que ten que
estar instalado no ordenador de cada persoa.
5
Nesta páxina inicial nos aparecen as últimas mensaxes sobre as facturas rexistradas polo
usuario. Neste caso que é un usuario de probas, aparece unha mensaxe conforme foi rexeitada
unha factura.
Hai a opción de INCORPORAR FICHEIRO, no que o único que hai que facer é subir o ficheiro en
formato FACTURAE que xere algún programa informático propio de facturación.
Para o resto dos casos hai que introducir os datos da factura manualmente.
Para rexistrar unha factura hai no menú lateral dúas opcións, a de FACTURA FORMATO SIMPLE
ou FACTURA FORMATO EXTENDIDO.
6
1-REXISTRAR FACTURA FORMATO SIMPLE
Esta opción de rexistrar factura en formato simple indica que se vai a rexistrar unha factura
que só ten un tipo de imposto ou IVE, é dicir, que aínda que a factura estea composta por
varios artigos ou liñas, todos estes artigos ou liñas da factura teñen o mesmo imposto (todas
van ao 21% de IVE, ao 10% de IVE, todas sen IVE,...). Así mesmo, a factura en formato simple
non trae outros conceptos tipos descontos, retencións,...
1.1-Pínchase na opción de REXISTRAR FACTURA SIMPLE e aparece a seguinte pantalla:
7
1.2-Nesta pantalla hai que ir introducindo os datos da factura que se recibiu en papel. Os datos
a introducir son:
1.2.1-Datos do emisor: son os datos do provedor ou acredor que aparecen na factura.
8
1.2.2-Receptor da factura: sempre vai ser a Universidade de Vigo.
1.2.3-Destinatario: hai que seleccionar tódolos campos precisos para que quede ben
identificada a unidade que debe xestiona-lo gasto. Exemplo, para unha factura do
Departamento de Química Física os campos a cubrir serían:
1.2.4-Datos da factura: hai que cubrir todos os campos que traia a factura: data da
factura, número de factura,... en expediente de contratación débese poñer o número
de pedimento se o hai e en observacións calquera indicación que axude a identificar a
factura ou a persoa que fixo o encargo. Hai que cubrir obrigatoriamente os campos
que teñan un asterisco (*).
9
1.2.5-Datos da administración: aquí hai que incluír os datos necesarios para o rexistro
contable de facturas. É importante que os datos sexan certos. O único dato obrigatorio
é a data de entrada na Administración.
1.2.6-Liñas da factura: neste apartado coma é unha factura simple, cada liña
unicamente levará un tipo impositivo, sen descontos nin retencións. Se poderán
engadir tantas liñas coma se queira e cada liña co tipo impositivo (IVE) que
corresponda. Coma a factura se recibiu en papel, unicamente se engadirá unha liña
global de toda a factura, pero se podería engadir liña a liña se se quixese ter mais
detalle. O importe que se engade neste apartado é sen IVE.
10
É importante que se poña neste campo o número de pedido ou no campo anterior de
Expediente de contratación, pero polo menos nun dos dous sitios.
Cada vez que se engade unha liña, aparece o resumo das liñas anteriores engadidas no
inicio da ventá tal e como mostra o exemplo. Pódense añadir tantas liñas como se
queira.
1.2.7-Imposto: neste punto hai que elixir o imposto que afecta a tódalas líñas da
factura. Como é unha factura Formato Simple, tódalas liñas deben levar o mesmo tipo
impositivo. No exemplo poremos o 21%.
1.2.8-Resumo: móstrase un resumo dos datos económicos da factura.
1.2.9-Arquivos adxuntos: o aplicativo SEF permite axuntar arquivos, polo que neste
apartado se debe axuntar a factura en formato papel que se está mecanizando.
1.3-Unha vez feito todo o proceso pínchase en PRESENTAR FACTURA.
11
2-REXISTRAR FACTURA ESTENDIDA
Esta opción de rexistrar factura en formato estendida indica que se vai a rexistrar unha factura
que pode ter varios tipos de impostos ou IVE, é dicir, que aínda que a factura pode traer varios
conceptos con varios impostos diferentes (algunhas liñas van ao 21% de IVE, outras ao 10% de
IVE,...) e tamén poden presentar descontos ou diferentes tipos de retencións.
2.1-Pínchase na opción de REXITRAR FACTURA ESTENDIDA e aparece a seguinte pantalla:
12
2.2-Nesta pantalla hai que ir introducindo os datos da factura que se recibiu en papel. Os datos
a introducir son:
2.2.1-Datos do emisor: son os datos do provedor ou acredor que aparecen na factura.
13
2.2.2-Receptor da factura: sempre vai ser a Universidade de Vigo.
2.2.3-Destinatario: hai que seleccionar tódolos campos precisos para que quede ben
identificada a unidade que debe xestiona-lo gasto. Exemplo, para unha factura que se
Xestiona dende os Servizos Xerais os campos a cubrir serían:
2.2.4-Datos da factura: : hai que cubrir todos os campos que traia a factura: data da
factura, número de factura,... en expediente de contratación débese poñer o número
de pedimento si o hai e en observacións calquera observación que axude a identificar a
factura ou a persoa que fixo o encargo. Hai que cubrir obrigatoriamente os campos
que teñan un asterisco (*).
14
2.2.5-Datos da administración: aquí hai que incluír os datos necesarios para o rexistro
contable de facturas. É importante que os datos sexan certos. O único dato obrigatorio
é a data de entrada na Administración.
2.2.6-Liñas da factura: neste apartado coma é unha factura estendida, haberá que
distinguir as liñas en función do seu tipo impositivo (IVE, outros impostos,...). Ademais
aparecen unhas pestanas para incluír retencións, descontos ou cargos se así o puxese a
factura orixinal por cada liña e artigo. Cada liña esixe pinchar no botón de Incluír
Imposto Repercutido para que auto calcule o total do importe.
Cada artigo ou liña da factura pode levar un imposto repercutido, impostos retidos,
descontos e cargos. Hai que meter aquí o número de pedido ou no campo anterior de
número de expediente.
Imos supoñer no exemplo que temos dous conceptos, un co IVE ao 21%, outro co IVE
ao 10% e un terceiro co IVE ao 21% e un desconto do 15% por volume de ventas.
Primeiro metemos a liña do IVE ao 21%.
15
Logo introducimos a liña de exemplo ao 10%
Ao ir incluíndo as diferentes liñas cos diferentes impostos nos vai mostrando un resumo dos
mesmos:
16
Por último introducimos unha liña con IVE ao 21% e un desconto do 15%. Cando se vai
a incluír descontos ou impostos retidos nunha liña ou artigo, tense que ir a pestana de
descontos, impostos retidos ou cargos e ir incluíndo cada un deles.
Logo pínchase en engadir Detalle e nos aparece o resumo das tres operacións:
17
Dentro desta opción se pode editar para cambiar os datos introducidos ou eliminar
todo.
2.2.7-Desconto global: neste punto se pode engadir un desconto global á factura polo
concepto que se elixa.
E pinchando en incluír desconto xa aparece a liña do resumo do desconto:
18
2.2.8-Resumo: se mostra un resumo dos datos económicos da factura.
Permite axustar o importe por temas de redondeo para que cadre a cifra total coa
cantidade que ven na factura física.
2.2.9-Arquivos adxuntos: o aplicativo SEF permite axuntar arquivos, polo que neste
apartado se debe axuntar a factura en formato papel que se está mecanizando.
2.3-Unha vez feito todo o proceso pínchase en PRESENTAR FACTURA.
19
3.-IMPRIMIR FACTURA RECIBIDA EN FORMATO DIXITAL
Cando un terceiro, provedor ou acredor, rexistra unha factura en formato dixital no SEF, o
aplicativo permite imprimir un PDF resumo do ficheiro rexistrado. Este PDF é un resumo
borrador, posto que o documento oficial é o arquivo introducido no SEF, non o papel que se
pode imprimir.
Para imprimir un PDF dun arquivo de factura electrónica séguense os seguintes pasos:
3.1-Vaise o menú da esquerda e pínchase na opción BUSCAR FACTURAS REXISTRADAS (as
últimas facturas xa aparecen na pantalla de inicio para facilita-la búsqueda).
3.2-Eliximos a factura que estamos a buscar. Para imprimila hai que pinchar no icono
da opción da factura.
21
Como se pode comprobar o propio sistema xa pon unha marca de auga que indica que o
documento non é orixinal, posto que o documento orixinal é o arquivo electrónico rexistrado
no sistema SEF. Este PDF unicamente é valido para informar os distintos xestores económicos
en formato papel da factura rexistrada no SEF.