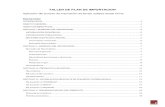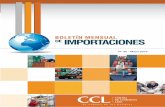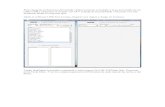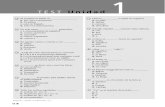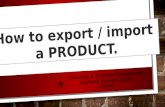PROCEDIMIENTO RAPIDO PARA ... - help.logisuite.comhelp.logisuite.com/docs/Guia rapida para...
Transcript of PROCEDIMIENTO RAPIDO PARA ... - help.logisuite.comhelp.logisuite.com/docs/Guia rapida para...

1
PROCEDIMIENTO RAPIDO PARA IMPORTACIONES AEREAS Objetivo General del Módulo: Explicar de una forma rápida y precisa los pasos elementales en la preparación de los documentos para realizar una importación aérea, finalizando el proceso con la transferencia al modulo de puente contable para la generación de reportes y estadísticas. Pasos del Módulo y sus objetivos específicos 1-Archivo Es la base para comenzar a confeccionar la guía. Se genera automáticamente el número
de referencia del embarque. 2-Guias Aéreas Creación de la guía aérea e impresión de formatos. 3-Cerrar Archivos Cierre de Archivos. 4-Reporte de Análisis de Archivo
Reporte para chequear la venta y los costos antes de transferir la información al módulo de Puente Contable.
5-Actualizacion a Puente Contable
Cierre del proceso aéreo con la transferencia de la información al módulo de Puente Contable.
1- Archivo Cuando seleccionamos este paso, si no es su primer Archivo de Importación Aérea creado en el sistema, aparecerán en la pantalla una relación de todos los previamente generados hasta la fecha, los cuales se pueden organizar ascendente o descendentemente, con sólo hacer clic en los diferentes campos que se encuentran en la parte superior de la pestaña Import Air File como se muestra en la ventana#1. Ventana# 1 Import Air Files

2
La creación del Archivo se inicia con la ventana#2 que se muestra a continuación, luego de hacer clic en Nuevo dentro de la pestaña Inicio como fue señalado en la ventana#1. Para este procedimiento rápido solamente llenaremos la información elemental para confeccionar las guías aéreas. En los cuadros donde aparezca el elemento lupa ( ) podrá auxiliarse de la misma para realizar búsquedas, adiciones, eliminaciones y actualizaciones de la información. Ventana#2

3
1-Tipo de Archivo Seleccionar del cuadro desplegable si el embarque es directo o consolidado. 2-# de Archivo No es ingresado por el usuario, el sistema lo genera automáticamente. 3-# de Guía El numero de guía recibido. 4-Tipo de Guía Tipo de Guía recibida. Prepaid/Collect 5-Transportista Aerolínea y detalles de Vuelo. 6-Totales # De Guías recibidas, Piezas, Peso, Peso Cobrable. 7-Origen Origen del embarque. 8-Destino Lugar de Destino del Embarque. 9-Embarcador Nombre del vendedor que aparece en la factura. De existir más vendedores serán
adicionados posteriormente en el paso#3 Airwaybill Entry. 10-Consignatario Nombre de la persona o entidad que recibirá la carga en destino. 11-Informacion de Importacion & localizacion de la carga
Información de los documentos de entrada del Embarque y detalles de donde podrá ser recogido el embarque.
Continuación Ventana#2
Una vez adicionado los datos requeridos para la creación de Archivos, hacer clic en el Icono señalado (Guardar y Cerrar) para actualizar la información del archivo creado. 2 – Guías Aéreas

4
Aparecerá una ventana que muestra una relación de todas la Guías de Importación Aérea previamente creadas. Hacemos clic en Nuevo dentro de la solapa Inicio mostrando la ventana#3. Una vez dentro de la pantalla de Import Airwaybills debe teclear el # Archivo que se genero en el Paso #1, este puede ser tecleado manualmente o auxiliarse del elemento lupa ( ), luego presionando la tecla TAB la información adicionada en el archivo actualizara la Guía Aérea que está siendo creada. Ventana#4 Guia Aerea de Importacion(Nueva Entrada)
1-Clase de Guia Seleccionar del cuadro desplegable la clase de guía que se está creando, se debe
empezar por el Máster. 2-Archivo# Se ingresa el número de Archivo generado en el paso # 1. 3-Embarcador Nombre de la persona o entidad que manda la carga en origen. 4-Consignatario Nombre de la persona o entidad que recibirá la carga en destino. 5-Location Lugar donde el consignatario puede retirar la carga. 6-Delivery Detalles del lugar y la persona donde tendrá lugar la entrega de la carga. Continuación Ventana#4

5
1-Detalles de Carga Detalles de la carga. 2-Piezas Número de piezas. 3-Totales de Peso Pesos actual, volumen y cobrable. 4-Tarifas Tarifas. 5-Clase de Tarifas Seleccionar del cuadro desplegable la clase de tarifa que aplica al embarque. 6-Bienes Seleccionar del cuadro desplegable la categoría de bienes que corresponde. 7-Naturaleza y Cantidad de Mercancia
Detalles de la mercancía.
Continuación ventana#4
Continuación ventana#4

6
Continuación ventana#4
1-Servicio Con la ayuda del elemento lupa seleccione el código del material o servicio prestado. 2-Tipo Prepaid, pagado en origen / Collect, cancelado en destino. 3-Cobrar a Responsable de la cancelación de los costos (Shipper/Consignee/Other). 4-Solapa Billing Se refleja la venta. De seleccionar Other en el Bill Party, debemos llenar el Cliente auxiliándose
con la lupa ( ), quien cancelará en destino la venta. De seleccionar Other en el Bill Party, debemos Seleccionar el Customer auxiliándose con la lupa ( ), q. Además se deben poner las referencias para el pago.
5-Solapa Cost Se reflejan los costos. De seleccionar Other en el Bill Party, debemos llenar el Proveedor del Servicio auxiliándose con la lupa ( ), a quien se le pagará en origen. Además se deben poner las referencias para el pago. Finalizamos esta ventana con OK.
6-Aceptar Salva la información y cierra la ventana actualizando la Guía Aérea. Continuacion Ventana#4

7
1-Factura Haciendo clic en este Icono se podrán generar la Facturas.
2-Imprimir Podrán ser Impresos los diferentes formatos y formas que pueden ser generados desde el Awb.
3-Guardar y Cerrar Salva la información cerrando la ventana de Guía Aérea. 3-Cerrar File Durante esta sección se cerraran aquellos archivos que serán transferidos al Puente Contable. Ventana#5
1-Archivo Con la ayuda del elemento lupa seleccione o entre manualmente el numero del archive que se
desea cerrar, luego de presionar la tecla TAB los Awb(s) incluidos en el Archivo serán mostrado en la ventana.
2-Nuevo Estatus Seleccionar del cuadro desplegable el Nuevo estatus que le será asignado al Archivo, debe tener en cuenta que para ser transferido al Puente Contable, su estatus debe ser “Cerrado”.
3-Cambiar Estatus Luego de seleccionar los documentos a los que le será aplicado el Nuevo estatus, hacer clic en “Cambiar Estatus” para hacerlo efectivo.
4 – Reporte de Análisis de Archivo Este reporte facilita chequear la venta y los costos antes de transferir la información al modulo de Puente Contable. En caso de existir algún error se vuelve al paso#2-Entrada de Guías Aéreas de Importación se busca el número de Archivo y se realizan los ajustes correspondiente para finalmente volver a regresar a este Reporte y revisar nuevamente.

8
Ventana#6 Reporte de Análisis de Archivo
5 – Actualizacion a Puente Contable Se cierra y se transfiere toda la información de la Importación Aérea al Modulo de Puente Contable. Ventana#7 Transacción de Posteo