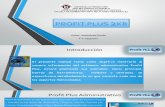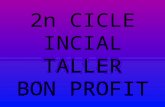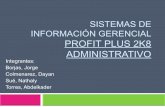Profit plus administrativo
Transcript of Profit plus administrativo
PROFIT PLUS ADMINISTRATIVO
Ministerio Del Poder Popular para la Educación UniversitariaRepública Bolivariana de Venezuela
Colegio Universitario “Francisco de Miranda”Sección: A06-202
¿QUE ES Y QUE HACE EL PROFIT PLUS ADMINISTRATIVO?
Es un software que representa una nueva era en sistemas de información integral, ya que es uno de los primeros y de hecho pocos sistemas empresariales diseñados y construidos enteramente para operar bajo ambiente Windows
El Profit Plus Administrativo permite automatizar las operaciones empresariales de forma integral y flexible. Maneja aéreas como: Inventario, Compras, Ventas, Cuentas por Cobrar, Cuentas por Pagar, Caja y Banco.Permite dar una visión global de su negocio, lo cual significa disponibilidad de información para la toma de decisiones en el momento oportuno.
Requerimientos mínimos de hardware y software
Computador Pentium IV 2.8 MHZ o superior.
256 MB de memoria RAM o superior.
Monitor SVGA color.
Unidad de CD-ROM.
Espacio libre en el disco duro: 1 GB.
Microsoft Windows 2000 Professional (Service Pack 3),
Windows XP Professional, Windows 2003 o Windows Vista
Business instalado.
Archivo: Este submenú maneja las funciones de la barra de herramientas y las opciones:
seleccionar empresa, seleccionar usuario, imprimir reportes y configurar impresión. Para activar este submenú desde el teclado presionan las teclas Alt + A.
MENU PRINCIPAL
Edición: Este submenú maneja las funciones que típicamente se usan para manipulación de texto: cortar, copiar, pegar, etc. Para activar este submenú desde el teclado presionan las teclas
Alt + E.
Módulos: Este submenú permite seleccionar los diversos módulos del sistema.: inventario; ventas y cuentas por cobrar; compras y cuentas por pagar; cajas y bancos; y mantenimiento. Una vez seleccionado el módulo puede seleccionar los submenús: procesos, tablas y reportes correspondientes a cada módulo. El módulo activo se indica en la línea superior de la ventana. Para activar este submenú desde el teclado se presiona las teclas Alt +M.
Procesos: Este submenú permite seleccionar los procesos del módulo actual. Para activar este submenú desde el teclado se presiona las teclas Alt + P.
Tablas: Este submenú permite seleccionar las tablas del módulo actual. Para activar este submenú desde el teclado presione las teclas Alt + T
Reportes: Este submenú permite seleccionar los reportes del módulo actual. Para activar este submenú desde el teclado se presiona las teclas Alt + R.
Ventana: Este submenú muestra en todo momento las ventanas que han sido abiertas y permite poner como activa la ventana asociada a la opción seleccionada. Cuando una ventana es definida como la ventana activa el sistema la muestra en primer término en la pantalla. Para activar este submenú desde el teclado se presiona las teclas Alt + V.
Desplazamiento: Este submenú maneja las funciones que permiten desplazarse entre los datos de la ventana activa, cuando esta es una tabla o proceso. Estas funciones pueden seractivadas también desde la barra de herramientas. Para activar este submenú desde el teclado se presiona las teclas Alt + D.
Ayuda: Este submenú le permite:
1. Activar las ayudas electrónicas de Profit Plus y Windows.
2. Hacer link con la página web MiProfit.com y soporte On Line.
3. Enviar un correo electrónico.
4. Activar la consola de comunicación.
5. Leer mensajes del sistema.
6. Activar la calculadora y el calendario del sistema.
Recuerde que otra manera de activar el manual electrónico de Profit Plus es
presionando la Tecla F1 desde cualquier opción del sistema. Para activar este
submenú desde el teclado se presiona las teclas Alt + U.
Antes de seleccionar una tabla, proceso o reporte de la barra del menú principal,
debe seleccionar primero el módulo con el que desea trabajar. Cuando desee
cambiar de módulo.
Cada vez que seleccione una tabla o proceso se desplegará en la parte superior de la pantalla, un grupo de iconos que componen la barra de herramientas del sistema. Esta barra permite ejecutar funciones de forma rápida, las cuales podrán ser encontradas también en los menús.Las funciones que no apliquen para una tabla o proceso, aparecerán desactivadas. Si desea cambiar la posición de la barra de herramientas, haga clic sobre la misma –sin precisar enningún icono– mantenga oprimido y arrástrela hasta la posición deseada.
BARRA DE HERRAMIENTAS
Primero: Esta función muestra el primer registro de la ventana activa según como estén ordenados los datos, sea por código o descripción. Para ejecutar esta función desde el teclado, presione las teclas Ctrl + Inicio.
Siguiente: Esta función muestra el siguiente registro de la ventana activa según como estén ordenados los datos, sea por código o descripción. Para ejecutar esta función desde elteclado, se presiona las teclas Ctrl + AvPág.
Anterior: Esta función muestra el registro anterior de la ventana activa según como estén ordenados los datos, sea por código o descripción. Para ejecutar esta función desde el teclado,se presiona las teclas Ctrl + RePág.
Último: Esta función muestra el último registro de la ventana activa según como estén ordenados los datos, sea por código o descripción. Para ejecutar esta función desde elteclado, se presiona las teclas Ctrl + Fin.
Buscar: Esta función busca el registro deseado en la ventana activa. Si la ventana activa es un proceso , debe indicar el número del registro y hacer clic en el botón “aceptar”. Si desconoce el número del registro, presione la tecla F2 para activar la búsqueda asistida. Si la ventana activa es una tabla, debe indicar el código o la descripción del registro y hacer clic en el botón “aceptar”. Si desconoce el código o la descripción del registro, presione la tecla F2 para activar la búsqueda asistida. Para ejecutar esta función desde el teclado, se presiona las teclas Ctrl + B.
Nuevo: Esta función prepara la ventana activa sea una tabla o proceso, para agregar un registro. Así por ejemplo, si la ventana activa es el proceso facturas, debe ejecutar esta función cada vez que desee incluir una nueva factura. Para ejecutar esta función desde el teclado, presione las teclas Ctrl + N.
Eliminar : Esta función elimina el registro que está en pantalla. Así por ejemplo si la ventana activa es la tabla clientes, al ejecutar esta función eliminará el cliente que está en pantalla.Para ejecutar esta función desde el teclado, presione las teclas Ctrl + E.
Guardar : Esta función graba los cambios que se han efectuado sobre el registro que está en pantalla. Se debe usar al modificar un registro o al incluir uno nuevo para que los cambios queden registrados. Si se está incluyendo un nuevo registro y se presiona la tecla Enter, en el último campo se dispara automáticamente esta función. Para ejecutar esta función desde el teclado, se presiona las teclas Ctrl + G.
Restaurar: Esta función elimina los cambios que se han efectuado sobre el registro que está en pantalla, si todavía no se han grabado los mismos. Es decir, restaura el registro al mismo estado en que se encontraba antes de comenzar a modificarlo. Para ejecutar esta función desde el teclado, presione las teclas Ctrl + R.
Imprimir: Esta función permite imprimir los registros de la ventana activa. Si por ejemplo la ventana activa es la tabla clientes, esta función permite imprimir rápidamente cualquiera de los reportes de clientes del sistema. Para ejecutar esta función desde el teclado, se presiona las teclas Ctrl + I
Cerrar : Esta función cierra la tabla o proceso activa. Si se han efectuado cambios sobre el registro que está en pantalla, el sistema pregunta si desea grabarlos antes de proceder a cerrar la ventana. Para ejecutar esta función desde el teclado, se presiona las teclas Ctrl + F4.
Cambiar orden: Esta función ordena los registros de la ventana activa, o por código o por descripción. Dicha función está disponible en las ediciones Small Business y Profesional.Aplica sólo sobre tablas. Por defecto, al abrir una tabla, el código es el criterio bajo el cual aparecen ordenados los registros. Para ejecutar esta función desde el teclado, se presiona lasteclas Ctrl + O.
Próximo código: Esta función genera automáticamente el próximo código en la tabla activa, siempre y cuando se esté incluyendo un registro (para lo cual debe haber hecho clic previamente en el icono “nuevo” de la barra de herramientas). Esta función sólo aplica sobre tabla s. Para ejecutar esta función desde el teclado presione las teclas Ctrl + M.
Exportar registros: Esta función permite exportar a otra empresa un grupo o rango de registros desde la tabla activa. Aplica sólo sobre tablas y para poder ser ejecutada se deben cerrar previamente todas las ventanas de tablas o procesos. Una vez activada esta función, debe indicar la ruta dónde se encuentra la empresa destino y el rango de registros a exportar, como por ejemplo: artículos. Para ejecutar esta función desde el teclado, presione las teclas Ctrl + T.
Agregar renglón : Esta función prepara la ventana activa para agregar un nuevo renglón siempre y cuando dicha ventana sea un proceso que maneja renglones (por ejemplo: facturas, devoluciones, ajustes de inventario). Para ejecutar esta función desde el teclado, presione las teclas Ctrl + Ins.
Eliminar renglón: Esta función prepara la ventana activa para eliminar un renglón siempre y cuando dicha ventana sea un proceso que maneja renglones (por ejemplo: facturas, devoluciones, ajustes de inventario). Antes de activar esta función debe hacer clic en el renglón a eliminar. Para ejecutar esta función desde el teclado, presione las teclas Ctrl + Del.
Proceso especial 2: Esta función ejecuta el proceso adicional # 2 definido en la opción actual. La función está disponible tanto para las tablas como para los procesos. Para aprender a definir procesos especiales , lea el tópico: “Ampliación de la funcionalidad de Profit Plus”. Para ejecutar esta función desde el teclado presione las teclas Alt + F8.
Proceso especial 1: Esta función ejecuta el proceso adicional # 1 definido en la opción actual. La función está disponible tanto para las tablas como para los procesos. Para aprender a definir procesos especiales , lea el tópico: “Ampliación de la funcionalidad de Profit Plus”.Para ejecutar esta función desde el teclado, presione las teclas Alt + F7 ó las teclas Ctrl + H.
Proceso especial 3: Esta función ejecuta el proceso adicional # 3 definido en la opción actual. La función está disponible tanto para las tablas como para los procesos. Para aprender a definir procesos especiales , lea el tópico: “Ampliación de la funcionalidad de Profit Plus”. Para ejecutar esta función desde el teclado presione las teclas Alt + F9.
Información contable : Esta función abre una ventana en la que usted puede definir las cuentas del plan de cuentas que se desean usar en el momento de efectuar la integración o posteo de los datos con el sistema de Contabilidad.
Información contable (Renglón): Esta función abre una ventana en la que usted puede definir las cuentas del plan de cuentas que se desean usar en el momento de efectuar la integración o posteo de los datos con el sistema de Contabilidad.
CAJALa opción cajas le permite crear nuevas cajas así como buscar, modificar y eliminar los datos de las cajas que ya están registradas. Cada caja posee asociados los siguientes datos en la Carpeta “Generales”:
CUENTAS BANCARIAS
La opción cuentas bancarias le permite crear nuevas cuentas bancarias así como buscar, modificar y eliminar los datos de las cuentas bancarias que ya están registradas. Cada cuenta bancaria posee asociados los siguientes datos en la carpeta “Generales”:
CHEQUERASProfit Plus permite manejar múltiples chequeras por cada cuenta bancaria, a fin de llevar un control más eficiente de los cheques disponibles, emitidos y anulados. Esta opción le permite crear nuevas chequeras así como buscar, modificar y eliminar los datos de las chequeras que ya están registradas, haciendo uso de la barra de herramientas. Los siguientes tópicos le explican todo lo que necesita saber para manipular sus chequeras.
REGISTRAR UNA CHEQUERA.
Para registrar una chequera haga uso de la opción “Chequeras” ubicada en el sub-menú.
Tablas del módulo Cajas y Bancos. Para registrar una chequera debe incluir los siguientes datos en la carpeta “Generales”: