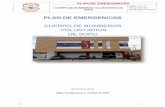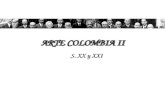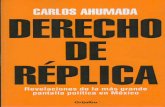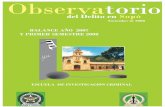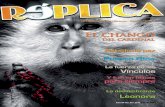Programa Guía Soporte Técnico Parte I Material del … Programacion Web/Linux Sopo… · Como ya...
Transcript of Programa Guía Soporte Técnico Parte I Material del … Programacion Web/Linux Sopo… · Como ya...
INSTALACIÓN DE GNU/LINUX, distribución debian squeeze
Al iniciar la instalación por el medio de inicio seleccionado se obtendrá una pantalla similar a la siguiente:
En esa pantalla nos dan las distintas opciones de instalación, tanto gráficas como en modo texto, para un mejor aprendizaje se seleccionará la opción avanzada.
Al seleccionar la opción avanzada llegamos a la siguiente pantalla donde seleccionaremos modo experto.
Seleccionamos modo experto y presionamos enter.
Se da inicio a la primera carga del programa de instalación desde el medio seleccionado para tal fin.
Pantalla del menú inicial con las opciones estándar de instalación de la distribución GNU/Linux debian en su version squeeze 6.04. Lo primero que se hace es darle enter en la opción preseleccionada, con lo cual procederemos a seleccionar el idioma de instalación.
Selección del idioma de instalación para el sistema, por omisión siempre sale seleccionado Inglés (English), por lo que hay que buscar el idioma de instalación deseado.
En este caso se ha buscado y seleccionado el idioma Español (Spanish) para la instalación y se le da enter.
Al seleccionar el idioma español y darle enter, el sistema nos presenta una serie de paises para que establezcamos nuestra ubicación geográfica, en este caso el preselecciona España.
Para el curso buscaremos el país Venezuela, para ello se puede navegar rápidamente por el menú seleccionando la primera letra del país.
Al haber seleccionado Venezuela y darle enter se nos presenta la siguiente pantalla, donde le daremos enter.
En caso de ser necesario o por gusto se pueden seleccionar todos los idiomas que se deseen manejar en el sistema cuando esté instalado.
En este caso no seleccionaremos ninguno, le daremos a la tecla tabulador para llegar hasta continuar o simplemente presionamos enter.
A partir de este momento la instalación será en el idioma seleccionado, en nuestro caso español, el menú que aparece es el mismo del inicio de la instalación, donde aparecían las opciones en inglés. Al estar satisfecho con el idioma seleccionado, se procede a elegir el idioma del teclado. Para ello vamos a la segunda opción y presionamos enter.
Se nos presenta la siguiente pantalla, donde seleccionaremos la primera opción.
En la pantalla que nos aparece se debe escoger el idioma del teclado que poseemos, los más comunes son español, se distingue porque debajo de la tecla de ESCAPE (Esc), aparece el símbolo de BACKSLASH (\).
El Inglés estadounidense (el que viene sin ñ).
El otro teclado común es el latinoamericano, el cual al igual que el español viene con una ñ, pero en lugar de BACKSLASH (\), tiene el signo de negación ¬.
Al seleccionar el tipo de teclano y darle enter aparecerá la siguiente pantalla donde se procederá a detectar y montar el cdrom o en su defecto el escogido de instalación.
Puede que se nos presente la siguiente pantalla, en la cual aparece activado el módulo USB, ya que posiblemente sea necesario para nuestra instalación
Le damos a la tecla tabular hasta que quede sobre continuar y allí le daremos enter.
Se nos presenta la siguiente pantalla, donde no escribiremos nada.
Le daremos enter o le daremos al tabulador hasta llegar a continuar y le damos enter.
Al darle enter se nos presentará la pantalla siguiente, informando que se detectó el cdrom, con el sistema operativo a instalarse. Le daremos enter.
Ahora le daremos enter en la siguiente pantalla para que se carguen los componentes necesarios para la instalación desde el cdrom.
Se nos presenta una pantalla con una lista de componentes que de ser necesarios para nuestra instalación los seleccionaríamos con la barra espaciadora.
Para efectos de esta guía no seleccionaremos ninguna opción en este momento, por lo cual o le damos enter sin seleccionar nada o navegamos con tabulador para continuar.
Se están cargando los componentes básicos necesarios para la instalación del sistema operativo desde el cdrom o medio seleccionado.
Al terminar la carga de componentes se presentará la pantalla siguiente, donde le daremos
enter para hacer la detección del hardware de red.
Cuando el hardware es detectado sin ningún inconveniente pasa a la siguiente pantalla, donde le daremos enter para proceder a configurar la tarjeta de red.
Se nos presenta un dialogo donde nos preguntan si la dirección ip se obtiene a través de un servidor DHCP, en caso afirmativo verificar que nuestro equipo esté conectado a la red, esta información se puede obtener del administrador de la red.
Se hace la elección y se le da enter.
La siguiente pantalla se obtiene como error al haber seleccionado DHCP, pero el equipo no pudo obtener dirección IP del servidor, puede ser por diversas razones, habría que investigarlo. Lo primero que se debe hace es reintentar un par de veces para ver si se logra tener dirección ip de manera automática seleccionando la opción resaltada.
Quizás sea necesario reintentar la configuración de la red, pero indicando de manera manual la información del servidor DHCP, para ello seleccionamos la opción resaltada.
También podemos, si es necesario, configurar nuestro equipo de manera manual con los datos de red preconocidos, para ello seleccionaríamos la opción resaltada..
Otra cosa que podríamos elegir es no realizar una configuración de la red en este momento, pero para ello serían necesarios otros medios de instalación.
A efectos de la guía se seleccionó la configuración manual, con lo cual la se presenta la siguiente pantalla:
Se coloca la dirección IP que tendrá el equipo, esta podrá ser cambiada posteriormente de ser necesaio luego de la instalación del sistema operativo.
Cuando colocamos la dirección IP y le damos enter o continuamos nos aparece la pantalla siguiente solicitando la pasarela o gateway, colocamos el valor que deba tener.
Al colocar el gateway y darle enter nos aparece la siguiente pantalla donde se solicita la máscara de red.
Al introducir la máscara de red y darle enter se solicita el servidor de nombres o DNS, se coloca la IP del mismo y se le da enter o se navega hasta continuar y se le da enter.
Al haber completado la información de la red se nos presenta una pantalla como la siguiente, si es correcto seleccionamos si, de lo contrario no y repetiremos el proceso
Al haber completado con éxito la primera parte de la configuración de la red, se nos presenta una pantalla donde se solicita el nombre que recibirá el equipo que se está instalando.
Luego de escribir el nombre del equipo y darle enter se presenta una pantalla donde se pide el nombre del dominio.
En caso de tener dominio se coloca, de lo contrario se deja en blanco y se le da enter para continuar.
Al salir de la ventana de nombre de dominio se llega nuevamente a una ventana con el menú principal, como puede verse a medida que se va avanzando en la instalación el menú va creciendo.
Dependiendo del medio seleccionado para la instalación, puede presentarse una pantalla similar a la siguiente, donde se procederá a dar inicio a la configuración para una instalación haciendo uso de una réplica de debian en la red local o Internet. Se recomienda seleccionar http.
Ahora se presentará una pantalla donde se seleccionará el país de la réplica a usar.
Para resultados más rápidos se recomienda hacer uso de una réplica local, para ello se
selecciona la opción resaltada.
Ahora se presenta una pantalla donde debemos colocar el nombre del servidor que posee la réplica, o en su defecto la dirección IP del mismo.
En esta pantalla se muestra una dirección IP como identificado del servidor de la réplica de
Debian.
Como ya se mencionó se puede hacer uso de la dirección web de la réplica de debian, en este caso debian.asesorialinux.com.
Dependiendo de la configuración del servidor de la réplica de debian se modificará la
información contenida en la siguiente pantalla:
En caso que fuese necesario el uso de un servidor proxy para acceder al servicio web, se colocaría en la siguiente pantalla.
Luego se da tabulador o enter para continuar
Nos aparecerá algo similar a la pantalla siguiente, dependiendo del repositorio que se esté usando y del medio de instalación.
Se retorna al menú principal, donde se procederá a configurar los usuarios y contraseñas, para ello presionamos la tecla enter.
Se nos ofrece habilitar las contraseñas ocultas shadow, se debe escoger que si y darle enter.
Se nos pregunta si debemos dar permiso al usuario root, por seguridad el usuario root no debe tener acceso, se tiene que hacer uso del comando sudo que se verá más adelante.
Como se mencionó anteriormente se selecciona no y se le da enter.
Se creará un usuario raso que va a hacer las tareas de superusuario. Se puede colocar algo descriptivo, pero por seguridad se recomienda no ligarlo a su responsabilidad.
En este punto se debe seleccionar el nombre que se dará al usuario del sistema, el mismo no puede contener mayúsculas, no puede contener caracteres especiales, puede contener números, pero no puede empezar en uno de ellos, no puede contener espacios.
Ya seleccionado el nombre de usuario, se selecciona continuar y se presiona enter.
Ahora se debe elegir una contraseña para el usuario. Debe ser algo fácil de recordar por el instalador, pero difícil de adivinar por otras personas.
Se coloca la contraseña seleccionada y se le da enter.
Ahora hay que confirmar la contraseña para que verifiquemos que no cometimos ningún error al introducirla la primera vez. Luego se selecciona continuar y le damos enter. Si no se cometió ningún error con la contraseña el sistema nos permitirá avanzar.
Ahora debemos seleccionar la configuración del reloj del equipo, esto es muy útil, ya que todos los equipos tendrían la hora correcta desde la instalación.
Al seleccionar la configuración del reloj se nos ofrece configurarlo usando NTP.
Si no se tiene un servidor NTP o no se tiene acceso a Internet para conectarse a uno público
se debe seleccionar que no.
Si se tiene un servidor local de NTP o se tiene acceso a Internet para hacer uso de uno público se debe seleccionar que si.
Si se tiene acceso a Internet y no se tiene un servidor local de NTP, se puede hacer uso del
que ofrece el sistema.
Si se tiene un servidor local de NTP (lo más conveniente) se debe colocar su nombre o su dirección IP.
Ahora se está actualizando la hora con el servidor NTP.
Nos presenta la zona horaria, verificamos que es la correcta y le damos enter.
Ahora procederemos a detectar los discos duros, para ello le damos enter.
Al seleccionar la opción anterior llegamos a la siguiente pantalla en la que presionamos enter para empezar a particionar.
Se descargan e instalan los paquetes necesarios para particionar.
Se presentan varias opciones para particionar, dependiendo del nivel de experticia o necesidades se selecciona el que se necesite.
En nuestro caso seleccionaremos manual para tener un mayor control del proceso.
Al ser la primera vez que se va a usar un disco duro este no tendrá tabla de particiones, por lo que se seleccionará y se le dará enter.
El sistema nos ofrece un particionamiento guiado, el cual no seleccionaremos.
Nos posicionamos sobre el disco duro y le damos enter.
Nos ofrece crear una tabla de particiones en el dispositivo. Hasta que no se finalice el proceso de particionado, todos estos pasos pueden deshacerse.
Se selecciona que si se desea crear una tabla de particiones nueva.
Se elije el tipo de tabla de particion que se desea crear, para discos menores de 3T se debe
seleccionar msdos, si son mayores de 3T se debe seleccionar gpt.
Luego de crear la tabla de particiones se presenta la siguiente pantalla, donde se deberán crear las particiones.
Se selecciona el espacio libre para empezar a crear las particiones.
Al seleccionar el espacio libre, se presenta la siguiente pantalla donde se procederá a crear las particiones.
Al seleccionar crear partición, se presenta la pantalla siguiente donde se muestra el tamaño libre total, allí se colocará el tamaño de la partición que se desea crear.
Se coloca el tamaño da la partición a crear, en este caso es de 2 GB.
Seleccionamos el tipo de partición, primaria o lógica. En este caso seleccionaremos primaria.
Se nos presenta la siguiente pantalla donde nos permite elegir si la partición se creará al principio o al final del espacio disponible.
Se nos presenta la siguiente pantalla, donde podremos elegir el sistema de archivos a usar,
punto de montaje, opciones de montaje, etc.
Se selecciona la opción Utilizar como, donde escogeremos el sistema de archivos a usar en la partición.
En este caso seleccionaremos la opción de area de intercambio (en Inglés swap).
Luego de seleccionado el sistema de ficheros se nos presenta la pantalla siguiente.
Se selecciona la opción: Se ha terminado de definir la partición cuando hayamos concluido con esta creación.
Se llega a la pantalla siguiente donde se puede apreciar la recién creada partición.
Para crear las particiones siguientes se procede de manera similar, seleccionando el espacio libre y repitiendo el proceso antes visto.
Ahora crearemos otra particón.
Se nos muestra el espacio disponible.
En esta ocasión seleccionaremos todo el espacio restante para la partición a crear.
Como ya se creó una partición primaria se nos ofrece crearla del tipo lógico.
Como no necesitamos que la partición sea lógica seleccionaremos primaria.
Se nos presenta nuevamente el menú para la configuración de la partición.
Ahora procederemos a configurar la partición, escogiendo el tipo de partición a usarse.
El programa nos muestra la siguiente pantalla, como la partición anterior que fue creada fue de intercambio, el menú queda señalado ese tipo de sistema de archivos.
Ahora seleccionaremos el sistema de archivos ext4.
Luego de seleccionado se nos muestra la siguiente pantalla. Donde seleccionaremos las otras
opciones para esta partición.
Cómo esta será nuestra partición de arranque, de se debe activar la marca de arranque que está desactivada. Para ello se le da enter en marca de arranque.
Al darle enter se cambia la marca de arranque de desactivada a activada.
Ya que se ha terminado de configurar la partición resta seleccionar la opción Se ha terminado de definir la partición.
Ahora se llega a la siguiente pantalla donde se nos muestran las distintas particiones que hemos creado.
Cuando ya estamos satisfechos con las particiones, se selecciona la opción Finalizar el particionado y escribir los cambios en disco, se nos presenta la siguiente pantalla:
A partir de este momento si seleccionamos si, no habrá manera de deshacer los cambios, seleccionamos.
Seleccionamos si y le damos enter para realizar los cambios.
Pantalla del avance del particionamiento.
Se llega al menú principal, donde procederemos a instalar el sistema base.
Dependiendo del medio de instalación y de la arquitectura usada, se presentará una lista similar en la cual se seleccionará el kernel a usarse en el sistema.
Si se usa Debian squeeze de 32 bits, se usará el linux-image-2.6.32-5-686.
Si se usa Debian squeeze de 32 bits y se tienen hasta 4 GB o multiprocesador se usará el linux-image-2.6.32-5-686-bigmem. Aunque en estos casos se recomienda usar amd64.
Si se usa Debian squeeze de 32 bits y se tiene un equipo menor que pentium, es decir de tecnología antigua, se usará el linux-image-2.6.32-5-486.
Para la instalación de este manual se usó linux-image-2.6.32-5-686.
Pantalla del proceso de instalación del kernel.
Ahora se nos presenta una pantalla donde se nos pregunta si queremos que en nuestro kernel se carguen sólo los módulos necesarios para nuestro equipo (dirigido) el cual sería más pequeño y eficiente o uno genérico que serviría para cualquier equipo.
Seleccionaremos el dirigido.
Pantalla de progreso.
Ahora procederemos a configurar el gestor de paquetes para instalar los paquetes mínimos necesarios para nuestro sistema o las aplicaciones necesarias desde el inicio.
Se nos presenta una pantalla donde nos preguntan si deseamos usar software no libre.
Seleccionaremos que si, ya que varias aplicaciones a usar son no libres o no concuerdan totalmente con las licencias libres de GNU/Linux Debian.
Proceso de configuración del apt.
Se nos pregunta si deseamos configurar las actualizaciones de de seguridad en este momento. Si se tiene una conexión lenta o se quiere terminar la instalación rápidamente se selecciona que no, en este caso seleccionamos que si, si estamos pegados directo a internet.
Se nos presenta la pantalla de menú en la cual escogeremos Seleccionar e instalar programas.
Pantalla de avance del proceso.
Se nos ofrece la instalación de un paquete ya que es posible que lo necesitemos para el sistema, lo dejamos seleccionado.
Le damos tabulador y procederemos a escoger continuar y darle enter.
Pantalla con el avance del proceso.
Se nos ofrece participar en una encuesta para mejoras del sistema, en equipos personales se puede selecciona que si, en institucionales es preferible colocar que no para evitar tráfico no esencial.
Pantalla con avance del proceso.
Esta pregunta es respectiva al man, por cuestiones de seguridad se deja en no y se le da enter.
Se nos presenta la lista de servicios pre-empaquetados que pueden instalarse, deseleccionaremos algunos de ellos y seleccionaremos otros.
Se deseleccionará el Entorno de escritorio, ya que lo instalaremos posteriormente a mano para tener un mayor control y optimizar el rendimiento del sistema.
Se seleccionará el Servidor SSH para tener acceso y administración remota al equipo una vez se haya instalado el sistema operativo.
En caso que el equipo se tratase de una portátil se seleccionará ordenador portátil.
Al tenerse establecido los paquetes ya a instalarse se le da enter o se selecciona continuar y se le da enter.
Pantalla de avance del proceso de instalación.
Al finalizar el proceso de instalación de los paquetes se los lleva al menú principal donde seleccionaremos instalar el cargador de arranque GRUB en el disco duro, obsérvese que también existe la posibilidad de usar el LILO.
Se nos presenta una pantalla donde nos preguntan si deseamos instalar el cargador de arranque GRUB, se escoge que sí y se le da enter
Pantalla del proceso de arranque.
Se llega al menú principal donde nos ofrecen terminar la instalación, le damos enter.
Pantalla de proceso de finalización de la instalación.
Nos preguntan si nuestro reloj se regirá por la hora local o UTC.
En la pantalla seleccionaremos que no y le daremos enter.
Se nos muestra una pantalla indicando que la instalación está completada.
Pantalla con el proceso de finalización de la instalación.
Pantalla del reinicio automático del sistema al finalizar la instalación.
Pantalla inicial de arranque del equipo donde se presenta el GRUB con las dos opciones del kernel para iniciar el sistema, la primera es el arranque normal (multiuser) y la de mantenimiento la segunda (single user).
Pantalla del proceso de arranque.
Primera pantalla de arranque del sistema, esperando interacción con el usuario para ingresar
Comandos Linux Básicos de Linux(1)
Nota: “[]” indica que son opcionales. “...” que puede ir más de una. Las opciones suelen comenzar con “-” o “--”. Si en la explicacióndel comando se acaba con “...” es porque hay muchas más opciones o información que es mejor consultar en la página del manual.cd [directorio]Cambia de directorio. Sin argumentos lleva al directorio del usuario (HOME). Si el directorio es “..” sube un nivel.pwdImprime el directorio actual de trabajo.ls [opciones...] [directorio/fichero ...]Lista el contenido del directorio, sin argumentos lista el contenido del directorio actual de trabajo. La opción más habitual es “-l” quemuestra información más completa de cada directorio y fichero. La opción “-R” hace un listado recursivo en la jerarquía de directorios.man [opciones...] páginaMuestra la documentación de un determinado comando (en realidad también de cualquier documentación, no sólo comandos). Porejemplo “man ls” nos dará todas las opciones del comando ls. Cada documento se denomina “página”, las páginas están divididas por“secciones”.A veces existen páginas en secciones distintas con el mismo nombre, para especificar la sección se usa el número de ella como opción,por ejemplo “man 3 printf”. “man -a printf” mostrará todas las páginas, en sucesión, de printf en todas las secciones. Si se quiere buscar“man -k printf” mostrará una listado resumido de todas las páginas donde aparezca printf en la descripción corta. El número mostradoentre paréntesis es la sección.Se puede indicar que muestra la documentación en otros idiomas (si están instalados en el sistema). Por ejemplo “man -L ca ...” lo haráen catalán (no hay muchas, hint! hint! administraciones y universidades que quieren hacer algo y tienen poco dinero), “man -L es ...” encastellano, “man -L en ...” en inglés.cat [opciones...] [ficheros...]Muestra el contenido de los ficheros por la “salida estándar”. Si no se especifican ficheros, lee de la “entrada estándar”.more [opciones...] [ficheros]Muestra el contenido de los ficheros o la entrada estándar página a página y espera que el usuario indique las acciones a tomar. Estasacciones se suelen indicar con una tecla, por ejemplo “<ESPACIO>” es para avanzar una página, “<ENTER>” avanza una línea. “h” da
la ayuda, “/” sirve para buscar una cadena, “q” para salir...less [opciones...] [ficheros]Viene de la frase “less is more”. Es similar a more pero con la ventaja fundamental que puede ir hacia atrás en el texto. Los comandosson similares y otros nuevos, como “?” para buscar hacia atrás, “b” que retrocede una pantalla, “d” que avanza media pantalla, “u” queretrocede media pantalla...Redirecciones: > < |Todos los comandos de GNU-Linux/Unix tienen asociado una “entrada estándar” (normalmente el teclado), una “salida estándar”(normalmente la consola o pantalla) y una “salida estándar de error” (habitualmente la misma pantalla).Es posible redireccionar esas entradas y salidas hacia un fichero o directamente a otro comando.“comando ... > fichero”: redirecciona la salida del comando hacia el fichero.“comando ... < fichero”: redirecciona la entrada y lee desde el fichero.“|”: La redirección “|” (tubería o “pipe) permite “entubar” las salidas a entradas de otros proceso evitando el uso de ficheros temporalesy ejecución no sincronizada de comandos.La concatenación de comandos es muy potente y típica de la filosofía de Unix y Linux. Por ejemplo: cat fichero1 fichero2 | grep palabra | sort | uniqEnvió de salida como argumentos. Existe otra forma de enviar la salida de un proceso hacia otro, pero en vez de hacerlo a su entradaestándar lo hace como argumentos, se hace es con la comilla simple invertida (la del acento grave en catalán o francés): “`”. Se usa en ellugar donde se especifican los argumentos de comandos: otro_comando `comando ..`Significa que se ejecutará primero “comando”, su salida será luego los argumentos de “otro_comando”. Probado: “ls -l `which ls`”.cp [opciones...] fuente... destinoPermite copiar un fichero, o varios ficheros a un directorio. Quizás la opción más usada es “-r” que permite copiar recursivamentedirectorios hacia otros directorios.mv [opciones...] fuente... destinoCambia el nombre de un fichero por otro o mueve una serie de ficheros y directorios a un directorio destino.mkdir [opciones...] directorioCrea el directorio con el nombre indicado.rmdir [opciones...] directorio...Borra un o varios directorios si están vacíos
rm [opcions...] ficherosBorra ficheros. Las opciones más habituales son “-f” para forzar el borrado sin preguntar al usuario (la opción contraria es “-i”). “-r”borra recursivamente todos los subdirectorios (¡ALERTA!, típico error de principiantes).ln [opciones] destino [nuevo_alias]Crea un enlace a un fichero, apuntará a los mismos datos que el fichero “destino”, siempre. La opción “-s” hace que se cree un enlacesimbólico, es lo que se conoce como “Acceso Directo” en Windows, o “Enlace” en la interfaz gráfica de Macintosh.sort [opciones...] [ficheros...]Imprime la concatenación ordenada lexicográficamente de los ficheros o entrada estándar. La opción “-n” ordena numéricamente, “-r”en orden inverso. “--field-separator=SEP” hace que SEP sea el separador de campos...uniq [opciones...] [ficheros...]Elimina las líneas consecutivas duplicadas.head [opciones...] [ficheros...]Muestra las 10 primeras líneas de ficheros o la entrada estándar. Si en las opciones se indica “-50” (por ejemplo) mostrará las primeras50 líneas.tail [opciones...] [ficheros...]Como el head pero las últimas líneas del fichero. Otra opción muy habitual es “-f” que hace que el tail quede verificando si el ficherocrece y muestra las nuevas líneas.wc [opciones...] [ficheros]Indica la cantidad de caracteres, palabras y líneas que tienen los ficheros. “-l” indica sólo número de líneas, “-w” palabras y “-c” losbytes, “-m” caracteres.file [opciones...] [ficheros...]Muestra información más detallados del tipo de contenido los ficheros.which [-a] comandos...Muestra el nombre completo (“pathname”) de los comandos especificados. La opción “-a” muestra todos los que existen para cada uno,no solamente el primero (que es el que se ejecuta).Información del sistema y usuariosdate [opciones] [formato]Muestra (o cambia) la fecha y hora del sistema.w [opciones] [usuario]Muestra que usuarios están conectados o con sesión abierta. Si se especifica usuario, sólo muestra las conexiones de ese usuario.whoami
Perece una pregunta tonta... ¿pero qué usuario eres ahora mismo? (tened en cuenta que es muy fácil cambiar... con el “su”).su [opciones] [usuario]Permite establecer una nueva sesión con otro usuario. Si no se especifica usuario lo hará con el “root”.last [opciones] [usuarios] [terminales]Muestra las últimas sesiones de usuarios.ps [opciones]Linux es un sistema de multiprogramación con muchos procesos ejecutándose “simultáneamente” (probad “ps axl | wc -l”). La opcionesmás habituales son: “ax” o “axu” para ver todos los procesos, “l” para ver en formato extendio. Por ejemplo “ps axl”.pstree [opciones] [usuarios]Muestra la jerarquía (de árbol) de los procesos.top [opciones]Muestra los procesos en forma interactiva y refrescada continuamente (la tecla “h” da un ayuda resumida).mount [...]Sin argumentos muestra los sistemas de ficheros montados, su dispositivo correspondiente en /dev y en que directorio se han montadopasswd [opciones...] [usuario]Permite cambiar la clave de acceso de un usuario. Si es el root, puede especificar el usuario del que desea cambiar la contraseña.Buscargrep [opciones...] patrón [ficheros]Busca la ocurrencia de “patrón” en los ficheros (o salida estándar). Las opciones más habituales son “-l” para imprimir sólo el nombrede los ficheros donde aparece patrón, “-i” para que sea insensible a mayúsculas y minúsculas, “-r” para hacer recursivamente en losdirectorios...locate [opciones...] patrónBusca nombres de ficheros que cumplan con el patrón en una base de datos que normalmente se actualiza cada día.find [opciones] expresionesBusca ficheros que cumplan determinadas condiciones basados no en los datos, sino en la información que mantiene el sistemaoperativo, por ejemplo nombre, fechas de creación, modificación, etc... Puede simplemente imprimir por pantalla o ejecutar comandospor cada fichero (opción -exec). find . -name “datos*”Bucle for
El for es una estructura muy usada para el tratamiento individual de muchos ficheros (aunque tiene muchas posibilidades más). Suestructura típica es:for variable in listado comando1 comando2 ....doneLo que hace es para cada palabra en lista, asigna esa palabra a la variable y ejecuta los comandos indicados entre el do y el done.Ejemplos:Imprimir los números del 1 al 100for i in `seq 100`do echo $idoneImprimir la lista de ficheros que acaben en .jpgfor f in *.jpgdo echo $fdoneO el ejemplo de generar miniaturas de fotografías.for f in *.jpgdo echo Generando miniatura de: $f convert -resize 200 $f petita_$fdone
El proceso de arranque en Linux
Todo el proceso de arranque, se desarrolla en 4 etapas:
• Al principio, toma el control la BIOS.• En una segunda etapa, tomará el control el cargador de arranque. • En una tercera etapa, el control pasa al propio kernel Linux.• Y en la cuarta y última etapa tendremos en memoria los programas de usuario
conviviendo junto con el propio sistema operativo, quienes tomarán el control del sistema.
Primera etapa: La BIOS.
Al encender el equipo, toma el control la BIOS. que realiza una serie de operaciones básicas de hardware.Una vez que el hardware es reconocido y queda listo para usar, la BIOS carga en memoria el código executable del cargador de arranque y le pasa el control.
Segunda etapa: El cargador de arranque: GRUB.
Existen diferentes cargadores de arranque. En Debian, habitualmente utilizamos GRUB.Normalmente, el cargador de arranque se guarda en el MBR (Master Boot Record). De este modo, la BIOS carga la primera etapa del cargador de arranque, y después el cargador de arranque cargará el resto.
Ejecución del GRUB:
• La BIOS carga la primera etapa del cargador, que se encuentra almacenada en el MBR..
• La segunda etapa ejecuta el cargador y muestra el menú de inicio de GRUB, permitiendo seleccionar el SO o Kernel que se desea arrancar.
• Una vez seleccionado el sistema operativo que se quiere arrancar, se carga en memoria y se le pasa el control.
Tercera etapa: El kernel de Linux.
El proceso del kernel se realiza en dos etapas:
• La etapa de carga.• La etapa de ejecución.
El kernel generalmente se almacena en un archivo comprimido. Este archivo comprimido se carga y se descomprime en memoria.
Por otra parte, también se cargan los drivers necesarios mediante el initrd. El initrd crea un sistema de archivos temporal usado en la fase de ejecución del kernel.
Una vez que el kernel se ha cargado en memoria y está listo, se lleva a cabo su ejecución.
Lo último que se lanza es el proceso init.
Cuarta etapa: El proceso init.
Al igual que todos los sistemas Unix, Debian arranca ejecutando el proceso init. El archivo de configuración de init es el fichero /etc/inittab, en el que se indica que el primer script que se debe ejecutar es el /etc/init.d/rcS.
El archivo /etc/init.d/rcS ejecuta todos los scripts situados en /etc/rcS.d/ para realizar inicializaciones tales como la comprobación y montaje de los sistemas de archivos, la carga de módulos, la inicialización de los servicios de red, la configuración del reloj, etc.
Luego, y por compatibilidad, también ejecuta todos los archivos (excepto aquellos con un `.' en su nombre) situados en /etc/rc.boot/. Este último directorio está reservado para el administrador del sistema y es algo que ya no se utiliza..
Niveles de ejecución
Una vez completado el proceso de arranque, el proceso init iniciará todos los servicios que han sido configurados para ejecutarse en el nivel de ejecución predeterminado.Este nivel de ejecución predeterminado viene indicado por una entrada id en el /etc/inittab. En Debianel nivel de inicio predeterminado es el nivel 2 (id=2).
Debian utiliza los siguientes niveles de ejecución:
• 0 (apagar el sistema) • 1 (modo monousuario)• 2 al 5 (modos multiusuario)• 6 (reiniciar el sistema)
Si estamos en un nivel de ejecución, podemos cambiar a otro utilizando el comando telinit o initEjemplo: Si ejecutamos telinit 1 (o init 1) cambiaremos al modo monousuario (single user).
Al iniciar un nivel de ejecución se ejecutan todos los scripts ubicados en el directorio /etc/rcN.d/. Donde N es un número que representa el nivel de ejecución. Ej: r2.d, rc3.d ...
Los scripts de estos directorios, se nombran siguiendo unas reglas:
La primera letra del nombre del script determina la manera en que se ejecuta el script:
• Los scripts cuyos nombres comienzan con K se ejecutan con el argumento stop (kill).• Los scripts que comienzan con S se ejecutan con el argumento start.
Después de esta primera letra se usan dos dígitos y un nombre de script.
Los scripts se ejecutan en orden, según el orden alfabético de sus nombres.
Los scripts situados en /etc/rcN (donde N es un número que representa el nivel de ejecución) son tan sólo enlaces simbólicos que apuntan a los scripts situados en /etc/init.d/
Personalizar los niveles de ejecución
Habilitar un servicio.- Para habilitar un servicio llamado PRUEBA en el nivel de ejecución N
Ejecutamos el siguiente: update-rc.d PRUEBA defaults
Con esto, se crea un enlace simbólico /etc/rcN.d/SxyPRUEBA al script PRUEBA alojado en /etc/init.d/.El número de secuencia xy significa en que posición arrancará el servicio.
Deshabilitar un servicio.- Para deshabilitar un servicio, ejecutamos el siguiente comando: update-rc.d PRUEBA remove
Con esto simplemente se elminan los enlaces simbólicos generados
Bash (Bourne again shell) es un programa informático cuya función consiste en interpretar órdenes. Está basado en la shell de Unix y es compatible con POSIX. Fue escrito para el proyecto GNU y es el intérprete de comandos por defecto en la mayoría de las distribuciones de Linux. Su nombre es un acrónimo de Bourne-Again Shell (otro shell bourne) — haciendo un juego de palabras (born-again significa renacimiento) sobre el Bourne shell (sh), que fue uno de los primeros intérpretes importantes de Unix.
Hacia 1978 Bourne era el intérprete distribuido con la versión del sistema operativo Unix Versión 7. Stephen Bourne, por entonces investigador de los Laboratorios Bell, escribió la versión original de Bourne. Brian Fox escribió Bash en 1987. En 1990, Chet Ramey se convirtió en su principal desarrollador. Bash es el intérprete predeterminado en la mayoría de sistemas GNU/Linux, además de Mac OS X Tiger, y puede ejecutarse en la mayoría de los sistemas operativos tipo Unix. También se ha llevado a Microsoft Windows por el proyecto Cygwin.
Acceso a los parámetrosLos guiones de Bash reciben los parámetros que le pasa la shell como $1, $2, ..., $n. Podemos saber cuantos hemos recibido con el símbolo $#.
Por ejemplo, si nuestro guion necesita dos parámetros pondremos:
if [ $# -lt 2 ]; then echo "Necesitas pasar dos parámetros." exit 1 fi
Además disponemos del array $@, el cual contiene todos los parámetros pasados al guion y podemos iterar sobre estos de la siguiente manera:
for param in "$@" do echo "$param" done
Matemáticas con enteros
Una gran limitación del intérprete Bourne es que no puede realizar cálculos con enteros sin lanzar un proceso externo. En cambio, un proceso Bash puede realizar cálculos con enteros utilizando la orden ((...)) y la sintaxis de variables $[...] de la siguiente manera:
VAR=55 # Asigna el valor entero 55 a la variable VAR. ((VAR = VAR + 1)) # Suma uno a la variable VAR. Observe la ausencia del carácter '$'. ((++VAR)) # Otra forma de sumar uno a VAR. Preincremento estilo C. ((VAR++)) # Otra forma de sumar uno a VAR. Postincremento estilo C. echo $[VAR * 22] # Multiplica la variable VAR por 22 y sustituye la orden por el resultado. echo $((VAR * 22)) # Otra forma de realizar lo mismo.
La orden ((...)) también se puede utilizar en sentencias condicionales, ya que su código de retorno es 0 o 1 dependiendo de si la condición es cierta o falsa:
if ((VAR == Y * 3 + X * 2)) then echo Si fi ((Z > 23)) && echo Si
La orden ((...)) soporta los siguientes operadores relacionales: '==', '!=', '>', '<', '>=', y '<='.
Un proceso Bash no puede realizar cálculos en coma flotante. Los únicos shell Unix capaces de esto son el Korn Shell (versión de 1993) y el zsh (a partir de la versión 4.0).
Redirecciones de entrada/salida
La sintaxis de Bash permite diferentes formas de redirección de entrada/salida de las que el Shell Bourne tradicional carece. Bash puede redirigir la salida estándar y los flujos de error estándar a la vez utilizando la sintaxis:
orden >& archivo
que es más simple que teclear la orden Bourne equivalente, "orden > archivo 2>&1". Desde la versión 2.05b, Bash puede redirigir la entrada estándar desde una cadena utilizando la siguiente sintaxis (denominada "here strings"):
orden <<< "cadena a leer como entrada estándar"
Si la cadena contiene espacios en blanco, deben utilizarse comillas.
Ejemplo: Redirige la salida estándar a un archivo, escribe datos, cierra el archivo y reinicia stdout
# hace que el descriptor de archivo 6 sea una copia de stdout (descriptor archivo 1) exec 6>&1 # abre el archivo "test.data" para escritura exec 1>test.data # genera algún contenido echo "data:data:data" # recupera stdout original, al hacer que sea una copia del descriptor de archivo 6 exec 1>&6 # cierra el descriptor de archivo 6 exec 6>&-
Abre y cierra archivos
# abre el archivo test.data para lectura exec 6<test.data # lee hasta el final del archivo while read -u 6 dta do echo "$dta" done
# cierra el archivo test.data exec 6<&-
Captura la salida de órdenes externas
# ejecuta 'find' y guarda los resultados en VAR # busca nombres de archivos que terminan con la letra "h" VAR=$(find . -name "*h")
Expresiones regulares
Los procesos Bash 3.0 soportan emparejamiento de expresiones regulares utilizando la siguiente sintaxis, reminiscente de Perl:
[[ string =~ regex]]
La sintaxis de expresiones regulares es la misma que documenta la página de manual regex(3). El estado de salida de la orden anterior es 0 si la cadena concuerda con la expresión regular, y 1 si no casan. En las expresiones regulares puede accederse a las partes delimitadas por paréntesis, utilizando la variable shell BASH_REMATCH, de la siguiente manera:
if [[ foobarbletch =~ 'foo(bar)bl(.*)']] then echo The regex matches! echo $BASH_REMATCH -- outputs: foobarbletch echo ${BASH_REMATCH[1]} -- outputs: bar echo ${BASH_REMATCH[2]} -- outputs: etch fi
Esta sintaxis proporciona un rendimiento superior a lanzar un proceso separado para ejecutar una orden grep, porque el emparejamiento de las expresiones regulares tiene lugar en el propio proceso Bash. Si la expresión regular o la cadena contiene un espacio en blanco o un metacarácter del shell (como '*' o '?'), debe ser entrecomillada.
Lestructura de directorios en la que se organiza un sistema Linux es en forma de un único árbol de directorios y de forma jerarquiza. Cada disco partición o CD tiene su propia organización lógica y al mismo tiempo pertenece a la misma estructura lógica de todo el sistema. Para poder usar cualquier dispositivo se tiene que montar en un directorio existente, y aparecerá como el contenido de un directorio.Cada distribución Linux hace la modificación de un estándar a la hora de estructurar el árbol de directorios, para adaptarlo a sus propias necesidades. De todas formas el estándar es el siguiente:
/ — Directorio raíz.
/bin— Binarios y comandos esenciales de todo el sistema Linux.
/boot— Archivos fundamentales para el arranque.
/dev— Archivos de dispositivos.
/etc— archivos de configuración.
/home— Directorio para las cuentas de usuario.
/lib— Directorio de las librerías compartidas.
/mnt— Directorio de montaje de dispositivos temporales.
/root— Directorio de home del usuario root.
/sbin— Binarios fundamentales del sistema.
/tmp— Ficheros temporales.
/usr— Aplicaciones de usuario.
/var— Directorio de información variable, log etc.
Esto permite realizar una gestión muy coherente ya que los dispositivos se comportan como directorios y así poder tener la seguridad mejor estructurada y poder asignar mejor el espacio de almacenamiento. Para esto hay que gestionar los usuarios y asignar a /home el espacio para cada uno. Además de que si es un servidor de correo o impresión debería tener /var con partición asignada también ya que ahí se mantiene toda la información y luego es fácil hacer y recuperar las copias de seguridad.