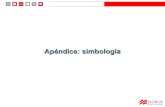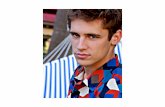Prólogo - zaguan.unizar.es · Introducción Capítulo I - 1 1.- Introducción 1.1.- Implantación...
-
Upload
nguyentruc -
Category
Documents
-
view
224 -
download
0
Transcript of Prólogo - zaguan.unizar.es · Introducción Capítulo I - 1 1.- Introducción 1.1.- Implantación...

Prólogo
El siguiente libro es un material de trabajo desarrollado en conjunto con el Área de
Ingeniería de los Procesos de Fabricación del Departamento de Ingeniería de Diseño y
Fabricación de la Universidad de Zaragoza y cuyo objetivo es la introducción a la
Gestión de Mantenimiento Asistida por Ordenador (GMAO) a los estudiantes cursantes
de la asignatura de mantenimiento industrial impartida por la Universidad de Zaragoza.
El programa utilizado para tal efecto es GIM, un software integral de mantenimiento
creado por la empresa TCMAN y el cual se usará para la realización de las prácticas
de la asignatura.
El propósito de este manual es que sirva como guía para los alumnos y les sirva para
conocer como se debería implantar un sistema de gestión de mantenimiento en una
empresa real. Por ello el libro se ha creado de forma clara y directa y siguiendo el
patrón natural para una implantación en un ambiente real.
La guía se ha realizado tomando como base la propia universidad, usando así su
estructura y maquinaria real aprovechando su histórico de averías y mantenimientos
realizados creando así un escenario más cercano y conocido para los alumnos
mejorando así el aprendizaje.
Se explica detalladamente cómo realizar la gestión del mantenimiento correctivo,
preventivo y conductivo, desde su creación hasta el cierre de la orden de trabajo al
igual que la planificación de las tareas de preventivo y conductivo, y lo que es más
importante, cómo interpretar toda esa información almacenada en el sistema y el modo
de hacer uso de ella puesto que servirá como punto fundamental de referencia para el
responsable de mantenimiento a la hora de tomar las decisiones correctas y elaborar
planes de acción como la creación de mantenimientos preventivos y conductivos para
aquellos equipos donde el índice de averías repetitivas lo haga aconsejable,
apoyándose para ello sobre datos fiables y reales, y no en la mera intuición.
El objetivo final de esta guía no es convertir al alumno en un experto de software de
mantenimiento, sino mostrarle una tecnología en auge y que es fundamental para el
devenir de cualquier empresa.

Introducción Capítulo I - 1
1.- Introducción
1.1.- Implantación de un sistema GMAO
El sistema GIM es un software de gestión de mantenimiento asistido por ordenador
(GMAO) cuya función es realizar una Gestión y Organización sobre todas las acciones
de mantenimiento que se desarrollen en la industria, tanto correctivos como
conductivos y preventivos.
GIM se hace cargo de toda la gestión de incidencias creando OT y planificando los
recursos humanos tanto propios como externos y determinará los repuestos
necesarios creando las modificaciones apropiadas en los almacenes e incluso hacer
pedidos a proveedores agilizando pedidos y facturas.
Con él se podrá realizar prioridades en las distintas tareas pudiéndose evaluar y
planificar de una forma rápida y objetiva optimizando así los recursos realizándose con
el mínimo coste posible y teniéndose conocimiento sobre cuánto costará teniendo
datos reales.
Lo que se pretende es una organización y planificación de todas las acciones y
recursos utilizados pudiendo realizar una trazabilidad con la calidad que esto aporta y
pudiéndose optimizar los recursos minimizando así los costes creando unas
prioridades tomadas desde la mayor productividad posible.

Introducción de datos Capítulo II - 1
2.- Introducción de datos
2.1.- Introducción
La introducción de datos en el programa es una labor costosa y vital a la hora de
implementar correctamente cualquier sistema GMAO y su éxito radicará en lo eficiente
que se haya realizado esta labor.
En este capítulo se mostrará de forma detallada los pasos a seguir desde la creación
de la empresa hasta la planificación de los mantenimientos predictivos para poder
realizar con éxito esta tarea.
2.2.- Pasos a seguir
1. Nombre de la empresa
2. Elaboración del árbol departamental
3. Creación de los ESM
4. Elaboración del árbol funcional
5. Las variables de los ESM
• Contadores U.M
• Servicios
• Combustibles
• Búsqueda de ESM
6. Creación de componentes
7. Operarios/Empresa

Introducción de datos Capítulo II - 2
• Categorías
• Grupos de trabajo
• Tarifas
• Turnos
• Operarios
• Empresa
8. Variables de mantenimiento
• Causa de los fallos
• Estados E.S.M
• Intervenciones
• Prioridades
• Razones de O.T detenidas
• Estados O.T
9. Tipos de recambio
10. Almacén
• Almacenes
• Almacén por referencia, Descripción, Localización, Tipo de Recambio,
Intercambiabilidad
• Entrada directa de material en Almacén
• Regulación de Almacén
• Albaranes de entrada de material sin nº de factura
• Entradas (albaranes entrada de material)
• Pedidos

Introducción de datos Capítulo II - 3
El menú de GIM se presenta con una barra de configuración en la cual se puede
encontrar las herramientas que se usarán para poder crear y modificar los
mantenimientos, máquinas, ESM, árbol departamental y funcional, operarios,
proveedores, empresa, recambios, almacenes o el calendario laboral, mientras que los
iconos de abajo serán accesos rápidos a todas estas funciones siempre que se
necesite algún tipo de información de ellas.
Figura 1: Ventana principal de GIM
2.3.- Creación de la empresa
El primer paso a dar es la introducción del nombre de la empresa puesto que será un
dato que aparecerá en todos nuestros informes.
Para introducirlo habrá que dirigirse a MENÚ CONFIGURACIÓN �NOMBRE DE LA
EMPRESA

Introducción de datos Capítulo II - 4
Figura 2: Secuencia a seguir para la introducción del nombre de la empresa.
Aparecerá la nueva ventana en la cual introduciremos el nombre
Figura 3: Ventana de introducción del nombre de la empresa
2.4.- Árbol departamental
El árbol departamental muestra como está organizada la empresa.
El árbol constará de los principales departamentos en los cuales crecerán
ramificaciones en las que ubicaremos los ESM’s.
Un árbol muy extenso y complejo no asegura el éxito por lo que se recomienda un
árbol lo más claro posible puesto que lo que se busca es practicidad y rapidez a la
hora de poder encontrar aquello que se necesite.
Para la creación del árbol se síguela siguiente dirección MENÚ CONFIGURACIÓN ����
ÁRBOLES ���� ÁRBOL DEPARTAMENTAL

Introducción de datos Capítulo II - 5
Figura 4: Secuencia a seguir para comenzar a introducir el árbol departamental.
Al no tener creado ninguno aparecerá la siguiente ventana a la cual se deberá pulsar
SÍ
Figura 5: Mensaje de confirmación
Posteriormente aparecerá la siguiente ventana en la cual se escribirá el nombre de
una de las ramas principales.
Figura 6: Ventana de edición de rama del árbol departamental.

Introducción de datos Capítulo II - 6
En el hueco cuyo nombre tiene “Número de caracteres acumulados” sirve para indicar
al programa cuantos caracteres se desea que recoja para ir creando la estructura.
Como consejo se recomienda 3 y los cuales se escribirán en el comienzo del nombre
de la rama, tal y como se muestra en la imagen.
A partir de ahora para poder crear una nueva rama se deberá pulsar el botón derecho
del ratón sobre el árbol departamental y escoger la opción de AÑADIR
Figura 7: Secuencia de creación de rama principal
Para la creación de las distintas ramificaciones se deberá realizar el mismo
procedimiento sólo que habrá que colocarse encima de la rama donde se quiera crear
la ramificación.
Al final del proceso se conseguirá una estructura como la mostrada a continuación.
Figura 8: Ventana del árbol departamental

Introducción de datos Capítulo II - 7
Para poder guardar los cambios se deberá pulsar con el botón derecho del ratón y
seleccionar CERRAR
Figura 9: Secuencia de guardado
Entonces aparecerá la siguiente pantalla a la cual habrá que pulsar SÍ
Figura 10: Ventana de confirmación
Se ha tomado como ejemplo la estructura del taller de la universidad del Torres
Quevedo quedando como se muestra en la imagen anterior.
Para ir desglosando las ramas y poder ver las ramificaciones hay que pulsar con el
ratón el icono y para esconderlos de nuevo habra que pulsar el icono
2.5.- Creación de los E.S.M
Una vez creado el árbol departamental se procederá a incorporar los ESM (elemento
susceptible de mantenimiento). Estos elementos son los propicios a los que se tendrá
que realizar los futuros mantenimientos y por ello deben estar controlados por lo que
se les programará unos mantenimientos preventivos y conductivos para que sus
incidencias sean las menos posible y estén detallados mediante una ficha, ya que se
necesitará información de ellas para tener repuestos en caso de rotura.

Introducción de datos Capítulo II - 8
Dentro de los ESM se pueden crear subdivisiones los cuales se llamarán componentes
y son las piezas más relevantes a controlar y que conforman el ESM.
Para poder incorporar los ESM’s en el árbol departamental se deberá seleccionar el
símbolo del menú de abajo que representa al árbol departamental
Los ESM sólo se verán en el árbol departamental si accedemos a él desde éste
icono mientras que si accedemos a él desde la barra menú no se mostrarán
Una vez en él para crear un ESM en la ramificación donde se desee se deberá pulsar
el botón derecho del ratón y seleccionar la función LISTAR ESM
Figura 11: Secuencia de creación de ESM
Si es el primer ESM que se va a crear aparecerá el siguiente mensaje en el cual se
deberá escoger la opción Sí
Figura 12: Mensaje de confirmación de creación de ESM
Una vez se ha confirmado la creación del ESM aparecerá la siguiente imagen

Introducción de datos Capítulo II - 9
Figura 13: Ventana de edición del E.S.M
En el hueco en blanco se deberá escribir la nomenclatura con la que se le desee
nombrar al ESM. Como ejemplo puede comprobarse en la imagen que el ESM
proviene de la rama de Mecanizado1- Control numérico-Fresas.
Tras aceptar el programa mostrará la ficha del E.S.M
Figura 14: Ficha del E.S.M
Para incorporar más ESM se deberá repetir el proceso. Una vez creado aparecerá la
siguiente ventana.
Figura 15: Ventana de ESM en la sección de fresas de la zona mecanizado 1

Introducción de datos Capítulo II - 10
2.6.- Árbol funcional
La misión del árbol funcional es agrupar a los ESM en función del trabajo que realizan.
Es una forma eficaz de poder ordenar y agrupar los distintos ESM y poder así
encontrarlos de una forma más rápida y sencilla.
Para crearlo se deberá seguir la siguiente dirección
MENÚ ���� CONFIGURACIÓN ���� ÁRBOLES ���� ÁRBOL FUNCIONAL
Figura 16: Secuencia de creación del árbol funcional
Al no existir ninguno aparecerá la siguiente ventana y a la cual se deberá pulsar SÍ
Figura 17: Ventana de confirmación
Posteriormente aparecerá la siguiente ventana

Introducción de datos Capítulo II - 11
Figura 18: Ventana de edición del árbol funcional
Su funcionamiento es igual que el árbol departamental por lo que para poder añadir
nuevas ramas principales se deberá pinchar con el botón derecho del ratón encima de
la figura del árbol y seleccionar AÑADIR
Figura 19: Secuencia de creación de rama principal
Al final deberá quedar un árbol funcional parecido al de la imagen
Figura 20: Árbol funcional
Para guardar se deberá hacer exactamente lo mismo que en el árbol departamental,
botón derecho del ratón, seleccionar CERRAR y posteriormente pulsar SÍ

Introducción de datos Capítulo II - 12
Ahora que tenemos el árbol funcional creado se podrá indicar el tipo de componente
de los ESM creados.
Para ello se deberá ir a la ficha del ESM y seleccionar Tipo Compon .
Figura 21: Ficha del E.S.M
Tras esto aparecerá la ventana desde la cual se mostrarán los distintos tipos creados.
Figura 22: Selección de tipo de componente

Introducción de datos Capítulo II - 13
En el ejemplo se trata de una máquina fresadora por lo que se ha seleccionado como
tipo de componente “Fresas”
En caso de no tener creado el tipo de ESM correcto se puede crear directamente
pinchando en el botón + que aparece al lado del de tipo de Compon.
2.7.- Las variables de los ESM
En este apartado se crearán las variables que servirán para ayudar a identificar las
máquinas y tener un seguimiento correcto y preciso de éstas.
La dirección que hay que seguir es la siguiente:
MENÚ CONFIGURACIÓN ���� E.S.M
Figura 23: Secuencia de configuración de las variables de los E.S.M
2.7.1.- Contadores U.M
Los contadores de unidad de mantenimiento tienen como finalidad poder tener un
control sobre los ESM’s y componentes y realizarles un mantenimiento preventivo y
evitar así posibles averías.
Un claro ejemplo sería el número de Km. necesarios para realizar un cambio de aceite
al coche.

Introducción de datos Capítulo II - 14
Para crearlos se deberá seguir los siguientes pasos:
MENÚ CONFIGURACIÓN ���� E.S.M ���� CONTADORES U.M
Figura 24: Creación de contador U.M
Al finalizar se mostrarán todos los contadores U.M creados como en la siguiente
imagen.
Figura 25: Listado de los contadores de U.M
Cada vez que queramos añadir uno simplemente hay que pulsar el botón AÑADIR

Introducción de datos Capítulo II - 15
2.7.2.- Servicios
El servicio representa la funcionalidad de los equipos, tanto de los ESM’s como de los
componentes en nuestra empresa.
La creación de dicha lista se realizará mediante MENU CONFIGURACIÓN ���� E.S.M
���� SERVICIOS
Como siempre cada vez que se crea por primera vez saldrá el mismo mensaje al cual
se deberá pulsar SÍ
Figura 26: Mensaje de confirmación
Tras esto GIM mostrará la ventana de creación del servicio
Figura 27: Ventana de creación del servicio

Introducción de datos Capítulo II - 16
Al finalizar debe quedar parecido a lo mostrado en la imagen.
Figura 28: Listado de los tipos de servicio
2.7.3.- Combustibles
Puesto que los combustibles es una materia prima indispensable en todas las
empresas y el cual supone un alto gasto es importante mantener un buen control de
este dato.
Para llegar a esta opción se deberán seguir estos pasos:
MENU CONFIGURACIÓN ���� E.S.M ���� COMBUSTIBLES
Si no hay creado ningún tipo de combustible aparecerá la siguiente imagen en la cual
se deberá seleccionar la opción SÍ
Figura 29: Ventana de confirmación

Introducción de datos Capítulo II - 17
En la ventana siguiente se deberá introducir el tipo de combustible y el coste que
supone su adquisición
Figura 30: Creación de tipo de combustible
Al finalizar se obtendrá una imagen como esta
Figura 31: Listado de combustibles
2.7.4.- Búsqueda de los ESM
Para buscar los ESM se dispone de dos tipos de selección:
1. Selección múltiple
2. Selección gráfica.
Si se quiere realizar una selección múltiple se podrá seguir dos caminos, pulsando el
botón
O mediante la dirección: MENU CONFIGURACIÓN ���� E.S.M ���� SELECCIÓN
MÚLTIPLE

Introducción de datos Capítulo II - 18
Figura 32: Secuencia para una búsqueda de selección múltiple
Tras esto, GIM muestra la siguiente ventana
Figura 33: Ventana de búsqueda de selección múltiple
Tal como se ve en la imagen se dispone de varias opciones para realizar un filtro en la
búsqueda en función de la matrícula, número o modelo. En caso de que seberse con
seguridad ninguna de éstas se puede realizar una búsqueda desde el árbol
departamental.

Introducción de datos Capítulo II - 19
Figura 34: Búsqueda múltiple mediante árbol departamental
En caso de no saberse en qué sección de la fábrica se puede encontrar puede
realizarse una búsqueda en función del componente que sea. Tras esto se mostrará la
lista de los distintos tipos de componente.
.
Figura 35: Búsqueda múltiple mediante árbol funcional

Introducción de datos Capítulo II - 20
Otra opción es marcar únicamente en función del servicio que preste el ESM que se
quiere buscar. Aquí podrá marcarse que busque en más de una opción.
El programa da la opción de marcar Sólo Inactivos con lo cual podría encontrarse
fácilmente aquellos ESM o componentes que actualmente están fuera de servicio o
parados.
Al finalizar el programa mostrará una pantalla con los ESM que cumplen el filtro creado
anteriormente
Figura 36: Ventana de resultado en búsqueda por selección múltiple
Mediante una búsqueda de selección gráfica los ESM se encuentran a través de los
árboles departamental y funcional.
La primera opción es usar el árbol departamental, para ello se deberá seguir la
siguiente dirección:
MENU CONFIGURACIÓN ���� E.S.M ���� SELECCIÓN GRÁFICA DE ESM ����
DEPARTAMENTAL
Figura 37: Secuencia para búsqueda de selección gráfica por árbol departamental
Tras esto se desplegará el árbol departamental donde se podrá navegar y seleccionar
la zona donde está el ESM buscado.

Introducción de datos Capítulo II - 21
Figura 38: Búsqueda por selección gráfica mediante el árbol departamental
La otra opción de búsqueda de selección gráfica es haciendo uso del árbol
departamental. Para ello se deberá seguir la siguiente dirección:
MENU CONFIGURACIÓN ���� E.S.M ���� SELECCIÓN GRÁFICA DE ESM ����
SELECCIÓN FUNCIONAL DE ESM
Figura 39: Secuencia para búsqueda de selección gráfica por árbol funcional
Mediante esta opción se busca el E.S.M mediante la función que desempeña
Figura 40: Búsqueda por selección gráfica mediante árbol funcional

Introducción de datos Capítulo II - 22
2.8.- Creación de componentes
Los ESM pueden dividirse en partes más pequeñas que son las que se denominan
componentes. Los componentes a introducir deberán ser los más relevantes y los más
propicios a averías pues serán estos los que deberán tener más atención si se quiere
tener un buen funcionamiento de las máquinas.
Para crear componentes se deberá ir a un ESM en el árbol departamental y de ahí
pinchar el botón Comp.
Figura 41: Creación de componente
Posteriormente se mostrará la ficha del componente que deberemos rellenar.
Figura 42: Ficha de componente

Introducción de datos Capítulo II - 23
Al finalizar se deberá disponer de una lista como la que muestra la siguiente imagen:
Figura 43: Lista de componentes
Como siempre, para crear más componente sólo hay que pulsar el botón AÑADIR
Cabe destacar que en el árbol departamental aquellas máquinas que tienen creado
algún componente tienen una marca al lado de su nombre como la siguiente
Figura 44: Árbol departamental junto con los componentes

Introducción de datos Capítulo II - 24
2.9.- Operarios/Empresa
Una vez ya introducidos todos los elementos mecánicos más relevantes se
introducirán los datos del personal encargado del mantenimiento. En ella constará
desde el nombre de cada operario hasta su sueldo y puesto de trabajo.
En esta opción también se crearán las empresas proveedoras, las cuales las
diferenciaremos en dos apartados según su cometido: servicios y materiales.
Para ello se debe ir a la siguiente dirección:
MENÚ CONFIGURACIÓN ���� OPERARIOS/EMPRESA
Figura 45: Secuencia para configuración de operarios y empresas
2.9.1.- Categorías
En este campo se introducirán los distintos niveles existentes de los empleados.
Para crearlas habrá que ir a:
MENÚ CONFIGURACIÓN ���� OPERARIOS/EMPRESA ���� CATEGORÍAS
Si es la primera vez que se realiza esta acción saldrá la ventana siguiente a la cual se
debe pulsar SÍ

Introducción de datos Capítulo II - 25
.
Figura 46: Ventana de confirmación
Tras esto, se deberán introducir las categorías.
Figura 47: Ventana de creación de categorías
Una vez se han creado aparecerá una lista como la mostrada en la siguiente imagen
Figura 48: Listado de categorías
Cada vez que se necesite crear una nueva categoría se deberá pulsar el botón
AÑADIR

Introducción de datos Capítulo II - 26
2.9.2.- Grupos de trabajo
GIM da la posibilidad de crear grupos de trabajo los cuales están formados por un
número de operarios dirigidos por un encargado.
Se sugiere que el nombre de los grupos coincida con el responsable de dicho grupo.
Esta función es realmente útil cuando se programan los mantenimientos preventivos y
conductivos puesto que se seleccionarán como encargado de realizarlos a un grupo y
no a un operario en concreto ya que al programarse a meses vistas no se podrá saber
qué operario estará disponible para realizar la operación mientras que asignando a un
grupo dicho problema se solventa.
Para crear los grupos habrá que dirigirse a:
MENÚ CONFIGUARCIÓN ���� OPERARIOS/EMPRESA ���� GRUPOS DE TRABAJO
Figura 49: Ventana de creación de grupos de trabajo
Al finalizar se obtendrá una lista con los grupos creados
Figura 50: Lista de grupos de trabajo

Introducción de datos Capítulo II - 27
2.9.3.- Tarifas
En este apartado se introducirá algo tan importante como es el salario por hora a los
operarios de la empresa e incluso a las posibles subcontrataciones que puedan
realizar.
Se podrán crear varios tipos de tarifas en función de si es normal, nocturna, festiva o
cualquier otra que se necesite crear.
Para ello se deberá seguir la siguiente dirección:
MENÚ CONFIGURACIÓN ���� OPERARIOS/EMPRESA ���� TARIFAS
Figura 51: Ventana de creación de tarifa
Ejemplo de una lista de tarifas una vez introducidas en GIM
Figura 52: Listado de tarifas

Introducción de datos Capítulo II - 28
Para crear más sólo habrá que pulsar a AÑADIR y en caso de querer modificar alguna
ya creada habrá que pulsar el botón MODIFICAR.
2.9.4.- Turnos
En este apartado se crearán los turnos en los que se trabajan los operarios.
Para ello se deberá ir a la siguiente dirección:
MENÚ CONFIGURACIÓN ���� OPERARIOS/EMPRESA ���� TURNOS
Si es la primera vez que se realiza esta acción saldrá la ventana siguiente a la cual se
deberá pulsar SÍ.
Figura 53: Ventana de confirmación
En este apartado se crearán los turnos que vayan a existir en la empresa
Figura 54: Ventana de creación de turnos
Como ejemplo se han creado los tres turnos más comunes: mañana, tarde y noche

Introducción de datos Capítulo II - 29
Figura 55: Listado de turnos
Se podrán añadir datos de la misma forma que en los otros apartados al igual que
imprimir en caso de que fuese necesario pulsando el botón IMPRIMIR.
2.9.5.- Operarios
Una vez se han creado los apartados anteriores se podrá proceder a la configuración
de los operarios.
Para ello se deberá ir a:
MENÚ CONFIGURACIÓN ���� OPERARIOS/EMPRESA ���� OPERARIOS
También se podrá acceder desde el botón
Primeramente el programa pregunta indicará en qué grupo se desea crearlo aunque
no es obligatorio escoger uno
Figura 56: Selección de grupo de trabajo

Introducción de datos Capítulo II - 30
Posteriormente se mostrará la ficha del operario que se deberá rellenar. En la
siguiente imagen se muestra un ejemplo de cómo quedaría una vez completada.
Figura 57: Ficha de operario
Dentro de la ficha se podrá poner el código que identificará al operario, sus datos
personales tales como: DNI, nombre, apellidos, teléfono y dirección.
También se le asignará su cargo y sus distintas tarifas y el grupo al que pertenecerá
en caso de no haber seleccionado ninguna opción anteriormente. También se indicará
la cantidad de minutos que trabaja al día el operario y una pestaña en caso de que el
operario esté de baja.
Una vez creada la ficha del operario se obtendrá la siguiente ventana
Figura 58: Listado de operario

Introducción de datos Capítulo II - 31
En ella como se podrá observar en la foto hay varias opciones:
• EDITAR: con ella se podrá modificar las fichas de los distintos operarios.
• AÑADIR : con dicha opción se podrá añadir más fichas de operarios.
• BORRAR : mediante esta opción se podrá eliminar las fichas de los operarios.
• IMPRIMIR: con ella se podrá imprimir en papel los distintos operarios de la
empresa.
• CALENDARIO : con esta opción se creará el calendario laboral de los distintos
operarios.
Figura 59: Selección de mes y año
Si no se tiene ninguna planificación previa creada GIM avisará de que se creará un
calendario por defecto para el operario en el que los sábados y domingos son festivos
y los demás días de la semana estarán compuestos de 8 horas de trabajo.
Figura 60: Calendario

Introducción de datos Capítulo II - 32
• GR. PANT: Gracias él se podrá comprobar las cargas de trabajo de los
operarios de las acciones realizadas y en curso que tienen a su cargo.
Figura 61: Selección de búsqueda
Figura 62: Gráfica de carga de trabajo total del operario en mantenimiento durante un mes
GR. IMP: En él se muestra lo mismo que en el GR. PANT sólo que desde esta opción
se realizará la impresión de dicho informe.
P. TRAB : En esta opción se creará un parte de trabajo.
Primeramente se mostrará la fecha en la cual se realizará dicho parte
Figura 63: Selección de fecha para parte de trabajo

Introducción de datos Capítulo II - 33
Al pulsar el botón se abrirá el calendario para poder escoger cualquier otra fecha,
ya que por defecto se mostrará la fecha en que se esté cuando se seleccione la opción
de crear el parte de trabajo
Figura 64: Selección de fecha para parte de trabajo
Posteriormente se mostrará la ventana en la cual se seleccionarán las distintas
opciones que se vean oportunas.
Figura 65: Asignación de tarea
Para seleccionar la OT que se le asignará se deberá pulsar el botón que se
encuentra al lado de las O.T mostrándose las O.T que estén abiertas.
• MATERIAL : En esta opción se podrá asignar cualquier material al operario que
se crea conveniente. Primeramente se podrá decidir si entregar el material o
poder ver la lista de materiales entregados al operario ya anteriormente.

Introducción de datos Capítulo II - 34
Figura 66: Entrega de material al operario
Primero se selecciona la entrega de material a lo cual pedirá que se seleccione la
fecha
Figura 67: Selección de fecha
Posteriormente GIM mostrará la siguiente ventana
Figura 68: Selección de material
En dicha ventana seleccionaremos el botón el cual nos redirigirá a una lista de
mantenimientos en curso.

Introducción de datos Capítulo II - 35
Figura 69: Mantenimientos libres para asignar al operario
Se selecciona aquel que se desee quedando así asignada una O.T al operario.
Posteriormente se pulsa de nuevo el siguiente botón y se deberá seleccionar el
almacén al cual se desea ir y así asignar el material que necesitará.
Figura 70: Selección de almacén
Como ejemplo se ha seleccionado un engrase por lo que nos dirigiremos al almacén
de líquidos y grasas y seleccionamos la grasa para la maquinaria.
Figura 71: Elección de material

Introducción de datos Capítulo II - 36
Tras esto se podrá encontrar una ficha como la mostrada en la imagen.
Figura 72: Lista de entregas de material de almacén a operario en cada tarea de mantenimiento
La columna de la izquierda indica la O.T y la de la derecha indica el tipo de material
que se le asigna.
En caso de no tener stock de algunas de las piezas GIM avisará mediante un mensaje.
Figura 73: Falta de stock

Introducción de datos Capítulo II - 37
Para poder ver la lista de materiales entregados al operario se deberá seleccionar la
opción indicada en la imagen:
Figura 74: Selección de lista de materiales entregados a operario
Con esta opción aparecerán todos los trabajos encargados a este operario en la franja
de tiempo escogida.
Figura 75: Elección de franja de tiempo
Figura 76: Lista de materiales entregados a operario
Desde este apartado se podrá cerrar los mantenimientos que vallan entregando los
operarios.

Introducción de datos Capítulo II - 38
2.9.6.- Empresas
Es importante tener un control sobre las empresas con las que se tiene un contrato y
saber cual es la función que desempeña cada una de ellas.
Para ello existe este apartado en el cual divide a las empresas en dos grupos en
función del objetivo de éstas: servicios o material.
Para crearlas hay que seguir la siguiente dirección:
MENÚ CONFIGURACIÓN ���� OPERARIOS/EMPRESA ���� EMPRESAS
Lo primero que hace GIM es dar a elegir entre los distintos tipos de proveedores que
se dispone:
Figura 77: Elección de proveedor
Posteriormente aparecerá la ficha del proveedor la cual se debe crear.
Figura 78: Ficha de proveedor

Introducción de datos Capítulo II - 39
Al final se dispondrá de una lista de proveedores
Figura 79: Lista de proveedores
Desde esta pantalla se podrá seleccionar cualquier proveedor y añadir a un operario,
dicha opción es realmente útil cuando se requiere conocer la gente que la subcontrata
usa para la empresa.
También se podrá realizar pedidos y comprobar las compras que se han realizado.
Otra opción es la de poder introducir material directamente al almacén.
2.10.- Variables de Mantenimiento
En este apartado se crearán todas las variables que posteriormente se usarán para
complementar las O.T y las fichas de mantenimiento tanto correctivas, preventivas y
conductivas.
Gracias a estas variables se podrán crear los mantenimientos de una forma mucho
más rápidas y fáciles al tenerlas ya previamente creadas.
La creación de variables de mantenimiento está siguiendo la siguiente dirección:
MENÚ CONFIGURACIÓN ���� MANTENIMIENTOS
Figura 80: Secuencia de configuración de variables de mantenimiento

Introducción de datos Capítulo II - 40
2.10.1.- Causas de los fallos
Desde esta opción se crearán los distintos errores que pueden producirse en los
E.S.M y que impliquen la realización de una O.T.
Para crearlas se deberá dirigir a:
MENÚ CONFIGURACIÓN ���� MANTENIMIENTOS ���� CAUSAS DE LOS FALLOS.
Como viene siendo costumbre si es la primera vez que se realiza esta acción al no
tenerse ninguno creado aparecerá la siguiente ventana a la cual se pulsará SÍ.
Figura 81: Ventana de confirmación
Figura 82: Creación de causa de fallo

Introducción de datos Capítulo II - 41
Al finalizar se habrá creado un árbol como el mostrado en la siguiente imagen:
Figura 83: Árbol decausa de fallos
2.10.2.- Estados E.S.M
Con esta opción se indicarán los distintos estados en los que pueden encontrarse los
E.S.M.
Figura 84: Creación de estados de los ESM
Al finalizar se obtendrá un listado como el siguiente
Figura 85: Listado de estados ESM

Introducción de datos Capítulo II - 42
2.10.3.- Intervenciones
En esta opción consiste en crear actuaciones comunes de mantenimiento que se
deban realizar tales como: engrasar, ajustar o limpiar.
Para acceder dichas funciones se deberá seguir la siguiente indicación.
MENÚ CONFIGURACIÓN ���� MANTENIMIENTOS ���� INTERVENCIONES.
Figura 86: Creación de intervención
Al finalizar se obtendrá una lista como la de la imagen siguiente
Figura 87: Lista de intervenciones

Introducción de datos Capítulo II - 43
2.10.4.- Prioridades
A la hora de realizar los mantenimientos es importante saber la prioridad de cómo
realizarlos y así tener un orden y organizar de forma más eficiente el trabajo.
Se recomienda que las urgentes se especifiquen solamente para aquellas que
impliquen un paro en la producción y afecte de una forma importante a la economía de
la empresa y dejar las de prioridad baja a aquellas averías que no impliquen un paro
de larga duración en las máquinas o que no interfieran en exceso en la producción de
la planta.
Para llegar a esta sección se deberá seguir la siguiente dirección:
MENÚ CONFIGURACIÓN ���� MANTENIMIENTOS ���� PRIORIDADES.
Figura 88: Creación de prioridades
Al finalizar se obtendrá una lista como la mostrada en la imagen siguiente
Figura 89: Lista de prioridades

Introducción de datos Capítulo II - 44
2.10.5.- Razones O.T detenida
En esta opción se podrá crear las distintas razones por las que una O.T no se ha
realizado todavía y evitando así posibles confusiones que podrían traer
consecuencias.
Para ir a dicha opción se deberá seguir la siguiente ruta:
MENÚ CONFIGURACIÓN ���� MANTENIMIENTOS ���� RAZONES OT. DETENIDA
Figura 90: Creación de razones de OT detenida
Al finalizar se obtendrá una lista mostrada como en la siguiente imagen.
Figura 91: Listado de razones de OT detenida

Introducción de datos Capítulo II - 45
2.10.6.- Estados O.T
En esta sección se podrá indicar los distintos estados en los que estarán las O.T.
Gracias a esta opción se podrá conocer de una forma rápida si existen O.T ya
cerradas y por tanto realizadas o si por contrario todavía faltan por realizarse e incluso
si hay algún problema con alguna de ellas.
Para poder ir a dicha sección hay que seguir la siguiente dirección:
MENÚ CONFIGURACIÓN ���� MANTENIMIENTOS ���� ESTADOS OT.
Figura 92: Creación de estados de OT
Al finalizar se obtendrá una lista mostrada como en la siguiente imagen.
Figura 93: Listado de estados de OT
Se recomienda que como mínimo se creen las 3 del ejemplo: cerrada, detenida y en
curso.

Introducción de datos Capítulo II - 46
2.11.- Tipos de recambio
Para poder tener un control sobre las existencias que hay en toda empresa se deberá
crear los tipos de recambios que se podrá tener y que se necesitan a la hora de
realizar los mantenimientos pertinentes.
Para llegar se deberá seguir la siguiente dirección:
MENÚ CONFIGURACIÓN ����ALMACÉN ���� TIPOS DE RECAMBIO
Figura 94: Secuencia de tipos de recambio
Figura 95: Introducción de tipos de recambio
Al finalizar se obtendrá un árbol con los distintos recambios creados

Introducción de datos Capítulo II - 47
Figura 96: Árbol de tipos de recambio
Como se aprecia en la imagen la distribución es una forma de árbol al igual que el
funcional o el departamental, gracias a ello se podrá organizar mejor la información.
Como ejemplo los filtros se han dividido en función del ambiente en el que trabajen:
aire o hidráulicos.
2.12.- Almacén
Una vez se han creado los tipos de recambios que se podrán disponer en la empresa
se deberá crear y organizar el almacén.
El almacén es un pilar básico a la hora de tener una buena eficiencia y rapidez a la
hora de realizar las tareas de mantenimiento puesto que así sabremos el qué y donde
tenemos cualquier recambio, pieza u herramienta que se necesite. Así pues, una
buena organización y control sobre el almacén será indispensable.
El menú del almacén se encuentra en la siguiente dirección.
MENÚ ALMACÉN

Introducción de datos Capítulo II - 48
Figura 97: Secuencia del almacén
2.12.1.- Almacenes
Primeramente se deberá crear los distintos almacenes con los que se dispone en la
empresa o poner las distintas divisiones en la que se encuentra repartido y poder tener
así los recambios más ordenados y fáciles de encontrar.
La dirección a seguir será:
MENÚ ALMACÉN ���� ALMACENES
Figura 98: Creación de almacenes
Al finalizar se obtendrá una lista de los distintos almacenes creados.

Introducción de datos Capítulo II - 49
Figura 99: Lista de almacenes
Como ejemplo se han creado tres tipos de almacenes. El de Líquidos y grasas tendrá
la función de almacenar todos los productos líquidos y de grasas que tengamos para
las máquinas, el de Metrología estará destinado a almacenar todos los repuestos de
medida los cuales es importante tener cuidado en su almacenaje debido a que son
productos que requieren precisión. Y para finalizar se ha creado el General en el cual
se almacenarán todo tipo de recambios que no tengan cabida en los otros dos
almacenes.
2.12.2.- Almacén por referencia, Descripción,
Localización, Tipo de Recambio, Intercambiabilidad
Desde este apartado se podrá crear los recambios que se usarán y donde se
mostrarán la cantidad disponible y la ubicación.
Para acceder se deberá ir a la siguiente dirección
MENÚ ALMACÉN ���� ALMACENES ���� ALMACÉN POR REFERENCIA,
DESCRIPCIÓN, LOCALIZACIÓN, TIPO DE RECAMBIO, ITERCA MBIABILIDAD
También se podrá acceder pulsando al botón de la imagen

Introducción de datos Capítulo II - 50
Figura 100: Elección de almacén
Una vez elegido aparecerá la siguiente ventana la cual sirve para poder buscar el
recambio necesitado
Figura 101: Búsqueda de recambio
Desde esta ficha se podrá buscar los recambios por su número de referencia o filtrar la
búsqueda por una descripción de éste. También existe la posibilidad de hacer una
búsqueda por proveedor o tipo de recambio.
En el caso de no tener todavía creado ninguno se pulsará ACEPTAR sin rellenar ni
marcar nada de la ficha, el programa avisará de que no hay ninguna referencia en el
almacén y dará la posibilidad de crear una a lo cual se seleccionará SÍ.

Introducción de datos Capítulo II - 51
Figura 102: Confirmación de creación de nueva referencia
En la ficha de los repuestos se indicará la referencia que tendrá y la cual se
recomienda que sea única para cada recambio. También se deberá rellenar una
pequeña descripción que lo identifique.
También es importante resaltar la localización del producto, como sugerencia se
propone la siguiente la nomenclatura: ExCyAz siendo x la estantería “E”, y la columna
“C” y z la altura “A” a la que está dicho repuesto.
Se indicará también cual será el Lote mínimo y el máximo de nuestro producto. Este
dato es importante calcularlo bien en función de la cantidad y de la frecuencia que se
usa puesto que esto servirá para poder saber cuando y hasta donde debemos pedir
material a nuestro proveedor y evitar el quedarnos sin existencias o con
sobresaturación de éstas.
La intercambiabilidad sirve para indicar el código de otro repuesto que puede ser
sustituyente de éste en caso de que no haya existencias. Si se crea por primera vez o
todavía no se ha introducido en la base de datos el repuesto en cuestión habrá que
meterlo a mano, en caso contrario y de que ya exista se podrá pulsar el botón
Códigos en el cual aparecerán todos los repuestos.

Introducción de datos Capítulo II - 52
En la ficha también se podrá indicar la posible información o datos a tener en cuenta
en la zona de Observaciones .
Finalmente, en la parte inferior se indicará el/los proveedor/es que traen el material,
con su referencia y precio.
Aquí se muestra una foto de un ejemplo de cómo quedaría una ficha de repuesto
creada.
Figura 103: Ficha de repuesto en almacén
Al finalizar se muestra un listado como el que aparece en la imagen.
Figura 104: Listado de repuestos en almacén

Introducción de datos Capítulo II - 53
En la imagen se muestran varios repuestos pertenecientes al almacén general creado.
Como se puede comprobar en la imagen aparecen en colores distintivos.
• Rojo: indica aquellos materiales que están sin stock en el almacén.
• Verde: muestra los materiales que están por debajo del stock de seguridad.
• Negro: son todos los materiales en un stock óptimo.
2.12.3.- Entrada directa de material en almacén
Para crear entradas directas al almacén hay que seguir la siguiente dirección:
MENÚ ALMACÉN ���� ENTRADA DIRECTA DE MATERIAL EN ALMACÉN
También se realiza desde la propia ficha de repuesto y se hace pinchando en el
botón que se encuentra en la parte de debajo de la ficha del repuesto
Figura 105: Ventana de entrada de material
Es importante rellenar adecuadamente la cantidad de material que se está
introduciendo en el almacén para que el programa actualice los datos, al igual que el
precio ya que GIM calculará el precio medio del producto.
También es reseñable indicar quien es el proveedor.

Introducción de datos Capítulo II - 54
2.12.4.- Regularización almacén
En esta aplicación se realizarán entradas y/o salidas de material y creación de los
motivos del porqué se ha realizado dicha operación. Esto viene muy bien cuando se
realizan inventarios y se encuentra material obsoleto o si por el contrario se detecta un
descuadre en negativo.
Para ello iremos a la siguiente dirección:
MENÚ ALMACÉN ���� REGULACIÓN ALMACÉN
Figura 106: Ventana de regulación de almacén
Se podrá buscar por referencias, descripciones o incluso por las localizaciones en las
que se puede encontrar el repuesto buscado. Otra medida más fácil es la de filtrar las
búsquedas por el tipo de recambio.
En caso de ACEPTAR sin rellenar ninguna casilla se mostrarán los distintos
almacenes disponibles para elegir sobre cual realizar la intervención.
Tras esto aparecerá la siguiente ventana.
Figura 107: Ventana de responsabilidad de la regularización

Introducción de datos Capítulo II - 55
En ella se preguntará sobre la posibilidad de que la operación sea designada a un
operario, en caso de seleccionar NO será el usuario actual quien realice dicha tarea.
Tras esto se mostrará la lista de repuestos correspondientes al almacén donde se esté
buscando teniendo que escoger uno y pulsar el siguiente botón
Figura 108: Listado de repuesto en el almacén seleccionado
En el ejemplo se selecciona la referencia G1 que corresponde al a rejilla agujereada
de 1mm.
Posteriormente aparecerá la siguiente ventana que la cual se deberá rellenar.
Figura 109: Ventana de regularización de producto
En ella se muestra el producto que se está regulando y en la cual se deberá introducir
la nueva cantidad y la causa del cambio.
Como ejemplo se va a regularizar cambiando su cantidad a 1 debido a que se han
extraviado 3 por lo que el programa avisa de que es un cambio de -3.

Introducción de datos Capítulo II - 56
Figura 110: Ventana de aviso de la nueva cantidad
2.12.5.- Albaranes de entrada de material sin nº de factura
Desde esta opción se podrán comprobar y revisar todas las entradas y salidas
producidas en el almacén y en los cuales no ha habido una factura.
En esta aplicación se podrán comprobar las opciones de regulación creadas en el
paso anterior como se va a mostrar a continuación.
Para acceder a esta aplicación se deberá seguir la siguiente dirección:
MENÚ ALMACÉN ���� ALBARANES DE ENTRADA DE MATERIAL SIN Nº DE
FACTURA
Figura 111: Ventana para filtrar la búsqueda
Posteriormente se mostrarán los distintos almacenes disponibles teniendo que
seleccionar uno de ellos. Siguiendo el ejemplo anterior se ha seleccionado el General
apareciendo el repuesto que anteriormente se había modificado: la rejilla agujereada
1mm.

Introducción de datos Capítulo II - 57
Figura 112: Listado de modificaciones sin factura
Como se puede ver en la imagen aparece la variación de -3 que anteriormente se
había realizado y con la fecha de cuando se realizó.
2.12.6.- Entradas (albaranes de entrada de material)
En esta aplicación se encuentran las entradas de material en las que se ha creado un
albarán.
Para llegar a esta aplicación se deberá seguir la siguiente dirección:
MENÚ ALMACÉN ���� ENTRADA (ALBARANES DE ENTRADA DE MATERIAL)
Se mostrará la siguiente ventana la cual dará las siguientes posibilidades de búsqueda
Figura 113: Ventana de filtro de búsqueda
Posteriormente se seleccionará el almacén deseado. Como ejemplo se ha escogido el
de Metrología mostrándose lo siguiente.

Introducción de datos Capítulo II - 58
Figura 114: Lista de entradas con albarán
Es una entrada de material de pié de rey en el que se adjunta la información de
cantidad, precio, cantidad total en el almacén, fecha de entrada y el número de albarán
al que corresponde.
Gracias a esta aplicación siempre se tendrá a n disposición un control y orden sobre
los albaranes de la empresa realizados en relación al almacén.
2.12.7.- Pedidos
Los pedidos se realizan a los proveedores desde esta aplicación. También servirá para
poder buscar los pedidos realizados y tener así un control sobre éstos.
Para acceder a ella se deberá seguir la siguiente dirección:
MENÚ ALMACÉN ���� PEDIDOS
Esto mostrará la siguiente imagen en donde aparecerán las distintas opciones de
búsqueda
Figura 115: Ventana de búsqueda de pedidos

Introducción de datos Capítulo II - 59
Como se muestra en la imagen se podrá escoger entre cuatro acciones distintas: abrir,
completar, cerrar o aprobar un pedido. Si es la primera acción al no tener nada creado
se pulsará directamente ACEPTAR sin seleccionar nada. El programa avisará de que
no existe ningún registro creado y dará la posibilidad de crear uno, a lo cual se
confirmará pulsando a SÍ
Figura 116: Ventana de confirmación
Tras esto se mostrará la ventana de pedido. En ella se rellenará quién es el proveedor,
lo cual es muy importante, al igual que el plazo de entrega.
También se deberá indicar quien es la persona responsable de realizar el pedido.
En este caso como ejemplo se ha realizado un pedido de materiales.
Figura 117: Ventana de realización de pedido

Introducción de datos Capítulo II - 60
Después de rellenar la ficha habrá que pulsar a la pestaña de Materiales
Figura 118: Ventana de materiales
En dicha ventana se pulsará el botón Añadir alm . en el cual se seleccionará el
almacén donde está el repuesto que se va a pedir. Como ejemplo se seleccionado el
de Líquidos y Grasas.
Se mostrará una ventana donde se podrá escoger las opciones de búsqueda
Figura 119: Ventana de búsqueda

Introducción de datos Capítulo II - 61
El proveedor se marca automáticamente puesto que ya se había seleccionado
anteriormente.
Una vez seleccionados los criterios de búsqueda se pulsa ACEPTAR, tras esto
aparecerá en una ventana todos los repuestos que responden a los criterios de
búsqueda establecidos.
Figura 120: Ventana de resultado de la búsqueda
Tras seleccionar el repuesto deseado aparece la siguiente ventana.
Figura 121: Ventana de creación de pedido
Automáticamente en la sección de cantidad el programa indica la máxima cantidad
permitida pero se podrá modificar en caso necesario. En caso estar a cero de stock en
dicho repuesto se puede dejar al programa que pida el máximo permitido.
Una vez conforme se pulsa ACEPTAR .
Tras esto veré que la ventana de pedido en la pestaña de Materiales ha cambiado y se
muestra el material que acabamos de pedir. En caso de que sigamos pidiendo más
materiales a nuestro proveedor se irán añadiendo a esta ventana.

Introducción de datos Capítulo II - 62
Figura 122: Ventana de materiales a pedir
Tras ACEPTAR el pedido se realizará a lo cual se regresará a la siguiente ventana
donde se mostrará la lista de pedidos realizados.
Figura 123: Lista de pedidos
Apretando al botón IMPRIMIR se mostrará la hoja de pedido, la cual sería la que los
proveedores recibirían.
Figura 124: Hoja de pedido

Introducción de datos Capítulo II - 63
Tras esto, una vez que el pedido está como correcto y válido para enviar al proveedor
se deberá cambiar su estado a cursado, para ello primeramente se deberá buscar
desde MENÚ ALMACÉN ���� PEDIDOS, y reducir la búsqueda señalando “CURSAR”
� “SIN CURSAR”. Se seleccionará el pedido y en la hoja se modificará el estado a
cursado seleccionando la pestaña correspondiente.
Una vez el pedido es recepcionado se deberá buscar el pedido desde MENÚ
ALMACÉN ���� PEDIDOS y filtrar la búsqueda por “COMPLETAR” � “SIN
COMPLETAR”. Se selecciona el pedido abriéndose así su ficha, posteriormente se
selecciona la pestaña de materiales que se encuentra arriba a la izq. de la hoja.
Figura 125: Lista de materiales pedidos
En dicha ventana se selecciona Entradas. Por defecto el programa le adjudica el
número de cantidad recepcionada el mismo que el pedido pero puesto que siempre
pueden ocurrir incidencias se podrá modificar el dato con el real recepcionado.

Introducción de datos Capítulo II - 64
Figura 126: Ventana de recepción de mercancía
En caso de que el pedido se recepcione por completo el programa avisará de que el
pedido está completo dando la opción de cerrarlo.
Figura 127: Ventana de confirmación para cerrar un pedido
En caso de que la recepción del pedido sea menor a la pedida el programa no
mostrará dicho mensaje y el pedido seguirá como incompleto mostrando la cantidad
que falta por recepcionar.

Gestión del mantenimiento correctivo Capítulo III - 1
3.- Gestión del mantenimiento Correctivo
Éste es el tipo de mantenimiento más conocido comúnmente y utilizado, y aún así su
uso está mal controlado y realizado en la mayoría de las empresas.
Por mantenimiento correctivo se entiende como aquella tarea en la que sin
planificación previa se realiza un mantenimiento, ya sea sustituyendo o reparando
algún componente y corregir así una avería surgida de forma imprevista en alguno de
los ESM creándose una orden de trabajo para mandar a un operario a repararla.
3.1.- Creación de tareas de correctivo
Es muy común encontrarse con averías reiterativas en algunos equipos, e incluso
comunes en varias de las distintas máquinas. Es en estas situaciones donde es
conveniente tener una tarea de correctivo ya creada, es decir, una plantilla que hará
ahorrar tiempo en la creación del mantenimiento lo cual también es útil para aquellas
averías que requieren una rápida respuesta de acción.
Para crear una tarea de correctivo se deberá seguir la siguiente dirección:
MENÚ CONFIGURACIÓN ���� TAREAS ���� CORRECTIVO
Figura 1: Seguimiento para creación de tarea de correctivo

Gestión del mantenimiento correctivo Capítulo III - 2
Tras esto se mostrará la siguiente ventana
Figura 2: Ventana de selección de tarea a crear
Al ser la primera tarea de correctivo el programa avisará y preguntará si se desea
crear alguna, a lo cual se responde que SÍ
Figura 3: Confirmación de creación de tarea
Por defecto el programa le asignará la numeración 1 pero es posible modificarla con el
número que se desee.
Figura 4: Numeración de la tarea
Tras todos estos pasos aparecerá la ventana donde se configurará la primera tarea de
mantenimiento correctivo.

Gestión del mantenimiento correctivo Capítulo III - 3
Figura 5: Ficha de tarea de correctivo
En esta ventana se puede observar varias pestañas, las más importantes son: Datos
básicos, M.O interna, M.O externa, Materiales, textos , Check-List y Asignación de
componentes.
• Datos básicos: Es la ventana principal de la ficha y la que por defecto sale al
abrirla. En ella se indicará la descripción del mantenimiento, el tiempo de paro
de la máquina y tiempo estimado de la realización de la tarea. También se
podrá ver la inversión/presupuesto del mantenimiento y el tipo de acción a
realizar. Podrá indicarse el estado en el que se encontrará el ESM y la
prioridad del mantenimiento. Por último se indicará si dicha tarea depende de
otra tarea previamente para su realización.
• M.O. Interna: En dicha ventana se indicarán los operarios de la empresa que
se encargarán de realizar la tarea. Aquí se calculará también cuanto se deberá
pagar al empleado por dicho trabajo.

Gestión del mantenimiento correctivo Capítulo III - 4
Figura 6: Pestaña de mano de obra interna
M.O. Externa: Esta ventana es igual que la anterior con la diferencia de que en esta
se introducen los operarios ajenos a la empresa, es decir una externalización de la
realización de la tarea de correctivo.
Materiales: En esta parte de la ficha se indicarán los materiales que se deberán usar
para dicha tarea. Se deberá seleccionar AÑADIR MATERIAL e indicar el almacén en
el que se va a recoger. Se tienen dos opciones, o usar una pieza de un almacén
interno o una pieza externa que se deberá comprar.
Figura 7: Elección de almacén
En caso de que sea una pieza interna se deberá seleccionar el almacén en el que se
encuentra la pieza. Si es una pieza externa que se debes comprar se rellenará la
siguiente ficha:

Gestión del mantenimiento correctivo Capítulo III - 5
Figura 8: Ficha de solicitud de pieza a un almacén externo
Al finalizar se mostrará una lista de los materiales necesarios en el mantenimiento con
la suma total de capital requerido.
Figura 9: Listado de materiales requeridos para la realización de la tarea
Texto: En esta sección se podrá indicar la avería que se ha producido y sus
consecuencias que está provocando. Además de esto existe otro apartado en el que
se podrá añadir unas descripciones sobre la operativa a realizar.

Gestión del mantenimiento correctivo Capítulo III - 6
Figura 10: Ventana de texto de la tarea
• Chek-list: En esta sección se anotarán paso a paso las acciones a realizar en
el mantenimiento para hacerlo de la forma correcta.
Primeramente se deberá pulsar el botón de INSERTAR
Para empezar se creará el título del Check-list, para ello se selecciona la
función Título
Figura 11: Creación del Check-List
Una vez creado el título se irán añadiendo las indicaciones a seguir una por una,
para ello se deberá pulsar el botón de AÑADIR .
En caso de que se pulse de nuevo el botón insertar lo colocaría en el principio de
todo, antes del título. Posteriormente se deberá seleccionar la función Parámetro y

Gestión del mantenimiento correctivo Capítulo III - 7
explicar cómo se debe realizar la acción que le corresponde. En esta se indicará el
tiempo que se tarda en realizar dicha acción.
Figura 12: Creación de los pasos a seguir en el Check-List
Para las acciones que son inmediatas y que no requieren ni la toma de tiempos o una
explicación detallada se puede usar la función Continuación de Check-list
Figura 13: Insercción de parámetros no relevantes en Check-List
Al finalizar se obtenbdrá un Check-list como el aparecido en la siguiente imagen

Gestión del mantenimiento correctivo Capítulo III - 8
Figura 14: Check-list
Como se puede comprobar, al final se indica el tiempo total necesario para la
realización del mantenimiento, por ello es importante realizar de una forma correcta y
precisa el check-list puesto que gracias a ello se podrá hacer una buena planificación
a la hora de realizar los mantenimientos.
• Asignación Componentes: En esta sección se indicarán los componentes en
los que se realizará este tipo de mantenimiento correctivo.
Figura 15: Lista de componentes

Gestión del mantenimiento correctivo Capítulo III - 9
Una vez se pulse ACEPTAR GIM preguntará si se desea asignar dichas tareas a los
elementos coincidentes, a lo cual se deberá pulsar que SÍ.
Figura 16: Ventana de confirmación de asignación de ESM
Posteriormente saldrá una ventana con todas las máquinas pertenecientes al tipo de
componente seleccionado. De esta lista se deberán seleccionar aquellas en las que se
desea crear la tarea de mantenimiento y posteriormente pulsar el botón SELEC.
Figura 17: Listado de ESM
Al finalizar se mostrará una lista con las tareas de correctivo creadas
Figura 18: Lista de tareas de correctivo

Gestión del mantenimiento correctivo Capítulo III - 10
3.2.- Creación de órdenes de correctivo
Para crear una orden de correctivo se dispone de dos caminos
El más directo es pulsar el botón de inicio apareciendo la siguiente ventana:
Figura 19: Selección de ESM para correctivo
Desde esta opción se podrá seleccionar rápidamente el ESM al que se desea vincular
una orden de mantenimiento correctivo. Se podrá escoger el ESM desde su código,
matrícula o seleccionarlo desde el desglose que aparecerá al pulsar
Figura 20: Listado de ESM
Una vez seleccionado el ESM GIM pregunta si se desea usar una de las tareas de
correctivo ya creadas anteriormente.
Figura 21: Elección para escoger una tarea ya creada

Gestión del mantenimiento correctivo Capítulo III - 11
Por defecto aparecerán las tareas compatibles con el ESM
Figura 22: Lista de tareas asociadas al ESM
Si por algún motivo, se desea seleccionar alguna de las tareas que no son compatibles
con el ESM se deberá deseleccionar la pestaña que en la imagen en este ejemplo
aparece como ‘sólo tareas tipo de componente fresas’. Entonces aparecerán todas las
tareas creadas de correctivo.
Figura 23: Listado de todas las tareas de correctivo
Tras seleccionarse una de ellas el programa preguntará si la máquina está parada o
no.

Gestión del mantenimiento correctivo Capítulo III - 12
Figura 24: Indicación de estado de la máquina
Tras esto se mostrará la ventana de creación del mantenimiento correctivo. En caso
de haber seleccionado una de las tareas creadas muchos de los datos a crear
aparecerán ya completados.
Figura 25: Ficha de correctivo
En la ventana principal se pueden apreciar los siguientes apartados.
• Una zona en la parte superior donde aparece el ESM al que se le esta creando el mantenimiento correctivo y la cual no puede ser modificada.
• Una breve descripción sobre el mantenimiento que se va a realizar. • Tiempo de paro de la máquina y el estimado para realizar el mantenimiento • Fecha y hora de la solicitud del mantenimiento • Fecha y hora de inicio del mantenimiento • Fecha y hora de finalización • Fecha prevista y fecha de realización • Tipo de intervención

Gestión del mantenimiento correctivo Capítulo III - 13
• Causa de fallo • Estado del ESM • Prioridad del mantenimiento • Quien solicita el mantenimiento • Estado de la O.T • Elemento que ha sido afectado
La pestaña de mano de obra difiere con la correspondiente a la creación de la tarea de
correctivo, en esta ocasión se podrá desde la misma ventana seleccionarse la mano
de obra tanto interna como externa.
Figura 26: Selección de mano de obra
La pestaña de materiales es igual que la explicada en el apartado anterior de creación
de tareas de correctivo.
En la pestaña de normas se encuentra el check-list, explicada su creación
anteriormente.

Gestión del mantenimiento correctivo Capítulo III - 14
Figura 27: Check-list del mantenimiento
En la pestaña de historial de estados se encontran los distintos estados en los que
pasará la orden de mantenimiento conforme avance.
Figura 28: Listado de los distintos estados de la OT a lo largo del tiempo
Al haberse creado ahora la OT se encuentra en su fase primaria de ejecución tal y
como muestra la imagen 26.

Gestión del mantenimiento correctivo Capítulo III - 15
Una vez se pulse ACEPTAR GIM preguntará el estado al que se desea dejar la O.T,
como detenida o si por el contrario se quiere lanzar ya la O.T. Como ejemplo se va a
dejar los mantenimientos en curso.
Figura 29: Elección de estado de la OT
En caso de seleccionar la opción de dejar mantenimientos pendientes GIM permitirá la
opción de escoger el rango de fechas en el que el mantenimiento estará parado y el
motivo por el cual la O.T está detenida.
Figura 30: Razón del porqué la OT está detenida
En la segunda opción se debe buscar el ESM de alguna de las formas (selección
múltiple o selección gráfica) que en el capítulo 1 apartado 5 se explicaron.
Una vez en la pantalla donde muestre los resultados de la búsqueda se deberá
pinchar en el ESM en el que se desee realizar el mantenimiento y pulsar el botón
+CORREC.

Gestión del mantenimiento correctivo Capítulo III - 16
Figura 31: Lista de ESM encontrados en la búsqueda
A partir de ahí se siguen los mismos pasos explicados para crear el mantenimiento
correctivo.
3.3.- Búsqueda y realización del mantenimiento
Para poder ver los mantenimientos se deberá pulsar el siguiente botón o bien
seguir la siguiente dirección:
MENÚ CONFIGURACIÓN ���� MANTENIMIENTOS ���� SELECCIÓN DE
MANTENIMIENTOS REALIZADOS Y EN CURSO POR MÚLTIPLES PARÁMETROS
Figura 32: Secuencia de búsqueda de mantenimientos realizados y en curso
Tras esto aparecerá la siguiente ventana en la cual no sólo se podrá buscar los
mantenimientos correctivos que ya estén terminados o en curso, sino que también
cualquier otro tipo de mantenimiento.

Gestión del mantenimiento correctivo Capítulo III - 17
Figura 33: Ventana de búsqueda de mantenimientos
En dicha ventana se encuentran muchas opciones para realizar la búsqueda
pudiéndose seleccionar un segmento de fechas y buscar únicamente O.T detenidas o
no detenidas. También se podrá buscar por ESM o zona del taller usando los botones
de árbol departamental y funcional.
Una vez seleccionado los parámetros de búsqueda aparecerá una lista con los
mantenimientos encontrados.
Figura 34: Listado de mantenimientos encontrados en la búsqueda
GIM mostrará en color verde aquellos que no se han realizado todavía y siendo así de
tipo CA (correctivo abierto) y en negro aquellos ya realizados siendo así de tipo CR
(Correctivo cerrado).

Gestión del mantenimiento correctivo Capítulo III - 18
Desde esta ventana se podrá ver la O.T pulsando el botón O.T
Figura 35: OT de correctivo
También se tendrá la posibilidad de dar la orden de realizar el mantenimiento. Esto se
realiza una vez el mantenimiento haya sido realizado por el operario en cuestión y
haya facilitado la O.T para así poderse pasar al ordenador los datos y dar constancia
de ello. Para esto primeramente se selecciona el mantenimiento en cuestión y
posteriormente pulsar el botón REALIZAR
Tras esto GIM mostrará un mensaje en el cual se deberá indicar fecha y hora que se
realizó.

Gestión del mantenimiento correctivo Capítulo III - 19
Figura 36: Ventana de indicación de fecha y hora de realización del mantenimiento
Posteriormente se preguntará si se desea asignar la fecha a los datos del operario y
materiales, lo ideal es decir que sí y así quede constancia en el programa y todas las
fechas coincidan correctamente.
Figura 37: Ventana de elección para asignación de fecha y hora junto operario y materiales
Tras esto GIM mostrará una nueva ventana preguntando por el estado de la máquina
Figura 38: Ventana de elección del estado de la máquina
Tras esto, GIM brinda la posibilidad de crear un preventivo y poder así prevenir en un
futuro la reaparición del mismo problema.

Gestión del mantenimiento correctivo Capítulo III - 20
Figura 39: Ventana de elección para creación de una tarea de preventivo
Tras esto, GIM regresará a la ventana anterior donde aparecían todos los
mantenimientos de la búsqueda.
Una vez realizado el mantenimiento habrá cambiado al color negro indicando que es
un mantenimiento ya realizado. Si se pulsa EDITAR y se accede a la pestaña Hist.
Estados , se podrá observar de que se han añadido los diferentes estado en los que
ha estado la O.T, empezando por ‘’en ejecución’’ y terminando en ‘’cerrada’’.
Figura 40: Listado de estados de la OT

Gestión del mantenimiento correctivo Capítulo III - 21
3.4.- Acciones con O.T cerradas
Aunque un mantenimiento esté cerrado puede ser todavía útil y seguir realizando
distintas opciones con él como por ejemplo reabrir la O.T, copiar el mantenimiento,
borrarlo, moverlo, enviarlo por mail o validar sus facturaciones
Para ello se deberá pulsar el botón OPERAR, el cual se encuentra en la ventana de
resultados de una búsqueda de mantenimientos.
Figura 41: Ubicación del botón operar
Tras esto aparece la siguiente ventana con todas las opciones anteriormente citadas
Figura 42: Ventana con las distintas acciones posibles con un mantenimiento ya cerrado
• Borrar mantenimientos: Existe la posibilidad de que haya un exceso de
mantenimientos guardados en la base de datos y los cuales ya no son útiles.
Para ello con esta opción podrá borrarse cualquier mantenimiento que se
desee.

Gestión del mantenimiento correctivo Capítulo III - 22
• Copiar mantenimiento: Mediante esta opción se podrá copiar el
mantenimiento seleccionado y usarse para formar otro mantenimiento
exactamente igual pero en otra máquina. Esta medida es realmente eficaz
puesto que ahorra tiempo a la hora de realizar acciones de mantenimientos.
• Mover mantenimiento: Mediante esta medida se mueve el mantenimiento de
una máquina a otra. Esta opción es útil en caso de que al realizar la ficha se
haya producido un error a la hora de introducir correctamente la máquina en la
que se ha realizado el mantenimiento.
• Reabre correctivo: Aunque una O.T esté cerrada es capaz de reabrirse y
añadirle cosas que uno se ha podido olvidar de indicar o bien, corregir errores
realizados en su elaboración.
• Enviar por mail: Desde esta opción se podrá mandar los datos del
mantenimiento por correo electrónico pudiéndose así informar a la persona o
personas que se crea conveniente.
• Validar facturación de mantenimientos: Esta opción es útil para aquellas
personas encargadas de la facturación de la empresa. Desde esta opción
podrán revisar y aceptar el presupuesto de cada uno de los mantenimientos.
De este modo se podrán sacar conclusiones reales sobre el coste de cada una
de las averías y tareas realizadas.

Gestión del mantenimiento preventivo Capítulo IV - 1
4.- Gestión del mantenimiento preventivo
La finalidad del mantenimiento preventivo es la anticipación al fallo. Esto se consigue
con la realización de una sustitución de piezas o líquidos que conforman nuestras
máquinas antes de que se rompan por otras nuevas.
El objetivo de esto es el ahorro de costes en reparaciones de máquinas y los gastos
indirectos que suponen que una máquina no pueda funcionar.
Estas tareas deben planificarse de una forma razonada y evitar el sobre
mantenimiento puesto que estamos cambiando piezas que todavía funcionan y un
exceso o sin control de estas acciones podrían llevarnos precisamente a un
sobrecoste.
4.1.- Creación de tareas de preventivo
Para crear las tareas correspondientes al mantenimiento preventivo se podrá usar dos
caminos, o bien pulsar el botón o bien desde la dirección:
MENÚ CONFIGURACIÓN ���� TAREAS ���� PREVENTIVO
Figura 1: Secuencia de creación de tarea de preventivo

Gestión del mantenimiento preventivo Capítulo IV - 2
Una vez usado cualquiera de los dos caminos aparecerá la siguiente ventana a la cual
se pulsará ACEPTAR
Figura 2: Ventana de selección de tareas de preventivo
Al ser la primera tarea de preventivo GIM indicará que no existe ninguna tarea y
mostrará la ya famosa opción de poder crear una nueva y se le pulsa SÍ, por defecto la
tarea la numera con el número 1, aunque puede introducirse el que se quiera.
Tras esto se mostrará ficha de creación del mantenimiento preventivo:
Figura 3: Ficha de mantenimiento preventivo
Como se aprecia en la imagen, en la ficha puede encontrarse varias pestañas en la
parte superior desde las cuales se podrá navegar entre las distintas ventanas.
• Datos básicos: Es la ventana principal de la ficha y la que por defecto sale al
abrirla. En ella se indicarán la descripción del mantenimiento, el tiempo de paro

Gestión del mantenimiento preventivo Capítulo IV - 3
de la máquina y tiempo de estimado de la realización de la tarea. También se
podrá ver la inversión/presupuesto del mantenimiento y el tipo de acción a
realizar. También se podrá indicar el estado en el que se encontrará el ESM y
la prioridad del mantenimiento. Por último se indicará si dicha tarea depende de
otra tarea previamente.
• M.O. Interna: En dicha ventana se indicará quienes son los operarios de la
empresa encargados de realizar la tarea. Aquí se calculará también cuanto se
deberá pagar al empleado por dicho trabajo.
Figura 4: Ventana de mano de obra interna encargada de realzar el mantenimiento
• M.O. Externa : Esta ventana es igual que la anterior con la diferencia de que en
esta aparecerán los operarios ajenos a la empresa, es decir una
externalización de la realización de la tarea de preventivo.
• Materiales: En esta parte de la ficha se indicarán los materiales que se
deberán usar para dicha tarea. Para ello se deberá seleccionar AÑADIR
MATERIAL e indicar el almacén al que se irá a recogerlo. Se tendrá dos
opciones, o usar una pieza de un almacén interno o una pieza externa que
deberá ser comprada.
Figura 5: Elección de almacén interno o externo

Gestión del mantenimiento preventivo Capítulo IV - 4
En caso de que sea una pieza interna se deberá seleccionar el almacén en el que se
encuentra la pieza. Si por el contrario es una pieza externa que se deba comprar se
rellenará la siguiente ficha:
Figura 6: Ficha de material procedente de un almacén externo
Al finalizar se mostrará una lista de los materiales necesarios en el mantenimiento con
la suma total de capital requerido.
Figura 7: Listado del material necesario para la realización del mantenimiento

Gestión del mantenimiento preventivo Capítulo IV - 5
• Check-list: En esta sección se anotarán paso a paso las acciones a realizar en
el mantenimiento para hacerlo de la forma correcta. Para su elaboración se
procederá tal y como se explicó en el capítulo de mantenimiento correctivo.
Figura 8: Check-list
• Frecuencia: Esta sección es importante puesto que en ella se planificará
cuando deberá hacerse el mantenimiento preventivo. Para ello se dispone de
varias opciones.
o Por U.M: de este modo se usarán las U.M previamente creadas y se
indicará la frecuencia. Algunas opciones poseen la casilla Estático, si
dicha opción está marcada indica que si un mantenimiento se demora
no afectará a las siguientes revisiones planificadas para el ESM.
Figura 9: Ventana de creación de la frecuencia por UM

Gestión del mantenimiento preventivo Capítulo IV - 6
o Por fechas: En este modo divide las fechas en: naturales, laborales o en
meses. Además se encuentran dos opciones más. Una de ellas para
indicar el retardo máximo que puede sufrir el mantenimiento y la otra
opción da la posibilidad de retardar el mantenimiento en función del
número de veces seguidas que se ha encontrado correcto el equipo.
Con esta opción se podrá evitar el mal hábito de realizar
sobremantenimiento por lo que se recomienda seleccionar esta opción
para evitar el uso de más recursos de los necesarios.
Figura 10: Ventana de planificación por fechas
o Combinada: Es una combinación de las dos opciones anteriores.
o Por semanas fijas: En dicha opción se marcan las semanas en las que
se deberá realizar el preventivo.
Figura 11: Ventana de planificación por semanas

Gestión del mantenimiento preventivo Capítulo IV - 7
o U.M estimadas: Es el mismo caso que por U.M, con la diferencia de que
son sólo estimaciones y no algo obligatorio como en el de por U.M.
• Asignación Componentes: En esta sección se indican los componentes en
los que se realizará este tipo de mantenimiento preventivo.
Figura 12: Listado de componentes para la realización del mantenimiento
• Meses actividad: En dicha ventana se indica los meses en los que dicha
planificación debe realizarse.
Figura 13: Ventana de meses de actividad

Gestión del mantenimiento preventivo Capítulo IV - 8
Una vez se pulse ACEPTAR GIM preguntará si se desea asignar dichas tareas a los
elementos coincidentes, a lo cual se deberá pulsar que SÍ.
Figura 14: Ventana de confirmación de asignación de ESM
Posteriormente saldrá una ventana con todas las máquinas pertenecientes al tipo de
componente seleccionado. De esta lista se deberán seleccionar aquellas en las que se
desea crear la tarea de mantenimiento y posteriormente pulsar el botón SELEC.
Figura 15: Listado de ESM
Una vez introducidos todos los datos necesarios y pulsar ACEPTAR , GIM mostrará
todos los preventivos creados
Figura 16: Listado de tareas de mantenimientos preventivos

Gestión del mantenimiento preventivo Capítulo IV - 9
4.2.- Asignación de preventivos por ESM y componente
En este apartado se deberá buscar el ESM o el componente que se le requiera asignar
una tarea preventiva tal y como se ha explicado en capítulos anteriores.
Una vez encontrado el ESM se llegará a la siguiente imagen:
Figura 17: Listado de ESM encontrados
Se selecciona el ESM deseado y se pulsa el botón PROGRAM. Tras ello dará la
posibilidad de añadirle algunas de las tareas preventivas anteriormente creadas.
Figura 18: Ventana de asignación de tareas de preventivo
En caso de responder negativamente se entraría en la anterior forma de crear tareas
preventivas y se seguirían los mismos pasos explicados anteriormente, con la
diferencia de que la tarea se crearía de forma exclusiva para este ESM o componente
elegido.
En caso de responder afirmativamente GIM dará la posibilidad de usar la lista de
tareas de mantenimiento conductivo, el cual se explicará en el siguiente capítulo, por
tanto, en este momento se pulsará que NO a dicha opción.

Gestión del mantenimiento preventivo Capítulo IV - 10
Figura 19: Ventana de elección de tareas de conductivo
Tras esto se mostrará una ventana con todas las tareas de preventivo asociadas al
tipo de ESM o componente elegido.
Figura 20: Listado de tareas preventivas
En caso de que se quiera ver tareas que se hacen en otros tipos de componentes se
deberá deseleccionar la pestaña superior de la ventana que cita lo siguiente: “Sólo
tareas de tipo de componente.”
Figura 21: Listado de tareas preventivas

Gestión del mantenimiento preventivo Capítulo IV - 11
Se seleccionan las tareas que se desea añadirle al ESM y se pulsa ACEPTAR .
Tras esto el predictivo seleccionado se le adjuntará al ESM escogido.
Posteriormente se pulsa EDITAR y se planifica el preventivo adaptándolo a las
necesidades del ESM.
4.3.- Planificación de los mantenimientos preventivos
Los mantenimientos preventivos se realizan en función de una franja de tiempo cuya
referencia puede ser desde semanas u horas de funcionamiento, hasta por número de
piezas elaboradas o una combinación de varias posibilidades.
Estas planificaciones se deberán hacer de forma que no afecten (o que lo hagan en la
menor medida posible) a la producción y gracias a que son tareas que se llevarán a
cabo se podrá abastecerse anticipadamente de los recursos y herramientas
necesarias para realizarlas.
Para realizar las planificaciones se dispone de dos opciones: en base a fechas o U.M.
4.3.1.- Planificación por fechas
Si se quiere una planificación en base a las fechas se debera seguir la siguiente
dirección:
MENÚ MANTENIMIENTOS ���� PLANIFICACIÓN ���� POR FECHAS
Figura 22: Secuencia de planificación por fechas

Gestión del mantenimiento preventivo Capítulo IV - 12
También es posible hacer uso del siguiente icono
Tras esto se llegará a la siguiente imagen en la cual se debe escoger la franja de
tiempo que se desea planificar.
Figura 23: Ventana de planificación por fechas
Primeramente se podrá escoger el segmento temporal que va a planificarse en función
de: Fechas, semanas, mes o hasta una fecha concreta que se desee determinar.
Posteriormente GIM muestra la ventana donde se podrá determinar las características
de los trabajos de mantenimiento preventivo que se deseen planificar.
Figura 24: Ventana de selección de datos para la planificación

Gestión del mantenimiento preventivo Capítulo IV - 13
Como se muestra en la imagen se podrá escoger en función del servicio o estado de
su OT, los operarios o grupos que se encarguen de su mantenimiento o del estado y
prioridad que tengan.
Pero como posibilidad está la de no seleccionar ninguna y así que muestre todos los
mantenimientos que se encuentren en la franja temporal que anteriormente se ha
fijado. Cuando se pulse ACEPTAR GIM mostrará una lista con los mantenimientos de
esas fechas
Figura 25: Listado de los mantenimientos preventivos planificados para las fechas seleccionadas
La información que transmite dicha ventana es bastante útil.
1ª columna: muestra el número correspondiente a la tarea.
2ª columna: muestra el estado en el que se encuentra el mantenimiento.
X: indica que el mantenimiento está listo para poder realizarse
F: indica que el mantenimiento es futuro y que no podrá realizarse hasta
que no finalicen los mantenimientos planificados anteriormente a éste.
A: informa de que el mantenimiento está abierto (en curso).
4ª columna: muestra el mantenimiento

Gestión del mantenimiento preventivo Capítulo IV - 14
5ª columna: fecha de realización
6ª columna: última fecha que se realizó el mantenimiento
7ª columna: tiempo que se tarda en realizar el mantenimiento.
8ª columna: muestra el código del ESM
9ª columna: indica la máquina en la que se está realizando el mantenimiento
10ª columna: frecuencia del mantenimiento
11ª columna: estado actual de la máquina
12ª columna: margen de tiempo que posee el mantenimiento para su realización.
En caso de que se desee modificar alguna fecha programa se podrá hacer
dirigiéndose a la opción
También se podrá ver los materiales reservados para cada mantenimiento mediante el
botón .
Mediante la opción se podrá consultar el presupuesto de cada mantenimiento.
Esta opción es muy valiosa pues aportará la información del coste real de cada uno de
los mantenimientos preventivos pudiéndose tener así un control real de los costes.
Figura 26: Presupuesto del mantenimiento
Para realizar los mantenimientos se deberá seleccionar aquellos que se deseen
realizar y pinchar en el botón ABRIR.
GIM avisará que de esta forma los mantenimientos seleccionados se pondrán en
curso. Se selecciona que SÍ

Gestión del mantenimiento preventivo Capítulo IV - 15
Figura 27: Confirmación de realización de preventivo
Posteriormente GIM preguntará si se desea realizar una revisión de materiales y
comprobar que hay existencias suficientes para poder realizar el mantenimiento, esta
opción es aconsejable decirle siempre que sí, de esta forma se conseguirá evitar
problemas a la hora de realizar las tareas.
Figura 28: Ventana para confirmar la revisión de existencias
De nuevo, GIM realizará otra pregunta, esta vez dando la posibilidad de imprimir la
O.T. y posteriormente si la máquina está parada o no.
Figura 29: Ventana de confirmación del estado de la máquina
En caso de querer abrir un mantenimiento ya activo GIM avisará que sólo se podrán
abrir aquellos mantenimientos con un * o F (realizar en un futuro)

Gestión del mantenimiento preventivo Capítulo IV - 16
Figura 30: Mensaje informativo
4.3.2.- Planificación por U.M
Otra opción de planificación que permite GIM es mediante las unidades de
mantenimiento creadas anteriormente. Por tanto en vez de usar el tiempo como
medida se podrá hacer uso de piezas realizadas u horas de funcionamiento.
Esta medida es muy recomendable puesto que se consigue evitar mucho mejor el
sobre mantenimiento con esta planificación que con la anterior.
Para realizar la planificación por U.M se deberá seguir la siguiente dirección:
MENÚ MANTENIMIENTOS ���� PLANIFICACIÓN ���� POR U.M
Figura 31: Secuencia de planificación por UM
A partir de aquí saldrá la siguiente ventana, la cual es exactamente igual que la de
planificación por fechas.

Gestión del mantenimiento preventivo Capítulo IV - 17
Figura 32: Selección de datos para planificación
Lo único que cambia es que la periodicidad se calcula automáticamente a través de
los U.M que se indicaron en cada ESM los cuales se crean desde el menú del ESM y
seleccionando contador .
4.4.- Búsqueda y realización del mantenimiento
Para poder ver los mantenimientos se deberá pulsar el siguiente botón o bien
seguir la siguiente dirección:
MENÚ CONFIGURACIÓN ���� MANTENIMIENTOS ���� SELECCIÓN DE
MANTENIMIENTOS REALIZADOS Y EN CURSO POR MÚLTIPLES PARÁMETROS
Figura 33: Secuencia de búsqueda de mantenimientos realizados o en curso

Gestión del mantenimiento preventivo Capítulo IV - 18
Como se había explicado en el capítulo anterior, desde esta ventana se podrá
encontrar también los mantenimientos preventivos, tanto los que están en curso como
los ya realizados.
Figura 34: Ventana de selección de los criterios de búsqueda
Una vez seleccionado los parámetros aparecerá una lista con los mantenimientos
encontrados.
Figura 35: Listado de mantenimientos preventivos realizados o en curso

Gestión del mantenimiento preventivo Capítulo IV - 19
GIM mostrará en color verde aquellos que no se han realizado todavía y siendo así de
tipo PA (Preventivo abierto) y en negro aquellos ya realizados siendo así de tipo PR
(Preventivo cerrado).
Desde esta ventana se podrá ver la O.T pulsando el botón O.T
Figura 36: OT de preventivo
También se tendrá la posibilidad de dar la orden de realizar el mantenimiento. Esto se
realiza una vez el mantenimiento haya sido realizado por el operario en cuestión y
haya facilitado la O.T para así pasar al ordenador los datos y dar constancia de ello.
Para esto primeramente se seleccionará el mantenimiento en cuestión y pulsar el
botón REALIZAR
Primero GIM mostrará un mensaje en el cual se deberá indicar fecha y hora que se
realizó.

Gestión del mantenimiento preventivo Capítulo IV - 20
Figura 37: Ventana de indicación de fecha y hora de realización del mantenimiento
Posteriormente GIM preguntará si se desea asignar la fecha a los datos del operario y
materiales, lo ideal es decir que sí y así quede constancia en el programa y todas las
fechas coincidan correctamente.
Figura 38: Asignación de fechas a operarios y materiales
GIM preguntará de nuevo si la máquina está parada
Figura 39: Confirmación del estado de la máquina
Tras esto, GIM regresará a la ventana anterior donde aparecían todos los
mantenimientos de la búsqueda.

Gestión del mantenimiento preventivo Capítulo IV - 21
Una vez realizado el mantenimiento habrá cambiado al color negro indicando que es
un mantenimiento ya realizado. Si se pulsa EDITAR y a la pestaña Hist. Estados , se
podrá comprobar que se han añadido los diferentes estado en los que ha estado la
O.T, empezando por ‘’en ejecución’’ y terminando en ‘’cerrada’’.
Figura 40: Listado de estados de la OT

Gestión del mantenimiento conductivo Capítulo V - 1
5.- Gestión del mantenimiento conductivo
Con el mantenimiento conductivo se intenta encontrar los fallos antes de la aparición
de éstos. Por tanto la gran diferencia con respecto al preventivo es que el conductivo
intenta encontrar los indicios de un futuro fallo antes de que se produzca la rotura
crítica, mientras que el preventivo tiene como objetivo el evitar que pueda ocurrir
cualquier fallo.
En este mantenimiento se requieren ciertos conocimientos técnicos y especialización
puesto que se toman medidas de datos como análisis de temperaturas, vibraciones,
viscosidades o presiones, entre otros.
Un gran beneficio de este mantenimiento es que debe realizarse estando la máquina
en funcionamiento lo que evita tener que parar la producción para tomar datos.
5.1.- Creación de tareas de conductivo
Para acceder en GIM a este tipo de mantenimiento se deberá seguir la siguiente
dirección:
MENÚ CONFIGURACIÓN ���� TAREAS ���� CONDUCTIVO
Figura 1: Secuencia de tareas de mantenimiento conductivo

Gestión del mantenimiento conductivo Capítulo V - 2
Tras esto aparecerá la siguiente ventana
Figura 2: Ventana de selección de tareas
Tras esto, GIM preguntará si se desea revisar la asignación a equipos e intervenciones
y a lo que se le pulsará NO
Figura 3: Revisión de las asignaciones de equipos e intervenciones
Al ser la primera tarea de conductivo GIM indicará que no existe ninguna tarea y
mostrará una ventana con opción de crear una nueva a la que se pulsamos SÍ.
Figura 4: Confirmación para creación de tareas de conductivo

Gestión del mantenimiento conductivo Capítulo V - 3
Por defecto GIM asignará la numeración 1 pero es posible modificarla con el número
que se desee.
Figura 5: Numeración de la tarea de conductivo
Tras esto se mostrará la misma ventana con todas las mismas pestañas que el
mantenimiento preventivo siendo su creación exactamente la misma que la explicada
en el capítulo anterior.
Figura 6: Ficha de tarea de conductivo
Ejemplo de varios mantenimientos conductivos
Figura 7: Listado de tareas de conductivo

Obtención de resultados Capítulo VI - 1
6.- Obtención de resultados
No sirve de nada el realizar estudios, seguimientos, controles y tomas de información
si no se tiene una buena herramienta que consiga transmitir de una forma óptima y
detallada los datos que se necesitan para poder obtener así unas buenas conclusiones
y por tanto tomar las decisiones correctas sobre cómo actuar.
GIM usa toda la información que se le ha ido introduciendo y almacena todos los tipos
de mantenimientos realizados a cada máquina, costes y mano de obra que ha sido
necesario para obtener un único fin: el ahorro de costes.
Gracias a esta información se obtendrá unos datos fiables y precisos ayudados por
gráficos que mostrarán cuales han sido los equipos que más errores y problemas han
tenido y cuales son aquellas máquinas que suponen un mayor coste. Además, con
estos datos se conseguirá evitar el error mayormente producido: el sobre
mantenimiento, puesto que con GIM se tendrá un control total sobre las máquinas y
labores realizadas en ellas, pudiendo obtener esta información desde un ámbito global
o pudiendo ser tan precisos como por tipo de recambio o intervención.
6.1.- Creación de informes
Para poder consultar los datos y tomar así las decisiones acertadas es necesario crear
informes, a los cuales se accede mediante la siguiente dirección:
MENÚ CONFIGURACIÓN ���� INFORMES
Figura 1: Secuancia para creación de informes

Obtención de resultados Capítulo VI - 2
6.1.1.- Informes de ESM
En esta sección se encontrará toda la información sobre los ESM creados, incluida su
matrícula, servicio, código y el estado en que se encuentren. También será posible
desglosar su ubicación tal y como se ve en el programa con el árbol departamental y
tener así la opción de tener en papel la distribución del taller.
Para acceder a este apartado se deberá seguir el siguiente camino:
MENÚ CONFIGURACIÓN ���� INFORMES ���� ESM
Figura 2: Secuencia para informes de los ESM
Como se puede comprobar en la imagen y tal como se ha explicado, se podrá recoger
una gran capacidad de información y con un gran abanico de segmentación de ésta.
ESM agrupado por componentes
Mediante dicha opción se podrá sacar un listado sobre los componentes que
conforman los ESM. Lo primero que GIM muestra es la ventana para poder realizar un
filtro sobre la búsqueda.

Obtención de resultados Capítulo VI - 3
Figura 3: Ventana de selección de ESM
Tras seleccionar los ESM deseados mostrará un informe como el siguiente
Figura 4: Listado de ESM

Obtención de resultados Capítulo VI - 4
Árbol de equipos
Desde esta opción se podrá imprimir las distintas ramificaciones y poder ver así todos
los ESM en sus respectivas localizaciones y componentes que poseen.
Figura 5: Informe por ramificaciones
Planning anual
Esta es sin duda una información vital y de gran importancia. En ella se podrá ver el
plan anual de mantenimiento de los equipos. Gracias a esto se podrá saber en todo
momento que tipo de mantenimiento y el qué se realizará a cada máquina cada
semana además de conocer también la frecuencia de dicho mantenimiento.
Primeramente se mostrará de nuevo la ventana de selección de ESM.

Obtención de resultados Capítulo VI - 5
Figura 6: Ventna de selección de ESM
Posteriormente GIM dará la opción a escoger un informe detallado.
En el informe detallado se podrá ver el tipo de mantenimiento y su frecuencia. Por el
contrario, en el no detallado sólo estará disponible el ESM y si tiene mantenimiento o
no en esa semana.
Figura 7: Ventana para elección de informe detallado
Y para finalizar se pedirá el año del cual se desea saber su planificación.
Figura 8: Ventana de año de planificación

Obtención de resultados Capítulo VI - 6
Figura 9: Informe detallado
Figura 10: Informe no detallado
Planning diario entre fechas agrupado por tipo de c omponente
Desde esta aplicación se podrá ver los mantenimientos diarios planificados de los
ESM que se seleccionen en una franja de tiempo que se determine previamente.

Obtención de resultados Capítulo VI - 7
Figura 11: Planning diario
Planning semanal entre fechas agrupado por zona geográfica y tipo de componente es
exactamente igual que el explicado a excepción de tomar la frecuencia por semanas
en vez de por días.
Últimos mantenimientos realizados por E.S.M
Éste informe es bastante útil si se quiere conocer cuáles han sido las máquinas que
han sufrido un mantenimiento, sea del tipo que sea, en un intervalo de tiempo
específico.
Figura 12: Ventana de selección de franja de tiempo

Obtención de resultados Capítulo VI - 8
Figura 13: Informe de últimos mantenimientos realizados
Prev, Corr y Cond, por tipo de componente
Mediante este informe se podrá conocer cuáles son los distintos tipos de
mantenimiento que se les hace a cada uno de los componentes. Gracias a esta
valiosa información se podrá, por ejemplo, detectar si un componente sufre varios
mantenimientos correctivos para así replantearse si a dicho componente se le debería
crear una tarea de mantenimiento conductivo y/o preventivo para solventar le
problema.
Se podrá realizar un informe en una franja temporal deseada, por semanas o usar el
árbol departamental en caso de que se busque algún componente en específico.

Obtención de resultados Capítulo VI - 9
Figura 14: Informe de mantenimientos por tipo de componente
Gasto por E.S.M entre fechas
Otro informe importantísimo puesto que se detallarán los gastos que han supuesto
todas y cada una de las máquinas que han requerido un mantenimiento, sea del tipo
que sea, pudiendose incluso ver los gastos de los mantenimientos realizados o
también de los que se están cursando todavía.
Estos informes se podrán realizar para que se muestren por orden en función de su
coste total, por componente o por código de E.S.M.

Obtención de resultados Capítulo VI - 10
Figura 15: Informe en el que se detallan los costes de los mantenimientos ya realizados.
Disponibilidad de ESM entre fechas
Con dicho informe se podrá conocer el estado en que están funcionando las máquinas
en el intervalo de tiempo que se desee estudiar.
ESM- contadores
Desde este informe se podrán comprobar los distintos contadores que tienen los ESM
teniendo así un mayor control sobre éstos.

Obtención de resultados Capítulo VI - 11
Figura 16: Informe con los contadores de los ESM
Historial de movimientos entre fechas
Mediante esta aplicación se podrá tener un listado de todos los movimientos que han
ocurrido con los componentes y máquinas conociendo origen y destino que han tenido
esos movimientos y cuándo se produjeron.
Listado de datos de máquina
Aquí se podrá encontrar un listado sobre toda la ficha técnica de las máquinas junto
con su matrícula.
Alquileres, Seguros, Garantías, Contratos
Desde dicha opción se podrá informarse sobre la maquinaria en alquiler o todavía en
garantía. Luego aparte se podrá encontrar seguros y contratos que posea la empresa.
Gastos de ESM agrupados por servicio
En este informe se verán los costes que ocasionan los ESM pero esta vez agrupados
por el servicio que realizan.

Obtención de resultados Capítulo VI - 12
6.1.2.- Informes de mantenimientos
Desde esta opción se podrá consultar informes detallados divididos en función del tipo
de mantenimiento.
MENÚ CONFIGURACIÓN � INFORMES � MANTENIMIENTO
Figura 17: Secuencia para informes de mantenimiento
En este apartado todas las opciones empezarán con la ventana de elección de
mantenimiento.
Figura 18: Ventana de búsqueda de tipo de mantenimientos en curso y realizados

Obtención de resultados Capítulo VI - 13
Tabulado con coste
Desde esta opción se mostrará un listado con todos los ESM que tienen el
mantenimiento escogido y su coste.
Figura 19: Informe de mantenimientos con su coste
Tabulado sin coste
Es el mismo informe que el anterior a excepción de que en este caso no se muestra el
coste del mantenimiento.
Figura 20: Informe de mantenimientos por ESM sin coste

Obtención de resultados Capítulo VI - 14
Agrupado por equipos, con tarea original
En dicha opción se podrá visualizar una lista detalla de todos los ESM con las tareas
de mantenimientos que se hayan seleccionado con su duración, fechas y cuantas
veces está planificada esa tarea para los distintos ESM.
Figura 21: Informe de mantenimientos por equipos
Análisis de tiempos y coste
En el siguiente informe aparecerán los datos de tiempo y coste de cada uno de los
mantenimientos escogidos especificando datos como la mano de obra interna y
externa, materiales o el tiempo total de paro de las máquinas.

Obtención de resultados Capítulo VI - 15
Figura 22: Informe de análisis de tiempo y coste
Por ESM agrupados por tipo de mantenimiento
Aportará información de todos los ESM con los mantenimientos que se haya
seleccionado por fecha, indicando si número de OT y posibles observaciones en caso
de que las hubiese.
Figura 23: Informe de mantenimientos por ESM

Obtención de resultados Capítulo VI - 16
Agrupado por tipo de componente
En esta opción se podrá escoger entre que muestre el informe detallado o no.
Las diferencias entre una opción y otra son bastante significativas siendo
recomendable la opción con detalle ya que muestra información relevante.
Figura 24: Informe detallado
Figura 25: Informe no detallado

Obtención de resultados Capítulo VI - 17
Informe estadístico de mantenimientos por tipo de i ntervención
Desde esta opción se podrá conseguir tres tipos de informes:
• Mantenimiento correctivo
• Mantenimiento preventivo
• Todos
Mas luego a parte cada uno de éstos puede hacerse con detalle o sin detalle.
En estos informes se dividen por tipo de intervención y mostrarán una comparación en
tanto por ciento de los datos correspondientes a cada uno de los tipos de intervención
como son mano de obra, su coste tanto interna como externa, coste de materiales.
Figura 26: Informe detallado

Obtención de resultados Capítulo VI - 18
Figura 27: Informe no detallado
Acumulado
GIM desde esta opción muestra un informe con el total de los mantenimientos en
función de la opción escogida. Hay tres opciones que el programa deja escoger:
• Intervención
• Causa de fallo
• Árbol departamental
Figura 28: Intervención

Obtención de resultados Capítulo VI - 19
Figura 29: Causa de fallo
Figura 30: Árbol departamental

Obtención de resultados Capítulo VI - 20
Gastos por ESM
Mostrará todos los ESM introducidos en el sistema detallando el coste total que
supone cada uno.
Figura 31: Informe de gastos por ESM
Cambios de fecha
En dicho informe GIM mostrará todos aquellos mantenimientos en los que se han
producido un cambio de fecha en su realización.
Mantenimientos anulados
GIM muestra una lista de aquellos mantenimientos cuya realización ha sido anulada.
Figura 32: Informe de mantenimientos anulados

Obtención de resultados Capítulo VI - 21
6.1.3.- Informe de tiempos
El siguiente apartado se centra en el estudio de los tiempos invertidos por ESM,
operarios y los distintos mantenimientos que han ido realizándose en los plazos de
fechas seleccionados.
Figura 33: Secuencia de informes de tiempos
Horas entre fechas por operario
Dentro de la franja de tiempo que se desee estudiar GIM mostrará un listado ordenado
por operario en el que muestra todas las tareas que ha realizado en cada fecha y el
tiempo empleado, marcando cuales han sido extras y cuales normales.
Figura 34: Informe de horas por operario

Obtención de resultados Capítulo VI - 22
Horas de operario por tipo de intervención
Con el siguiente informe GIM informará al usuario sobre el tiempo dedicado para cada
una de las intervenciones creadas.
Figura 35: Informe de horas por operario y tipo de intervención
Sobrecarga de trabajo en operarios
En el siguiente informe GIM informará quienes son los operarios que están trabajando
más de lo debido, ya sea por horas extra o por días festivos.
Figura 36: Informe de sobrecarga de trabajo
Trabajos por operario
El siguiente informe se divide por trabajos en los que muestra quienes son los
operarios encargados de realizarlos pudiéndose elegir los trabajos entre fechas de
realización, operario y si únicamente han de mostrarse los trabajos realizados.

Obtención de resultados Capítulo VI - 23
Trabajos por contrata
En el siguiente informe GIM crea un listado en el que se muestra los trabajos
realizados externamente indicando el número de albaranes existentes y la cuantía de
éstos.
Figura 37: Informe de trabajos externalizados
6.1.4.- Resúmenes
En estos informes se mostrará, tal y como indica su título, resúmenes de los distintos
datos más relevantes dentro de los mantenimientos realizados.
Figura 38: Secuencia de informes resumen

Obtención de resultados Capítulo VI - 24
Resúmenes por Sección entre fechas
Esta opción ofrece dos tipos de informes:
• Horas: Muestra una lista con todas las horas totales de mantenimiento que se
han realizado en cada una de las ramificaciones del árbol departamental.
• Importes: Crea una lista con los costes de los mantenimientos realizados en
cada una de las ramificaciones del árbol departamental.
Resúmenes operarios por meses
GIM crea un listado en el que se podrá comprobar las horas trabajas al mes por los
operarios correspondientes a la franja de tiempo escogida por el usuario.
Figura 39: Informe resumen de las horas trabajadas por los operarios al mes
Resumen mensual
De esta opción GIM puede sacar dos tipos de informes distintos. En función del árbol
departamental o el tipo de componente.
En ambos informes se podrá comprobar los siguientes datos de horas empleadas:
• Hábiles
• Extras
• Permisos
• Visitas médicas
• Festivas
• Gestiones

Obtención de resultados Capítulo VI - 25
Figura 40: Informe mensual
Gasto por árbol departamental entre fechas
GIM en esta opción muestra un resumen completo y útil el cual refleja la cantidad de
mantenimientos realizados, tiempo de paro, tiempo utilizado tanto de mano de obra
externa e interna y materiales utilizados en cada una de las ramificaciones del árbol
departamental mostrando también los componentes de cada ESM.
Figura 41: Informe de gasto por árbol departamental

Obtención de resultados Capítulo VI - 26
6.1.5.- Cumplimiento de preventivo
Mediante estas opciones se podrá conocer el porcentaje de cumplimiento y los
mantenimientos preventivos previstos en la empresa.
Figura 42: Secuencia de informes de cumplimiento de preventivo
Cumplimiento de preventivo
Con este informe GIM proporcionará el porcentaje de cumplimiento en la realización
de las tareas de mantenimiento preventivo en el intervalo de fecha seleccionado,
pudiéndose escoger también una sección determinada dentro del árbol departamental.
Figura 43: Informe de cumplimiento de preventivo
Mantenimientos previstos por equipo
Mediante esta opción GIM crea una lista de todos los mantenimientos preventivos
previstos para esas fechas, divididos por equipo.
Figura 44: Informe de mantenimientos preventivos previstos

Obtención de resultados Capítulo VI - 27
6.1.6.- Gráficos
GIM brinda la oportunidad de poder visualizar los datos mediante gráficos lo cual
ayuda a poder ver de una forma rápida y directa los resultados.
Figura 45: Secuencia de gráficos
Realizado frente a previsión
Mediante esta opción se podrá realizar una gráfica indicativa sobre los mantenimientos
realizados en el intervalo de tiempo escogido, pudiéndose escoger entre el número de
horas y la cantidad.
Figura 46: Gráfico de mantenimientos realizados

Obtención de resultados Capítulo VI - 28
Número de intervenciones por tipo de componente
Mediante esta opción GIM proporcionará un gráfico circular mostrando el total de
mantenimientos realizados del tipo seleccionado previamente y durante las fechas
marcadas.
Figura 47: Gráfico de mantenimientos por tipos de componente
Coste de intervenciones por tipo de componente
Mediante este gráfico se podrá obtener los datos de costes de los distintos
mantenimientos seleccionados previamente en una franja de tiempo y sección
deseada.
Figura 48: Gráfico de costes de intervención por tipo de componente

Obtención de resultados Capítulo VI - 29
Horas de mantenimiento
Con dicho gráfico GIM mostrará las horas dedicadas del o los mantenimientos
escogidos previamente en las fechas escogidas.
Figura 49: Gráfico de horas de mantenimiento
Cond, prev y Corr porcentual
Mediante este gráfico GIM muestra la proporción del tipo de mantenimiento
seleccionada en las distintas secciones que nosotros deseemos en una franja de
tiempo previamente escogida.
Figura 50: Gráfico porcentual de mantenimientos realizados por secciones

Obtención de resultados Capítulo VI - 30
Gráfico de gasto por proveedor entre fechas
Desde esta opción GIM muestra el gasto total realizado entre las fechas seleccionadas
por proveedor.
Figura 51: Gráfico de gastos por proveedor
Evolución de gastos
Se podrá seleccionar dos tipos de gráficas: con detalle o sin detalle.
Con detalle mostrará también la gráfica de costes de mano de obra externa, interna y
los materiales. Mientras que con sin detalles mostrará la gráfica del coste total.
Figura 52: Gráfico sin detalle

Obtención de resultados Capítulo VI - 31
6.1.7.- Informes de almacén
El almacén es una parte muy importante dentro de la empresa como se ha explicado
en capítulos anteriores y por ello es importante conseguir una buena información sobre
éste. Para ello se explicarán los apartados más importantes que GIM ofrece para que
se consiga un buen tratamiento de información.
Figura 53: Secuencia de informes de almacén
Inventario de existencias
Dentro de esta opción se podrá sacar cuatro tipos de listados:
• Agrupado por localización
• Agrupado por tipo de recambio
• Detalle
• Resumen
• Para regularización
• Valoración de almacenes

Obtención de resultados Capítulo VI - 32
Desde agrupado por localización se mostrarán todos los productos ubicados por
estante en cada hoja indicando la estantería y localización completa junto con la
cantidad disponible actualmente.
Figura 54: Agrupado por localización
Mediante la agrupación según recambio se podrá escoger de dos tipos, con detalle o
sin él.
En este apartado GIM muestra todas las referencias registradas en el almacén
seleccionado indicando. En el detallado la referencia, cantidad, el stock reservado y el
real, su precio medio y el coste medio total de la referencia, la localización y si ha
habido algún intercambio.
En el resumen muestra únicamente el tipo de recambio, cantidad y coste medio total
de lo almacenado.
Al final, tanto en el detallado como en resumen se muestra el total de dinero medio
almacenado en el almacén.
Figura 55: Con detalle

Obtención de resultados Capítulo VI - 33
Figura 56: Sin detalle
En valoración de almacenes se muestra el dinero que se tiene almacenado en cada
uno de los almacenes que se tengan registrados en GIM
Figura 57: Por valoración de almacenes
Compras a proveedores entre fechas
GIM mostrará un listado con el material comprado a los proveedores pudiendo ver el
listado de forma detallada o resumida.
Mediante la resumida únicamente se indicará la cantidad total invertida por cada
proveedor.
Mediante la detalla se podrá observar cuales fueron los bienes adquiridos en cada uno
de ellos con fecha, referencia, coste/unidad, cantidad, factura, pedido y número de
albarán.
Figura 58: Informe detallado

Obtención de resultados Capítulo VI - 34
Figura 59: Informe no detallado
Entradas al almacén
Mediante esta aplicación se podrán contemplar las entradas producidas en el almacén
teniendo varios filtros para obtener el listado de acuerdo a las necesidades.
Figura 60: Ventana de búsqueda de materiales
Figura 61: Informe de entradas de material

Obtención de resultados Capítulo VI - 35
Salidas de material entre fechas
Mediante esta opción se podrá tener un control de las salidas realizadas de los
almacenes mostrándose en el informe la fecha y referencia junto con la cantidad, coste
unidad y el coste total que supuso.
Figura 62: Informe de salidas de material
Albaranes de entrada
Mediante esta opción GIM mostrará el albarán previamente seleccionado
Figura 63: Albarán de entrada

Obtención de resultados Capítulo VI - 36
Relación entre almacén en despiece y stock en almac én
Mediante esta aplicación GIM despieza los ESM mostrando así los componentes y sus
cantidades en el almacén.
Figura 64: Informe de despiece