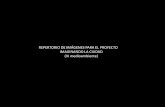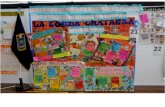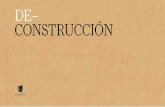PROYECTO DE COMPOSICIÓN DE IMÁGENES
-
Upload
maria-garcia -
Category
Documents
-
view
220 -
download
1
description
Transcript of PROYECTO DE COMPOSICIÓN DE IMÁGENES

Mª José García Lorite SECUENCIACIÓN DE ACTIVIDADES
1
ACTIVIDAD 1
Vamos a practicar con las herramientas de selección disponibles en Photoshop CS.
Estas herramientas las podemos clasificar en 3 grupos diferentes:
Herramientas de selección de Marco
Herramientas de selección de Lazo
y la herramienta Varita mágica
Vamos a trabajar con cada una de ellas.
1. Comenzamos por las herramientas de selección de Marco. Este grupo de
selección activa la siguiente barra de opciones:
a. Abre una imagen cualquier en Photoshop CS.
b. Selecciona la herramienta “Marco rectangular” y selecciona una parte de
la imagen.
c. Acceder a “Selección Deseleccionar” para eliminar la selección
anterior sobre la imagen.
d. Selecciona la herramienta “Marco elíptico” y selecciona una parte de la
imagen.
e. Eliminar la selección anterior sobre la imagen.
f. Practica con las herramientas “Marco fila única” y “Marco columna
única” las cuales permiten seleccionar únicamente una fila y una
columna de píxeles respectivamente.
g. Cambia el Estilo en la barra de opciones a “Proporciones Fijas” con los
valores Anchura:2 y Altura:1 y vuelve a realizar el apartado b). De esta
forma estamos indicando que en la selección el ancho tiene que ser el
doble de la altura.
h. Realiza la misma acción del apartado anterior con el Estilo: Tamaño
Fijo.
i. El Calado actúa sobre la selección desenfocando los
bordes de ésta. Puede tomar un valor entre 0 y 250 píxeles. Este número

Mª José García Lorite SECUENCIACIÓN DE ACTIVIDADES
2
indicará el nivel de calado, que hará referencia al tamaño de la
transición que se realizará tomando como centro el borde de la
selección. Realiza una selección con calado 0 y otra con calado 20 y
observa las diferencias.
j. El Suavizado es una opción muy útil cuando estamos
recortando imágenes con bordes muy marcados. Esta opción realiza una
transición de color del borde de la selección hacia el color de Fondo,
resultando menos quebrado el borde de la selección de la imagen. El
suavizado sólo está disponible en la herramienta Marco elíptico.
Desactiva la opción “Suavizado” y realiza una selección con el marco
elíptico y visualiza la diferencias encontradas.
2. Herramientas de selección de Lazo.
a. La herramienta Lazo , permite realizar una selección a mano alzada;
donde el clic del ratón define el inicio de la selección y la dibujaremos
con el trazo del ratón, y se cerrará creando una línea recta desde el
inicio del trazo al lugar donde se soltó el botón del ratón. Abre la
imagen “triángulo.jpg” que encontrarás en la plataforma y selecciona el
triángulo con esta herramienta.
b. La herramienta Lazo poligonal es muy parecida a la anterior. Se
trata de crear una selección poligonal definiendo los vértices de ésta.
i. Abre la imagen “triángulo.jpg”.
ii. Selecciona la herramienta lazo poligonal.
iii. Haz clic sobre uno de los vértices del triángulo.
iv. Arrastra el ratón hacia los dos siguientes vértices haciendo clic en
cada uno de ellos.
v. Para cerrar el trazo de la selección, hay que posicionar el puntero
cerca del inicio de la selección hasta que adopte la forma .
Haciendo clic en este puntero, el trazo se cerrará y podrás ver la
selección realizada. Es posible cerrar el trazo desde cualquier
punto pulsando la tecla Ctrl y haciendo clic en cualquier lugar
del lienzo. La tecla Shift creará trazos horizontales, verticales o
de 45 grados.
c. La herramienta Lazo magnético actúa ajustándose a los bordes de las
áreas definidas de la imagen evaluando los cambios de color.
i. Abre la imagen “triángulo.jpg”.
ii. Selecciona la herramienta lazo magnético.
iii. Haz clic en el primer punto del trazo del perímetro de la
selección.
iv. Guía el trazo inteligente con el puntero del ratón a lo largo del
triángulo. Puedes definir un punto de anclaje para que el trazo
pase por ese punto haciendo clic sobre él. Para eliminar puntos
de anclaje pulsa la tecla Suprimir tantas veces como sea
necesario.
v. Una vez terminado el trazo, posiciona el puntero sobre su inicio
hasta mostrar esta forma . Haz clic y la selección se cerrará.
Es posible cerrar el trazo en cualquier momento haciendo doble

Mª José García Lorite SECUENCIACIÓN DE ACTIVIDADES
3
clic o pulsando la tecla Ctrl al tiempo que se hace clic con el
ratón.
ACTIVIDAD 2
La herramienta Varita mágica realiza las selecciones basándose en el color.
Su uso es muy sencillo, basta con hacer clic en el color que se quiera seleccionar y el
comportamiento de la variará según la configuración de sus opciones.
El nivel de Tolerancia indicará la extensión de la gama de colores que aceptará la
Varita. Si introdujiste un 0, el único color seleccionado será aquel en el que hiciste clic.
Con valores más altos Photoshop será más permisible y aceptará colores similares.
La casilla Contiguo obliga a que la selección se ajuste a colores similares en
contacto con el píxel inicial. Si no está marcada se seleccionarán todos los píxeles en la
capa con el mismo color de muestra.
Para hacer selecciones de color en todas las capas marque la siguiente casilla:
. Esto hará que se evalúe la pintura existente en cada
una de las capas y si el color coincide añadirá esa zona a la selección.
Abre la imagen “jarron.jpg” de la plataforma y selecciona con barita
mágica el fondo tal y como se muestra en la figura siguiente:
ACTIVIDAD 3
Utiliza la herramienta recortar sobre la imagen “flores.jpg” para que solo se quede
la rosa. Guarda el resultado como rosa.JPG.
ACTIVIDAD 4
Abre la imagen “flor.jpg” que encontrarás en la plataforma y selecciona la flor haciendo
uso del lazo magnético con un calado de 10px. Copia esta selección y pégala en un
documento nuevo.

Mª José García Lorite SECUENCIACIÓN DE ACTIVIDADES
4
ACTIVIDAD 5
Abre la imagen “mariposa.jpg” que encontrarás en la plataforma y selecciona el fondo
de la imagen haciendo uso de la barita mágica. Invierte la selección realizada (Selección
Invertir). Aplica un calado a la selección de 12px (Selección Calar…). Copia esta
selección y pégala en un documento nuevo. Guarda este documento como JPG.
ACTIVIDAD 6
Photoshop viene incorporado con muchísimas herramientas para corregir errores en
fotografías digitales. Una de estas herramientas es la denominada Pincel corrector
Carga una foto tuya de medio busto. Vamos a utilizar la herramienta “Pincel corrector”.
Elimina las imperfecciones de la cara: granos, pecas, sombras con esta herramienta.
ACTIVIDAD 7
Repite la actividad anterior haciendo uso de la herramienta Pincel corrector puntual
.
ACTIVIDAD 8
La herramienta “Sustitución de color” permite corregir los problemas de ojos rojos
en las fotografías digitales. Utiliza esta herramienta para eliminar los ojos rojos de las
personas de la fotografía “chica.jpg” que podrás encontrar en la plataforma. Para ello
sigue los siguientes pasos:
1. Selecciona la herramienta Sustitución de color en el panel de herramientas.
2. Selecciona un diámetro de pincel un poco más pequeño que el área a modificar.
3. Configura las opciones de la siguiente manera:
o Modo: Color.
o Muestras: Una vez.
o Límites: No contiguo.
o Tolerancia: 30.
o Suavizado: Activado.
4. Selecciona el color con el que quieres sustituir el existente en la imagen.
5. Ahora haz clic sobre una zona roja del ojo y manteniendo el botón pulsado
arrastra el ratón para cambiar de color las zonas afectadas.

Mª José García Lorite SECUENCIACIÓN DE ACTIVIDADES
5
ACTIVIDAD 9
Haciendo uso de la herramienta “Tampón de clonar” de Photoshop, elimina alguna parte
de la imagen “grupo.jpg” que no quieres que aparezca. Descarga esta imagen desde la
plataforma.
ACTIVIDAD 10
El Pincel corrector es una herramienta que permite corregir imperfecciones de una
imagen como motas de polvo, rascaduras, grietas, etc. Su funcionamiento es idéntico a
la herramienta Tampón de Clonar, sólo que además de imitar el color de muestra copia
y difumina los colores en intensidades tomando como referencia la textura, iluminación
y sombreado de la muestra. Elimina las imperfecciones de la imagen “grupo.jpg”
haciendo uso de esta herramienta.
ACTIVIDAD 11
Utiliza las herramientas “sobreexponer” y “subexponer” de Photoshop para oscurecer y
aclarar determinadas partes de la imagen utilizada en la actividad anterior.
ACTIVIDAD 12
Abre la imagen “rosa.JPG” creada en una actividad anterior. Recorta la silueta de la rosa
haciendo uso de la herramienta que te resulte más adecuada. Guarda la selección
realizada sobre la imagen original. Copia y pega la imagen seleccionada en un
documento en blanco.
ACTIVIDAD 13
Carga la selección guardada en la actividad anterior, invierte la selección y elimina el
fondo de la imagen.
ACTIVIDAD 14
Carga de nuevo la selección guardada sobre la imagen anterior, invierta la selección y
aplica al fondo el filtro de distorsión “cristal”.
ACTIVIDAD 15
Abre la imagen “silvestre.jpg” que encontrarás en la plataforma. Selecciona la flor y
aplica un filtro de enfoque (Filtro Enfocar Máscara de enfoque…) siguiendo los
siguientes pasos:

Mª José García Lorite SECUENCIACIÓN DE ACTIVIDADES
6
1. Arrastra el control de Cantidad hasta un valor comprendido entre el 150% y el
200%. Esto aumentará el contraste de los bordes.
2. Ajusta el radio a 1 ó 2 para aumentar la anchura del borde creado al enfocar.
3. Y arrastra el control de Umbral a un valor comprendido entre 2 y 20 para
determinar cuántos píxeles cercanos al borde se verán afectados por el enfoque.
4. Una vez hayas encontrado una combinación satisfactoria haz clic en OK y los
cambios se aceptarán.
NOTA: Si activamos la casilla Previsualizar, los cambios en las opciones de enfoque se
irán mostrando sobre el lienzo.
ACTIVIDAD 16
Abre la fotografía de Sevilla utilizada en actividades anteriores e incluye el siguiente
texto utilizando la herramienta de texto horizontal de Photoshop CS: “LA
GIRALDA, SEVILLA”. Aplica formato al texto para que se vea perfectamente en la
fotografía.
ACTIVIDAD 17
Abre la fotografía de la alpujarra utilizada en actividades anteriores e incluye el
siguiente texto haciendo uso de la herramienta de texto vertical de Photoshop CS:
“LA ALPUJARRA”. Aplica un formato adecuado al texto para que vea perfectamente
en la fotografía.
ACTIVIDAD 18
Descarga de la plataforma la imagen “pareja.jpg”. Utiliza la herramienta “Tampón de
motivo” para crear una estela de corazones sobre la pareja de enamorados de la imagen.
ACTIVIDAD 19
La herramienta “Tampón de Clonar” de PhotoShop CS hace una copia exacta de una
zona de la imagen y te permite trasladarla a otra zona del lienzo. Trabaja con esta
herramienta sobre la imagen “pareja.jpg”. Guarda el resultado como “pareja2.jpg”.
ACTIVIDAD 20
La herramienta Degrado de PhotoShop CS permite crear degradados sobre el
lienzo en el que se sitúa la imagen. Su uso es muy sencillo:
1. Descarga de la plataforma la imagen “cazorla.jpg” y ábrela con PhotoShop CS.
2. Selecciona la herramienta Degradado en el Panel de Herramientas.
3. Selecciona el color de Fondo y Frontal que prefieras en el panel de herramientas.
Estos dos colores serán los que formarán parte de la transición del degradado.
Selecciona por ejemplo como color principal azul y como color secundario
blanco.
4. Configura las siguientes opciones para esta herramienta:
a. Modo: normal
b. Opacidad: 10%.
c. Tramado: activado, para que el degradado realice transiciones más
suaves.
d. Transparencia: activado.

Mª José García Lorite SECUENCIACIÓN DE ACTIVIDADES
7
5. Haz clic donde quieres que comience el degradado.
6. Arrastra el ratón hasta el lugar donde quieras que termine y suelta el botón del
ratón. Recuerda que si mantienes pulsada la tecla Shift podrás hacer
degradados en línea recta o en 45º.
7. Guarda el resultado como “cazorla2.jpg”
ACTIVIDAD 21
Abre de nuevo la imagen “cazorla.jpg” en PhotoShop CS y aplica a ésta un degradado
prediseñado con las opciones (modo, tramado, opacidad,…) que consideres oportunas.

Mª José García Lorite SECUENCIACIÓN DE ACTIVIDADES
8
ACTIVIDAD 53
El Borrador permite quitar la pintura de una zona determinada del lienzo y
sustituirla por el color de Fondo.
La barra de opciones de esta herramienta nos permite utilizar el borrador como si de
un pincel se tratase, configurando su dureza, opacidad o flujo hasta adaptarse a
nuestras necesidades.
En Modo puedes escoger que la punta del borrador actúe como un pincel, como un
lápiz o que simplemente adopte la forma de un cuadrado, eliminando completamente el
contenido del área del cuadrado.
Abre una imagen cualquiera con PhotoShop y practica estas opciones de borrado sobre
la imagen.
ACTIVIDAD 54
¿Para que sirve la opción “Borrar historia” que se encuentra en las opciones de la
herramienta “borrador” de PhotoShop?
ACTIVIDAD 55
La herramienta “Borrador Mágico” borra solamente las partes de la imagen que
posean un color determinado.
Esta herramienta acepta un valor de Tolerancia que, según aumente,
borrará también los colores similares al color seleccionado en principio.
Si seleccionamos la casilla Contiguo (activada por defecto) sólo se
borrarán las áreas con el color de muestra conectadas a ésta. Si se encontrase
desactivada, el color de muestra se borraría de toda la imagen.
Para acabados más profesionales, podemos jugar con las opciones Suavizar
, que hará más suave la transición del área borrada a la que se mantiene intacta. Y la
opción Opacidad , que en rangos bajos no borra totalmente el color,
sino que lo hace más transparente.
Vamos a practicar con esta herramienta:
1. Abre con PhotoShop el archivo “paisaje.jpg” que encontrarás en la plataforma.
2. Selecciona la herramienta “Borrador Mágico”.
3. Queremos borrar el cielo de la imagen, para ello, haz clic con el ratón en las
zonas a borrar, ¿qué ocurre?
4. Realiza la misma operación modificando las opciones de configuración de esta
herramienta (Tolerancia, suavizar, contigua, etc.).
ACTIVIDAD 56
La herramienta “Borrador de fondos” de PhotoShop CS permite extraer una parte de
una imagen con gran facilidad. Abre la imagen “giralda.jpg” que encontrarás en la
plataforma y aplica esta herramienta alrededor de la Giralda.

Mª José García Lorite SECUENCIACIÓN DE ACTIVIDADES
9
TRABAJANDO CON CAPAS EN PHOTOSHOP
ACTIVIDAD 57
En PhotoShop encontramos la ventana “Capas” donde aparecen las distintas capas que
posee una imagen.
Si esta ventana no está activa, la podemos activar en el menú “Ventana Capas”
Vamos a crear una imagen con varias capas.
1. Crea un nuevo documento en PhotoShop con dimensiones 700x500 píxeles.
Observa que en la ventana “Capas” se ha creado una capa llamada Fondo.
2. Descarga de la plataforma la imagen “arbol.gif”.
3. Aplica un degradado de azul claro a blanco en la capa fondo.
4. Crea una nueva capa. Existen dos posibles formas de crearla: a través el botón
“Crear una nueva capa” de la ventana Capas o a través de la opción del menú
Capa Nueva Capa…
5. Carga la imagen arbol.gif en la nueva capa. Para ello ábrela (Archivo Abrir) en
PhotoShop, selecciónala (Selección Todo), cópiala y pégala en el otro
documento en la capa1. Observa como se ven las zonas transparentes en la imagen
cargada.
6. Cambia el nombre de la esta capa por “Árbol”.
7. Haciendo uso de la herramienta “Varita mágica” selecciona una manzana del árbol
y córtala.
8. Crea una nueva capa llamada “Manzana” y pega la manzana. El resultado deberá
ser el siguiente:
9. Haz doble clic en la capa “Manzana” para abrir la ventana “Estilo de capa”. Aplica
a esta capa “Resplandor exterior” y observa el resultado, ¿qué tal ha quedado?
Guarda el documento como manzano.PSD.

Mª José García Lorite SECUENCIACIÓN DE ACTIVIDADES
10
ACTIVIDAD 58
Las capas se pueden cambiar de posición. Intercambia las posiciones de las capas
“Árbol” y “Manzana” creadas en la actividad y observa el resultado. No guardes los
cambios realizados en esta actividad sobre el archivo original.
ACTIVIDAD 59
El incono en forma de ojo que aparece en cada capa de la ventana “Capas”, permite
ocultar y mostrar una capa. Comprueba que esto es cierto ocultando la capa “Árbol” de
la actividad anterior.
ACTIVIDAD 60
PhotoShop nos permite aportar un grado determinado de transparencia a las capas.
Imaginaros que esta imagen queremos que sea similar una la “marca de agua” de las
creadas en Word para que forme parte de un fondo de una página web por ejemplo.
Selecciona la capa “Árbol” de la actividad anterior y haz doble clic sobre ella. En la
venta “Estilo de Capa” modifica la opacidad al 50% y observa los resultados obtenidos.
ACTIVIDAD 61
Abre de nuevo el documento manzano.PSD. Imagínate que queremos colocar la
manzana de la capa “Manzana” en el suelo. Para ello deberemos utilizar la herramienta
“Mover” . Modifica la capa “Manzana” para que parezca que la manzana se ha
caído del árbol.
ACTIVIDAD 62
Utiliza la opción “enlazar capas” de la ventana “Capas” para evitar que las capas se
muevan en el documento manzano.PSD.
ACTIVIDAD 63
Observa la barra de opciones de la herramienta Mover :
Estos botones permiten alinear o distribuir igualmente las capas en el lienzo.
1. Descarga de la plataforma el documento “alineamiento.psd” y ábrelo en
PhotoShop.
2. Vamos a alinear los tres objetos de este documento dispuestos en capas
diferentes, haciendo uso de las opciones de la herramienta “Mover”.
3. Enlaza las capas Círculo, Triángulo y Rectángulo para alinearlas.
4. Ahora selecciona la herramienta “Mover” .

Mª José García Lorite SECUENCIACIÓN DE ACTIVIDADES
11
5. Activa la capa que quieras que sea el referente de alineación haciendo clic sobre
ella.
6. Elige la opción adecuada de la barra de opciones de la herramienta “Mover”
para que las figuras queden alineadas de la siguiente forma:
ACTIVIDAD 64
Photoshop dispone de determinadas opciones que permiten bloquear capas que no
queremos modificar:
El bloqueo de píxeles transparentes impide que se aplique color a las partes
transparentes de una capa.
El bloqueo de píxeles de imagen deshabilita el uso de cualquier herramienta que
pudiese afectar a la pintura de la capa.
El bloqueo de posición bloquea la capa en el sitio en el que se encuentra.
Puedes seguir trabajando con ella, pero no puedes desplazarla mientras siga
bloqueada.
Si se pulsa el botón Bloquear todas , la capa se bloquea completamente y no es
posible realizar ningún cambio sobre ella.
En todos los casos anteriores aparece el símbolo de bloqueo junto al nombre de la
capa.
Practica estas opciones de bloqueo sobre el documento manzano.PSD.
ACTIVIDAD 65
Crea un documento en Photoshop con dos capas. En la primera capa deberá aparecer la
imagen “caja.JPG” y en la otra la imagen “logo.jpg”. Amabas imágenes están
disponibles en la plataforma. Realiza las transformaciones necesarias a la capa que
contiene la imagen logo.jpg para que el resultado sea el siguiente:
ACTIVIDAD 66

Mª José García Lorite SECUENCIACIÓN DE ACTIVIDADES
12
Aplica a la capa del documento “fondo.PSD” las transformaciones necesarias para
obtener el siguiente resultado:
ACTIVIDAD 67
Visualiza la ventana “Canales” haciendo clic en la pestaña “Canales” que se encuentra
al lado de la pestaña “Capas”.
En esta ventana verás la lista de canales de la imagen. Cada uno de ellos guarda
información sobre los elementos de color de la imagen.
El número de canales depende de su modo de color, por ejemplo el modo CMYK tiene
al menos cuatro canales, uno reservado para el cian, otro para el magenta, para el
amarillo y un último para el negro. En el caso del RGB sólo encontraremos tres.
Utilizando la opción del “ojo” oculta y visualiza los distintos canales en una imagen
cualquiera y observa los resultados obtenidos.
ACTIVIDAD 68
Otra de las opciones que nos permite Photoshop son los recortes de capa.
El objetivo de esta función es crear una intersección entre dos capas para mostrar la
resta resultante. Realiza las acciones necesarias para obtener el siguiente resultado:
Utiliza la imagen “playa.jpg” que podrás descargar de la plataforma.