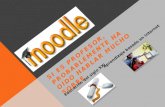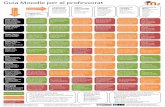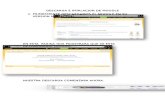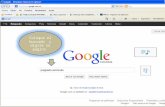Proyecto moodle
description
Transcript of Proyecto moodle

Proyecto sobre sistemas gestores de aprendizaje a
distancia (Moodle)
Realizado por: Diego Martín
Antonio Alcocer
Rubén Nogales
Curso: 2º SMR
Fecha: 21-Diciembre-2012
Este obra está bajo una licencia de Creative Commons Reconocimiento-CompartirIgual 3.0 Unported.

Diego Martín Sánchez, Antonio Alcocer y Rubén Nogales
LMS (Moodle)
ÍNDICE1. Introducción a Moodle...............................................................................3
1.1. Historia de Moodle....................................................................................................3
2. Instalación Moodle.....................................................................................3
2.1. Instalación de la infraestructura LAMP (Linux Apache MySQL y PHP)..............32.2. Instalación y configuración básica de Moodle en una red local.........................42.3. Instalación de Moodle en un servidor a través de Internet..................................92.4. Instalación de Moodle en un servidor propio con acceso a través de Internet.........................................................................................................................................14
3. Interfaz gráfica..........................................................................................16
3.1. Temas.......................................................................................................................163.2. Navegación y edición.............................................................................................17
4. Usuarios....................................................................................................18
4.1. Modos de registro...................................................................................................184.2. Permisos..................................................................................................................24
5. Módulos....................................................................................................29
6. Seguridad en Moodle...............................................................................31
6.1. Seguridad básica en moodle.................................................................................316.2. Actualización de Moodle:.......................................................................................356.3. Copias de seguridad..............................................................................................36
7. Elementos lógicos (comunicación, materiales y actividades).............42
7.1. Cursos......................................................................................................................427.2. Herramientas de comunicación............................................................................447.3. Materiales y actividades........................................................................................49
2

Diego Martín Sánchez, Antonio Alcocer y Rubén Nogales
LMS (Moodle)
1. Introducción a Moodle
1.1. Historia de Moodle
◦ Moodle → Module Object-Oriented Dynamic Learning Environment (Entorno Modular de Aprendizaje Dinámico Orientado a Objetos).
◦ Moodle fue desarrollada por Martin Dougiamas, quien pensaba que el conocimiento se construye en la mente del estudiante, en lugar de ser transmitidos directamente a partir de los libros y la enseñanza.
◦ Esta herramienta fue creada para facilitar a los profesores la gestión de una serie de cursos creados para los alumnos.
◦ Moodle ha crecido tanto en los últimos años que según los datos recogidos en su página oficial, tiene 64.267.098 usuarios y es utilizado en 224 países diferentes.
2. Instalación Moodle
2.1. Instalación de la infraestructura LAMP (Linux Apache MySQL y PHP)
◦ Moodle es una plataforma dinámica que ofrece a cada usuario una página html distinta. Para la creación de esa página web en html se necesita php, que es un lenguaje de programación que sirve para procesar los datos introducidos por el usuario mediante el navegador y realizando una consulta en la base de datos (MySQL) genera una página en html que será mostrada al usuario.
◦ Como la instalación la llevaré a cabo en Linux, se necesita instalar el servidor web Apache, el módulo PHP y el gestor de bases de datos MySQL.
◦ Para instalar la infraestructura LAMP ejecutaremos los siguientes comandos:
~$ sudo su
~# aptitude install apache2
~# aptitude install php5 php5-curl
~# aptitude install php5-gd libapache2-mod-php5 php5-xmlrpc php5-intl
~# aptitude install mysql-client mysql-server
~# aptitude install php5-mysql
◦ Una vez instalados todos estos paquetes podemos pasar a la instalación de Moodle.
3

Diego Martín Sánchez, Antonio Alcocer y Rubén Nogales
LMS (Moodle)
2.2. Instalación y configuración básica de Moodle en una red local.
◦ Para instalar Moodle descargamos el archivo empaquetado (.tgz) desde la página oficial (http://download.moodle.org/).
◦ Desempaquetamos el archivo descargado con el siguiente comando:
# cd /home/usuario/Descargas/
# tar -xvf moodle-lastest-24.tgz
◦ Copiamos el directorio desempaquetado al directorio “/var/www/”:
# mv -R moodle/ /var/www/
◦ Creamos el directorio para guardar los datos de Moodle:
# mkdir /var/moodledata
◦ Modificamos el propietario del directorio “/var/www/moodle/” para que sea el usuario “www-data” y no haya problemas de permisos con los archivos:
# chown www-data:www-data /var/
# chown www-data:www-data /var/moodledata/
# chown -R www-data:www-data /var/www/
◦ Reiniciamos el servicio de Apache para actualizar los cambios realizados:
# service apache2 restart
◦ El siguiente paso es abrir el navegador e introducir en la barra de búsquedas la siguiente línea:
▪ localhost/moodle/install.php
◦ Aparecerá la primera página de la instalación, que nos pedirá que seleccionemos el idioma para el proceso de instalación:
▪ Elegimos “Español” y hacemos clic en “Siguiente”.
4

Diego Martín Sánchez, Antonio Alcocer y Rubén Nogales
LMS (Moodle)
◦ En la siguiente página debemos de comprobar que las rutas de la dirección web, el directorio Moodle y el directorio de datos son correctas. Una vez comprobado hacemos clic en “Siguiente”.
◦ Debemos elegir el controlador de la base de datos, en este caso seleccionaremos MySQL que es el que hemos instalado y viene marcado por defecto. Posteriormente hacemos clic en “Siguiente”.
5

Diego Martín Sánchez, Antonio Alcocer y Rubén Nogales
LMS (Moodle)
◦ En la página de “Ajustes de base de datos” debemos indicar el servidor que contiene el gestor de bases de datos (en este caso “localhost” porque MySQL se encuentra instalado en el propio servidor), nombre de la base de datos, usuario (y contraseña) de la base de datos y el prefijo de las tablas para poder identificarlas fácilmente en caso de búsqueda.
◦ Dejaremos los datos por defecto, pero en el caso del usuario nos crearemos uno nuevo que se llame moodle, para no tener que usar el administrador por temas de seguridad. Lo haremos con el siguiente comando:
# MySQL -u root -p
MySQL> CREATE USER 'moodle'@'localhost'
-> IDENTIFIED BY 'Diego11(contraseña)';
MySQL> GRANT ALL PRIVILEGES ON moodle.* TO 'moodle'@'localhost'
-> IDENTIFIED BY 'Diego11(contraseña)' WITH GRANT OPTION;
◦ Una vez hayamos creado el nuevo usuario en MySQL y le hayamos dado los permisos necesarios pasamos a introducir los datos en la página de la instalación de Moodle y cuando hayamos terminado hacemos clic en “Siguiente”.
6

Diego Martín Sánchez, Antonio Alcocer y Rubén Nogales
LMS (Moodle)
◦ Leemos y aceptamos los términos y condiciones de Moodle.
◦ Comprobamos los requisitos necesarios y hacemos clic en “Continuar”.
◦ Esperamos a que se lleve a cabo la instalación... Una vez completada hacemos clic en “Continuar”.
7

Diego Martín Sánchez, Antonio Alcocer y Rubén Nogales
LMS (Moodle)
◦ El siguiente paso será modificar los datos de la cuenta de administrador de Moodle...
◦ Por último editamos los datos para la página principal:
8

Diego Martín Sánchez, Antonio Alcocer y Rubén Nogales
LMS (Moodle)
◦ Y en la siguiente imagen podemos ver la plataforma ya creada:
2.3. Instalación de Moodle en un servidor a través de Internet.
◦ Lo primero que se ha de hacer es registrar un dominio y contratar un servicio hosting para poder alojar nuestra Moodle. Yo he utilizado el servicio gratuito de Hostinger.
◦ Una vez tengamos un usuario registrado en la página de la empresa que ofrece el hosting y hayamos registrado un dominio, el siguiente paso a dar es subir los archivos descargados de la página de Moodle y subir dichos archivos utilizando el servicio FTP que ofrece la empresa.
◦ Hacemos clic en la pestaña “Panel de control” y pulsamos la opción “Administrar” correspondiente a nuestro dominio (registrado anteriormente).
9

Diego Martín Sánchez, Antonio Alcocer y Rubén Nogales
LMS (Moodle)
◦ Ahora buscaremos la sección llamada “Archivos” y hacemos clic en “Acceso FTP”
◦ Nos descargamos el cliente FTP “FileZilla” e introducimos los datos facilitados por la empresa hosting para poder hacer uso del servidor FTP:
10

Diego Martín Sánchez, Antonio Alcocer y Rubén Nogales
LMS (Moodle)
◦ Con el cliente FTP FileZilla subimos al directorio proporcionado por la empresa hosting, los archivos de Moodle descargados de la página oficial.
▪ Descomprimimos el archivo .zip descargado de http://download.moodle.org/download.php/stable24/moodle-2.4.1.zip:
▪ Una vez descomprimidos buscamos los archivos en el cliente FTP, seleccionamos todos los archivos descomprimidos y los subimos al directorio ubicado en el host contratado.
▪ Cuando se haya terminado de subir los archivos de Moodle, modificaremos la versión de PHP que utilizaremos en nuestro servidor web para que sea compatible con la versión requerida en la instalación de Moodle (PHP 5.3). Hacemos clic en la pestaña “Panel de control” alojada en la página de administración de la empresa hosting y en la sección “Avanzado”, hacemos clic en la opción “Configuración PHP”.
11

Diego Martín Sánchez, Antonio Alcocer y Rubén Nogales
LMS (Moodle)
▪ La versión que viene por defecto marcada es la PHP 5.2, la desmarcamos y marcamos la versión utilizada por Moodle que es la 5.3. Finalmente guardamos los cambios.
◦ Accedemos a la página web de instalación de Moodle mediante un navegador web (en nuestro caso sería tecnoinfor.hol.es).
12

Diego Martín Sánchez, Antonio Alcocer y Rubén Nogales
LMS (Moodle)
◦ La instalación de Moodle será la misma que en la instalación en red local explicada anteriormente, pero en la página de “Ajustes de bases de datos” debemos indicar el nombre de usuario de MySQL creado en la página de la empresa hosting.
▪ Para crear el usuario de MySQL hacemos clic en “Panel de control → Avanzado → Bases de Datos MySQL” y indicamos los datos.
◦ Comprobamos que la base de datos y el usuario se han creado correctamente:
◦ Los datos introducidos anteriormente los introduciremos en la página de instalación de Moodle:
13

Diego Martín Sánchez, Antonio Alcocer y Rubén Nogales
LMS (Moodle)
◦ Una vez introducidos estos datos seguimos adelante como en la instalación en red local y al terminar tendremos nuestra plataforma instalada en un equipo de la empresa de hosting. Podremos acceder desde cualquier parte de mundo, siempre y cuando tengamos conexión a Internet.
◦ Podemos acceder a la plataforma desde el siguiente enlace: http://tecnoinfor.hol.es/
2.4. Instalación de Moodle en un servidor propio con acceso a través de Internet
◦ Instalamos la infraestructura LAMP (Linux, Apache, MySQL, PHP) de la misma forma que explicamos anteriormente en el punto 3.2, pero teniendo en cuenta que la instalación de MySQL se hará en otra máquina distinta pero conectada al servidor web mediante la red local. Los pasos a seguir son los mismos que los explicados en la instalación de Moodle en una red local, simplemente varían ciertos datos que explicaremos a continuación:
▪ Debemos tener un dominio registrado y enlazado a nuestra dirección pública.
14

Diego Martín Sánchez, Antonio Alcocer y Rubén Nogales
LMS (Moodle)
▪ La instalación de MySQL se hará en una máquina distinta a la del servidor web, por lo tanto este accederá a la información almacenada remotamente. En nuestro caso el host que almacenará el servicio gestor de bases de datos MySQL será una máquina Linux/Ubuntu con la dirección IP privada 192.168.1.22 /24.
▪ El servidor web tendrá direccionamiento IP estático y su dirección IP privada será la 192.168.1.24 /24.
▪ Para hacer una zona desmilitarizada debemos indicar a nuestro Firewall que todas las peticiones correspondientes al puerto 80 TCP (HTTP) las envíe al servidor web que se corresponderá con la dirección IP 192.168.1.24. A esta técnica se le llama DNAT (Destination network address translation).
▪ Debemos crear un usuario estándar con y configurar MySQL para poder acceder a la base de datos remotamente:
• Lo primero que debemos hacer es editar el fichero “/etc/mysql/my.cnf” y modificamos la línea “bind-address”:
~# nano /etc/mysql/my.cnf
bind-address = TU-IP (en nuestro caso, 192.168.1.22)
• Posteriormente iniciaremos sesión con el usuario root de la siguiente forma:
~$ mysql -u root -p
◦ Introducimos la contraseña y pulsamos la tecla [Enter].
• Para crear un usuario nuevo introducimos lo siguiente:
> create user 'moodle'@'Dirección-red%' identified by 'Usuario123';
◦ Con esto hemos creado el usuario “moodle” para MySQL con la contraseña “Usuario123”.
15

Diego Martín Sánchez, Antonio Alcocer y Rubén Nogales
LMS (Moodle)
◦ (Sustituir ipprivada por la dirección de red correspondiente, en nuestro caso será la 192.168.1.% como ya hemos indicado anteriormente).
◦ Para iniciar sesión en el usuario creado desde una máquina remota, ejecutamos el siguiente comando:
~$ mysql -h 192.168.1.22 -u moodle -p
◦ Ahora otorgaremos privilegios :
> grant all privileges on moodle.* to 'moodle'@'Dirección-red%' with grant option;
◦ Ahora nuestro usuario creado tendrá privilegios para acceder y modificar esa base de datos concreta.
▪ Cuando en la instalación de Moodle nos aparezca la página de “Ajustes de base de datos”, debemos indicar los datos creados anteriormente:
▪ Una vez realizado este paso correctamente, la instalación de Moodle será igual a la explicada en el apartado 3.3 (instalación en red local). Podemos comprobar su funcionamiento accediendo a la página ugn.no-ip.org.
3. Interfaz gráfica
3.1. Temas
◦ Para ver los temas que nos ofrece nuestra plataforma moodle tenemos que ir a la barra de la izquierda y pinchar en Administración del sitio> Apariencia > Temas y hay ves todos los temas que hay en tu plataforma y puedes modificar algunas cosas en los temas que tienes. Puedes poner un logo , notas a pie de pagina y un CSS personalizado.
◦ En la pestaña de Ajustes de temas hay muchas opciones, lo mejor sería dejarlo por defecto a menos que quieras hacer algo que una de esas opciones no te deje hacer.
16

Diego Martín Sánchez, Antonio Alcocer y Rubén Nogales
LMS (Moodle)
◦ En la pestaña selector de temas es el sitio en donde podemos cambiar nuestro tema actual por otro. Hay 4 tipos de dispositivos pero nosotros nos vamos a centrar en Default que es por defecto, para cambiar el tema vamos a cambiar tema.
◦ Y elegimos uno de los temas que tenemos instalado en nuestra plataforma y damos a Usar tema, luego en la siguiente ventana le damos a continuar
◦ Si no te gusta los temas que hay por defecto instalados en tu plataforma moodle también puedes descargarte los temas desde la pagina oficial de moodle https://moodle.org/plugins/ y luego ve a la sección themes, busca el tema que mas te guste, luego ve a la pestaña download versions, cuando se termine la descarga del tema descomprime la carpeta dentro de moodle/themes y ya tienes instalado tu tema.
3.2. Navegación y edición
◦ En la barra izquierda, luego a Administración del sitio> Apariencia> Navegación
◦ Hay muchas opciones:
▪ Página de inicio predeterminada para los usuarios, la dejamos por defecto.
▪ Permitir el acceso de invitados al Área personal, por defecto esta en si pero lo cambiamos a no.
▪ Mostrar las categorías de los cursos, por defecto esta en si y lo dejamos porque lo suya sería ver que contenido tiene los cursos.
▪ Mostrar mis categorías de curso, por defecto esta en no, eso es como la anterior pero no es general sino específico a cada usuario.
▪ Usa el nombre del sitio en las páginas del sitio, por defecto es en no.
▪ Enlace al administrador de categorías por defecto en no.
17

Diego Martín Sánchez, Antonio Alcocer y Rubén Nogales
LMS (Moodle)
▪ Mostrar actividades de la página principal en la navegación, por defecto esta activado,.
▪ Añada enlaces para ver los mensajes del usuario, por defecto esta en si.
◦ Si no entiendes alguna de las opciones lee las pequeñas descripciones de cada opción debajo de cada opción. Cuando termines le das a Guardar cambios.
◦ Puedes activar la edición por bloques que esta en la parte superior de la página.
◦ La edición por bloques te permite:
▪ Mover los bloques
▪ Configurar el bloque de navegación
▪ Asignar roles en el bloque de navegación
▪ Ocultar bloque de navegación
▪ Eliminar bloque
4. Usuarios
4.1. Modos de registro
◦ En este apartado veremos los principales modos de registro que tiene un usuario en Moodle, desde el autoregistro hasta el registro manual que tiene que hacer el Administrador del sitio.
◦ Autoregistro:
▪ El autoregistro es el registro automático, normalmente vía Email, que tienen las páginas web para el acceso de usuarios estándar a la misma. En Moodle esto viene desactivado por defecto, pero se puede activar muy fácilmente (es necesario ser Administrador) de la siguiente forma:
• Nos dirigimos a “Administración del sitio”.
18

Diego Martín Sánchez, Antonio Alcocer y Rubén Nogales
LMS (Moodle)
• A continuación nos vamos a “Extensiones”.
• Una vez dentro pulsamos en “Identificación”
19

Diego Martín Sánchez, Antonio Alcocer y Rubén Nogales
LMS (Moodle)
• Y por último pulsamos en “Gestionar identificación”.
• Ahora en ventana que nos sale marcamos como “Identificación basada en Email” la opción “Registrarse a sí mismo”
• Una vez habilitada la opción, guardamos los cambios.
▪ Ahora que lo tenemos habilitados podemos dirigirnos a Extensiones → Identificación basada en Email por si queremos configurar lo que queremos que salga en el formulario.
20

Diego Martín Sánchez, Antonio Alcocer y Rubén Nogales
LMS (Moodle)
▪ Ahora pulsamos en “Entrar”, en la parte superior derecha de la pantalla.
21

Diego Martín Sánchez, Antonio Alcocer y Rubén Nogales
LMS (Moodle)
▪ Y voilà, ya nos aparece a la derecha la opción de registrarnos. Pulsamos en crear cuenta.
▪ Y ya nos podremos registrar fácilmente.
22

Diego Martín Sánchez, Antonio Alcocer y Rubén Nogales
LMS (Moodle)
▪ El administrador del sitio siempre podrá registrar y matricular a usuarios fácilmente, y posteriormente añadirle privilegios si requiere.
• Primero pulsamos sobre “Administración del sitio”.
• Ahora pulsamos en “Usuarios”.
• Ahora hacemos clic en “Cuentas”.
23

Diego Martín Sánchez, Antonio Alcocer y Rubén Nogales
LMS (Moodle)
• Y por último pulsamos sobre “Añadir usuario”
• Ahora podremos rellenar el formulario y completar el registro manual.
4.2. Permisos
◦ En este apartado se hablará sobre los distintos permisos que puede tener un usuario, dependiendo del tipo de función que realizará en la página. Por ejemplo, un usuario de tipo “Profesor”, podrá crear y modificar cursos, y un usuario “Alumno” podrá acceder a estos pero sin modificar ni eliminar el contenido. Para ello, el administrador del sitio (el usuario con todos los privilegios), podrá modificar todo esto acorde a aquello que quiera crear administrando los distintos permisos que tendrán los usuarios.
24

Diego Martín Sánchez, Antonio Alcocer y Rubén Nogales
LMS (Moodle)
◦ Todo se puede hacer fácilmente de la siguiente forma:
▪ En primer lugar pulsamos sobre “Administración del sitio”.
▪ A continuación damos en “Usuarios”.
▪ Por último pulsamos en “Permisos”.
▪ Ahora podemos modificar los roles y gestionar los permisos con las distintas opciones que hay.
25

Diego Martín Sánchez, Antonio Alcocer y Rubén Nogales
LMS (Moodle)
▪ Nos centraremos en los apartado “Definir roles”.
▪ Aquí podremos editar los distintos tipos de roles, así como crear nuevos o asignarlos. Para crear uno nuevo pulsamos en “Añadir nuevo rol”.
▪ Ahí podremos crear un rol nuevo con los permisos específicos que queramos, entre los que hay estos (entre muchísimos):
26

Diego Martín Sánchez, Antonio Alcocer y Rubén Nogales
LMS (Moodle)
▪ La lista y las posibilidades que ofrecen así como las combinaciones hacen que sus posibilidades sean casi infinitas, pudiendo tener un usuario con los permisos específicos que nosotros queramos.
▪ Para asignar un rol creado hacemos lo siguiente:
• Nos dirigimos a Usuarios → Cuentas → Ojear listas de usuarios.
• Ahora editamos el usuario.
• Pulsamos en “Roles”.
• Por último pulsamos en “Asignar roles relativos a este usuario”.
27

Diego Martín Sánchez, Antonio Alcocer y Rubén Nogales
LMS (Moodle)
• Y pulsamos sobre el rol creado anteriormente.
• Agregamos al usuario y ya tendrá el rol asignado.
◦ Permisos administrativos:
▪ Los administradores del sistema tienen todos los permisos y pueden agregar al resto de usuarios los que quieran.
▪ No solo puede haber un administrador, sino que puede haber varios, para ello, y siendo administrador, hacemos lo siguiente:
• Nos dirigimos a Usuarios → Permisos → Administradores del sitio.
28

Diego Martín Sánchez, Antonio Alcocer y Rubén Nogales
LMS (Moodle)
• Y ahí podemos agregar un usuario normal (en este caso Rubén Nogales) a la lista de administradores.
5. Módulos• La instalación de módulos es muy simple.
◦ Nos descargamos el módulo desde la página oficial de Moodle.
29

Diego Martín Sánchez, Antonio Alcocer y Rubén Nogales
LMS (Moodle)
◦ Lo descomprimimos.
~# unzip NOMBRE-MÓDULO
◦ El directorio descomprimido lo pegamos el el directorio público de Moodle “~/moodle/mod/”.
◦ Abrimos un navegador web y accedemos a la página donde está la plataforma instalada como usuario administrador: ugn.no-ip.org
◦ Nos aparecerá una página similar a la mostrada anteriormente, donde nos indicará los nuevos módulos detectados que no han sido instalados.
◦ Para instalarlos hacemos clic en “Actualizar base de datos Moodle ahora”.
◦ Y en el caso de que se instale, nos mostrará un mensaje de confirmación.
◦ En nuestro caso, la versión de PHP instalada en el servidor web no corresponde a la versión necesaria para poder instalar los módulos:
30

Diego Martín Sánchez, Antonio Alcocer y Rubén Nogales
LMS (Moodle)
6. Seguridad en Moodle
6.1. Seguridad básica en moodle
◦ Según la página oficial de Moodle debemos de llevar a cabo una serie de recomendaciones que nos ayudarían a mantener nuestra plataforma y el sistema donde se instala lo más seguro posible:
▪ Realizar copias de seguridad de los datos de Moodle para poder restaurarla en caso de error o pérdida de la información.
▪ Instalar en el servidor web el software mínimo posible, para de esta manera disminuir el número de posibles vulnerabilidades y poder llevar un control más exhaustivo del software instalado.
▪ Mantener el software de nuestro servidor actualizado para evitar que los delincuentes aprovechen las posibles brechas de seguridad que puede tener una versión desactualizada.
▪ Actualizar Moodle siempre que se publique una nueva actualización.
▪ Desactivar los registros globales, en las versiones de PHP más recientes viene desactivado por defecto, en cualquier caso, para desactivar los registros locales, debemos acceder al servidor web y editar el archivo “php.ini” (en Linux ubicado en “/etc/php5/apache2/php.ini”) y editar la siguiente línea:
~# nano /etc/php5/apache2/php.ini
register_globals off
• Si no se desactivan los registros globales, cualquier visitante podría crear variables o consultar valores (por ejemplo añadiendo una serie de caracteres a la url) que en un principio no deben de ser visibles y que pueden ayudar a un delincuente a comprometer nuestro sistema.
▪ Usar contraseñas complejas (en usuarios administradores y profesores) para evitar ataques por fuerza bruta.
▪ Registrar cuentas de profesor solo a personas de confianza, ya que este tipo de cuenta tiene una serie de permisos que pueden ser utilizados para robar o abusar de los datos de la plataforma.
▪ Separar todos los servicios entre todos los sistemas posibles. En nuestro caso, hemos instalado el servidor de bases de datos (MySQL) en un sistema aislado al servidor web. El servidor web se encuentra en una zona desmilitarizada (DMZ), mientras nuestro servidor de bases de datos se encuentra en la red local.
◦ Además en el menú de la plataforma correspondiente a “Administración del sitio → Seguridad” podemos encontrarnos una serie de opciones que pueden ayudarnos a aumentar la seguridad de Moodle:
31

Diego Martín Sánchez, Antonio Alcocer y Rubén Nogales
LMS (Moodle)
▪ Bloqueador de IP:
• Permite utilizar listas negras de direcciones IP (no permitidas) y listas blancas (solo permite la conexiones a las direcciones IP indicadas) para controlar el acceso a la plataforma. Las direcciones IP pueden ser privadas (en caso de utilizar Moodle en red local) o públicas (si se tiene acceso a Moodle a través de Internet).
▪ Políticas del sitio:
• En esta página podemos modificar la configuración por defecto de Moodle para aumentar la seguridad de la plataforma. Por ejemplo podemos modificar:
◦ Forzar a los usuarios a identificar → El visitante tiene que identificarse para poder acceder a la información de la plataforma.
32

Diego Martín Sánchez, Antonio Alcocer y Rubén Nogales
LMS (Moodle)
◦ Tamaño máximo del archivo subido.
◦ Cuota del usuario → Tamaño máximo de archivos que el usuario puede tener almacenado en Moodle.
◦ Tiempo máximo para editar mensajes → Por ejemplo los mensajes de un foro.
◦ Podemos modificar las políticas para la creación de contraseñas:
▪ Longitud de la contraseña, dígitos, mayúsculas, minúsculas, caracteres no alfanuméricos, caracteres consecutivos idénticos.
◦ Confirmación de cambio de email → Cuando un usuario cambie de email recibirá un mensaje de confirmación en la nueva dirección de correo electrónico para que sea confirmada por el usuario.
▪ Seguridad HTTP:
• En esta página podemos configurar la seguridad del acceso a Moodle.
◦ Podemos habilitar el acceso por “HTTPS”, siempre y cuando el
33

Diego Martín Sánchez, Antonio Alcocer y Rubén Nogales
LMS (Moodle)
servidor web este habilitado para poder soportar el acceso mediante el protocolo SSL.
◦ Sólo cookies seguras: Con esta opción podemos indicar al servidor que las cookies siempre se cifren.
▪ Notificaciones:
• En esta página podemos registrar los intentos de identificación fallidos. De esta manera podemos saber si han intentado realizar un ataque de fuerza bruta a una cuenta de usuario y en caso de que se haya realizado, podemos bloquear la dirección IP del atacante.
• Para asegurar la plataforma de la universidad, hemos realizados cambios en este apartado, podéis comprobar los cambios en las siguientes imágenes:
• Cuando se produce un intento fallido de autentificación se muestra la dirección IP y además gracias al servicio geoPlugin que viene integrado en Moodle permite situar en un mapa mundial la localización desde donde se ha intentado acceder.
34

Diego Martín Sánchez, Antonio Alcocer y Rubén Nogales
LMS (Moodle)
▪ Antivirus:
• Moodle es compatible con el antivirus “clam AV”, que es un antivirus de código abierto y multiplataforma.
• Este antivirus podemos instalarlo en el servidor donde tenemos alojado Moodle y configurar la plataforma para que todos los archivos subidos a Moodle sean analizados por el antivirus.
• Nosotros lo hemos instalado para aumentar la seguridad del servidor y la del los usuarios de la universidad Gonzalo Nazareno.
• Las opciones mas importantes son:
◦ Activar el antivirus “clam AV” para que analice todos los archivos subidos a la plataforma, por defecto viene desactivado.
◦ Indicar la ruta donde se a instalado “clam AV” (en nuestro caso, /usr/bin/clamdscan).
◦ Indicar el directorio de cuarentena, donde se almacenarán los archivos infectados. Si se deja en blanco, los archivos serán eliminados.
6.2. Actualización de Moodle:
◦ Para configurar las actualizaciones de Moodle debemos hacer clic en “Administración del sitio → Servidor → Notificaciones de actualización”.
◦ Podemos configurar Moodle para que compruebe de forma automática si existen actualizaciones disponibles.
35

Diego Martín Sánchez, Antonio Alcocer y Rubén Nogales
LMS (Moodle)
◦ Se puede habilitar la opción para descargar e instalar las actualizaciones disponibles.
◦ Como no queremos que hayan problemas con las actualizaciones descargadas, podemos elegir que solo se descarguen e instalen las versiones estables.
◦ Notificación de nuevas compilaciones → Esta opción permite comprobar si hay una nueva compilación disponible de la versión actual cada semana. Nosotros no marcaremos esta opción, ya que la plataforma de la universidad solo actualizará cuando haya una versión superior de Moodle. Esto aumentará la disponibilidad de la información almacenada en Moodle ya que podría verse afectada por las actualizaciones semanales.
6.3. Copias de seguridad
◦ Configuración de las copias de seguridad.
▪ Para acceder a la página de configuración de “Copias de seguridad” debemos hacer clic en “Administración del sitio → Cursos → Copias de seguridad → Configuración por defecto de la copia de seguridad”.
▪ En esta página podemos elegir los parámetros que se almacenarán en la copia de seguridad como por ejemplo: los usuarios, las actividades, los bloques, los comentarios, los log de Moodle, los historiales de usuario, etc...
▪ Nosotros incluiremos todos los parámetros en las copias de seguridad
36

Diego Martín Sánchez, Antonio Alcocer y Rubén Nogales
LMS (Moodle)
porque nos interesa que, en caso de pérdida de la información, podamos restaurar la mayor cantidad de información posibles, para que los daños sean mínimos.
◦ Programación de copias de seguridad:
▪ Para programar una copia de seguridad debemos hacer clic en “Administración del sitio → Cursos → Copias de seguridad → Copia de seguridad programada”.
▪ En esta página podemos activar o desactivar las copias de seguridad automáticas, editar los parámetros de estas y la información a copiar.
▪ Tras activar la copia de seguridad automática debemos indicar a Moodle que días se llevará a cabo, la hora, en que directorio se almacenarán las copias de seguridad, cuantas copias deseamos mantener y la información de la que deseamos realizar una copia de seguridad (que ya hemos indicado anteriormente en la configuración de copias de seguridad).
• Nosotros hemos configurado las copias de seguridad automáticas para que se lleven a cabo los días laborables (de Lunes a Viernes), a las 2:00 (A.M.). El directorio donde se almacenarán las copias de seguridad será el directorio por defecto para cada curso y mantendrá dos copias de seguridad (las más antiguas se eliminarán automáticamente).
37

Diego Martín Sánchez, Antonio Alcocer y Rubén Nogales
LMS (Moodle)
◦ Copias de seguridad manual:
▪ Para realizar una copia de seguridad manual debemos hacer clic en “Administración de la página principal → Copia de seguridad”.
▪ El primer paso de la copia de seguridad manual será indicar la información que deseamos almacenar en dichas copias (anteriormente ya hemos configurado esa opción en “Configuración de las copias de seguridad”).
▪ El siguiente paso es comprobar los ajustes del esquema, indicar el nombre con el que se almacenará la copia de seguridad y ejecutarla.
38

Diego Martín Sánchez, Antonio Alcocer y Rubén Nogales
LMS (Moodle)
▪ Una vez se haya realizado la copia de seguridad nos aparecerá el mensaje de confirmación:
◦ Al hacer clic en “Continuar” en la página anterior nos redireccionará a la página de restauración de copias de seguridad.
◦ Para restaurar la información almacenada en una copia de seguridad debemos seleccionar el archivo que contiene la copia de seguridad previamente realizada:
39

Diego Martín Sánchez, Antonio Alcocer y Rubén Nogales
LMS (Moodle)
◦ Hacemos clic en el botón “Restaurar”, para que se lleve a cabo la restauración de la copia de seguridad indicada.
▪ Tras hacer clic en restaurar se nos abrirá una página con la información de la copia de seguridad. Esta información nos permite comprobar si es la copia de seguridad que realmente queremos restaurar.
▪ El siguiente paso de la restauración nos permite restaurar los cursos en un curso nuevo o en uno ya existente.
40

Diego Martín Sánchez, Antonio Alcocer y Rubén Nogales
LMS (Moodle)
▪ Posteriormente debemos indicar la información a restaurar.
▪ Debemos editar la información del curso a restaurar:
41

Diego Martín Sánchez, Antonio Alcocer y Rubén Nogales
LMS (Moodle)
▪ Por último confirmamos y ejecutamos la restauración del curso.
▪ Una vez restaurado el curso, se mostrará el mensaje de confirmación.
7. Elementos lógicos (comunicación, materiales y actividades)
7.1. Cursos
• Y ahora llegamos a una de las bases de cualquier LMS, la creación de cursos, imprescindible para la gestión de aprendizaje a distancia. Para hacer un curso, siendo administrador, hacemos lo siguiente:
◦ Primero nos dirigimos a “Administración del sitio”.
42

Diego Martín Sánchez, Antonio Alcocer y Rubén Nogales
LMS (Moodle)
◦ A continuación pulsamos sobre “Cursos”.
◦ Y por último en “Agregar/editar cursos”.
◦ Ahora nos saldrá un nueva ventana con los cursos ya creados anteriormente (que se pueden editar). Para crear uno nuevo pulsamos en “Agregar un nuevo curso”.
43

Diego Martín Sánchez, Antonio Alcocer y Rubén Nogales
LMS (Moodle)
◦ Ahora podremos empezar a rellenar el formulario para crear el nuevo curso.
7.2. Herramientas de comunicación
• Síncronas:
◦ Chats:
▪ Es una herramienta que permite el intercambio de información en tiempo real.
▪ Para crear un chat debemos hacer clic en “Ajustes de la página principal → Activar edición” (también se puede crear el chat en dentro de un curso, para no tener que alojarlo en la página principal) buscamos la opción “Añadir una actividad o un recurso” y agregamos el chat.
44

Diego Martín Sánchez, Antonio Alcocer y Rubén Nogales
LMS (Moodle)
▪ Escribimos un nombre y un texto descriptivo para el chat. Por último guardamos los cambios.
▪ Comprobamos el funcionamiento del nuevo chat.
▪ Este chat permitirá tanto a los alumnos de la universidad, como a los profesores, poder comunicarse entre ellos en tiempo real.
• Asíncronas:
◦ Foros:
▪ Es una herramienta de comunicación que permite la comunicación entre los usuarios sin necesidad de que estén conectados al mismo tiempo.
▪ Se pueden crear foros generales (todos los usuarios pueden participar) o foros específicos (son aquellos que se crean dentro de un curso específico).
▪ Para crear un foro hacemos clic en “Ajustes de la página principal → Activar edición” buscamos la opción “Añadir una actividad o un recurso” y agregamos el foro.
45

Diego Martín Sánchez, Antonio Alcocer y Rubén Nogales
LMS (Moodle)
▪ Escribimos un nombre y un texto descriptivo para el foro.
▪ También podemos elegir la modalidad de suscripción al foro, el tamaño máximo del archivo adjunto y el número máximo de archivos adjuntos:
▪ Por último guardamos los cambios.
46

Diego Martín Sánchez, Antonio Alcocer y Rubén Nogales
LMS (Moodle)
▪ Una vez creado, ya podemos crear el primer tema y empezar a utilizar esta herramienta de comunicación.
◦ Mensajería interna:
▪ Es una herramienta de comunicación que incorpora Moodle y permite el intercambio de mensajes privados entre dos usuarios.
▪ El uso de esta herramienta es muy simple, simplemente hacemos clic en el usuario al que deseamos escribir el mensaje privado, hacemos clic en “Enviar mensaje”.
47

Diego Martín Sánchez, Antonio Alcocer y Rubén Nogales
LMS (Moodle)
▪ Escribimos el mensaje privado y hacemos clic en “Enviar mensaje”.
▪ Y comprobamos que se ha realizado el envío del mensaje correctamente.
48

Diego Martín Sánchez, Antonio Alcocer y Rubén Nogales
LMS (Moodle)
7.3. Materiales y actividades
◦ Nos metemos en el curso y damos en Añadir una actividad o un recurso, para los materiales vamos a la parte de recursos y hay las siguientes opciones:
▪ Archivo: El módulo archivo permite a los profesores proveer un archivo como un recurso del curso.
▪ Carpeta: El recurso carpeta permite al profesor mostrar un grupo de archivos relacionados dentro de una única carpeta.
▪ Etiqueta: Una etiqueta permite insertar texto e imágenes en cualquier posición de la lista de enlaces a las actividades y recursos de la página de curso.
▪ Libro: El libro es un simple materias de estudio de múltiples páginas.
▪ Paquete de contenido IMS: Permite mostrar dentro del curso paquetes de contenidos creados conforme a la especificación de IMS Content Packing.
▪ Página: Permite a los profesores crear una página web mediante el editor de textos.
▪ URL: Permite que el profesor pueda proporcionar un enlace de internet como un recurso del curso.
◦ Pincha en el recurso que quieres y luego le das a agregar y luego sigue las opciones de la siguiente ventana, dependiendo del tipo de material que quieres subir la ventana que te sale después de darle a agregar es diferente, pero si sigues las instrucciones es muy sencillo.
◦ Para ver las actividades que podemos agregar al curso nos vamos al mismo sitio que antes, Añadir una actividad o un recurso y ve a la parte de Actividades, y hay las siguientes opciones:
▪ Base de datos: Permite a los participantes crear, mantener y buscar información en un repositorio de registros.
▪ Cuestionario: Permite al profesor diseñar y plantear cuestionarios con preguntas tipo opción múltiple, verdadero/falso, coincidencia y otras.
▪ Chat: Permite a los participantes tener una discusión en formato texto de manera sincrónica en tiempo real.
▪ Consulta: Permite al profesor hacer una pregunta especificando las posibles respuestas.
▪ Encuesta: Proporciona 3 tipos de encuentas diferentes que permiten al profesor evaluar y estimular el aprendizaje en el entorno en línea.
▪ Foro: Permite a los participantes entablar debates en modo asíncrono.
▪ External Tool: Permite a los estudiantes interactuar con recursos educativos y actividades alojadas en otros sitios de internet.
49

Diego Martín Sánchez, Antonio Alcocer y Rubén Nogales
LMS (Moodle)
▪ Glosario: Permite a los participantes crear y mantener una lista de definiciones igual que un diccionario.
▪ Lección: Proporciona contenidos de forma interesante y flexible.
▪ Paquete SCORM: Conjunto de especificaciones que permiten la interoperabilidad, la accesibilidad y la reutilización de los contenidos de aprendizaje basados en la web.
▪ Tarea: Permite a un profesor evaluar el aprendizaje de los alumnos mediante la creación de una tarea a realizar que luego revisará, valorará y calificará.
▪ Taller: Permite la recopilación, revisión y evaluación por pares del trabajo de los estudiantes.
▪ Wiki: Permite a los participantes añadir y editar una colección de páginas web.
50