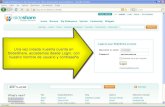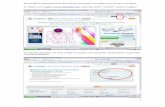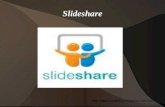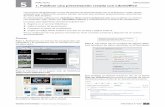Publicar presentaciones en slideshare
17
Manual de Slideshare
description
Transcript of Publicar presentaciones en slideshare
- 1. Manual deSlideshare
- 2. Manual de SlideshareManual de SlideshareCmo entrar a la pgina de Slideshare?Abrimos nuestro navegador (Internet Explorer, Mozilla Firefox, Google Chrome),y tecleamos en la barra de direcciones: www.slideshare.netUna vez hecho esto podemos visualizar la pgina de Slideshare
- 3. Manual de SlideshareCrear una cuenta en SlidesharePara poder subir una presentacin a Slideshare requerimos de abrir una cuenta,para ello necesitamos hacer lo siguiente:Ubicamos en la parte superior derecha de la pgina la palabra SignupAhora aparecer la pgina de registro, en donde pondremos los datos que nospidan
- 4. Manual de SlideshareNombre de usuarioContraseaDireccin de correo ElectrnicoCdigo de verificacinAceptar trminos de uso yprivacidadCrear cuentaNombre de usuario: es el identificador de nuestra cuenta, pudiendo ser algnpseudnimo, o nuestro nombre, recuerde que debe ser de al menos 3caracteres y mximo 25.Contrasea: con ella autentificaremos que la cuenta es nuestraDireccin de correo electrnico: Incluimos nuestro correo electrnicoCdigo de verificacin: con este el sistema verificara que la cuenta no seacreada por algn programa.Aceptar trminos de uso y privacidad: esta casilla validara que aceptamoslas reglas de uso de la pgina Recuerde llenar todos los campos del registro, pues son obligatorios.Una vez creada la cuenta nos enviara a la pgina de bienvenida, ahora yapodemos subir nuestras presentaciones.
- 5. Manual de SlideshareCerrar SesinAntes de realizar cualquier accin, cerraremos la cuenta recin creada, paraverificar que no tendremos problemas de inicio de sesin. Para ello, nosubicndonos en la parte superior derecha de la pgina, en dondeencontraremos nuestro nombre de usuarioDamos click sobre la flecha de lado derecho y desplegara la siguiente lista, paracerrar la sesin damos click en Logout, de la misma manera podremos cerrar lasesin cada vez que no la necesitemos
- 6. Manual de Slideshare Recuerde cerrar su sesin cada vez que no la necesiteEntrar a nuestra cuenta en SlidesharePara acceder en cualquier momento a nuestra cuenta de Slideshare,necesitamos entrar a la pgina, y en la parte superior derecha de estaencontraremos:Damos click en Login para entrar en nuestra cuenta y nos enviara a la siguientepgina, en la cual ingresaremos nuestro nombre de usuario y contrasea ydamos click en LOGIN Nombre de usuario Contrasea Botn de entrada
- 7. Manual de SlideshareSubir una presentacin a SlideshareUna vez dentro de nuestra cuenta, oprimiremos el botn de UPLOAD, en laparte superior de la pginaAhora nos enlazara a la siguiente pgina donde encontraremos los siguientesbotonesDamos click en UPLOAD publicly (botn naranja), y nos aparecer una ventanadonde buscaremos nuestro archivo a subirUna vez seleccionado el archivo de nuestra presentacin, daremos click enaceptar, nos mostrara el progreso de la subida del archivo.
- 8. Manual de SlideshareSolo tenemos que esperar hasta que muestre la siguiente pantalla, en el quenos dice que el archivo se est convirtiendo para mostrarse en internet (eltiempo de subida puede variar dependiendo del tamao de la presentacin)Despus nos mostrara una vista previa de la presentacin
- 9. Manual de SlideshareAhora, nuestra presentacin ya est lista para ser visualizada en Slideshare
- 10. Manual de SlideshareEnlazar la presentacin para que sea visualizada en la Plataforma UniverPrimero, dentro de nuestra cuenta de Slideshare, vamos a la parte superiorderecha de la pgina, donde ubicaremos nuestro nombre de usuario, y laderecha una flecha, en la cual daremos click.Se desplegara una lista, donde daremos click en My UploadsNos enlazara a la pgina que lista todas nuestras presentaciones subidas aSlideshare, y daremos click sobre la imagen de la presentacin que queramosenlazarAhora nos aparecer la presentacin tal y como se ve en internet
- 11. Manual de SlideshareUbicamos arriba de la presentacin una barra en la que se encuentran variasopcionesElegimos la opcin Embed, y nos aparecer un recuadro con un cdigo quedebemos copiar, seleccionndolo y dando click derecho en copiar.Una vez hecho esto y para poder agregar una presentacin como un recurso deaprendizaje para nuestros alumnos, necesitamos entrar a la plataforma Univer,y despus a la materia donde la queremos introducir.
- 12. Manual de SlideshareAhora dentro de la pgina de nuestra materia, buscamos en la seccin deAjustes, y damos click en Activar EdicinNos aparecer la pgina de edicin de la materia
- 13. Manual de SlideshareDespus ubicaremos dentro de la pgina, en el rea de Diagrama de temas, unlistado donde colocamos los temas y recursos de apoyo para la materia.Ahora publicaremos la presentacin que subimos a Slideshare en el Diagramade temas.En esta zona, elegimos el nmero de tema en el que queramos subir el recurso,en este caso, utilizaremos el Nmero 1.Daremos click en Agregar recurso, y se nos desplegara una lista desplegabley daremos click en Etiqueta.Nos enlazara una pgina donde podremos editar un contenido
- 14. Manual de SlideshareEn la zona de barra de edicin encontraremos un botn llamado HTML,daremos click aqu y nos aparecer una ventana donde incrustaremos el cdigoque habamos copiado anteriormente de Slideshare. Aqu daremos click derecho y damos click en pegar, se insertara el cdigo que nos permitir visualizar la presentacin de Slideshare
- 15. Manual de SlideshareLa misma ventana aparecer ahora asSolo damos click en Actualizar y nos aparecer la pgina de la edicin deetiquetas de la siguiente manera
- 16. Manual de SlideshareAhora solo tendremos que dar click en Guardar cambios y regresar al curso,nos enlazara a la pgina principal del curso, donde nos mostrara lapresentacin ya publicada, ahora la podremos visualizar desde la pgina de lamateria.Solo queda dar click en desactivar edicin en el rea de ajustes y hemosfinalizado de publicar la presentacin.
- 17. Manual de SlideshareY nos aparecer en la pgina el Diagrama de temas y como la podr ver elalumno