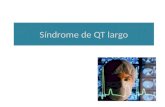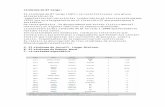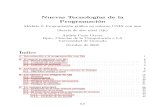QT Manual v3-0 (SP)_web
Transcript of QT Manual v3-0 (SP)_web

1
Manual del usuarioSERIE QT
GRABADORA EN RED H.264

2 3
© 2010, 2012 Q-See. Prohibida la reproducción parcial o total sin un consentimiento por escrito. Todos los derechos reservados. El presente manual, y el software y hardware que se describen en este documento no pueden ser reproducidos, traducidos ni reducidos a cualquier formato legible por máquina, ya sea parcial o totalmente, sin antes obtener una autorización por escrito.Marcas registradas: Todos los nombres de marcas y productos son marcas comerciales o marcas registradas de sus respectivos propietarios.Q-See es una marca comercial registrada de DPS, Inc.Limitación de responsabilidad: La información contenida en este documento está sujeta a cambios sin previo aviso. El fabricante no ofrece garantía ni representación, expresa o implícita, de ningún tipo, con respecto a la totalidad de los contenidos.El fabricante no será responsable por los daños derivados del uso inadecuado de este producto.
¡Gracias por elegir un producto Q-See!Todos nuestros productos cuentan con el respaldo de una garantía condicional de servicio que cubre todo el hardware durante 12 meses a partir de la fecha de compra. Asimismo, nuestros productos también incluyen una política de intercambio gratuito que cubre todos los defectos de fabricación durante un mes a partir de la fecha de compra. Se proporciona servicio de actualización permanente para el software, disponible en www.Q-See.com.
Asegúrese de aprovechar al máximo su garantía completando el formulario de registro en línea. Además de la garantía y las ventajas de soporte técnico, recibirá notificaciones de actualizaciones para los productos, junto con actualizaciones de firmware descargables de manera gratuita para su grabadora. Regístrese hoy mismo en www.Q-See.com.
Consulte el dorso de este manual para ver las exclusiones.
El presente manual se escribió para la familia de grabadoras de video digital QT. No todos los modelos comparten todas las funciones y capacidades, por lo que es posible que algunas de las funciones que se describen no estén disponibles o no se apliquen a su máquina. Asimismo, es posible que algunas de las imágenes de pantalla no correspondan exactamente a las que usted verá en su pantalla. Este manual contenía información precisa al momento de completarse. No obstante, debido a nuestro esfuerzo continuo por mejorar constantemente nuestros productos, es posible que se hayan agregado o modificado funciones y características desde aquel momento y que las imágenes de pantalla hayan cambiado. Le recomendamos visitar nuestro web en www.Q-See.com para ver las últimas actualizaciones de firmware y los anuncios de productos.A lo largo de este manual, hemos destacado las advertencias y otra información importante que lo ayudará a operar su nuevo sistema de manera segura y sin inconvenientes. Tómese el tiempo para leer y seguir todas las instrucciones y preste atención a las alertas que se muestran a continuación:
Acerca de este manual
NOTA: Las casillas de texto azules con un icono de información ofrecen ayuda adicional y explicaciones acerca de cómo sacar el máximo provecho de su sistema.
IMPORTANTE Las casillas rojas con este icono señalan advertencias. Para evitar posibles lesiones o daños al producto, lea todas las advertencias antes de usar.
Rev. 3.0 19/06/2012
REGISTRO DEL PRODUCTO EN LÍNEA
Registre su producto para recibir descargas y actualizaciones importantes.

4 5
1. INTRODUCCIÓN 7Por su seguridad 7
Características 8
2. CONEXIONES Y CONTROLES 102.1 Funciones y conexiones de la grabadora 10
2.2 Mouse 36
2.3 Control remoto 37
3. FUNCIONES BÁSICAS 403.1 Encendido/apagado 40
Encendido e inicio de sesión 40Apagado 40
3.2 Barra de control 41
3.3 Visualización y grabación en vivo 44Cambio de la salida de video 44Visualización en vivo 44Grabación 44
3.4 Reproducción rápida 45
4. CONFIGURACIÓN DEL MENÚ PRINCIPAL 484.1 Configuración básica 48
Navegación por el menú 48Configuración 48
4.2 Configuración en vivo 51
4.3 Configuración de la grabación 53
4.4 Configuración de horario 56
4.5 Configuración de red 57
4.6 Administración de usuarios 61Búsqueda por hora 63Búsqueda por evento 64Administración de archivos 64Imagen 65
5. RESPALDO 66
6. ADMINISTRACIÓN DE LA GRABADORA 686.1 Información 68
Información sobre eventos 69Información de registro 69Información de red 69Información de los usuarios en línea 70
6.2 Alarma manual 71
6.3 Administración de disco 71
6.4 Actualización 72
6.5 Cierre de sesión 73
6.6 Apagado 73
7. CÁMARAS PAN/TILT/ZOOM 747.1 Conexión de una cámara PTZ 74
7.2 configuración de pan-tilt-zoom (PTZ) 75
8. ALARMAS 788.1 Entrada de alarma 78
8.2 Salida de alarma 80
8.3 CONFIGURACIÓN DE LA ALARMA 81Sensor 81Movimiento 82Pérdida de video 83Otras alarmas 83Salida de alarma 84
9. UNIDAD DE DISCO DURO 859.1 Instalación/Extracción 85
9.2 Cálculo de la capacidad de grabación de un disco duro 87
APÉNDICE 88A.1 Solución de problemas 88
A.2 Especificaciones 91
A.3 Rack de montaje 96
GARANTÍA DE LOS PRODUCTOS Q-SEE 97¿Tiene dudas o comentarios? Póngase en contacto con nosotros. 98
TABLA DE CONTENIDO

6 7
POR SU SEGURIDADPara evitar daños en su producto Q-See o lesiones personales o a terceros, asegúrese de leer y comprender en su totalidad las siguientes precauciones de seguridad antes de instalar o utilizar el equipo. Mantenga estas instrucciones de seguridad al alcance de todas las personas que utilizarán el producto.
� Revise la unidad y todos los accesorios incluidos en el paquete inmediatamente después de abrirlo. Si faltan piezas o hay piezas dañadas, vuelva a empacar todo y devuelva el producto al punto de compra.
� Use la fuente de energía adecuada. Solo use el adaptador de energía que se suministra con el sistema. No utilice este producto con una fuente de energía que aplique más voltaje que el que se especifica (100-240V CA).
� Nunca inserte un objeto metálico en la grabadora. Introducir algo en la grabadora o en la cubierta puede ocasionar riesgo de electrocución.
� No opere el equipo en áreas con mucho polvo. Evite colocar la grabadora en lugares polvorientos.
� No exponga el producto a la lluvia ni lo utilice cerca del agua. Si accidentalmente se moja, desconéctelo y póngase en contacto con Q-See de inmediato.
� Mantenga la superficie del producto limpia y seca. Para limpiar la parte exterior de la cubierta de la grabadora, utilice con suavidad un paño ligeramente humedecido (solo utilice agua; no use solventes).
� No opere la grabadora si la cubierta no está asegurada en su lugar. No intente reparar la grabadora usted mismo. Si escucha sonidos u olores inusuales provenientes de la grabadora, desconéctela de inmediato y póngase en contacto con el soporte técnico de Q-See. Bajo ninguna circunstancia se debe retirar la cubierta mientras el dispositivo está conectado a una fuente de energía. Solo se puede retirar la cubierta para instalar o reemplazar la unidad de disco duro (Consulte el Capítulo 9) o para reemplazar la batería de celda de litio de 3v que se encuentra en la placa madre. Las siguientes son las únicas piezas que pueden ser reparadas por el usuario. Es posible que deba reemplazar la batería si el reloj interno se reinicia después de un apagón.
� Maneje la grabadora con cuidado. Si deja caer accidentalmente la grabadora sobre una superficie dura, podría causar un mal funcionamiento. Si la grabadora no funciona correctamente debido a daños físicos, póngase en contacto con un distribuidor autorizado para su reparación o cambio.
� Asegúrese de que el aire circule adecuadamente alrededor de la unidad. El sistema de la grabadora utiliza un disco duro para almacenar el video que genera calor durante su funcionamiento. No obstruya los orificios de ventilación ubicados en la parte inferior, superior y en los laterales de la grabadora, ya que están diseñados para mantener el sistema fresco durante su funcionamiento. Instale o coloque este producto en un área donde haya mucha circulación de aire.
� Proporcione una ventilación adecuada. La grabadora tiene un ventilador incorporado que se encarga de ventilar el sistema correctamente. No cubra ni obstaculice el ventilador.
INTRODUCCIÓN CAPÍTULO 1
¡ADVERTENCIA! RIESGO DE DESCARGA ELÉCTRICA.

8 9
CARACTERÍSTICASLa grabadora de video digital utiliza chips de procesamiento de video de alto rendimiento y un sistema operativo Linux incorporado para grabar imágenes de alta calidad y facilitar el uso. Utiliza una gran cantidad de tecnologías avanzadas, entre las que se incluyen la compresión H.264 estándar de la industria para suministrar videos fluidos y de gran calidad, además de la capacidad de doble transmisión para el modo de visualización remota. La interfaz de disco duro SATA ofrece la posibilidad de actualización, y la salida de video VGA permite que los usuarios conecten el equipo a cualquier televisor o monitor con entrada VGA para la visualización. El control local del sistema utiliza un mouse y una interfaz gráfica de usuario (GUI), además de un control remoto. Los usuarios también pueden monitorear y controlar el sistema de manera remota por medio de un navegador web o un dispositivo móvil compatible.Esta grabadora utiliza tecnología de punta sin poner en riesgo la estabilidad y la confiabilidad, por lo que es ideal para su uso en el hogar, en depósitos, fábricas, tiendas minoristas y otros entornos similares.
FORMATO DE COMPRESIÓNCompresión H.264 estándar con una tasa de transferencia de bits baja y una calidad de imágenes alta.
LIVE SURVEILLANCE Compatible con salida VGA Mejora la seguridad de canal al ocultar la visualización en vivo Muestra el estado de registro local y la información básica Compatible con mouse USB para control total Compatible con zoom digital en la vista en vivo y de reproducción
MEDIOS DE GRABACIÓNEs compatible con un disco duro SATA de hasta 2 TB para un mayor tiempo de grabación
RESPALDO Permite almacenar copias de respaldo en dispositivos USB 2.0 Algunos modelos son compatibles con los discos duros externos eSATA
Permite guardar los archivos grabados en formato AVI en una computadora remota por medio de Internet
GRABACIÓN Y REPRODUCCIÓNModos de grabación: manual, programada, detección de movimiento y grabación por sensor de alarma
Permite reciclar la información cuando el disco duro está lleno La resolución, la velocidad y la calidad de las imágenes son ajustables 128 MB por cada paquete de archivo de video Hasta 16 canales de audio disponibles según el modelo Dos modos de búsqueda de grabaciones: por tiempo y por evento Permite la reproducción simultánea en varias pantallas Permite borrar y bloquear los archivos grabados uno por uno
Permite la reproducción remota en un cliente de red por medio de una red LAN o Internet
Admite la grabación en resoluciones CIF y D1
ALARMADe 1 a 4 canales de salida de alarma y hasta 16 canales (según el modelo) de entrada de alarma disponibles
Permite programar la alarma para detección de movimiento y sensor Permite grabar antes y después de la alarma Permite grabar en canales relacionados cuando se activa la alarma de movimiento en el canal designado Permite movimientos PTZ vinculados predeterminados y movimientos automáticos
CONTROL PTZCompatible con varios protocolos PTZ (PelcoP, PelcoD, LILIN, MINKING, NEON, STAR, VIDO, DSCP, VISCA, y RANGE)Admite 128 movimientos PTZ predeterminados y 8 pistas de movimiento automático
Admite control remoto de las funciones PTZ por medio de Internet
SEGURIDADDerechos de personalización del usuario: búsqueda de registros, configuración del sistema, audio de dos vías, administración de archivos, administración de discos, inicio de sesión remoto, visualización en vivo, grabación manual, reproducción, control PTZ y visualización en vivo remotaAdmite 1 administrador y 15 usuariosAdmite la grabación y revisión ilimitada de registros de eventos
REDESCompatible con TCP/IP, DHCP, PPPoE y DDNSCompatible con la visualización remota en los navegadores Internet Explorer y SafariPermite un máximo de 10 conexiones simultáneas de usuarioPermite la transmisión dual La transmisión en red puede ajustarse de manera independiente según el ancho de banda y el entorno de redPermite capturar fotos y ajustar el color en el modo de visualización en vivo remotaPermite la búsqueda remota por tiempo y por evento, y la reproducción de un canal con captura de fotografíasAdmite control PTZ remoto con movimiento programado y automáticoPermite la configuración remota del menú completo, y el cambio de los parámetros de la grabadora de manera remotaPermite el monitoreo móvil desde teléfonos inteligentes, Win Mobile Pro, Win 7 Mobile, Symbian, y iPhones, iPads, Android, y Blackberry en redes 3GCompatible con un sistema de gestión de contenidos (CMS) para administrar varios dispositivos por InternetEl administrador puede limitar el acceso de los usuarios a cámaras específicasEl administrador puede desconectar a usuarios en línea
NOTA: Según el punto de compra, su grabadora podría tener un disco duro ya instalado. Si el disco se empaquetó de manera separada o si desea actualizar a una unidad de 2 TB, consulte el Capítulo 9 al dorso de este manual, que trata la instalación del disco duro.

10 11
Puede utilizar la grabadora con un monitor VGA estándar de 19” (o mayor) o un televisor. El monitor se conecta a través del puerto VGA en el panel posterior, mientras que el televisor utiliza el puerto de salida de video BNC que se encuentra en la parte posterior. La grabadora está configurada para usar el puerto VGA como pantalla principal. Si desea usar un televisor, deberá mantener presionado el botón DETENER/SALIR, SALIR o VGA/TV (según el modelo) durante aproximadamente 10 segundos hasta escuchar un pitido que le indicará que se modificó el modo de video. Si la pantalla está conectada al otro puerto, no aparecerá el menú.
CONEXIONES Y CONTROLES CAPÍTULO 2
PIEZA NOMBRE FUNCIÓN
1 ENCENDIDO Encendido/Apagado
2 BOTONES NUMÉRICOS
Permiten seleccionar canales individuales e ingresar datos cuando lo necesite
3 DIRECCIÓN Permite navegar por las opciones del menúPermite seleccionar el modo de visualización: Pantalla completa o Visualización de 4 canales en varias pantallas
4 INGRESAR Permite confirmar una selección
5 MENÚ Abre el menú principalPermite aumentar un valor en el modo de Configuración
6 CONTROLES DE REPRODUCCIÓN
Además de las funciones de reproducción y grabación normales, la grabadora cuenta con las siguientes funciones adicionales: GRABAR Controla el foco en el modo PTZ REVERTIR Controla la velocidad en el modo PTZ DETENER/SALIR Permite salir de la interfaz o el estado actuales También permite cambiar el modo de salida de video
7 BUSCAR/ZOOM Permite ingresar al modo de búsquedaControla la función de zoom en el modo PTZ
8 LUZ INDICADORA Muestra el estado de encendido o apagado de la grabadora
9 VENTANA INFRARROJA
Recibe señales del control remoto
10 RESPALDO Permite ingresar al modo de respaldoPermite disminuir un valor en el modo de Configuración
11 PUERTO USB Se utiliza para conectar dispositivos USB externos de respaldo
PIEZA NOMBRE FUNCIÓN
1 ENTRADA DE AUDIO
4 canales de entrada de audio
2 ENTRADA DE VIDEO
Entrada de video de hasta 4 cámaras
3 SALIDA DE AUDIO
Salida de audio para un altavoz amplificado
4 SALIDA AUXILIAR
Se conecta a otro monitor como un canal de salida auxiliar Este monitor solo reproducirá video y no cuenta con acceso al menú
5 SALIDA DE VIDEO
Conector BNC para el televisor o monitor
6 PTZ Conexiones para cámaras de domo de alta velocidad “Pan-Tilt-Zoom”. Y = “+” Z = “-”
7 K/B Conector para un teclado PTZ.
8 SALIDA DE ALARMA
1 canal de salida por relé para alarmas externas
9 ENTRADA DE ALARMA
Entrada de 4 canales para sensores y alarmas externos
10 LAN Puerto de red (Ethernet)
11 PUERTO USB Para el mouse USB
12 PUERTO VGA Salida VGA para un monitor de 19” o mayor
13 ENTRADA DE CC
Entrada de energía para fuente de energía de 12 V de CC
PANEL TRASERO
2.1 FUNCIONES Y CONEXIONES DE LA GRABADORA
QT454PANEL FRONTAL
1
10 11
3 52 4 2 6 8 97
1 3 4 5 6 7 8 9 10 112
12 13

12 13
PIEZA NOMBRE FUNCIÓN
1 LUCES INDICADORAS
Muestran el estado de grabación, de red y de encendido/apagado de la grabadora.
2 VENTANA INFRARROJA
Recibe señales del control remoto
3 BOTÓN DE MODO DE VIDEO
Manténgalo presionado durante 10 segundos (o hasta escuchar un pitido) para cambiar la salida de video del puerto VGA (predeterminado) al puerto de salida de video BNC
4 PUERTO USB Se utiliza para conectar dispositivos USB externos de respaldo
PIEZA NOMBRE FUNCIÓN
1 ENTRADA DE AUDIO
2 canales de entrada de audio
2 ENTRADA DE VIDEO
Entrada de video de hasta 4 cámaras
3 SALIDA DE VIDEO Conector BNC para el televisor o monitor
4 PUERTO VGA Salida VGA para un monitor de 19” o mayor
5 INTERRUPTOR DE ENCENDIDO
Úselo para encender y apagar la grabadora después de apagarla desde la interfaz gráfica de usuario (GUI)
6 SALIDA DE AUDIO Salida de audio BNC para un altavoz amplificado
7 LAN Puerto de red (Ethernet)
8 PUERTO USB Para el mouse USB
9 PTZ Conexiones para cámaras de domo de alta velocidad “Pan-Tilt-Zoom”
10 ENTRADA DE CC Entrada de energía para fuente de energía de 12 V de CC
PANEL FRONTAL
QT474PANEL TRASERO
REC Net Power TV/VGAQT474
1 3
4
2
LAN
VGA
AUDIO IN
1
2
1
2
3
4AUDIO OUT
VIDEO OUT
VIDEO IN USB DC 12V
1 32 5
7
4
6 98 10

14 15
PANEL FRONTAL PANEL TRASERO
QT426
PIEZA NOMBRE FUNCIÓN
1 Indicadores LED Muestran el estado de encendido/apagado, del disco duro, de la grabación, etc.
2 RECEPTOR INFRARROJO
Recibe señales del control remoto
3 GRABAR Permite comenzar a grabar manualmente
4 REPRODUCIR Abre la ventana de REPRODUCCIÓN
5 RETROCEDER Tecla para retroceder
6 ADELANTAR Tecla para adelantar
7 +/MENÚ Permite aumentar un valor en el menú CONFIGURACIÓN e ingresar al modo de VISUALIZACIÓN EN VIVO
8 -/RESPALDO Permite disminuir un valor en el menú CONFIGURACIÓN e ingresar al modo de VISUALIZACIÓN EN VIVO
9 DETENER/SALIR
Permite salir del modo REPRODUCCIÓN y salir de la ventana o el estado actuales
También permite cambiar el modo de salida de video
10 INGRESAR Permite confirmar una selección
11 DIRECCIÓN/PANTALLA MÚLTIPLE
1. Permite navegar entre las opciones en pantalla2. Permite cambiar el modo de visualización entre 1, 4, 9 y 16 canales
12 USB Puerto USB para conectar una memoria flash USB o unidades de disco duro externas para actualizar el firmware o realizar copias de respaldo de las grabaciones
PIEZA NOMBRE FUNCIÓN
1 SALIDA DE AUDIO
Conexión para salida de audio – se conecta a un altavoz amplificado
2 ENTRADA DE AUDIO
4 canales de entrada de audio para cámaras equipadas con audio
3 PUERTO VGA Salida de video para conectar el monitor
4 SALIDA DE VIDEO
Salida de video para conectar el televisor (BNC) o monitor
5 RS485 Se conecta a la cámara PTZ para controlar el movimiento
6 K/B Conexión para teclado
7 SALIDA DE ALARMA
Salida para la alarma
8 +5 Y GND +5 y conexión a tierra
9 ENTRADA DE ALARMA
Permite conectar hasta 16 sensores externos
10 PUERTO USB Permite conectar un mouse USB
11 NET Puerto de red (Ethernet)
12 AUXILIAR Se conecta a otro monitor como un canal de salida auxiliar Este monitor solo reproducirá video y no cuenta con acceso al menú
13 ENTRADA DE VIDEO
Entrada de video de hasta 16 cámaras
14 CC +12V Entrada de energía
1 2
123 4 5 6 7 8 9 1110
VGA
SPOT
DC 12V
VIDEO OUT
VIDEO IN
1 3 5 7 9 11 13 15
2 4 6 8 10 12 14 16USB
NET
ALARM OUT
P/ZY Z A 1 3 5 7 9 11 13 15
2 4 6 8 10 12 14 16
B
RS485
ALARM OUT
ALARM IN
1 2 3 4
K/B
GN
D
CO
M
NO
SV
2 3 41
8 9 10 11 12
5
6
713 14

16 17
PANEL FRONTAL PANEL TRASERO
QT428
PIEZA NOMBRE FUNCIÓN
1 GRABAR Permite comenzar a grabar manualmente
2 REPRODUCIR Abre la ventana de REPRODUCCIÓN
3 RETROCEDER Tecla para retroceder
4 ADELANTAR Tecla para adelantar
5 +/MENÚ Permite aumentar un valor en el menú CONFIGURACIÓN e ingresar al modo de VISUALIZACIÓN EN VIVO
6 -/RESPALDO Permite disminuir un valor en el menú CONFIGURACIÓN e ingresar al modo de VISUALIZACIÓN EN VIVO
7 DETENER/SALIR Permite salir del modo REPRODUCCIÓN y salir de la ventana o el estado actuales
También permite cambiar el modo de salida de video
8 Indicadores LED Muestran el estado de encendido/apagado, del disco duro, de la grabación, etc.
9 RECEPTOR INFRARROJO
Recibe señales del control remoto
10 DIRECCIÓN/PANTALLA MÚLTIPLE
1. Permite navegar entre las opciones en pantalla2. Permite cambiar el modo de pantalla entre 1, 4, y 9 canales
11 INGRESAR Permite confirmar una selección
12 USB Puerto USB para conectar una memoria flash USB o unidades de disco duro externas para actualizar el firmware o realizar copias de respaldo de las grabaciones
PIEZA NOMBRE FUNCIÓN
1 SALIDA DE VIDEO
Salida de video para conectar el televisor (BNC) o monitor
2 AUXILIAR Se conecta a otro monitor como un canal de salida auxiliar Este monitor solo reproducirá video y no cuenta con acceso al menú
3 SALIDA DE AUDIO
Conexión para salida de audio – se conecta a un altavoz amplificado
4 ENTRADA DE VIDEO
Entrada de video de hasta 8 cámaras
5 CC +12V Entrada de energía
6 PUERTO VGA Salida de video para conectar el monitor
7 LAN Puerto de red (Ethernet)
8 PUERTO USB Permite conectar un mouse USB
9 RS485 Se conecta a la cámara PTZ para controlar el movimiento
10 K/B Conexión para teclado
11 SALIDA DE ALARMA
Salida para la alarma
12 ENTRADA DE ALARMA
Permite conectar hasta 8 sensores externos
13 ENTRADA DE AUDIO
4 canales de entrada de audio para cámaras equipadas con audio
1 2 3 4 5 6 7 8 9
10 1211
Y Z
RS485 1 2 3 4 5 6 7 8
AUDIO IN
AUDIOOUT
VIDEOOUT
SPOT
USBLANVGA
VIDEO IN
GN
D
GN
D
CO
M NOP/Z
A BK/B
1 2 3 4 5 6 7 8ALARM IN
1 2 3 4
2 3 541
6 7 8 9 10 11 12 13

18 19
QT446
PANEL FRONTAL
PIEZA NOMBRE FUNCIÓN
1 BOTÓN DE ENCENDIDO/APAGADO (detrás del panel rebatible)
Permite poner la grabadora en modo de espera o salir de este modo
2 PUERTO USB (Detrás del panel rebatible)
Se utiliza para conectar dispositivos USB externos de respaldo
3 TECLADO NUMÉRICO Permite ingresar los números de los canales
4 MENÚ Abre el menú principal
5 RESPALDO Abre el menú de Respaldo
6 DIRECCIÓN Permite navegar por las opciones del menú
7 GRABAR Permite comenzar a grabar manualmente en todos los canales
8 BUSCAR Permite ingresar al modo de búsqueda
9 LUCES INDICADORAS Muestran el estado de las funciones y del disco duro de la grabadora
10 MODO DE VISUALIZACIÓN
Permite cambiar entre el modo de visualización de 1, 4, 8 y 16 pantallas
11 BOTÓN 10+ Si presiona este botón y un segundo dígito, podrá ingresar canales mayores al 10
12 PTZ Permite ingresar al modo PTZ en la visualización en vivo
13 AUDIO Activa o desactiva el audio en el modo de visualización en vivo si hay dispositivos de entrada de audio conectados
14 INFORMACIÓN Muestra la información del sistema
15 INGRESAR Confirma la selección en el menú o las entradas en los campos
16 CONTROLES DE REPRODUCCIÓN
RETROCEDER: retrocedeREPRODUCIR: abre la interfaz de reproducción. Detiene o reinicia la reproducciónADELANTAR: adelantaDETENER: sale del modo de reproducción También permite cambiar el modo de salida de video
17 PERILLA DE CONTROL El anillo externo permite navegar por los menúsLa perilla interna permite aumentar o disminuir la velocidad de retroceso o avance
PANEL TRASERO
PIEZA NOMBRE FUNCIÓN
1 SALIDA DE VIDEO Conector BNC para el televisor o monitor
2 ENTRADA DE VIDEO Conectores BNC para un máximo de 16 cámaras
3 eSATA (2) Conexión para disco duro externo eSATA para crear copias de respaldo
4 TOMACORRIENTE Punto de conexión para el cable de energía
5 SALIDA DE BUCLE (2) Salida de cada canal hacia un monitor distinto. Cada puerto admite hasta 8 canales
6 SALIDA AUXILIAR Se conecta a otro monitor como un canal de salida auxiliar Este monitor solo reproducirá video y no cuenta con acceso al menú
7 ENTRADA DE AUDIO 16 canales de entrada de audio
8 SALIDA DE AUDIO Salida de audio para un altavoz amplificado
9 ENTRADA DE MICRÓFONO
Permite conectar un micrófono para audio de dos vías
10 PUERTO VGA Salida VGA para un monitor de 19” o mayor
11 PUERTO USB Para el mouse USB
12 LAN Puerto de red (Ethernet)
13 ENTRADA DE ALARMA Permite conectar hasta 16 sensores externos
14 SALIDA DE ALARMA 4 canales de salida por relé para alarmas externas
15 PTZ Conexiones para cámaras de domo de alta velocidad “Pan-Tilt-Zoom”. Y = “+” Z = “-”
16 K/B Conector para un teclado PTZ
17 INTERRUPTOR DE ENCENDIDO
Úselo para encender y apagar la grabadora después de apagarla desde la GUI
18 VENTILADOR Puerto de escape del ventilador de enfriamiento. No debe estar obstruido
3 5 741 2 6 98
10 11 12 14 1613 1715 16
1 2 4
6 987 10 11 1412 17161513 18
53

20 21
QT4332 QT4532
PANEL FRONTAL
PIEZA NOMBRE FUNCIÓN
1 BOTÓN DE ENCENDIDO/APAGADO (detrás del panel rebatible)
Permite poner la grabadora en modo de espera o salir de este modo
2 PUERTO USB (Detrás del panel rebatible)
Se utiliza para conectar dispositivos USB externos de respaldo
3 TECLADO NUMÉRICO Permite ingresar los números de los canales
4 MENÚ Abre el menú principal
5 RESPALDO Abre el menú de Respaldo
6 DIRECCIÓN Permite navegar por las opciones del menú
7 GRABAR Permite comenzar a grabar manualmente en todos los canales
8 BUSCAR Permite ingresar al modo de búsqueda
9 LUCES INDICADORAS Muestran el estado de las funciones y del disco duro de la grabadora
10 MODO DE VISUALIZACIÓN
Permite cambiar entre el modo de visualización de 1, 4, 8, 16 y 32 pantallas
11 BOTÓN 10+ Si presiona este botón y un segundo dígito, podrá ingresar canales mayores al 10
12 PTZ Permite ingresar al modo PTZ en la visualización en vivo
13 AUDIO Activa o desactiva el audio en el modo de visualización en vivo si hay dispositivos de entrada de audio conectados
14 INFORMACIÓN Muestra la información del sistema
15 INGRESAR Confirma la selección en el menú o las entradas en los campos
16 CONTROLES DE REPRODUCCIÓN
RETROCEDER: retrocedeREPRODUCIR: abre la interfaz de reproducción. Detiene o reinicia la reproducciónADELANTAR: adelantaDETENER: sale del modo de reproducción También permite cambiar el modo de salida de video
17 PERILLA DE CONTROL El anillo externo permite navegar por los menúsLa perilla interna permite aumentar o disminuir la velocidad de retroceso o avance
PANEL TRASERO
PIEZA NOMBRE FUNCIÓN
1 SALIDA DE VIDEO Conector BNC para el televisor o monitor
2 ENTRADA DE VIDEO Conectores BNC para un máximo de 32 cámaras
3 SALIDA AUXILIAR Se conecta a otro monitor como un canal de salida auxiliar Este monitor solo reproducirá video y no cuenta con acceso al menú
4 SALIDA DE AUDIO Salida de audio para un altavoz amplificado
5 ENTRADA DE MICRÓFONO
Permite conectar un micrófono para audio de dos vías
6 PUERTO VGA Salida VGA para un monitor de 19” o mayor
7 HDMI Salida de video HDMI
8 PUERTO USB Para el mouse USB
9 LAN Puerto de red (Ethernet)
10 eSATA (2) Conexión para disco duro externo eSATA para crear copias de respaldo
11 ENTRADA DE ALARMA Permite conectar hasta 16 sensores externos
12 SALIDA DE ALARMA 4 canales de salida por relé para alarmas externas
13 PTZ Conexiones para cámaras de domo de alta velocidad “Pan-Tilt-Zoom”. Y = “+” Z = “-”
14 K/B Conector para un teclado PTZ
15 ENTRADA DE AUDIO Punto de conexión para dispositivos de audio que permite hasta 16 canales de entrada de audio
16 TOMACORRIENTE Punto de conexión para el cable de energía
17 INTERRUPTOR DE ENCENDIDO
Úselo para encender y apagar la grabadora después de apagarla desde la GUI
18 VENTILADOR Puerto de escape del ventilador de enfriamiento. No debe estar obstruido
3 5 741 2 6 98
10 11 12 14 1613 1715 16
1 2
3 54 6 7 8 9 12 181413 161510 11 17

22 23
PANEL FRONTAL PANEL TRASERO
QT4516
PIEZA NOMBRE FUNCIÓN
1 GRABAR Permite comenzar a grabar manualmente en todos los canales
2 LUCES INDICADORAS
Muestran el estado de las funciones y del disco duro de la grabadora
3 DIRECCIÓN/MODO DE VISUALIZACIÓN
1. Permite navegar por las opciones del menú2. Permite cambiar entre el modo de visualización de 1, 4, 8 y 16 pantallas
4 RECEPTOR INFRARROJO
Recibe señales del control remoto
5 INGRESAR Confirma la selección en el menú o las entradas en los campos
6 REPRODUCIR Abre la interfaz de reproducción. Detiene o reinicia la reproducción
7 RETROCEDER Tecla para retroceder
8 ADELANTAR Tecla para adelantar
9 DETENER/SALIR
Permite salir del modo REPRODUCCIÓN y salir de la ventana o el estado actualesTambién permite cambiar el modo de salida de video
10 -/RESPALDO Permite disminuir un valor en el menú CONFIGURACIÓN e ingresar al modo de VISUALIZACIÓN EN VIVO
11 +/MENÚ Permite aumentar un valor en el menú CONFIGURACIÓN e ingresar al modo de VISUALIZACIÓN EN VIVO
12 BUSCAR Permite ingresar al modo de búsqueda
13 PUERTO USB Puerto USB para conectar una memoria flash USB o unidades de disco duro externas para actualizar el firmware o realizar copias de respaldo de las grabaciones
PIEZA NOMBRE FUNCIÓN
1 INTERRUPTOR DE ENCENDIDO
Úselo para encender y apagar la grabadora después de apagarla desde la GUI
2 ENTRADA DE AUDIO
Punto de conexión para dispositivos de audio que permite hasta 4 canales de entrada de audio
3 SALIDA DE VIDEO
Conector BNC para el televisor o monitor
4 ENTRADA DE VIDEO
Conectores BNC para un máximo de 16 cámaras
5 PUERTO VGA Salida VGA para un monitor de 19” o mayor
6 CC +12V Entrada de energía
7 PTZ Conexiones para cámaras de domo de alta velocidad “Pan-Tilt-Zoom”. Y = “+” Z = “-”
8 SALIDA DE ALARMA
Puertos de salida por relé para alarmas externas
9 ENTRADA DE ALARMA
Permite conectar hasta 16 sensores externos
10 SALIDA DE AUDIO
Salida de audio para un altavoz amplificado
11 SALIDA AUXILIAR
Se conecta a otro monitor como un canal de salida auxiliar Este monitor solo reproducirá video y no cuenta con acceso al menú
12 HDMI Salida de video HDMI
13 PUERTO USB Para el mouse USB
14 LAN Puerto de red (Ethernet)
1 2 3 4 5
7 8 106 9 12 1311
1 2 3 4 5
7 8 106 9 12 141311

24 25
QT504
PANEL FRONTAL PANEL TRASERO
PIEZA NOMBRE FUNCIÓN
1 GRABAR Permite comenzar a grabar manualmente
Controla el foco en el modo PTZ
2 REPRODUCIR Inicia la reproducción
3 RETROCEDER Permite retroceder el video
Controla la velocidad de la cámara en el modo PTZ
4 TECLA PARA ADELANTAR
Permite acelerar la velocidad de reproducción
5 MENÚ/+ Abre el menú principalPermite aumentar un valor en el modo de Configuración
6 RESPALDO/- Abre el menú de RespaldoPermite disminuir un valor en el modo de Configuración
7 DETENER/SALIR Finaliza la reproducción del videoPermite salir de la interfaz o el estado actualesPermite cambiar el modo de salida de video
8 LUCES INDICADORAS Muestran el estado de las funciones y del disco duro de la grabadora
9 RECEPTOR INFRARROJO
Recibe señales del control remoto
10 DIRECCIÓN Permite seleccionar el modo de visualización de pantalla múltiplePermite navegar por las opciones del menú
11 VOLVER Permite confirmar una selección
12 PUERTO USB Se utiliza para conectar dispositivos USB externos de respaldo
PIEZA NOMBRE FUNCIÓN
1 SALIDA DE VIDEO Conector BNC para el televisor o monitor
2 SALIDA AUXILIAR Se conecta a otro monitor como un canal de salida auxiliar Este monitor solo reproducirá video y no cuenta con acceso al menú
3 SALIDA DE AUDIO Salida de audio para un altavoz amplificado
4 ENTRADA DE VIDEO Conectores BNC para un máximo de 4 cámaras
5 ENTRADA DE CC Entrada de energía para fuente de energía de 12 V de CC
6 PUERTO VGA Salida VGA para un monitor de 19” o mayor
7 NET Puerto de red (Ethernet)
8 PUERTO USB Para el mouse USB
9 PTZ Conexiones para cámaras de domo de alta velocidad “Pan-Tilt-Zoom”. Y = “+” Z = “-”
10 K/B Conector para un teclado PTZ
11 +5V y GND +5V y conexión a tierra
12 ENTRADA/SALIDA DE ALARMA
Entrada y salida de 4 canales para sensores y alarmas externos
13 ENTRADA DE AUDIO 4 canales de entrada de audio
1 2 3 4 5 6 7 8 9
10 1211
2 3 541
6 7 8 9 10 11 12 13

26 27
QT526
PANEL FRONTAL PANEL TRASERO
PIEZA NOMBRE FUNCIÓN
1 RECEPTOR INFRARROJO
Recibe señales del control remoto
2 BOTONES NUMÉRICOS Permiten seleccionar canales individuales para visualización de pantalla completa
3 DIRECCIÓN Permite seleccionar el modo de visualización de pantalla múltiplePermite navegar por las opciones del menú
4 INGRESAR Permite confirmar una selección
5 LUCES INDICADORAS Muestran el estado de las funciones y del disco duro de la grabadora
6 MENÚ Abre el menú principalPermite aumentar un valor en el modo de Configuración
7 PUERTO USB Se utiliza para conectar dispositivos USB externos de respaldo
8 CONTROLES DE REPRODUCCIÓN
Además de las funciones de reproducción y grabación normales, la grabadora cuenta con las siguientes funciones adicionales: GRABAR: controla el enfoque en el modo PTZ REVERTIR Controla la velocidad en el modo PTZ DETENER/SALIR Permite salir de la interfaz o el estado actuales También permite cambiar el modo de salida de video
9 BUSCAR/ZOOM Permite ingresar al modo de búsquedaControla la función de zoom en el modo PTZ
10 INFORMACIÓN Muestra la información del sistema
11 RESPALDO Permite ingresar al modo de respaldoPermite disminuir un valor en el modo de Configuración
12 AUDIO Activa o desactiva el audio
13 PTZ Permite ingresar al modo PTZ
PIEZA NOMBRE FUNCIÓN
1 PTZ Conexiones para cámaras de domo de alta velocidad “Pan-Tilt-Zoom”. Y = “+” Z = “-”
2 K/B Conector para un teclado PTZ
3 ENTRADA DE ALARMA Conexiones para un máximo de 16 sensores externos
4 NET Puerto de red (Ethernet)
5 PUERTO VGA Salida VGA para un monitor de 19” o mayor
6 SALIDA DE VIDEO Conector BNC para el televisor o monitor
7 ENTRADA DE VIDEO Conectores BNC para un máximo de 16 cámaras
8 ENTRADA DE AUDIO 4 canales de entrada de audio
9 SALIDA DE AUDIO Salida de audio para un altavoz amplificado
10 ENCENDIDO Encendido/Apagado
11 +5V y GND +5V y conexión a tierra
12 SALIDA DE ALARMA 1 canal de salida por relé para alarma externa
13 PUERTO USB Para el mouse USB
14 SALIDA AUXILIAR Se conecta a otro monitor como un canal de salida auxiliar Este monitor solo reproducirá video y no cuenta con acceso al menú
15 ENTRADA DE CC Entrada de energía para fuente de energía de 12 V de CC
16 VENTILADOR Puerto de escape del ventilador de enfriamiento. No debe estar obstruido
1 3 54
8 9 10 11 12 13
6 72
1
3 54
11 12 14 1613 15
6 7 8 1092

28 29
QT528PANEL FRONTAL PANEL TRASERO
PIEZA NOMBRE FUNCIÓN
1 RECEPTOR INFRARROJO
Recibe señales del control remoto
2 BOTONES NUMÉRICOS Permiten seleccionar canales individuales para visualización de pantalla completa
3 DIRECCIÓN Permite seleccionar el modo de visualización de pantalla múltiple
Permite navegar por las opciones del menú
4 INGRESAR Permite confirmar una selección
5 LUCES INDICADORAS Muestran el estado de las funciones y del disco duro de la grabadora
6 MENÚ Abre el menú principal
Permite aumentar un valor en el modo de Configuración
7 PUERTO USB Se utiliza para conectar dispositivos USB externos de respaldo
8 CONTROLES DE REPRODUCCIÓN
Además de las funciones de reproducción y grabación normales, la grabadora cuenta con las siguientes funciones adicionales:
GRABAR: controla el enfoque en el modo PTZ
REVERTIR Controla la velocidad en el modo PTZ
DETENER/SALIR Permite salir de la interfaz o el estado actuales También permite cambiar el modo de salida de video
9 BUSCAR/ZOOM Permite ingresar al modo de búsqueda
Controla la función de zoom en el modo PTZ
10 INFORMACIÓN Muestra la información del sistema
11 RESPALDO Permite ingresar al modo de respaldo
Permite disminuir un valor en el modo de Configuración
12 AUDIO Activa o desactiva el audio
13 PTZ Permite ingresar al modo PTZ
PIEZA NOMBRE FUNCIÓN
1 PTZ Conexiones para cámaras de domo de alta velocidad “Pan-Tilt-Zoom”. Y = “+” Z = “-”
2 K/B Conector para un teclado PTZ
3 ENTRADA DE ALARMA Conexiones para un máximo de 8 sensores externos
4 NET Puerto de red (Ethernet)
5 PUERTO VGA Salida VGA para un monitor de 19” o mayor
6 SALIDA DE VIDEO Conector BNC para el televisor o monitor
7 ENTRADA DE VIDEO Conectores BNC para un máximo de 8 cámaras
8 ENTRADA DE AUDIO 4 canales de entrada de audio
9 SALIDA DE AUDIO Salida de audio para un altavoz amplificado
10 ENCENDIDO Encendido/Apagado
11 +5V y GND +5V y conexión a tierra
12 SALIDA DE ALARMA 1 canal de salida por relé para alarma externa
13 PUERTO USB Para el mouse USB
14 SALIDA AUXILIAR Se conecta a otro monitor como un canal de salida auxiliar Este monitor solo reproducirá video y no cuenta con acceso al menú
15 ENTRADA DE CC Entrada de energía para fuente de energía de 12 V de CC
16 VENTILADOR Puerto de escape del ventilador de enfriamiento. No debe estar obstruido
1 3 54
8 9 10 11 12 13
6 72
1
3 54
11 12 14 1613 15
6 7 8 1092

30 31
QT518
PANEL FRONTAL PANEL TRASERO
PIEZA NOMBRE FUNCIÓN
1 BOTÓN DE ENCENDIDO/APAGADO (detrás del panel rebatible)
Permite poner la grabadora en modo de espera o salir de este modo
2 PUERTO USB (Detrás del panel rebatible)
Se utiliza para conectar dispositivos USB externos de respaldo
3 TECLADO NUMÉRICO Permite ingresar los números de los canales
4 MENÚ Abre el menú principal
5 RESPALDO Abre el menú de Respaldo
6 DIRECCIÓN Permite navegar por las opciones del menú
7 GRABAR Permite comenzar a grabar manualmente en todos los canales
8 BUSCAR Permite ingresar al modo de búsqueda
9 LUCES INDICADORAS Muestran el estado de las funciones y del disco duro de la grabadora
10 MODO DE VISUALIZACIÓN
Permite cambiar entre el modo de visualización de 1, 4 y 8 pantallas
11 BOTÓN 10+ Si presiona este botón y un segundo dígito, podrá ingresar canales mayores al 10
12 PTZ Permite ingresar al modo PTZ en la visualización en vivo
13 AUDIO Activa o desactiva el audio en el modo de visualización en vivo si hay dispositivos de entrada de audio conectados
14 INFORMACIÓN Muestra la información del sistema
15 INGRESAR Confirma la selección en el menú o las entradas en los campos
16 CONTROLES DE REPRODUCCIÓN
RETROCEDER: retrocedeREPRODUCIR: abre la interfaz de reproducción. Detiene o reinicia la reproducciónADELANTAR: adelantaDETENER: sale del modo de reproducción También permite cambiar el modo de salida de video
17 PERILLA DE CONTROL El anillo externo permite navegar por los menúsLa perilla interna permite aumentar o disminuir la velocidad de retroceso o avance
PIEZA NOMBRE FUNCIÓN
1 SALIDA DE VIDEO Conector BNC para el televisor o monitor
2 HDMI Salida de video HDMI
3 ENTRADA DE VIDEO Conectores BNC para un máximo de 8 cámaras
4 eSATA Conexión para disco duro externo eSATA para crear copias de respaldo
5 SALIDA DE BUCLE Salida de cada canal hacia un monitor distinto
6 SALIDA AUXILIAR Se conecta a otro monitor como un canal de salida auxiliar Este monitor solo reproducirá video y no cuenta con acceso al menú
7 SALIDA DE AUDIO Salida de audio para un altavoz amplificado
8 ENTRADA DE MICRÓFONO
Permite conectar un micrófono para audio de dos vías
9 PUERTO VGA Salida VGA para un monitor de 19” o mayor
10 PUERTO USB Para el mouse USB
11 LAN Puerto de red (Ethernet)
12 ENTRADA DE AUDIO 8 canales de entrada de audio
13 ENTRADA DE ALARMA Permite conectar hasta 8 sensores externos
14 SALIDA DE ALARMA 4 canales de salida por relé para alarmas externas
15 PTZ Conexiones para cámaras de domo de alta velocidad “Pan-Tilt-Zoom”. Y = “+” Z = “-”
16 K/B Conector para un teclado PTZ
17 TOMACORRIENTE Punto de conexión para el cable de energía
18 INTERRUPTOR DE ENCENDIDO
Úselo para encender y apagar la grabadora después de apagarla desde la GUI
19 VENTILADOR Puerto de escape del ventilador de enfriamiento. No debe estar obstruido
3 5 741 2 6 98
10 11 12 14 1613 1715 16
3 51 2 4
6 87 9 10 11 14 181615 1712 13 19

32 33
QT5116
PANEL FRONTAL
PIEZA NOMBRE FUNCIÓN
1 BOTÓN DE ENCENDIDO/APAGADO (detrás del panel rebatible)
Permite poner la grabadora en modo de espera o salir de este modo
2 PUERTO USB (Detrás del panel rebatible)
Se utiliza para conectar dispositivos USB externos de respaldo
3 TECLADO NUMÉRICO Permite ingresar los números de los canales
4 MENÚ Abre el menú principal
5 RESPALDO Abre el menú de Respaldo
6 DIRECCIÓN Permite navegar por las opciones del menú
7 GRABAR Permite comenzar a grabar manualmente en todos los canales
8 BUSCAR Permite ingresar al modo de búsqueda
9 LUCES INDICADORAS Muestran el estado de las funciones y del disco duro de la grabadora
10 MODO DE VISUALIZACIÓN
Permite cambiar entre el modo de visualización de 1, 4, 8 y 16 pantallas
11 BOTÓN 10+ Si presiona este botón y un segundo dígito, podrá ingresar canales mayores al 10
12 PTZ Permite ingresar al modo PTZ en la visualización en vivo
13 AUDIO Activa o desactiva el audio en el modo de visualización en vivo si hay dispositivos de entrada de audio conectados
14 INFORMACIÓN Muestra la información del sistema
15 INGRESAR Confirma la selección en el menú o las entradas en los campos
16 CONTROLES DE REPRODUCCIÓN
RETROCEDER: retrocedeREPRODUCIR: abre la interfaz de reproducción. Detiene o reinicia la reproducciónADELANTAR: adelantaDETENER: sale del modo de reproducción También permite cambiar el modo de salida de video
17 PERILLA DE CONTROL El anillo externo permite navegar por los menúsLa perilla interna permite aumentar o disminuir la velocidad de retroceso o avance
PANEL TRASERO
PIEZA NOMBRE FUNCIÓN
1 HDMI Salida de video HDMI
2 SALIDA DE AUDIO Salida de audio para un altavoz amplificado
3 ENTRADA DE AUDIO 16 canales de entrada de audio
4 eSATA Conexión para disco duro externo eSATA para crear copias de respaldo
5 VENTILADOR Puerto de escape del ventilador de enfriamiento. No debe estar obstruido
6 PTZ Conexiones para cámaras de domo de alta velocidad “Pan-Tilt-Zoom”. Y = “+” Z = “-”
7 K/B Conector para un teclado PTZ
8 ENTRADA DE ALARMA Permite conectar hasta 16 sensores externos
9 LAN Puerto de red (Ethernet)
10 PUERTO USB Para el mouse USB
11 PUERTO VGA Salida VGA para un monitor de 19” o mayor
12 SALIDA DE VIDEO Conector BNC para el televisor o monitor
13 SALIDA AUXILIAR Se conecta a otro monitor como un canal de salida auxiliar Este monitor solo reproducirá video y no cuenta con acceso al menú
14 ENTRADA DE VIDEO Conectores BNC para un máximo de 16 cámaras
15 TOMACORRIENTE Punto de conexión para el cable de energía
16 INTERRUPTOR DE ENCENDIDO
Úselo para encender y apagar la grabadora después de apagarla desde la GUI
3 5 741 2 6 98
10 11 12 14 1613 1715 16
3 51 2 4
6 87 9 10 11 15 161412 13

34 35
QT536
PANEL FRONTAL
PIEZA NOMBRE FUNCIÓN
1 BOTÓN DE ENCENDIDO/APAGADO (detrás del panel rebatible)
Permite poner la grabadora en modo de espera o salir de este modo
2 PUERTO USB (Detrás del panel rebatible)
Se utiliza para conectar dispositivos USB externos de respaldo
3 TECLADO NUMÉRICO Permite ingresar los números de los canales
4 MENÚ Abre el menú principal
5 RESPALDO Abre el menú de Respaldo
6 DIRECCIÓN Permite navegar por las opciones del menú
7 GRABAR Permite comenzar a grabar manualmente en todos los canales
8 BUSCAR Permite ingresar al modo de búsqueda
9 LUCES INDICADORAS Muestran el estado de las funciones y del disco duro de la grabadora
10 MODO DE VISUALIZACIÓN
Permite cambiar entre el modo de visualización de 1, 4, 8 y 16 pantallas
11 BOTÓN 10+ Si presiona este botón y un segundo dígito, podrá ingresar canales mayores al 10
12 PTZ Permite ingresar al modo PTZ en la visualización en vivo
13 AUDIO Activa o desactiva el audio en el modo de visualización en vivo si hay dispositivos de entrada de audio conectados
14 INFORMACIÓN Muestra la información del sistema
15 INGRESAR Confirma la selección en el menú o las entradas en los campos
16 CONTROLES DE REPRODUCCIÓN
RETROCEDER: retrocedeREPRODUCIR: abre la interfaz de reproducción. Detiene o reinicia la reproducciónADELANTAR: adelantaDETENER: sale del modo de reproducción También permite cambiar el modo de salida de video
17 PERILLA DE CONTROL El anillo externo permite navegar por los menúsLa perilla interna permite aumentar o disminuir la velocidad de retroceso o avance
PANEL TRASERO
PIEZA NOMBRE FUNCIÓN
1 SALIDA DE VIDEO Conector BNC para el televisor o monitor
2 ENTRADA DE VIDEO Conectores BNC para un máximo de 16 cámaras
3 SALIDA DE BUCLE (2) Salida de cada canal hacia un monitor distinto. Cada puerto admite hasta 8 canales
4 SALIDA AUXILIAR Se conecta a otro monitor como un canal de salida auxiliar Este monitor solo reproducirá video y no cuenta con acceso al menú
5 ENTRADA DE AUDIO 16 canales de entrada de audio
6 SALIDA DE AUDIO Salida de audio para un altavoz amplificado
7 ENTRADA DE MICRÓFONO
Permite conectar un micrófono para audio de dos vías
8 PUERTO VGA Salida VGA para un monitor de 19” o mayor
9 HDMI Salida de video HDMI
10 PUERTO USB Para el mouse USB
11 LAN Puerto de red (Ethernet)
12 eSATA (2) Conexión para disco duro externo eSATA para crear copias de respaldo
13 ENTRADA DE ALARMA Permite conectar hasta 16 sensores externos
14 SALIDA DE ALARMA 4 canales de salida por relé para alarmas externas
15 PTZ Conexiones para cámaras de domo de alta velocidad “Pan-Tilt-Zoom”. Y = “+” Z = “-”
16 K/B Conector para un teclado PTZ
17 TOMACORRIENTE Punto de conexión para el cable de energía
18 INTERRUPTOR DE ENCENDIDO
Úselo para encender y apagar la grabadora después de apagarla desde la GUI
19 VENTILADOR Puerto de escape del ventilador de enfriamiento. No debe estar obstruido
3 5 741 2 6 98
10 11 12 14 1613 1715 16
31 2
4 765 8 9 10 11 14 181615 1712 13 19

36 37
2.2 MOUSEEl mouse es la herramienta predeterminada para navegar por los menús. En las secciones correspondientes del manual, encontrará instrucciones específicas para utilizar el mouse dentro de una función. A continuación, presentamos una descripción general básica de esta herramienta:
En el modo de visualización en vivo:
Haga doble clic en el botón izquierdo en cualquier vista de cámara en el modo de pantalla dividida para pasar al modo de pantalla completa. Vuelva a hacer doble clic para volver al modo de pantalla dividida.Haga clic derecho para visualizar la barra de control en la parte inferior de la pantalla. Vuelva a hacer clic derecho para ocultar la barra de control. En la configuración:Haga clic en el botón izquierdo para seleccionar una opción. Haga clic derecho para cancelar la configuración o volver a la pantalla anterior.
Para ingresar valores: Mueva el cursor hasta un campo vacío y haga clic. Aparecerá un teclado virtual con números, letras y símbolos. La función Cambiar le permitirá tener acceso a los símbolos y a las mayúsculas.Determinados valores, como la configuración de la hora, pueden cambiarse usando la rueda del mouse.
Además de los botones del frente de la grabadora, su sistema se puede controlar por medio de un mouse USB y el control remoto. Hemos descubierto que la mayoría de nuestros clientes prefiere operar sus grabadoras con el mouse USB porque es más fácil y flexible. En nuestro manual, se contempla esta opción.
Pieza Botão Função
1 POWERInterruptor de apagado por programa. Use este botón antes de desconectar la grabadora
2 INFOObtenga información de la grabadora, como el espacio en disco duro y la versión de firmware
3 REC Comenzar a grabar
4 Números Permite ingresar números en los campos o seleccionar la cámara
5 Pantalla múltiple Permite seleccionar el modo de visualización de pantalla múltiple
6 MENU Abre la ventana del MENÚ
7 SEARCH Permite ingresar al modo de búsqueda
8 Direccional Permite mover el cursor durante la configuración o controlar la cámara PTZ
9 ENTER Permite confirmar las opciones o ajustes de configuración
10 SET +/- Permite aumentar o disminuir un valor en el modo de CONFIGURACIÓN
11 ReproducciónControla las funciones de reproducción, incluso detener, única imagen, avanzar, etc.
12 AUDIO Habilita la entrada de audio en el modo en vivo
13 SEQ Permite regresar a la secuencia de permanencia automática en pantalla
14 BACKUP Permite ingresar al menú RESPALDO
15 PTZ Controles
Permite controlar la cámara PTZ, incluido el zoom, el foco, el iris y la velocidad
2.3 CONTROL REMOTOEl control remoto le permite realizar la mayoría de las funciones cotidianas desde una distancia conveniente. Funciona como un control remoto tradicional con botones adicionales que le permiten navegar por los menús y controlar las funciones. Se recomienda configurar la grabadora usando los controles del mouse; reserve el uso del control remoto para operaciones como la visualización en vivo, la búsqueda de archivos y la reproducción.
Hay dos versiones del mando a distancia. Ambos utilizan dos pilas AAA. Si el rendimiento del control remoto disminuye, verifique las pilas y que la ventana del receptor infrarrojo de la grabadora no esté obstruida.
1 2 3
4
5
10
11
67
8
9
12
1314
15

38 39
REC
1 2 3
4 5 6
7 8 9
Multi Next SEQ
-/-- 0 Fn1
SPOTAudio
ExitMenu
ENTER
IRIS+
P.T.Z.
IRIS-
Focus
+
_Zoom
+
_
Preset Cruise Wiper Light
Track Clear Fn 2 INFO
Snap Search
Cut Backup
Zoom PIP
1 2
3
4
7
11
13
21
1718
22
9
5
8
10
14
1516
2019
23
6
12
242526272829
Pieza Botón Función
1 ENCENDIDOInterruptor de apagado por programa. Use este botón antes de desconectar la grabadora
2 REC Comenzar a grabar
3 Números Introduzca los números en los campos o la cámara de selección
4 Fn1 No funcional en este momento
5 Multi Elija el modo multi-pantalla de visual-ización
6 Next Cambiar a la siguiente grupo de visión en directo
7 SEQ Cambie a la visualización del canal secuencial
8 Audio Que permite un sonido en el modo visión en directo
9 Spot Cambiar el modo de visualización de vídeo
10 Enter Permite confirmar una selección
11
DIRECCIÓN Permite seleccionar el modo de visualización de pantalla múltiplePermite navegar por las opciones del menú
12 Menú Abre el menú principal
13 Salir Permite salir de la interfaz o el estado actuales
14 PTZ Controles
Permite controlar la cámara PTZ, incluido el zoom, el foco, el iris y la velocidad
15 Preset Abre PTZ ajustes predefinidos
16 Cruise Abre la configuración de PTZ de crucero
17 Light Enciende la luz de cámara PTZ
18 Wiper Activa el limpiador de cámara PTZ
19 Track Abre la configuración PTZ pista
20 Clear Vuelve al menú anterior / interfaz
21 Info Abre el menú información
22 Fn2 No funcional en este momento
23 Controles de reproducción
Retroceder, Reproducir, Adelantar, Detener
24 Search Permite ingresar al modo de búsqueda
25 Snap Captura una imagen fija de todos los canales y la guarda en el disco duro
26 Backup Opens Backup menu
27 CutSeleccione Inicio / puntos finales para crear un segmento de video más corto de un vídeo que se está reproduciendo.
28 PiP Modo imagen dentro de imagen
29 Zoom Activa el zoom digital

40 41
3.1 ENCENDIDO/APAGADOAntes de encender la grabadora, asegúrese de que las conexiones estén en buenas condiciones.
ENCENDIDO E INICIO DE SESIÓNConecte la fuente de energía y la grabadora se encenderá. El botón LED que dice POWER en el frente se iluminará y la grabadora reproducirá la imagen en vivo del Canal 1. Antes de continuar, deberá iniciar sesión en la grabadora.
PASO 1. Haga clic derecho con el mouse en algún lugar de la pantalla.PASO 2. Presione el botón MENÚ en el control remoto o el botón DETENER/SALIR en
el frente de la grabadora para abrir la Barra de control que aparecerá en la parte inferior de la pantalla (Figura 3-3).
PASO 3. Una vez que aparezca la Barra de control, haga clic en el icono de Menú a la izquierda para abrir el Menú principal (Figura 3-2).
FUNCIONES BÁSICAS CAPÍTULO 3
APAGADOLa grabadora se pondrá en modo de espera cuando presione el botón de ENCENDIDO/APAGADO en el control remoto, o cuando se seleccione el icono CERRAR SISTEMA en el MENÚ. En ambos casos, se abrirá la ventana CERRAR y los usuarios deberán seleccionar ACEPTAR para confirmar. El disco duro dejará de girar y el sistema se apagará. Para períodos de inactividad más prolongados, se recomienda desconectar la fuente de energía de la grabadora ya sea cortando la electricidad en el protector de tensión o desenchufando el dispositivo.
FIGURA 3-3
FIGURA 3-2
3.2 BARRA DE CONTROLCuando un usuario inicia sesión, al presionar el botón SALIR de la grabadora o haciendo clic derecho en la pantalla con el mouse, se visualizará la BARRA DE CONTROL en la parte inferior de la pantalla.
Las funciones de la barra de control se enumeran a continuación. Los modos de visualización de la pantalla se describen en la página siguiente y las demás funciones se analizarán en detalle en los siguientes capítulos.Menú: Abre el Menú principal.Modo de visualización de pantalla: Elija la cantidad de canales que desea ver a la vez. En
los canales que no tengan cámaras conectadas, se visualizará “Pérdida de video”. Al hacer clic en las flechas que señalan hacia arriba, a la derecha de cada icono, podrá seleccionar los canales que desea visualizar en ese modo.
Permanencia: activa/desactiva los ciclos automáticos entre canales.Color: permite ajustar el brillo, el tono, la saturación y el contraste de cualquier canal.Zoom: disponible en el modo de visualización de una sola pantalla. Permite agrandar
digitalmente una sección de la pantalla.Volumen: permite ajustar el volumen. Solo se encontrará disponible si ha conectado a la
grabadora un micrófono o una cámara que admite audio.PTZ: abre los controles de las cámaras PTZ opcionales.Capturar: captura una imagen fija de todos los canales y la guarda en el disco duro.Grabar: permite comenzar a grabar manualmente en todos los canales.Reproducir: cambia al modo de reproducción y abre la Barra de control de reproducción.Mover la barra de control: Este botón le permite desplazar la barra de control a cualquier
parte de la pantalla. Si hace clic derecho en la pantalla, la Barra de control se ocultará.
FIGURA 3-1
IMPORTANTE Si es la primera vez que inicia sesión en la grabadora, es fundamental que configure el equipo con la fecha y hora correctas en este momento. Esto le permitirá buscar eventos por fecha y evitar complicaciones
al tener varios archivos grabados con la misma fecha y hora, lo cual podría ocurrir si espera para efectuar esta configuración. Las instrucciones completas pueden encontrarse en la Sección 4.1 Configuración básica.
PASO 4. La pantalla de Inicio de sesión aparecerá. Ingrese su nombre de usuario y contraseña, admin. y 123456 respectivamente con el teclado virtual que se describe en el último capítulo. Haga clic en INGRESAR en el teclado. Podrá cambiar la contraseña más adelante como se describe en la Sección 4.6: Administración de usuarios.
Ya ha iniciado sesión.
Screen DisplayMode
DwellVolume Snapshot Playback
PTZ RecordColor
ZoomMove
Control BarMenu

42 43
MODO DE REPRODUCCIÓNAl hacer clic en los botones del modo de reproducción de la Barra de control, es posible configurar rápidamente el modo de visualización de las alimentaciones de video de la cámara. Estas configuraciones anularán temporalmente la configuración predeterminada de la pestaña Monitor principal en el menú En vivo (consulte la Sección 4.2: Configuración del modo en vivo). Puede seleccionar si desea ver un solo canal por vez, dos canales en una imagen en formato de imagen o varios canales en el modo de pantalla dividida. Asimismo, los usuarios tienen la opción de seleccionar la cantidad de canales que desean ver simultáneamente, así como los canales que se visualizan en la pantalla multicanal. La cantidad de opciones de modo de reproducción y su configuración dependerán del modelo de su grabadora. A excepción del modo de visualización de nueve canales en un sistema de ocho canales, su grabadora no tiene la opción de mostrar más canales de los que admite. Si tiene menos del máximo de cámaras permitido conectadas a la grabadora, los canales sin cámaras permanecerán en negro y se visualizará el mensaje “Pérdida de video”.
Haga clic en el icono junto al modo de visualización de pantalla deseado para abrir el menú SELECCIÓN DE CANALES.Los usuarios pueden seleccionar un canal cualquiera o todos para visualizar alimentaciones en vivo (según el modo de visualización elegido y la cantidad de canales en la grabadora). Haga clic en la casilla para confirmar la configuración antes de cerrar el menú de SELECCIÓN DE CANAL haciendo clic en el botón .
FIGURA 3-4
FIGURA 3-6
FIGURA 3-5
FIGURA 3-7
Imagen en imagenSi desea monitorear solo dos canales a la vez, la mayoría de las grabadoras QT (excepto el modelo QT536) cuentan con el modo Imagen en imagen. El icono para este modo de visualización aparece en la esquina superior derecha de la Figura 3-4.
Al hacer clic en el botón Imagen en imagen, se abrirá una ventana emergente (Figura 3-6) que le permitirá seleccionar el canal que será la alimentación de video principal. Si hace clic en el botón de la esquina inferior izquierda de esa ventana, se abrirá una segunda ventana emergente (Figura 3-7) que le permitirá seleccionar el canal que se visualizará dentro de la imagen de mayor tamaño. Tenga en cuenta que el canal que actualmente se utilice para la pantalla de mayor tamaño se oscurecerá y no podrá seleccionarse.
Puede mover las vistas de cámara a una posición nueva haciendo clic y arrastrando la pantalla del canal seleccionada. Cuando se arrastra la vista de un canal a otra área, la vista que la reemplaza se moverá a la ubicación anulada. Si hace doble clic en alguno de los canales que se visualizan, el video de la cámara se verá en modo de pantalla completa. Si hace clic derecho dentro de la imagen, podrá volver al modo anterior.
Pantalla asimétricaA excepción de las grabadoras de cuatro canales en esta serie y en la serie QT536, los usuarios tienen la opción de ver las cámaras en modo de pantalla asimétrica. Este modo consiste en una imagen grande y algunas imágenes más pequeñas. Como se describe antes, la vista de una cámara puede arrastrarse de una de las ventanas más pequeñas a una ventana más grande para una visualización más sencilla, a la vez que se mantiene la visualización multicanal.
1
None5
26
37
48 1
None5
26
37
48
15
26
37
48

44 45
3.3 VISUALIZACIÓN Y GRABACIÓN EN VIVOCAMBIO DE LA SALIDA DE VIDEODe manera predeterminada, la grabadora está configurada para una salida de señal de video a un monitor de 19” o más a través del puerto VGA que se encuentra en la parte posterior. No obstante, si en cambio conectó un televisor a la salida de video, deberá mantener presionado el botón ESCAPE, SALIR o DETENER (según el modelo) que se encuentra en el frente de la grabadora durante 10 segundos o hasta escuchar un pitido que indica que se cambió el modo de video. En el modelo QT474, el modo de video puede cambiarse manteniendo presionado el botón VGA/TV.
VISUALIZACIÓN EN VIVOEl modo normal de la grabadora es el de alimentación en vivo de las cámaras. La configuración de los canales que se visualizarán, los nombres de las cámaras y otras opciones de visualización se describen en la SECCIÓN 4.2.
FIGURA 3-8
FIGURA 3-9
FIGURA 3-10
Símbolo Significado Símbolo Significado Símbolo Significado
Grabación programada
Grabación de alarma
Grabación manual
Detección de movimiento Audio activado
Además de las imágenes de cámara, la grabadora mostrará símbolos relacionados con el estado de cada cámara.
GRABACIÓNSu grabadora está configurada para grabar cuando se detecte movimiento. También está configurada para grabar con las opciones óptimas. Estas opciones funcionan para la mayoría de los usuarios, pero la situación de cada usuario es diferente y las instrucciones para ajustar estas opciones se encuentran en la Sección 4.3: Configuración de la grabación.
3.4 REPRODUCCIÓN RÁPIDASi presiona el botón de reproducción de la grabadora o el control remoto, podrá reproducir lo que se ha grabado recientemente con el modo de Reproducción rápida.
También puede hacer clic en el botón de Reproducción de la Barra de control para comenzar el proceso de reproducción rápida.
El período de tiempo de la Reproducción rápida puede ajustarse haciendo clic en el icono con la flecha hacia arriba junto al botón de Reproducción. Puede elegir retroceder 2, 5 o 10 minutos. Este ajuste se aplicará ya sea que haya utilizado el control remoto, el botón en el frente de la grabadora o haciendo clic en el botón de Reproducción.
Botón de reproducción
Solo los canales que hayan grabado video mostrarán sus grabaciones. Los que no hayan grabado se verán en negro. Tal como se observa en la siguiente página, aparecerá una barra de herramientas debajo de la pantalla con los controles de reproducción. Si usa el mouse, haga clic en los diversos botones para controlar la reproducción de video al igual que cuando usa los botones del panel frontal o el control remoto. Es posible que haya video adicional grabado antes del punto de inicio, y usted puede volver al comienzo de la grabación dentro de esta reproducción. No obstante, deberá utilizar la función de búsqueda que se describe en la Sección 4.8 para buscar grabaciones de eventos en video de otros días o de momentos anteriores.
[Minutes]2 5 10

46 47
FIGURA 3-11
FIGURA 3-12
FIGURA 3-13
FIGURA 3-14
BARRA DE CONTROL DE REPRODUCCIÓNLos controles funcionan de manera similar a los de una grabadora convencional u otro tipo de dispositivo de reproducción, pero hay algunos comandos adicionales disponibles:
Grabación anterior/siguiente: permite pasar al evento grabado anterior o siguiente, respectivamente.
Adelantar/Retroceder: además del funcionamiento normal, si hace clic en estos botones varias veces, se acelerará o ralentizará la reproducción (hacia adelante o hacia atrás) en el archivo. La velocidad también puede seleccionarse directamente haciendo clic en las pequeñas flechas que señalan hacia arriba, ubicadas a la derecha de cada botón. Puede seleccionar desde 1/4 de la velocidad, hasta 16 veces la velocidad normal, y velocidades de adelanto y retroceso 8 veces, 16 veces y 32 veces la velocidad normal. La velocidad actual se visualizará en la parte inferior central de la barra de reproducción.
Modo de visualización de pantalla: al igual que con la Barra de control, estos iconos le permiten seleccionar la cantidad de canales que desea visualizar en el modo de reproducción. Al hacer clic en las flechas que señalan hacia arriba, a la derecha de cada icono, podrá seleccionar los canales que desea visualizar en ese modo. Los canales sin grabaciones aparecerán en blanco.
Zoom: disponible en el modo de visualización de una sola pantalla. Permite agrandar digitalmente una sección de la pantalla. Seleccione esta herramienta y luego haga clic y arrastre una parte de la alimentación del video para aumentar su tamaño. Si hace clic y arrastra una parte dentro del área de zoom, podrá desplazarse a otras áreas de la imagen. Si hace clic derecho, volverá al modo de reproducción de video normal.
Color: permite ajustar el brillo, el tono, la saturación y el contraste de cualquier canal. Tenga en cuenta que esto solo afectará la reproducción para este canal en la grabadora. No afectará la grabación en sí.
Barra de progreso de reproducción: el botón deslizante se desplaza por la barra de progreso de reproducción a medida que el video se reproduce. Si mueve este botón con el mouse, podrá desplazarse a otro segmento del video. Puede desplazarse a otro punto dentro de un único video haciendo clic en ese canal y luego moviendo el botón deslizante al punto en el tiempo deseado. Los demás canales continuarán avanzando normalmente.
Recorte: esta herramienta permite guardar un segmento de la grabación en video en lugar de almacenar el archivo completo.
Para seleccionar un segmento, mueva la Barra de progreso de reproducción antes de la ubicación deseada en el video y comience la reproducción. Una vez que encuentra el punto de comienzo deseado, haga clic en el botón Recorte para marcar el comienzo del clip. El icono del botón destellará, lo que indica que está esperando que usted seleccione el punto final. Cuando haya encontrado este punto, haga clic en el botón de recorte otra vez para finalizar la edición. Los tiempos de inicio y finalización aparecerán en la parte inferior de la Barra de control de reproducción.
Copia de respaldo: una vez que haya creado el clip de video, el botón de Copia de respaldo se pondrá de color blanco, lo cual indica que puede guardar el clip directamente en una unidad USB conectada al puerto USB en el frente de la grabadora. La unidad debe estar conectada antes de hacer clic en el botón de Respaldo.
Al hacer clic en el botón de Respaldo, se abrirá la ventana de Respaldo. Enumerará detalles acerca del archivo y los medios de almacenamiento conectados. Si tiene más de una unidad conectada, incluido ESATA, grabadoras USB CD/DVD u otro medio externo, puede seleccionar el destino que desee en el menú desplegable Medios de almacenamiento.
Si no tiene suficiente espacio en el disco para guardar el archivo, puede seleccionar Limpieza de disco para eliminar todos los archivos de ese disco.
Elija el formato en que desea guardar el clip de video. El formato .DVR requiere un programa de reproducción especial que se incluirá en una segunda carpeta en la unidad. El formato .AVI funciona con la mayor parte del software de reproducción de medios estándar en PC y computadoras Mac. Si selecciona el formato .AVI para sus archivos, deberá destildar la casilla Reproductor de respaldo.
Haga clic en Comenzar para comenzar la descarga. La barra de progreso en la parte inferior se irá completando a medida que se transfiere el archivo.
Para más información sobre los archivos de respaldo, consulte el Capítulo 5.
Play/Pause
Rewind Screen DisplayMode
VolumeHide
Tool Bar
ExitFrameAdvance
Zoom Color Trim Backup
PreviousRecord
Play/Pause
Stop FastForward
Rewind Screen DisplayMode
VolumeHide
Tool Bar
ExitFrameAdvance
NextRecord
PlaybackProgress Bar
Zoom Color Trim Backup
PlaybackSpeed
>>1 X08/19/2011 12:02:00
Begin Clip
EndClip
>>1 X 00:00:17-00:01:19
BACKUP INFORMATIONBACKUP INFORMATION
Disk CleanupDisk Cleanup StartStart CancelCancel
Start Time
End Time
The Number of Files
Size [GB]
Storage Media
Free [GB]
Backup Player
Save File Type
08/19/2011 01:24:12
08/19/2011 01:29:36
1
.258
USB-1
0.946
AVI
08/19/2011 01:24:12
08/19/2011 01:29:36
1
.258
USB-1
0.946
AVI
Start Time
End Time
The Number of Files
Size [GB]
Storage Media
Free [GB]
Backup Player
Save File Type
0%0%

48 49
4.1 CONFIGURACIÓN BÁSICAEste capítulo pretende ayudarlo a configurar su grabadora antes de activar las características avanzadas que se describen en capítulos posteriores. Puede usar el mouse, el control remoto y los botones en el frente de la grabadora para operar el sistema, pero para mayor comodidad, hablaremos de la utilización de funciones con el mouse. La información sobre las cámaras PTZ y las alarmas se incluye en sus capítulos respectivos: Capítulo 7 y 8.
NAVEGACIÓN POR EL MENÚLa navegación por la interfaz de usuario es del tipo “señalar y hacer clic”. Si hace doble clic sobre un icono dentro de un menú determinado, se abrirá ese menú o submenú. El Menú principal es el punto de partida de todas las opciones y funciones de la grabadora. Si selecciona el icono de Menú ubicado a la izquierda de la Barra de control o presiona el botón Menú en la grabadora y el control remoto, se abrirá el Menú principal.
CONFIGURACIÓN DEL MENÚ PRINCIPAL CAPÍTULO 4
FIGURA 4-2
FIGURA 4-1
FIGURA 4-4
Para abrir un menú, haga clic sobre el icono relevante.
CONFIGURACIÓNEn el menú de Configuración, seleccione el menú de Configuración básica haciendo clic sobre su icono.
MENÚ DE CONFIGURACIÓN BÁSICAHay tres pestañas que controlan las siguientes opciones: Sistema, Hora y fecha y Horario de verano (DST). En la primera pestaña, Sistema, podrá configurar la fecha y la hora, además de otras opciones.
Pestaña SistemaLas siguientes opciones pueden cambiarse desde este menú:
Nombre del dispositivo: esta opción aparecerá cuando tenga acceso a la grabadora de manera remota por medio de un dispositivo móvil, un navegador web o software CMS. Asignarle un nombre al dispositivo ayudará a los usuarios a reconocerlo cuando monitoreen varias grabadoras de manera remota.
Identificación del dispositivo: si tiene varios sistemas, puede asignarle una identificación numérica a este dispositivo.
Formato de video: seleccione entre los estándares de video NTSC (América del Norte) o PAL (Europa).
FIGURA 4-3
Menú principal
Solicitud de contraseña: si habilita esta opción, el usuario deberá ingresar un nombre y una contraseña para llevar a cabo operaciones de configuración.
Mostrar hora: muestra la hora en el modo de visualización en vivo.Cantidad máxima de usuarios en red: configure la cantidad máxima de conexiones de red
(hasta 10).Salida VGA: elija la configuración que mejor se ajuste a su monitor. Las opciones son:
VGA800*600, VGA1204*768 (predeterminada), VGA1280x1024 y CVBS. NOTA: VGA es para monitores VGA mientras que CVBS es para monitores de TV conectados con un adaptador BNC/RCA. Alternar entre VGA y CVBS cambiará el modo de salida en el menú. Asegúrese de tener el monitor correcto a mano cuando cambie el modo de salida.
Idioma: permite seleccionar el idioma para el menú. La grabadora deberá reiniciarse para que este cambio surta efecto.
Cerrar sesión después de...: Puede hacer que la grabadora cierre la sesión de un usuario automáticamente después de un período de inactividad. El período puede variar entre 30 segundos (0,5), 1, 3 o 5 minutos, o bien nunca.
Sin imagen cuando se cierra sesión: el monitor no mostrará la vista en vivo cuando se destilde esta opción.
NOTA: Cuando configure las opciones, deberá hacer clic en Aplicar para guardar las opciones actuales antes de cerrar la ventana con el botón Salir; de lo contrario, los cambios se perderán. Puede hacer clic en Salir o en la casilla para cerrar la ventana (X) que se encuentra en la esquina superior derecha de la ventana a cerrar para cerrar sin guardar los cambios, pero aparecerá una alerta que le preguntará si desea guardar los cambios. Haga clic en ACEPTAR para guardar los cambios o en Cancelar para continuar sin guardar. Puede seleccionar el botón Predeterminado para dejar las opciones de configuración de fábrica.
IMPORTANTE Después de cambiar el idioma o el formato de video, el dispositivo deberá reiniciarse.
SystemSystem Date & TimeDate & Time DSTDST
BASICBASIC
DefaultDefault ApplyApply ExitExit
Device Name
Device ID
Video Format
Password Check
Show System Time
Max Online Users
Video Output
Language
Logout After [Minutes]
No Image When Logout
Device Name
Device ID
Video Format
Password Check
Show System Time
Max Online Users
Video Output
Language
Logout After [Minutes]
No Image When Logout
EDVR
0
NTSC
10
VGA 1280x1024
English
5
EDVR
0
NTSC
10
VGA 1280x1024
English
5

50 51
Pestaña Hora y fechaEstablezca el formato de fecha, hora, y las configuración relacionadas en este menú.
FIGURA 4-5
FIGURA 4-6
Esta opción le permite a su sistema ajustarse a los cambios del Horario de verano. Aquí también la grabadora debe estar conectada a Internet para que esta característica funcione. Hasta el momento en que se escribió este manual, el Horario de verano comenzaba en la mayor parte de América del Norte el domingo 2 de marzo y finalizaba el domingo 1º de noviembre. Ambos cambios se realizan a las 2 a. m. Esto permite que la grabadora realice el cambio automáticamente y garantiza que los archivos no se perderán, lo cual podría suceder si se cambia la hora manualmente.Si marca la casilla que dice Horario de verano, la grabadora cambiará la hora automáticamente.Los períodos de inicio y finalización deben configurarse con las opciones del menú desplegable junto con el ingreso manual de la hora. El botón de la radio Semana debe estar seleccionado para este método.Si su región cambia de DST en una fecha específica, entonces seleccione el botón de radio Fecha e ingrese la información necesaria.Haga clic en Aplicar para guardar la configuración y Salir para cerrar el menú.
4.2 CONFIGURACIÓN EN VIVOLa configuración en vivo incluye cuatro submenús: En vivo, Monitor principal, Monitor auxiliar y Máscara.Pestaña En vivoUse este menú para configurar los nombres de las cámaras y ajustar los colores, el brillo, el tono, la saturación y el contraste de la imagen para obtener los mejores resultados.
FIGURA 4-7
FIGURA 4-8
Puede asignar nombres a las cámaras individualmente seleccionando el campo de cada cámara. Aparecerá un teclado virtual que le permitirá introducir caracteres, números y símbolos con distinción de mayúsculas y minúsculas. Al presionar INGRESAR, se guardará el nombre y se volverá al menú EN VIVO. Si presiona ESC saldrá del teclado sin guardar los cambios.Puede habilitar o deshabilitar la visualización de los nombres y el estado de grabación de las cámaras (consulte la Sección 3.3 tildando o destildando las casillas de verificación.
Pestaña Monitor principalSeleccione la configuración de su pantalla.
El modo dividido le permite elegir entre la visualización de una única pantalla, 2x2, 3x3, 4x4 (según el modelo) en una pantalla simultáneamente. También puede seleccionar los canales que se visualizarán.Los canales pueden agruparse y la pantalla cambiará alternadamente entre grupos. Un canal individual puede visualizarse en más de un grupo.Tiempo de permanencia: es el intervalo de
tiempo en que la pantalla mostrará un grupo antes de pasar al siguiente.
NOTA: Si utiliza el modo de visualización remota en una computadora con dos monitores, la pantalla debe estar en el monitor principal.
FIGURA 4-9
Puede configurar las opciones de color para cada canal individualmente. Ajuste la saturación, el brillo, el tono y el contraste de las imágenes haciendo clic en el botón Configuración de cada cámara individual o para todas las cámaras simultáneamente, seleccionando el botón Todas antes de realizar los cambios. Esta ventana también puede abrirse haciendo clic en el botón de color de la Barra de control.
Establecer la fecha y la hora correctas antes de continuar es fundamental para preservar la integridad de las grabaciones en video, especialmente a los fines de presentar evidencia. Establecer estas opciones directas debe ser su prioridad antes de seguir avanzando en este manual. Cambiar la fecha y la hora después de que se grabaron videos importantes podría ocasionar la pérdida de esos archivos.
IMPORTANTE Para mantener la integridad del video grabado, configure la fecha y la hora correctas en la grabadora antes de efectuar cambios en otros menús.
La mayoría de las opciones de este menú se explican por sí solas. Si no está seguro de su zona horaria, las opciones de fecha y hora en su computadora o la búsqueda en línea de las “zonas horarias” puede brindarle la información que necesita rápidamente.Servidor NTP: la utilización del protocolo
de hora en red mantendrá el reloj del sistema actualizado, ya que le permitirá recibir actualizaciones ocasionales del servidor seleccionado. La grabadora debe estar conectada a Internet para que esta característica funcione. Consulte las instrucciones en la Guía de monitoreo remoto.
Pestaña DST
SystemSystem DSTDSTDate & TimeDate & Time
BASICBASIC
DefaultDefault ApplyApply ExitExit
Update NowUpdate Now
Save NowSave Now
Date Format
Time Format
Time Zone
Sync Time with NTP Server
NTP Server
System Date
System Time
25MAY
MM-DD-YY
24 Hour
GMT
time.windows.com
03/04/2011
12 : 43 : 13
MM-DD-YY
24 Hour
GMT
time.windows.com
03/04/2011
12 : 43 : 13
Date Format
Time Format
Time Zone
Sync Time with NTP Server
NTP Server
System Date
System Time
LiveLive SpotSpot MaskMaskMain MonitorMain Monitor
LIVELIVE
DefaultDefault ApplyApply ExitExit
SettingSetting
SettingSetting
SettingSetting
SettingSetting
SettingSetting
CH Camera Name Show Name Color
1
2
3
4
CH Camera Name Show Name Color
1
2
3
4
CAMERA01CAMERA01
CAMERA02CAMERA02
CAMERA03CAMERA03
CAMERA04CAMERA04
All Recording StatusAll Recording Status
Date
SystemSystem DSTDSTDate & TimeDate & Time
BASICBASIC
DefaultDefault ApplyApply ExitExit
Daylight Saving Time
Time Offset [Hours]
Mode
From
Until
1
March
The 2nd
Sunday
02:00:00
November
The 1st
Sunday
02:00:00
1
March
The 2nd
Sunday
02:00:00
November
The 1st
Sunday
02:00:00
Daylight Saving Time
Time Offset [Hours]
Mode
From
Until
DateWeekWeek

52 53
Pestaña Monitor adicionalPermite seleccionar las alimentaciones que se visualizarán en un monitor separado que se conecta a la grabadora pero que es posible que, por ejemplo, se encuentre en otra habitación. No habrá acceso por menú en este monitor auxiliar.
FIGURA 4-12
FIGURA 4-13
FIGURA 4-14
Solo podrá visualizarse un canal a la vez en este monitor. Puede elegir los canales (cada canal es un “grupo”), el orden y el intervalo de muestra. Las flechas izquierda y derecha le permiten moverse al siguiente grupo. Un canal puede aparecen en más de un grupo.
Pestaña Máscara
Configure máscaras en cámaras individuales para bloquear ciertas áreas en la pantalla. Esto le otorga privacidad en situaciones en que otros usuarios pueden ver las alimentaciones de la cámara y usted desea restringir la visualización de ciertas áreas o actividades.
Haga clic en el botón de Configuración junto a una cámara determinada para aplicar una máscara a la visualización.
Pueden enmascararse hasta tres áreas en una imagen. Simplemente haga clic y arrastre para cubrir el área. Para eliminar una máscara, haga clic sobre ella.
Haga clic derecho para salir de la pantalla. Sus máscaras se guardarán.
Las máscaras aparecerán en la imagen del canal en el área en vivo, así como en las grabaciones.
4.3 CONFIGURACIÓN DE LA GRABACIÓNLa serie de grabadoras QT4 están configuradas para grabar en tiempo real (30 cuadros por segundo) en formato CIF. Según el modelo, pueden configurarse uno o más canales para que graben en una resolución mayor en tiempo real, o que todos los canales graben en D1, pero con una tasa de cuadros reducida. La serie de grabadoras QT5, junto con la serie QT454, están configuradas para grabar en tiempo real en todos los canales, en el formato de alta resolución D1. La serie QT2124 solo puede grabar en el formato CIF. Existen cinco conjuntos de opciones: Activar, Bitrato de grabación, Tiempo, Sello y Reciclaje de grabación.
Pestaña ActivarSeleccione algunas cámaras (o todas) para grabar. Según el modelo de su grabadora, puede configurar hasta 16 cámaras para grabar audio además de video. Esto requiere cámaras equipadas con micrófonos o micrófonos separados ubicados en los mismos lugares que las cámaras. Puede seleccionar globalmente todas las cámaras sin importar la configuración individual, seleccionando la casilla Todas debajo de cada columna.
Pestaña Bitrato de grabaciónConfigure la resolución, la calidad, la codificación, y el bitrato máximo del flujo de video, de acuerdo a sus necesidades. Puede configurar cada cámara individualmente o globalmente usando la función Todas en la parte inferior de la ventana.
FIGURA 4-15
FIGURA 4-16
NOTA: Si bien cada cámara puede tener su propia resolución y velocidad por cuadro, independientemente de las de las demás cámaras, la grabadora puede limitar la velocidad por cuadro disponible a una cámara sobre la base de las opciones de configuración de las demás cámaras.
Parámetro Opciones Definición
Resolución D1, CIFD1 = máxima resolución para televisión, CIF = la mitad de la resolución D1. La resolución D1 ocupa más espacio en el disco duro que la resolución CIF.
Cuadros por segundo (FPS)
1-30Cuadros por segundo. Una mayor cantidad de cuadros graba videos más fluidos, pero ocupa más espacio en el disco duro.
Codificación VBR, CBR
Tasa de bits variable (VBR) en comparación con Tasa de bits constante (CBR). La tasa de bits variable proporciona una mejor calidad de imagen para el video con movimiento, pero el tamaño del archivo será mayor.
CalidadMínimaMáxima
Solo disponible cuando la opción Tasa de bits variable está seleccionada. A mayor calidad, mayor espacio en disco requerido. La opción predeterminada de Tasa de bits constante es para mayor calidad.
Bitrato máximo 256-2084 kbps
Permite configurar el bitrato máximo al que cada cámara grabará si la codificación de Tasa de bits variable está seleccionada.
EnableEnable SnapSnapRecord BitrateRecord Bitrate Recycle RecordRecycle RecordTimeTime StampStamp
DefaultDefault ApplyApply ExitExit
CH Resolution fps Encode Quality Max Bitrate
1
2
3
4
CH Resolution fps Encode Quality Max Bitrate
1
2
3
4
AllAll Remaining : 0 (CIF), 0 (D1).Remaining : 0 (CIF), 0 (D1).
3030
3030
3030
3030
CBRCBR
CBRCBR
CBRCBR
CBRCBR
HigherHigher
HigherHigher
HigherHigher
HigherHigher
1536 kbps1536 kbps
1536 kbps1536 kbps
1536 kbps1536 kbps
1536 kbps1536 kbps
D1D1
D1D1
D1D1
D1D1
3030 CBRCBR HigherHigher 1536 kbps1536 kbpsD1D1
RECORDRECORD

54 55
Pestaña TiempoPuede configurar el intervalo de tiempo de la grabadora para grabar un evento antes y después de que se detecta movimiento o cuando se activa una alarma, así como el intervalo de tiempo en que se guardará una grabación individual.
FIGURA 4-17
FIGURA 4-18
Tiempo de grabación prealarma: permite configurar el intervalo de tiempo en que se muestran eventos antes de que se detecte movimiento o un evento activado por el sensor en la grabación.
Grabación postalarma: permite configurar el intervalo de tiempo (de 10 a 60 segundos) que se agregan a la grabación luego de que el evento finaliza.
Tiempo de expiración: el tiempo (hasta 60 días) en que un evento se almacena en la unidad antes de que pueda sobrescribirse (consulte Reciclaje de grabación a continuación).
Puede configurar todos los canales con los mismos valores seleccionando Todos y luego configurando un canal.
Pestaña EstamparSeleccione las cámaras que mostrarán su identificación y su estampa de fecha, y en qué lugar de la pantalla se visualizará.
Arrastre y suelte la estampa de nombre y fecha/hora de la cámara en la ubicación deseada de la pantalla. Esto puede hacerse de manera individual o global. A continuación, presentamos un ejemplo de “antes" y "después”.
Pestaña CapturarEn esta pestaña, puede configurar la cantidad de imágenes fijas que se toman, la calidad de estas imágenes y el tiempo que transcurre entre ellas cuando se presiona el botón Capturar en la Barra de control.
FIGURA 4-19
FIGURA 4-20
Pestaña Reciclaje de grabaciónEsta opción está seleccionada de manera predeterminada. La opción de reciclaje de grabación permite grabar sobre eventos viejos cuando el disco duro está lleno. De otra manera, la grabadora dejará de grabar cuando no haya más espacio disponible.
EnableEnable SnapSnapRecord BitrateRecord Bitrate Recycle RecordRecycle RecordTimeTime StampStamp
RECORDRECORD
DefaultDefault ApplyApply ExitExit
Resolution
Quality
Snap Time Interval [S]
Snap Number
Resolution
Quality
Snap Time Interval [S]
Snap Number
CIFCIF
MediumMedium
22
11

56 57
FIGURA 4-21
FIGURA 4-22
FIGURA 4-23
FIGURA 4-24
4.4 CONFIGURACIÓN DE HORARIOSu grabadora está configurada para grabar cuando se detecte movimiento. Si está conforme con esta configuración, entonces no necesitará hacer ningún cambio. No obstante, puede configurar cada canal para que grabe en momentos específicos del día, cuando se detecta movimiento o la entrada de un sensor. Hay tres pestañas: Configuración de horario, Movimiento y Sensor
Pestaña Configuración de horarioLa programación de grabación automática puede ajustarse de dos maneras:
1. Seleccionando horas individuales para días específicos, usando la herramienta Lápiz que se encuentra en la esquina superior derecha de la ventana. La herramienta de borrado que se encuentra al lado elimina la selección en un bloque. Haga doble clic en cualquiera de estas herramientas para desactivarlas. Las opciones pueden copiarse y aplicarse a un canal o a todos, y a cualquier otro día.
2. Los bloques de tiempo que se grabarán también pueden configurarse haciendo doble clic en un campo adyacente a un día. Se pueden crear y guardar varios horarios con sus tiempos de inicio y finalización hasta el último minuto. Estos pueden aplicarse a varios días y cámaras distintos.
Las programaciones que se hacen en un modo pueden modificarse en otro modo.
Pestaña MovimientoEl movimiento que se detecta durante las horas seleccionadas hará que la grabadora comience a grabar. La configuración es similar a la que se usa en el modo de Configuración de horario que se acaba de describir. El modo predeterminado es 24/7.
Pestaña SensorPermite que la grabadora grabe sobre la base de la entrada de otros sensores conectados a ella. Al igual que la detección de movimiento, está programada por defecto para grabar en cualquier momento. También está configurada de la misma manera, como se explica en Configuración de horario.
4.5 CONFIGURACIÓN DE REDLa ventana Configuración de red se usa para controlar el funcionamiento de la grabadora en un entorno de red. En esta sección, se ofrece una breve descripción de la manera de configurar la grabadora para que pueda monitorearse de forma remota desde otra computadora de la red, por Internet o desde dispositivos inalámbricos móviles. Podrá encontrar instrucciones completas y detalladas sobre las funciones y las opciones de configuración disponibles de esta ventana en la Guía de monitoreo remoto que se encuentra en el disco que viene con el sistema o que puede descargarse de nuestro sitio web en www.Q-See.com/Support. Las cuatro pestañas en esta ventana son: Red, Subtransmisión, Correo electrónico y Otras configuraciones. Si solamente monitoreará la grabadora desde otra computadora en la misma red, deberá utilizar solo las primeras tres pestañas.Es importante que su grabadora esté conectada al enrutador de la red y que el enrutador esté encendido antes de continuar. Esta ventana muestra la información sobre la red local de la grabadora y las direcciones de Internet que le permitirán tener acceso a la grabadora desde una red. Como se analiza en la Guía de monitoreo remoto, deberá utilizar una dirección de red local para tener acceso al sistema desde la misma red de intranet o inalámbrica a la que está conectada la grabadora. Cuando se encuentre fuera de esa área, deberá utilizar la dirección de Internet que se muestra (consulte a continuación) o la dirección DDNS que configurará.
FIGURA 4-25
Pestaña RedPuerto HTTP: es el puerto que la grabadora
usará para comunicarse a través del enrutador. Cuando acceda a la grabadora de manera remota desde Internet, necesitará ingresar la dirección de IP remota de la red (que se obtiene en el siguiente paso) en la barra de direcciones de la ventana del navegador Internet Explorer. Por ejemplo: http://88.116.0.25
Obtener dirección de IP automáticamente: haga clic en esta casilla para obtener la dirección de IP, la máscara de subred y la dirección de IP de puerta de enlace del enrutador.
PPPOE: esta opción habilita el Protocolo punto a punto sobre Ethernet (PPPoE), que le permite conectar la grabadora directamente a Internet a través de su módem. No utilice esta opción a menos que esté conectado a un módem en lugar de a un enrutador. Póngase en contacto con su proveedor de servicios de Internet para obtener la información de su cuenta, incluido su nombre de usuario y contraseña. El botón COMPROBAR verificará que la información es correcta.
NOTA: El valor predeterminado es 80. Si el puerto 80 ya está ocupado por otro dispositivo en la red, entonces se deberá seleccionar otro puerto. Elija otro número dentro del mismo rango; en este caso, 81-89. Deberá agregar el puerto a la dirección de IP cuando abra la ventana de Internet Explorer. Por ejemplo, si el puerto ahora es 82, deberá poner http://88.116.0.25:82
IMPORTANTE La mayoría de los enrutadores disponibles en el mercado desde 2008 cuentan con la capacidad de Plug and Play universal (UPnP), que permite a la grabadora conectarse automáticamente a la red. Consulte el Afiche de configuración de red rápida o la Guía de monitoreo remoto antes de cambiar las opciones de la red.
NetworkNetwork SubstreamSubstream Other SettingsOther SettingsEmailEmail
NETWORKNETWORK
DefaultDefault ApplyApply ExitExit
TestTest
HTTP Port
Server Port
Obtain an IP address automatically
IP Address
Subnet Mask
Gateway
Preferred DNS Server
Alternate DNS Server
PPPoE
User Name
Password
HTTP Port
Server Port
Obtain an IP address automatically
IP Address
Subnet Mask
Gateway
Preferred DNS Server
Alternate DNS Server
PPPoE
User Name
Password
80
6036
192 . 168 . 001 . 100
255 . 255 . 255 . 000
192 . 168 . 001 . 001
000 . 000 . 000 . 000
000 . 000 . 000 . 000
80
6036
192 . 168 . 001 . 100
255 . 255 . 255 . 000
192 . 168 . 001 . 001
000 . 000 . 000 . 000
000 . 000 . 000 . 000

58 59
Pestaña SubtransmisiónLa subtransmisión incluye los datos que se envían a dispositivos de monitoreo remotos. Debido a consideraciones de banda ancha, estos flujos de datos son, por lo general, más pequeños que aquellos que se envían directamente a la grabadora. Estos flujos se ejecutan en paralelo con el flujo de transmisión principal que se envía al disco duro y no interfieren uno con el otro.
Definiciones y descripciones de la configuración de red:
Parámetro Definición
Puerto HTTP El número de puerto de red para tener acceso a la grabadora desde una ubicación remota. El puerto predeterminado es 80
Puerto de servidor
El número de puerto para datos. El puerto predeterminado es 6036
IP estática
Dirección de IP La dirección de IP de la grabadora en su red
Máscara de subred
La máscara de subred del servidor
Puerta de enlace
La puerta de enlace del enrutador
Servidor DNS La dirección del servidor de Sistema de nombres de dominio (DNS)
PPPoE
Nombre de usuario
Nombre del usuario de la cuenta de banda ancha
Contraseña La contraseña de la cuenta de banda ancha
Las opciones de subtransmisión se configuran de la misma manera que las opciones de flujo primario en la pestaña Bitrato de grabación de la Sección 4.3. Algunas opciones aparecerán desactivadas y no podrán cambiarse por cuestiones de rendimiento. Las definiciones se repiten para su conveniencia:
FIGURA 4-25
Parámetro Opciones Definición
Resolución D1, CIFD1 = máxima resolución para televisión, CIF = la mitad de la resolución D1. La resolución D1 ocupa más espacio en el disco duro que la resolución CIF.
Cuadros por segundo (FPS) 1-30
Cuadros por segundo. Una mayor cantidad de cuadros graba videos más fluidos, pero ocupa más espacio en el disco duro.
Codificación VBR, CBR
Tasa de bits variable (VBR) en comparación con Tasa de bits constante (CBR). La tasa de bits variable proporciona una mejor calidad de imagen para el video con movimiento, pero el tamaño del archivo será mayor.
CalidadMínimaMáxima
Solo disponible cuando la opción Tasa de bits variable está seleccionada. A mayor calidad, mayor espacio en disco requerido. La opción predeterminada de Tasa de bits constante es para mayor calidad.
Bitrato máximo 256-2084 kbps
Permite configurar el bitrato máximo al que cada cámara grabará si la codificación de Tasa de bits variable está seleccionada.
Pestaña Correo electrónicoEsta pestaña le permite establecer la manera en que la grabadora enviará las alertas de correo electrónico. Podrá enviar alertas de correo electrónico a tres direcciones.
NOTA: Dependiendo de sus opciones de configuración, el sistema puede generar muchas alertas de correo electrónico. Por ese motivo, se recomienda configurar una dirección de correo electrónico exclusiva para el sistema para enviar y recibir alertas. Si no tiene un sistema de correo electrónico propio (como un servidor de correo electrónico corporativo), considere la idea de usar un proveedor de correo gratuito. No obstante, como muchos servicios de
correo electrónico gratuito tienen una cantidad de tráfico de correo limitada, se recomienda usar el servicio Gmail de Google con una capacidad mayor. Deberá hacer lo mismo si desea que las alertas de correo electrónico vayan a una cuenta diferente que la cuenta que envía. Esto facilitará la administración de las alertas y lo ayudará a evitar que su cuenta de correo electrónico se sature.
Si no cuenta con un sistema de correo electrónico propio, configure una cuenta gratuita que la grabadora pueda usar para enviar alertas antes de continuar. Para el ejemplo a continuación, usaremos Gmail. Las opciones de configuración pueden encontrarse en Opciones cuando inicia sesión en su cuenta de Gmail.Si hace clic en alguno de los campos, se abrirá el teclado virtual que le permitirá ingresar los datos. El teclado admite letras en mayúscula y minúscula, además de números y símbolos. Haga clic en el botón INGRESAR para agregar una entrada o ESC para salir del campo sin aplicar los cambios.
Servidor SMTP: smtp.gmail.comPuerto: 465 (puerto estándar de Gmail;
podría variar en otros servicios).Revisión SSL: deberá seleccionar esta
opción para Gmail. En otros servidores podría variar.
Dirección de envío: ingrese su nueva dirección. Esta aparecerá en los correos electrónicos de alerta que se envíen desde la grabadora.
Contraseña: ingrese la contraseña que creó para esta cuenta. Recuerde que hay diferenciación entre mayúsculas y minúsculas.
Direcciones de recepción: puede configurar hasta tres direcciones de correo para recibir alertas. Se recomienda especialmente no usar la misma dirección que la grabadora usa para enviar las alertas.
FIGURA 4-26
AvanzadasCantidad de imágenes adjuntas: los correos electrónicos de alerta pueden incluir hasta tres
imágenes.Intervalo de tiempo de captura: el intervalo de las imágenes puede variar desde una por
segundo a una cada cinco segundos.

60 61
Otras configuracionesLos proveedores de Internet comerciales proporcionan direcciones dinámicas a sus clientes (números de IP). Estos números pueden cambiar de tanto en tanto, de acuerdo con el proveedor de servicios. Cuando lo hacen, usted pierde la capacidad de acceder de manera remota a la grabadora desde su teléfono móvil o desde otro dispositivo fuera de la red. Para evitar esta situación, se recomienda usar un Servicio de nombre de dominio dinámico (DDNS). Esto le dará un nombre de dominio que puede vincularse con su dirección de IP y que conectará las conexiones remotas a su red automáticamente y de manera invisible cuando la dirección de IP cambie.Q-See ofrece DDNS gratis en MyQ-See.com. Cree un nombre de dominio, un nombre de usuario y una contraseña antes de continuar. DynDNS.com también ofrece un servicio gratuito similar. Este tema se describe en detalle en la Guía de monitoreo remoto.
Seleccione la casilla en el campo DDNS para activarlo. A continuación, deberá ingresar el nombre de usuario, el nombre de dominio y la contraseña que creó en los campos correspondientes. También puede seleccionar el intervalo en días de las verificaciones de DDNS para ver si su dirección de IP ha cambiado. Los intervalos varían de 30 minutos a una vez al día.
Ahora puede tener acceso remoto a la grabadora ingresando ese nombre de dominio en el navegador web.
FIGURA 4-27
4.6 ADMINISTRACIÓN DE USUARIOSPuede configurar cuentas para cada usuario individual y otorgarles control sobre partes seleccionadas del sistema de vigilancia. Ya hay una cuenta de administrador creada en la grabadora. Se pueden crear cuentas adicionales para los usuarios pero solo se permite un administrador de cuenta.
Para agregar un usuario, seleccione el botón Agregar y se abrirá la ventana AGREGAR USUARIO. La misma tiene dos pestañas: General y Autoridad
FIGURA 4-28
FIGURA 4-29
FIGURA 4-30
Pestaña GeneralIngrese el nombre y la contraseña, y seleccione el tipo de usuario: normal o avanzado.
Si solo desea que este usuario pueda tener acceso a la grabadora desde una computadora en la red, seleccione la opción Dirección PC o MAC vinculada y luego ingrese la dirección MAC de esa computadora.
Pestaña AutoridadEn esta pestaña, puede otorgar acceso a un usuario a todo el sistema y sus funciones, o a parte de él.
Botón Configuración: modifique el nombre de usuario, el tipo, la dirección Mac de PC vinculada, etc. La cuenta del administrador no puede modificarse.Botón Borrar: permite eliminar a un usuario del sistema.Botón Cambio de contraseña: permite modificar la contraseña de un usuario. La contraseña del administrador no puede cambiarse. La contraseña predeterminada es 123456.Para cambiar una contraseña, simplemente haga clic en el botón e ingrese la contraseña actual en la ventana emergente, junto con la nueva contraseña en los campos Nueva contraseña y Confirmar contraseña, y luego haga clic en ACEPTAR para guardar y SALIR para cerrar la ventana.
NetworkNetwork SubstreamSubstream
NETWORKNETWORK
DefaultDefault ApplyApply ExitExit
TestTest
DDNS
DDNS Server
User Name
Password
Host Domain
DDNS Update [Hours]
UPnP
DDNS
DDNS Server
User Name
Password
Host Domain
DDNS Update [Hours]
UPnP
EmailEmail Other SettingsOther Settings
MyQ-See.com
myqseeaccountpassword
myaccount.myq-see.com
3
MyQ-See.com
myqseeaccountpassword
myaccount.myq-see.com
3

62 63
PreviousRecord
Play/Pause
Stop FastForward
Rewind Screen DisplayMode
VolumeHide
Tool Bar
ExitFrameAdvance
NextRecord
PlaybackProgress Bar
Zoom Color Trim Backup
PlaybackSpeed
>>1 X08/19/2011 12:02:00
4.7 AVANZADOEn este conjunto de comandos, el usuario puede borrar todas las opciones de configuración, importar y exportar archivos de datos desde y a la grabadora y controlar quién puede tener acceso remoto a la grabadora por medio de tres submenús: Reiniciar, Importación/Exportación y Lista de bloqueos/permisos.
FIGURA 4-31
FIGURA 4-33
REINICIARAl hacer clic en esta opción, se abrirá un cuadro de diálogo de advertencia que le solicitará que confirme que desea eliminar todas las opciones de configuración y reiniciar el sistema. Seleccione ACEPTAR para continuar con el reinicio o CANCELAR para salir sin realizar cambios.
LISTA DE BLOQUEOS/PERMISOSDesde aquí, un usuario autorizado puede controlar qué computadoras de los usuarios pueden tener acceso a la grabadora.
La Lista de bloqueos se usa para denegar el acceso a computadoras remotas dentro de un segmento de dirección de IP determinado.La Lista de permisos se usa para permitir el acceso por parte de los usuarios desde segmentos de direcciones de IP seleccionados.
POR EJEMPLO: usted desea bloquear el acceso a la grabadora de los usuarios de computadora dentro del segmento de direcciones de IP que va de la 196.168.000.002 a la 196.168.000.004. Seleccione el botón Bloquear y a continuación ingrese el primer segmento en el campo IP de y la última dirección del segmento en el campo A. Puede agregar segmentos adicionales antes de presionar Aplicar para guardar sus opciones y luego salir de esta ventana.
IMPORTACIÓN/EXPORTACIÓNUse esta interfaz para exportar los archivos de datos seleccionados a unidades Flash o a una unidad USB externa por medio de la función de copia de respaldo. También se pueden recuperar archivos de datos específicos desde dispositivos de almacenamiento móviles o externos y archivos grabados en la grabadora.
FIGURA 4-32
4.8 BÚSQUEDA, REPRODUCCIÓN Y ADMINISTRACIÓN DE ARCHIVOS Tenga acceso a las grabaciones, vuelva a reproducirlas y realice copias de respaldo de las grabaciones en un dispositivo de almacenamiento externo.
NOTA: Por medio de esta ventana, si la resolución de pantalla es VGA 800*600, la interfaz de búsqueda por tiempo mostrará un botón para Ocultar. Haga clic en este botón para ampliar o minimizar la interfaz completa, según sea necesario.
Aparecerán cuatro submenús en esta sección: Búsqueda por hora, Búsqueda por evento, Administración de archivos e Imagen.
BÚSQUEDA POR HORABusque un evento dentro de un rango de fechas y horas.
FIGURA 4-34
FIGURA 4-35Seleccione el canal en el que desea buscar y el modo de visualización de pantalla. El icono de Calendario en la ventana Hora de inicio le permite seleccionar una fecha de inicio. Las fechas resaltadas indican que hay datos grabados en esos días.La columna vertical de números a la izquierda de la grilla son los canales disponibles. Los encabezados horizontales son bloques de tiempo dentro del día.Puede seleccionar la hora de inicio de la revisión ingresándola en la ventana de hora de inicio, o haciendo clic en la grilla horaria y moviendo la línea amarilla a la hora de inicio aproximada.Si hace clic sobre el botón REPRODUCIR, comenzará la reproducción desde la hora seleccionada. También aparecerá una barra de herramientas de reproducción que permite administrar mejor el proceso de reproducción.
FIGURA 4-36

64 65
BÚSQUEDA POR EVENTOSi selecciona esta pestaña, aparecerá una lista de eventos grabados. Su grabadora está configurada de manera predeterminada para grabar cuando se detecta movimiento. Puede elegir entre mostrar los eventos activados por movimiento, por sensor o ambos. Estos archivos se guardan como eventos.
ADMINISTRACIÓN DE ARCHIVOSDesde esta pestaña, es posible bloquear, desbloquear o borrar eventos grabados en la unidad de disco duro.Si hace clic en el botón Buscar en la esquina superior derecha de la ventana, aparecerá una lista de eventos a reproducir. Los resultados pueden filtrarse por fecha y canales seleccionados si se desea.
FIGURA 4-37
FIGURA 4-38
BLOQUEAR: si selecciona un archivo y luego hace clic en el botón Bloquear, evitará que el evento se sobrescriba o se borre a menos que se vuelva a formatear la unidad completa.
DESBLOQUEAR: permite quitar la protección de archivos. El evento de grabación podrá ser eliminado o sobrescrito normalmente.
BORRAR: si no está bloqueado, se eliminará el evento seleccionado de la grabadora.
NOTA: Si el estado muestra “Escribiendo”, significa que el sector del disco duro donde se aloja el archivo todavía está siendo escrito. No podrá eliminar el archivo hasta que finalice y la palabra “Escribiendo” desaparezca.
FIGURA 4-39
IMAGENEsta pestaña funciona de manera similar a la pestaña Búsqueda por evento en que le permite buscar y visualizar las imágenes fijas que se capturaron, al hacer clic en el icono Capturas de la Barra de control. Estas imágenes se almacenan en el disco duro de la grabadora de la misma manera que los archivos de video. Seleccione la fecha de búsqueda, junto con la hora de inicio y finalización entre las que se realizará dicha búsqueda. También puede seleccionar los canales que desea incluir en la búsqueda. Si hace clic en el botón Buscar en la esquina superior derecha de la ventana, aparecerá una lista de imágenes disponibles.
Luego de completada la búsqueda, aparecerá una cantidad de imágenes disponibles junto con la primera imagen fija. Los botones en la parte inferior de esta pestaña le permiten navegar a través de las imágenes así como guardarlas para usarlas fuera de la grabadora.BORRAR: permite borrar una imagen no deseada del disco duro. BLOQUEAR: evita que un archivo pueda ser borrado. Si un archivo está bloqueado, el botón
dirá DESBLOQUEAR.GUARDAR/GUARDAR TODOS: estos botones le permiten guardar imágenes individuales o
todas las imágenes en el grupo en una unidad flash USB externa conectada al puerto USB en el frente de la grabadora.
BOTONES DE FLECHAS: navegue a la primera, la última, la anterior o la siguiente imagen en el grupo.
Seleccione la fecha en que desea realizar la búsqueda y haga clic en el botón Buscar. Aparecerá una lista de eventos grabados.Seleccione el canal y haga doble clic en el archivo del evento que desea reproducir.
2 3 41
6 7 85
SEARCHSearchTime Search ImageEvent Search File Management Search
DeleteDelete LockLock SaveSave Save AllSave All
Time Search ImageEvent Search File Management
Start Time
3/13
End Time
12 / 23 / 201012 / 23 / 201000 : 00 : 0000 : 00 : 00
23 : 59 : 5923 : 59 : 59
25
12 / 23 / 201012 / 23 / 2010 25
Image

66 67
La grabadora admite el respaldo de archivos en unidades de memoria flash USB, unidades USB de disco duro y grabadoras de DVD USB a través del puerto USB que se encuentra en el panel frontal. Se pueden realizar copias de respaldo remotas por Internet. Consulte la Sección 2.4: Respaldo remoto en la Guía de monitoreo remoto.
RESPALDO CAPÍTULO 5
Establezca la hora de inicio y finalización, además de los canales que desea respaldar. Si hace clic en el botón Buscar aparecerán los resultados de búsqueda en la casilla de lista Respaldo de datos.
Seleccione eventos específicos o el botón Todos. Haga clic en el botón Respaldo; aparecerá la ventana de Información de respaldo:
FIGURA 5-2
FIGURA 5-1
Guardar archivo de tipo: elija entre DVR y AVI. El primero guardará el video en un formato de propiedad mientras que el segundo creará un archivo .avi estándar que la mayoría de los productos de software de reproducción de medios puede leer. Si elige el formato DVR, deberá seleccionar también la opción de Reproducción de respaldo (consulte la Imagen 5-2). Esto guardará un programa de reproducción independiente en una carpeta separada con la etiqueta Reproductor de video en la misma unidad. Haga clic en el botón Comenzar para iniciar el respaldo. La barra de progreso marcará el progreso.
REPRODUCCIÓN DE UN ARCHIVO DE VIDEO EN UNA COMPUTADORA.Apple Macintosh: en este momento, debe usar la función de Respaldo remoto para guardar el archivo en la computadora por medio del software de visualización remota. Consulte la Sección 2.4 de la Guía de monitoreo remoto para ver instrucciones sobre este proceso.DEBERÁ seleccionar el formato AVI cuando cree una copia de respaldo del archivo de video para reproducirlo en una computadora Mac. Puede usar el reproductor QuickTime u otro tipo de reproductor de video y abrir el archivo normalmente.
PC con Windows: puede reproducir archivos formateados AVI con Windows Media Player, QuickTime, DIVXplayer y otros reproductores de medios. Los archivos pueden abrirse y reproducirse de manera similar a cualquier otro archivo de medios. Como se describió antes, es posible que deba descargar e instalar K-Lite Codec. El programa Superplay.msi es una aplicación solo para PC y se guarda en la misma unidad que los archivos de video cuando la opción Reproductor de respaldo se encuentra seleccionada. Inicie el software normalmente y luego haga clic en Abrir ruta, navegue hasta la carpeta que contiene los archivos de video, y seleccione el archivo que desea reproducir.
Esta ventana presenta un resumen de la cantidad de archivos, la hora de inicio y finalización, el tamaño total de los archivos y si hay espacio disponible en el medio de almacenamiento receptor. La opción Limpieza de disco borrará los contenidos del medio de almacenamiento para hacer espacio. Puede seleccionar el tipo de dispositivo de grabación además del tipo de archivo que creará.
NOTA: Las unidades de disco duro USB externas que se usan para respaldar datos deberán están en el formato FAT32. La mayoría de las unidades nuevas deben volver a formatearse antes de usarlas con esta grabadora.
FORMATEO DE UNA UNIDAD USB EN FAT32Para formatear una unidad flash USB con FAT32, conéctela a una PC con Windows XP o posterior. Vaya a Mi PC para localizar el icono de la unidad. Haga clic derecho en ella y seleccione Formatear en la lista de opciones disponibles. Seleccione FAT32 y marque la casilla Formateo rápido. Luego haga clic en Comenzar.Para unidades USB de más de 32 GB, deberá usar una herramienta de formateo en FAT32 como las que se encuentran disponibles en CNET.com.
RESPALDO DE UN ARCHIVOSeleccione RESPALDO en el Menú principal. Se abrirá la ventana de configuración de Respaldo. La búsqueda de los archivos a respaldar es similar al método de búsqueda de archivos para reproducir, que se abordó en el capítulo anterior.
BACKUP INFORMATIONBACKUP INFORMATION
Disk CleanupDisk Cleanup StartStart CancelCancel
Start Time
End Time
The Number of Files
Size [GB]
Storage Media
Free [GB]
Backup Player
Save File Type
08/19/2011 01:24:12
08/19/2011 01:29:36
1
.258
USB-1
0.946
AVI
08/19/2011 01:24:12
08/19/2011 01:29:36
1
.258
USB-1
0.946
AVI
Start Time
End Time
The Number of Files
Size [GB]
Storage Media
Free [GB]
Backup Player
Save File Type
0%0%

68 69
INFORMATIONINFORMATION
SystemSystem
Online UsersOnline Users
EventEvent
RecordRecord
LogLog NetworkNetwork
ExitExit
6.1 INFORMACIÓN
ADMINISTRACIÓN DE LA GRABADORA CAPÍTULO 6
FIGURA 6-1
Esta ventana permite al usuario monitorear el estado del sistema, la conexión de red, los usuarios en línea, el historial y los eventos por medio de cinco submenús: Sistema, Evento, Registro, Red y Usuarios en línea.
FIGURA 6-2
FIGURA 6-3
INFORMACIÓN DEL SISTEMALos datos sobre el hardware del sistema, versiones de MCU (Unidad microcontroladora), núcleo (si corresponde) y firmware pueden encontrarse aquí junto con el nombre y la identificación del dispositivo.
INFORMACIÓN SOBRE EVENTOSEn esta ventana, se enumeran los eventos grabados. Se pueden realizar búsquedas en la lista por fecha, hora, tipo de evento y canal.
FIGURA 6-4
FIGURA 6-5
INFORMACIÓN DE REGISTROEn esta ventana, se detalla la actividad del usuario dentro del sistema.
Esta grabación puede buscarse por tipo de operación, fecha y hora, etcétera. También puede exportarse a dispositivos de almacenamiento USB usando la función de respaldo.
INFORMACIÓN DE REDEn esta ventana, se muestra el estado de la grabadora en la red, incluso el puerto asignado y otras configuraciones de red.
FIGURA 6-6

70 71
INFORMACIÓN DE LOS USUARIOS EN LÍNEA
FIGURA 6-7En esta ventana, se muestra información sobre los usuarios remotos actualmente conectados.Actualizar: actualiza la lista de usuarios en línea.Desconectar: el administrador puede desconectar a un usuario seleccionado de la grabadora. Esa PC no podrá tener acceso al dispositivo durante cinco minutos.
INFORMACIÓN DE REGISTROEn esta ventana, se brinda información sobre la resolución de grabación de la cámara, la velocidad de grabación y el modo en el que la cámara está funcionando. En la parte inferior, hay una barra que muestra en porcentaje de capacidad del disco duro que se ha utilizado.
FIGURA 6-8
FIGURA 6-9
FIGURA 6-10
6.3 ADMINISTRACIÓN DE DISCOEn esta ventana, se visualiza información sobre la unidad o unidades montadas en la grabadora, incluso el tamaño, el espacio disponible y el estado.
La unidad puede configurarse para solo lectura, que desactiva la grabación, pero conservará los datos que actualmente están almacenados en ella.Si actualizó su sistema instalando una nueva unidad (consulte el Capítulo 9), necesitará formatear primero el disco duro nuevo antes de comenzar a grabar. Puede volver a formatear la unidad actual seleccionando la opción Formatear en el menú desplegable.
¡ADVERTENCIA! Si vuelve a formatear la unidad, se borrarán todos los archivos grabados almacenados en ella sin importar si están bloqueados o no.
La opción Actualizar actualizará la información sobre la unidad.
6.2 ALARMA MANUALMuestra la configuración de la alarma manual. Consulte el Capítulo 8 para obtener información sobre cómo conectar y configurar alarmas.
RECORDRECORD
CH Resolution fps Sensor Motion Manual Schedule
1 D1 30
2 D1 30
3 C1 30
D1 30
5 D1 30
6 D1 30
7 CIF 30
8 CIF 30
CH Resolution fps Sensor Motion Manual Schedule
1 D1 30
2 D1 30
3 D1 30
4 D1 30
5 D1 30
6 D1 30
7 CIF 30
8 CIF 30
Disk
ID
Status
Disk
ID
Status
11
19%19%

72 73
6.4 ACTUALIZACIÓNEn esta ventana, aparecerán actualizaciones de firmware que se cargan en una unidad flash USB en el puerto USB frontal.
FIGURA 6-11
Las actualizaciones de firmware están disponibles en el sitio web de Q-See en www.Q-See.com/Support y pueden encontrarse a través de la búsqueda de un modelo específico. El firmware solo debe actualizarse para solucionar un problema específico o agregar funciones, ya que el desarrollo constante puede ocasionar el borrado de funciones. La descarga del firmware debe realizarse en una unidad flash USB desde la computadora en la que se realiza la descarga y luego transferirse a la grabadora usando el puerto USB.
¡ADVERTENCIA! Una actualización de firmware incorrecta o usar la actualización incorrecta pueden ocasionar daños permanentes en el chip de la grabadora y dejarla inutilizable. Las actualizaciones están diseñadas para resolver problemas o agregar funciones a la grabadora. Si no experimenta
problemas de rendimiento o no necesita agregar una función que ofrece la actualización, le recomendamos no ejecutar la actualización.
IMPORTANTE Tome nota de sus opciones de configuración antes de actualizar el firmware en un equipo QT426 o QT446, ya que el proceso de actualización restaurará las opciones predeterminadas de fábrica. Otros modelos conservarán las opciones del usuario.
NOTA: Si bien una computadora Macintosh puede leer y escribir en una unidad con formato FAT32, no puede volver a formatear una unidad flash USB en ese estándar. Le sugerimos que use una PC para volver a formatear la unidad flash USB en FAT32 y se recomienda descargar las actualizaciones de firmware en una PC. A partir de la versión 3.1.71, puede usar la función de actualización en el software de monitoreo remoto (consulte la Sección 2.5 de la Guía de monitoreo remoto) para actualizar sin una unidad flash USB.
¡ADVERTENCIA! Es fundamental que la grabadora se apague usando la opción del menú Apagar antes de desconectar el dispositivo para evitar daños en el firmware o en el disco duro.
6.5 CIERRE DE SESIÓNSe recomienda cerrar sesión en la grabadora cuando hay varios usuarios o cuando el acceso físico a la grabadora no está restringido. Haga clic en el icono Cerrar sesión. Aparecerá una ventana que solicita confirmación.Después de cerrar la sesión, un usuario puede volver a conectarse haciendo clic en el icono Menú e ingresando su nombre de usuario y contraseña.
6.6 APAGADOEs un “interruptor de apagado por programa” de la grabadora. Desconecta el firmware y la unidad de disco duro, pero no apaga la grabadora en sí misma.

74 75
FIGURA 7-1
7.1 CONEXIÓN DE UNA CÁMARA PTZTodas las grabadoras de la serie QT admiten una o más cámaras Pan/Tilt/Zoom o PTZ. Estas cámaras se conectan a la grabadora por medio de los mismos puertos que una cámara convencional, pero los cables de control se conectan por medio del bloque RS485 en la parte posterior de la grabadora. La Figura 7-1 a continuación, solo es de carácter ilustrativo. Su conector podría lucir diferente. Consulte el Capítulo 2: Conexiones y controles, para hallar el diagrama de la ubicación del bloque conector que representa a su modelo.El conector RS485 usa un protocolo de dirección única, lo que significa que puede enviar instrucciones para las cámaras pero no puede recibir ningún dato de la unidad, por lo que las imágenes en video se enviarán por medio del cable de video, al igual que con una cámara cualquiera.La grabadora tiene el conector RS485 habilitado de manera predeterminada para cada canal. Por lo tanto, las opciones de PTZ deben activarse antes de utilizar las cámaras PTZ. El sistema admite 26 de los protocolos más comunes, incluido Pelco-D y Pelco-P. Cuando conecta una cámara PTZ, se debe tener en cuenta lo siguiente:• El puerto 485 de esta grabadora no puede ser paralelo al puerto 485 de otro dispositivo.• El voltaje entre los cables A y B de la cámara debe ser menor a 5V.
PASO 1. El cable de datos de la cámara PTZ debe conectarse a los puertos que se indican en la Figura 7-1. Es posible conectar varias cámaras PTZ a este puerto, pero puede que tenga que contar con un expansor de puerto para ello.
PASO 2. Conecte el otro extremo del
cable a las clavijas correspondientes en el conector de la cámara.
PASO 3. Conecte los cables de video y energía de la cámara como con cualquier otra cámara.
CÁMARAS PAN/TILT/ZOOM CAPÍTULO 7 7.2 CONFIGURACIÓN DE PAN-TILT-ZOOM (PTZ)Si conecta una cámara Pan-Tilt-Zoom opcional, los controles se configuran desde esta ventana, en las pestañas Puerto de serie y Avanzada. Pestaña Puerto de serie
Deberá consultar el manual de su cámara PTZ para ver detalles del protocolo y la velocidad de transferencia. Tenga en cuenta que la grabadora podría ser compatible con más funciones que las que su cámara ofrece, incluidos protocolos y cantidad de programas preestablecidos.
Pestaña AvanzadaPuede configurar la cámara para que siga un programa preestablecido o establecer movimientos automáticos o de rastreo seleccionando el botón Configuración de las columnas Preestablecido, Movimiento automático o Rastreo, respectivamente.
FIGURA 7-2
PTZ, definiciones y descripciones:
Parámetro Opciones Definición
Dirección 1-255 La dirección de la cámara PTZ
Velocidad de transferencia
110-21600 La velocidad con la que se transmiten los datos
Protocolo El protocolo de comunicación que usa la cámara. Entre los protocolos compatibles se encuentran: NULL, PELCOP, PELCOD, LILIN, MINKING, NEON, STAR, VIDO, DSCP, VISCA, SAMSUNG, RM110, HY
FIGURA 7-3
Las cámaras pueden configurarse individualmente o bien puede implementarse una configuración global con el botón Todas. La simulación de movimiento se usa con cámaras PTZ que utilizan un protocolo incompatible para permitirle usar, al menos, algunas de las funciones.
NO C1
NO C2
1 2 3 4 5 6 7 8A B
CNTRL12V
RS-485
Serial PortSerial Port AdvancedAdvanced
P.T.ZP.T.Z
DefaultDefault ApplyApply ExitExit
CH Enable Address Baud Rate Protocol Simulative Cruise
1
2
3
4
CH Enable Address Baud Rate Protocol Simulative Cruise
1
2
3
4
AllAll
11
22
33
44
24002400
96009600
96009600
96009600
PELCODPELCOD
PELCOPPELCOP
PELCOPPELCOP
PELCOPPELCOP
96009600 PELCOPPELCOP

76 77
Además, se abrirá la vista de la cámara junto con un panel de control para programar el movimiento.
La rotación del domo puede controlarse verticalmente, horizontalmente y diagonalmente junto con la velocidad. El zoom, el enfoque y el iris (nivel de luz) de la lente también pueden configurarse. Seleccione el número que desea asignar a este conjunto de acciones y haga clic en el botón Guardar para guardar las opciones preestablecidas. Puede ocultar el panel de control haciendo clic en el botón “-” o haciendo clic derecho en la pantalla. El panel de control puede volver a ser visible haciendo clic derecho en la pantalla nuevamente. El botón X permite salir de la interfaz de control.
FIGURA 7-5
FIGURA 7-6
FIGURA 7-7
Nombre Símbolo Acción
Agregar Abre una ventana que permite al usuario establecer la velocidad y la hora de un punto preestablecido nuevo.
Eliminar Elimina un punto preestablecido.
Modificar Abre la ventana de configuración del punto preestablecido seleccionado para que usted pueda cambiar las opciones.
Flechas Permite al usuario modificar la posición de una opción en el orden de movimiento.
Mueve un punto preestablecido hasta la primera posición de la lista.
Mueve un punto preestablecido una posición más arriba en la lista.
Mueve un punto preestablecido una posición más abajo en la lista.
Mueve un punto preestablecido a la última posición de la lista.
Movimiento automáticoSeleccione el botón Configuración de la columna Movimiento automático; se abrirá la ventana de Movimiento automático.
Seleccione Agregar o haga doble clic en una línea existente para modificarla; la ventana MOVIMIENTO AUTOMÁTICO PREDETERMINADO se abrirá.Borrar: permite eliminar una línea de movimiento automático seleccionada.Borrar todas: permite borrar todas las líneas de movimiento automático.
El conjunto de iconos que aparece a la derecha de la pantalla se usa para configurar cada movimiento.
Vista previa: permite ver el movimiento para asegurarse de obtener los resultados deseados.
El usuario puede controlar la dirección de rotación del domo, además de la velocidad, el zoom, el enfoque y el iris.
Comenzar la grabación: el sistema comenzará a grabar la secuencia de movimientos que realice en el panel de control PTZ. Si hace clic nuevamente, se detendrá la grabación.
Comenzar rastreo: permite reproducir la secuencia de rastreo que se acaba de grabar. Si vuelve a hacer clic, se detendrá la reproducción.
FIGURA 7-8
RastreoEsta interfaz se usa para programar la rutina de rastreo de la cámara. Haga clic en el botón Rastreo; aparecerá una vista en vivo de la cámara además de un panel de control:
PreestablecidoHaga clic en el botón Configuración de la columna Preestablecido. Se abrirá otra ventana.
FIGURA 7-4

78 79
Muchas grabadoras de la serie QT admiten conexiones para alarmas externas, tanto de entrada como de salida. Consulte el Capítulo 2: Conexiones y controles para determinar si su modelo incluye esta función y dónde se encuentra el bloque de conexión. El bloque conector de alarmas que se observa en la Figura 8-1 solo es de carácter ilustrativo. Su conector podría ser diferente.Cuando se detecta un evento, el sistema puede notificar a los usuarios locales o enviar una notificación a un servicio de monitoreo. Al mismo tiempo, el sistema puede aceptar señales de detectores de movimiento, detectores de humo u otras alarmas, y comenzar a grabar sobre la base de esas señales y sus configuraciones.Deberá tener el manual de las alarmas a mano para garantizar la configuración correcta dentro de la grabadora.
ALARMAS CAPÍTULO 8
8.1 ENTRADA DE ALARMACuando se conectan alarmas, se deben respetar los siguientes criterios:1. La entrada de alarma debe estar
conectada a tierra.2. Se requiere una señal de conexión a
tierra para la entrada de alarma.3. Cuando se conecta la grabadora u otro
dispositivo, incluso a otra grabadora, por medio de la entrada de alarma, se debe usar un relé para separarlos.
Parámetro Conexión a tierra de la alarma
Línea de tierra.
Entrada de alarma
1, 2, ..., 8 se vuelve válido en bajo voltaje.
1-NO C2-NO C
Dos salidas de activación NO (normalmente abierta).
CTRL 12V Controla la salida de electricidad.Se debe cortar la energía del dispositivo para cancelar la alarma.
FIGURA 8-1
Se debe consultar el diagrama adjunto (Figura 8-2), junto con el manual de su alarma, para garantizar una conexión correcta.• Tipo Normalmente abierto (NO) o Normalmente cerrado (NC).• Conexión paralela del terminal COM y el terminal GND del detector de alarma (proporciona energía externa al detector de alarma).• Conexión paralela a tierra del combo de la grabadora y tierra del detector de alarma.• Conecta el puerto NC del sensor de alarma al combo de entrada de alarma de la grabadora (ALARMA).• Use la misma tierra que el combo de la grabadora si usa energía externa en el dispositivo de alarma.
FIGURA 8-2NO C
1NO C
2
1 2 3 4 5 6 7 8A B
CNTRL12V
ALARM IN+12V GND COM PC
GND
ALARM
Alarm input public end should jump out with device power end.
Alarm Device Connection Terminal
Alarm DeviceConnection Terminal
+12V GND

80 81
Especificación del relé
Modelo: JRC-27F
Material del contacto Plata
Clasificación (carga de resistencia)
Capacidad de placa del interruptor 30VDC 2A, 125VAC 1A
Potencia máxima del interruptor 125VA 160W
Voltaje máximo del interruptor 250VAC, 220VDC
Electricidad máxima del interruptor 1A
Aislamiento Entre contactos con la misma polaridad
1000VAC 1minuto
Entre contactos con diferente polaridad
1000VAC 1minuto
Entre contactos y el devanado 1000VAC 1minuto
Sobre tensión transitoria Entre contactos con la misma polaridad
1500V (10×160us)
Duración del tiempo de apertura
3 m máx.
Duración del tiempo de cierre
3 m máx.
Longevidad Mecánica 50×106 veces (3 Hz)
Eléctrica 50×106 veces (0,5 Hz)
Temperatura -40°C ~+70°C (-40°F a +158°F)
8.2 SALIDA DE ALARMAEl puerto de salida de la alarma no debe conectarse directamente a una carga de alimentación más potente (mayor a 1A) para evitar un golpe de corriente que pudiera dañar el relé. Use el cocontactor para establecer la conexión entre el puerto de salida de la alarma y la carga.• Salida de alarma de relé de dos vías (contacto NO). Proporciona energía externa al dispositivo de alarma externo.• Para evitar una sobrecarga, lea la siguiente hoja de parámetros atentamente. • El cable A/B RS485 es para el cable A/B de la cámara PTZ.
FIGURA 8-3
FIGURA 8-4
FIGURA 8-5
8.3 CONFIGURACIÓN DE LA ALARMALa configuración de la alarma le permite a la grabadora comenzar a grabar según la entrada de otros sensores remotos como los detectores infrarrojos de movimiento o las alarmas de contacto conectadas al sistema.Existen cinco submenús: Sensor, Movimiento, Pérdida de video, Otras y Salida de alarma.
SENSOR En esta ventana, puede configurar sensores externos opcionales para que la grabadora comience a grabar. Hay tres pestañas en esta ventana: Básica, Administración de alarma y Horario.
Pestaña BásicaLe permite habilitar los sensores conectados. También puede identificar los sensores por nombre, para determinar su ubicación con más facilidad.Configure el tipo de alarma de acuerdo a si desea que la alarma esté Normalmente abierta (NO) o Normalmente cerrada (NC). Consulte el manual de la alarma para más detalles.Las alarmas pueden configurarse individualmente o de manera global con el botón Todas.
Pestaña Administración de alarmaConfigure la manera en que desea que la grabadora maneje una alarma activada. Cada sensor puede configurarse para que inicie secuencias de acción individuales o de manera global por medio del botón Todos, y obtener así el mismo resultado.Tiempo de espera: determina el tiempo
permitido entre eventos de alarma consecutivos. Si la alarma vuelve a activarse dentro de este intervalo, se tratará como un evento único y la grabadora continuará grabando antes de detenerse.
Activación: esto es lo que grabadora hará una vez que sea activada por una alarma. Al seleccionar Configuración, se abrirá una ventana nueva con tres pestañas: Alarma, Grabar y PTZ.
La pestaña Alarma le permite establecer si se escuchará un sonido, si alguna cámara se mostrará en el modo de pantalla completa, si se enviará un correo electrónico y si se enviará una señal a través del puerto SALIDA DE ALARMA.

82 83
Sensitivity: 6Sensitivity: 6
MOVIMIENTOPestaña MovimientoAl igual que la función Alarma mencionada, incorpora tiempo de espera y puede activar procedimientos. Seleccione las cámaras que desea que comiencen a grabar en caso de detección de movimiento. Establezca el tiempo de espera que determina el intervalo de tiempo en el cual las cámaras continuarán grabando después de que acabe el movimiento.
La pestaña Grabar le permite determinar qué cámaras comenzarán a grabar. Las cámaras pueden configurarse de manera individual, en bloques, o bien pueden activarse todas las cámaras juntas.
La pestaña PTZ activa las funciones de punto preestablecido, movimiento automático o rastreo en las cámaras PTZ seleccionadas. Según el modelo de su cámara PTZ, se pueden configurar hasta 128 acciones preestablecidas. Consulte el manual de la cámara para más detalles.
Pestaña HorarioEstá activada de manera predeterminada. La programación puede alterarse de la misma manera en que se usa en Configuración de horario en la SECCIÓN 4.4.
FIGURA 8-6
FIGURA 8-7
FIGURA 8-8
En la opción de configuración Activación, puede establecer que varios canales graben cuando una cámara habilitada con la opción de activarse al detectar movimiento empiece a grabar.Por ejemplo: Si la cámara 1 detecta movimiento, puede hacer que las cámaras 2 y 3 también comiencen a grabar.
Asimismo, el usuario puede establecer la sensibilidad de ciertas áreas dentro del campo de visualización haciendo clic en el botón Seleccionar y seleccionando el campo Área de la cámara respectiva.
Al aplicar un filtro azul a una sección determinada de la pantalla, esta puede hacerse más sensible. El filtro azul puede aplicarse a toda la pantalla (lo que significa que todo el campo de visualización es sensible) haciendo clic en el botón de estrella. El botón en forma de basurero eliminará el filtro por completo. Haga clic y arrastre el mouse sobre la pantalla para dibujar o borrar el filtro en áreas seleccionadas.
Dado que la sensibilidad se ve influenciada por el nivel de color y de luz, puede ajustar sus valores de acuerdo con sus condiciones específicas. El valor predeterminado es “4”. Un valor de “8” es el más sensible, mientras que un valor de “1” denota una sensibilidad mínima. Haga clic derecho en la pantalla para visualizar u ocultar el menú de control en la parte inferior de la pantalla.
PÉRDIDA DE VIDEOEn caso de que una cámara pierda la señal, las otras pueden activarse para grabar, a la vez que pueden activarse otros dispositivos adicionales.
Pruebe sus ajustes desplazando algo o a alguien a través del área del filtro en la vista de cámara. El movimiento no debe detectarse fuera de esta área pero debería ver la silueta de una persona de color amarillo aparecer en la pantalla una vez que se detecta movimiento dentro del filtro. Eliminar el filtro en lugares donde hay una bandera o árboles que se mueven frecuentemente con el viento ayudará a evitar las falsas alertas. Haga clic en el botón Disco para guardar sus opciones antes de abandonar el proceso de configuración haciendo clic en el botón X.
Pestaña HorarioTambién está activa todo el tiempo de manera predeterminada y puede ajustarse de la misma manera que la Configuración de horario en la SECCIÓN 4.4.
FIGURA 8-9
FIGURA 8-10
FIGURA 8-11
FIGURA 8-12
Al igual que la pestaña Activación en la sección Administración de alarma del menú Sensor, puede seleccionar los eventos que desea que ocurran en caso de que se pierda una entrada de video. Tanto las alarmas como los eventos PTZ pueden programarse de la misma manera que en el menú Sensor descrito más arriba.
OTRAS ALARMASEn este menú, puede configurar la grabadora para que lo alerte en caso de una unidad de disco duro llena, un conflicto de dirección de IP en la red o una desconexión.
Puede fijar la respuesta así como el umbral de espacio en disco restante en el que desea recibir una alerta.
Sensitivity: 6Sensitivity: 6

84 85
SALIDA DE ALARMAPermite establecer la manera en que las alarmas se manejan y se transmiten en esta ventana. Controla todos los dispositivos conectados al puerto de SALIDA DE ALARMA en la parte posterior de la grabadora. Hay tres pestañas: Salida de alarma, Horario y Timbre.
Pestaña Salida de alarmaPuede configurar el nombre de la salida de alarma de relé así como el tiempo de espera. El tiempo de espera es el intervalo de tiempo entre activaciones de alarmas consecutivas, de modo que varios eventos dentro del intervalo no activen la alarma nuevamente.
Pestaña HorarioLa opción SALIDA DE ALARMA se encuentra activa de manera predeterminada todo el tiempo, pero esto puede modificarse según sus requisitos particulares de manera similar a la opción de Horario en la SECCIÓN 4.4.
Pestaña TimbreAl igual que el tiempo de espera de la Salida de alarma, el timbre interno puede activarse y se le puede asignar un tiempo de espera.
FIGURA 8-13
UNIDAD DE DISCO DURO CAPÍTULO 9Su grabadora usa una unidad de disco duro de escritorio estándar o SATA de 3,5” y es compatible con discos de hasta 2 TB (terabytes). Estas unidades son el estándar de la industria y pueden comprarse en cualquier lugar donde vendan piezas de computadora. De acuerdo al lugar donde haya comprado su grabadora, la unidad de disco duro puede venir instalada o no. Sin embargo, sabemos que quizás desee actualizar o reemplazar el disco en el futuro, por lo que la grabadora está diseñada para que la instalación y el reemplazo resulten sencillos para el usuario promedio. Un disco de 5400 RPM funcionará bien, pero se recomienda uno de 7200 RPM para obtener un rendimiento óptimo.Debe tener en cuenta que, si bien esta es la única pieza reemplazable dentro de la cubierta además de la batería y no se anulará la garantía si instala o actualiza el disco duro, debe tener cuidado de no provocar daños en los demás componentes dentro de la cubierta. Estos daños no estarán cubiertos.
9.1 INSTALACIÓN/EXTRACCIÓNEs altamente recomendable no abrir la cubierta cuando las condiciones atmosféricas presentan riesgo de descargas estáticas que pueden dañar los componentes electrónicos.
Ya sea que instale el disco por primera vez o que extraiga el viejo para instalar uno nuevo, los pasos a seguir son los mismos:
PASO 1. Desconecte la grabadora de la fuente de energía y de cualquier otra conexión.PASO 2. Quite los tornillos (la cantidad variará según el modelo) del costado y de la parte
trasera de la grabadora, como se indica en la Figura 9-1.
FIGURA 9-1
FIGURA 9-2
PASO 3. Quite la cubierta deslizándola hacia atrás y luego levantándola.
PASO 3A. Si va a extraer el disco duro, necesitará aflojar los cuatro tornillos de montura que se encuentran en la parte inferior de la grabadora o en el rack de montaje interno.
¡ADVERTENCIA! RIESGO DE DESCARGA ELÉCTRICA.La grabadora DEBE desconectarse de todas las fuentes de energía además de las cámaras antes de abrir la cubierta. Si no se hace esto, se pueden producir daños en la grabadora o en sus componentes, así como riesgo de lesiones o la muerte.
VGA
SPOT
DC 12V
VIDEO OUT
VIDEO IN
1 3 5 7 9 11 13 15
2 4 6 8 10 12 14 16USB
NET
ALARM OUT
P/ZY Z A 1 3 5 7 9 11 13 15
2 4 6 8 10 12 14 16
B
RS485
ALARM OUT
ALARM IN
1 2 3 4
K/B
GN
D
CO
M
NO
SV
Remove Screws
Holes for Hard Disk Drive
Mounting Screws
Holes for Hard Disk Drive
Mounting Screws

86 87
PASO 4. Conecte los cables de energía y datos. Presione firmemente pero sin forzar, de lo contrario las clavijas podrían dañarse. Los conectores tienen una especie de seguro para garantizar que están conectados en la posición correcta.
PASO 5. Asegure el disco duro a la base de la grabadora con los tornillos, usando los cuatro orificios de montura.
PASO 6. Vuelva a colocar la cubierta de la grabadora y asegúrela. FIGURA 9-3
9.2 CÁLCULO DE LA CAPACIDAD DE GRABACIÓN DE UN DISCO DUROSi bien la capacidad física de datos de un disco duro es fija, la cantidad de video que puede grabar depende de las configuraciones de grabación. Las grabaciones de mayor calidad necesitan más espacio en disco y configurar la grabadora para que grabe con más frecuencia, hará que se llene más rápido. Para determinar la capacidad óptima de acuerdo con sus propósitos, consulte el cuadro a continuación para calcular el tamaño del disco duro que necesitará.
VIDEO FORMATO
RESOLUCIÓN VELOCIDAD DE
IMÁGENES (FPS)
VIDEOCALIDAD
BITRATOTASA(kbps)
ESPACIO UTILIZADO
(MB/h)
NTSC CIF 30 Más alta 1000 k 465
Alta 768 k 297
Media 512 k 230
Baja 348 k 173
Baja 256 k 115
Más baja 128 k 56
D1 7.5 Más alta 500 k 228
Alta 375 k 128
Media 250 k 117
Baja 192 k 75
Más baja 128 k 61
PAL CIF 25 Más alta 1000 k 466
Alta 768 k 295
Media 512 k 235
Baja 348 k 175
Baja 256 k 112
Más baja 128 k 56.4
D1 7.5 Más alta 500 k 228
Alta 375 k 128
Media 250 k 117
Baja 192 k 75
Más baja 128 k 61
La fórmula para calcular el espacio en disco requerido es la siguiente:Capacidad de grabación total = Espacio utilizado por hora (MB/h) x tiempo de grabación (hora) x cantidad de canalesEjemplo: Un cliente utiliza el formato NTSC (30 cuadros por segundo), una resolución CIF con la calidad de video más baja y un total de 16 canales. Desea que la unidad grabe continuamente durante un mes. En consecuencia, el cálculo sería el siguiente:
56 (MB/h), x 24 (horas/día) x 30 (días) x 16 (canales) = 645.120 MB o 650 GBSi instala un disco duro SATA de 750 GB, debería tener suficiente espacio para grabar durante un mes continuo en esas condiciones.
DATACABLE
POWERCABLE
HARD DRIVEHARD DRIVE
MOUNTING HOLESFOR HARD DRIVE

88 89
A.1 SOLUCIÓN DE PROBLEMAS
1. La grabadora no enciende luego de conectar la energía. ¿Qué sucede?a. El adaptador de energía puede estar dañado o no proporciona suficiente energía.
Cambie el adaptador.b. Es posible que la grabadora no esté recibiendo suficiente energía del tomacorriente o el
protector de tensión al que está conectada.c. Podría haber un problema con la placa de sistema de la grabadora.
2. Las luces indicadoras de la grabadora están encendidas pero no hay señal de salida. ¿Por qué?a. El adaptador de energía puede estar dañado o no proporciona suficiente energía.
Cambie el adaptador.b. El formato de video de la grabadora es diferente al del monitor.c. Hay un problema de conexión. Verifique los cables y los puertos del monitor y de la
grabadora.
3. ¿Por qué no hay imagen en algunos de los canales (o en todos) de la grabadora?a. Hay un problema de conexión. Verifique los cables y los puertos de la cámara y la
grabadora.b. Hay un problema con la cámara. Controle las cámaras conectándolas directamente a un
televisor o a un puerto de la grabadora que funcione.c. El formato de video (NTSC/PAL) de la grabadora es diferente al de las cámaras. Cambie
el formato de video de la grabadora.
4. La grabadora no encuentra la unidad de disco duro.a. El adaptador de energía no proporciona suficiente energía, o no está recibiendo
suficiente energía del tomacorriente.b. Hay un problema de conexión. Controle los cables de electricidad y datos en la unidad
de disco duro.c. El disco duro está dañado y necesitará ser reemplazado.
5. No puedo grabar. ¿Cuál puede ser el problema?a. El disco duro no está formateado. Formatéelo manualmente primero.b. La función de grabación no está habilitada o configurada correctamente. Consulte la
Sección 4.3 Configuración de grabación.c. El disco duro está lleno y la función de reciclaje no está habilitada. Consulte la
Sección 4.3 Configuración de grabación y la pestaña Reciclaje de grabación en el menú Grabación.
d. El disco duro está dañado y necesita ser reemplazado.
6. No puedo usar el mouse. ¿Cuál puede ser el problema?a. Espere 5 minutos después de conectar el mouse y vuelva a intentarlo.b. El mouse no está bien conectado. Conéctelo y desconéctelo varias veces.c. El mouse no es compatible con el sistema. Pruebe con otro mouse.
7 ¿Qué puedo hacer cuando la grabadora se enciende y muestra el mensaje “espere...” todo el tiempo?a. Posible razón 1: El cable de energía de la unidad de disco duro o el cable de datos no
están bien conectados. Solución: verifique los cables y asegúrese de que están bien conectados. Si aún así no
funcionan, desconéctelos y vuelva a conectarlos.b. Posible razón 2: El sistema tiene problemas para leer el disco duro. Solución: pruebe volver a formatear el disco actual o reemplazarlo.c. Solución: pruebe conectar la grabadora a un protector de tensión o un tomacorriente
diferentes.
APÉNDICE 9. ¿Cómo ingreso letras y números?
Para ingresar letras (en contraseñas, por ejemplo) y números, haga clic en la casilla detrás de donde de ingresa el texto y aparecerá un pequeño teclado. Seleccione el número o la letra que desea (la contraseña predeterminada es 123456), o bien puede usar las teclas digitales en el panel frontal o las teclas digitales en el control remoto. FIGURA A-1
10. ¿Cómo actualizo el firmware de la grabadora?
Después de descargar el nuevo firmware del sitio web de Q-See en www.Q-See.com/Support, cópielo en una unidad flash USB. A continuación, seleccione Actualizar en el menú.
¡ADVERTENCIA! No corte la corriente del sistema durante un proceso de actualización. Si hace esto, podría dañar el chip y la grabadora podría no iniciarse.
11. Veo una imagen en vivo en la pantalla pero no logro que el menú aparezca.
¿Cómo hago para que el menú aparezca?
Mantenga presionada la tecla ESC y espere a que aparezca el cuadro de diálogo de inicio de sesión.
12. Conecté la grabadora a un televisor a través del puerto de salida de video BNC pero no veo nada en la pantalla. ¿Cómo logro ver el video?
De manera predeterminada, la grabadora está configurada para usar un monitor VGA. Si en su lugar desea usar un televisor, entonces deberá presionar el botón ESC en el panel frontal y tenerlo presionado hasta escuchar un pitido. Si aún no logra ver ninguna imagen, mantenga presionado ESC otra vez hasta escuchar el pitido. La imagen debería aparecer.
COMPONENTE MÍNIMO REQUERIDO
CPU Intel Celeron 2.4 G
PLACA MADRE Intel 845
DISCO DURO 80 G
RAM 1 GB
VGA 512 MB RAM de videoNVIDIA GeForce MX440/FX5200ATIRADEON 7500/X300
SO Windows XP (SP2 o superior)/VISTA/Win7Mac OSX 10.6/10.7
DIRECTX 9.0

90 91
13. ¿Cuál es la configuración mínima de una PC para conexión remota?
14. ¿Cuáles son las configuraciones de PC necesarias para obtener acceso de 16 canales en tiempo real con canal principal completamente abierto?
15. En Vista y Win7 obtengo un mensaje de error que dice que el códec no puede instalarse o no se encuentra. ¿Cómo lo soluciono?
Hay dos maneras de solucionar el problema: a. En Windows, vaya a Panel de control, seleccione Cuentas de usuario y Control
parental y luego elija Administración de cuentas de usuario.
Haga clic en Activar o Desactivar cuentas de usuario. Destilde la casilla junto a Usar administración de cuentas de usuario (UAC) para ayudar a proteger su computadora.
b. Haga clic derecho en una ventana del navegador Internet Explorer. Seleccione Ejecutar como administrador para ejecutar el navegador.
FIGURA A-2
FIGURA A-3
MÓDULO DE PC PARÁMETROS
CPU Intel Core(TM) 2 Duo CPU E4600
PLACA MADRE Chip G41/P41
DISCO DURO 80 G
RAM 1 GB
VGA GMA3100/NVIDIA GeForce 8400/ATI RADEON HD3450, 512 MB RAM de video
SO Windows XP (SP2 o superior)/VISTA/Win7, Mac OSX 10.6/10.7
DIRECTX 9.0
A.2 ESPECIFICACIONES
Parámetro QT454 QT426 QT428
COMPRESIÓN Formato de compresión
Estándar básico de H.264
VIDEO Entrada de video Compuesto 1.0V p-p/75Ω, BNC x 4
Compuesto 1.0V p-p/75Ω, BNC x 16
Compuesto 1.0V p-p/75Ω, BNC x 8
Salida de video COMPUESTO 1.0V p-p/75Ω, BNC x 2, VGA x 1
Resolución VGA 1280x1024, 1024x768, 800x600
Resolución de grabación
NTSC: 352x240, 704x480PAL: 352x288, 704x576
Velocidad de fotogramas(por cámara)
704x480 a 30 FPS
Velocidad de grabación por cuadros(por cámara)
NTSC: D1 7.5 FPS CIF 30 FPSPAL: D1 6.25 FPS CIF 25 FPS
AUDIO Entrada de audio -8dB~ 22k, RCA X4
Salida de audio -8dB~92dB, RCA X1
ALARMA Entrada de alarma
NO o NC 4 canales
NO o NC 16 canales
NO o NC 8 canales
Salida de alarma 1 canal
ALMACENAMIENTO Modo de grabación
Manual/Sensor/Temporizador/Detección de movimiento
Multifunción Multiplex
INTERFAZ Interfaz de red RJ45 (LAN, Internet)
Interfaz de comunicación
RS485, USB 2.0 x 2 (uno para respaldo, uno para mouse USB)
CONTROLES Control PTZ Sí
Control remoto Sí
INFORMACIÓN DEL DISCO
Tipo de disco SATA x 1 (hasta 2 TB)
INFORMACIÓN ADICIONAL
Voltaje 12V3A 12V4A 12V4A
Temperatura óptima
50°F a 104°F 10°C a 40°C10 % a 90 % de humedad
Consumo de energía
10W 20W 10W

92 93
Parámetro QT474 QT446 QT4332
COMPRESIÓN Formato de compresión
Estándar básico de H.264
VIDEO Entrada de video Compuesto 1.0V p-p/75Ω, BNC x 4/
Compuesto 1.0V p-p/75Ω, BNC x 16/75Ω, BNC x 8
Compuesto 1.0V p-p/75Ω, BNC x 32
Salida de video COMPUESTO 1.0V p-p/75Ω, BNC x 1, VGA x 1
COMPUESTO 1.0V p-p/75Ω, BNC x 1, VGA x 1 Salida de bucle x 2
COMPUESTO 1.0V p-p/75Ω, BNC x 1, VGA x 1 HDMI x 1
Resolución VGA 1280x1024, 1024x768, 800x600 1920x1080 1280x1024, 1024x768, 800x600
Resolución de grabación
NTSC: 352x240, 704x480PAL: 352x288, 704x576
Velocidad de fotogramas en pantalla(por cámara)
704x480 a 30 FPS
Velocidad de grabación por cuadros(por cámara)
NTSC: D1 7.5 FPS CIF 30 FPSPAL: D1 6.25 FPS CIF 25 FPS
NTSC: D1 7.5 FPS CIF 30 FPS4 canales D1 30 FPS si los demás son CIFPAL: D1 6.25 FPSCIF 25 FPS
AUDIO Entrada de audio -8dB~ 22k, RCA X2
-8dB~ 22k, RCA X16
-8dB~ 22k, RCA X16
Salida de audio -8dB~92dB, BNC X1
-8dB~92dB, RCA X1
-8dB~92dB, RCA X1
ALARMA Entrada de alarma
0 NO o NC 16 canales
NO o NC 16 canales
Salida de alarma 0 1 canal 4 canales
ALMACENAMIENTO Modo de grabación
Manual/Sensor/Temporizador/Detección de movimiento
Multifunción Multiplex
INTERFAZ Interfaz de red RJ45 (LAN, Internet)
Interfaz de comunicación
RS485, USB 2.0 x 2(uno para respaldo, uno para mouse USB)
eSATA x2 RS485, USB 2.0 x 2(uno para respaldo, uno para mouse USB)
CONTROLES Control PTZ Sí
Control remoto Sí
INFORMACIÓN DEL DISCO
Tipo de disco SATA x 1 (hasta 2 TB)
SATA x 4 (hasta 2 TB cada uno)
SATA x 4 (hasta 2 TB cada uno)
INFORMACIÓN ADICIONAL
Voltaje 12V3A 110/220
Temperatura óptima
50°F a 104°F 10°C a 40°C10 % a 90 % de humedad
Consumo de energía
10W 22W 42W
Parámetro QT4532 QT4516
COMPRESIÓN Formato de compresión
Estándar básico de H.264
VIDEO Entrada de video Compuesto 1.0V p-p/75Ω, BNC x 32
Compuesto 1.0V p-p/75Ω, BNC x 16
Salida de video COMPUESTO 1.0V p-p/75Ω, BNC x 1, VGA x 1 HDMI x 1
COMPUESTO 1.0V p-p/75Ω, BNC x 1, VGA x 1 HDMI x 1
Resolución VGA 1920x1080 1280x1024, 1024x768, 800x600
1920x1080 1280x1024, 1024x768, 800x600
Resolución de grabación
NTSC: 352x240, 704x480PAL: 352x288, 704x576
Velocidad de fotogramas en pantalla(por cámara)
704x480 a 30 FPS
Velocidad de grabación por cuadros(por cámara)
NTSC: D1 7.5 FPS CIF 30 FPS4 canales D1 30 FPS si los demás son CIFPAL: D1 6.25 FPSCIF 25 FPS
AUDIO Entrada de audio -8dB~ 22k, RCA X16
-8dB~ 22k, RCA X4
Salida de audio -8dB~92dB, RCA X1
ALARMA Entrada de alarma
NO o NC 16 canales
Salida de alarma 4 canales
ALMACENAMIENTO Modo de grabación
Manual/Sensor/Temporizador/Detección de movimiento
Multifunción Multiplex
INTERFAZ Interfaz de red RJ45 (LAN, Internet)
Interfaz de comunicación
eSATA x2 RS485, USB 2.0 x 2(uno para respaldo, uno para mouse USB)
RS485, USB 2.0 x 2(uno para respaldo, uno para mouse USB)
CONTROLES Control PTZ Sí
Control remoto Sí
INFORMACIÓN DEL DISCO
Tipo de disco SATA x 8 (hasta 2 TB cada uno)
SATA x 1 (hasta 2 TB cada uno)
INFORMACIÓN ADICIONAL
Voltaje 110/220 12V3A
Temperatura óptima
50°F a 104°F 10°C a 40°C10 % a 90 % de humedad
Consumo de energía
42W 20W

94 95
Parámetro QT528 QT526 QT504
COMPRESIÓN Formato de compresión
Estándar básico de H.264
VIDEO Entrada de video Compuesto 1.0V p-p/75Ω, BNC x 8
Compuesto 1.0V p-p/75Ω, BNC x 16
Compuesto 1.0V p-p/75Ω, BNC x 4
Salida de video COMPUESTO 1.0V p-p/75Ω, BNC x 2, VGA x 1
Resolución VGA 1280x1024, 1024x768, 800x600
Resolución de grabación
NTSC: 352x240, 704x480PAL: 352x288, 704x576
Velocidad de fotogramas en pantalla(por cámara)
704x480 a 30 FPS
Velocidad de grabación por cuadros(por cámara)
NTSC: D1 30 FPS CIF 30 FPSPAL: D1 25 FPS CIF 25 FPS
AUDIO Entrada de audio -8dB~ 22k, RCA X4
Salida de audio -8dB~92dB, RCA X1
ALARMA Entrada de alarma
NO o NC 8 canales
NO o NC 16 canales
NO o NC 4 canales
Salida de alarma 1 canal
FUNCIÓN Modo de grabación
Manual/Sensor/Temporizador/Detección de movimiento
Multifunción Grabación simultánea, Visualización en vivo o Video grabado, Reproducción, Respaldo de archivos, Monitoreo remoto
INTERFAZ Interfaz de red RJ45 (LAN, Internet)
Interfaz de comunicación
RS485, USB 2.0 x 2 (uno para respaldo, uno para mouse USB)
CONTROLES Control PTZ Sí
Control remoto Sí
INFORMACIÓN DEL DISCO
Tipo de disco SATA x 2 (hasta 2 TB cada uno) SATA x 1 (hasta 2 TB)
INFORMACIÓN ADICIONAL
Voltaje 12V4A 12V5A 12V3A
Temperatura óptima
32°F a 122°F 10°C a 50°C10 % a 90 % de humedad
Consumo de energía promedio
18W 30W 10W
Parámetro QT518 QT5116 QT536
COMPRESIÓN Formato de compresión
Estándar básico de H.264
VIDEO Entrada de video Compuesto 1.0V p-p/75Ω, BNC x 8
Compuesto 1.0V p-p/75Ω, BNC x 16
Compuesto 1.0V p-p/75Ω, BNC x 16
Salida de video COMPUESTO 1.0V p-p/75Ω, BNC x 2, VGA x 1 HDMI, salida de bucle x 8
COMPUESTO 1.0V p-p/75Ω, BNC x 2, VGA x 1, HDMI,
COMPUESTO 1.0V p-p/75Ω, BNC x 2, VGA x 1 HDMI, salida de bucle x 16
Resolución VGA 1920x1080, 1280x1024, 1024x768, 800x600
Resolución de grabación
NTSC: 352x240, 704x480PAL: 352x288, 704x576
Velocidad de fotogramas en pantalla(por cámara)
704x480 a 30 FPS
Velocidad de grabación por cuadros(por cámara)
NTSC: D1 30 FPS CIF 30 FPSPAL: D1 25 FPS CIF 25 FPS
AUDIO Entrada de audio -8dB~ 22k, RCA X8
-8dB~ 22k, RCA X16
-8dB~ 22k, RCA X16
Salida de audio -8dB~92dB, RCA X4 -8dB~92dB, RCA X1
ALARMA Entrada de alarma
NO o NC 8 canales
NO o NC 16 canales
NO o NC 16 canales
Salida de alarma 4 canales 4 canales 4 canales
FUNCIÓN Modo de grabación
Manual/Sensor/Temporizador/Detección de movimiento
Multifunción Grabación simultánea, Visualización en vivo o Video grabado, Reproducción, Respaldo de archivos, Monitoreo remoto
INTERFAZ Interfaz de red RJ45 (LAN, Internet)
Interfaz de comunicación
RS485, eSATA, micrófonoUSB 2.0 x 2 (uno para respaldo, uno para mouse USB)
RS485, eSATA x 2, micrófonoUSB 2.0 x 2 (uno para respaldo, uno para mouse USB)
CONTROLES Control PTZ Sí
Control remoto Sí
INFORMACIÓN DEL DISCO
Tipo de disco SATA x 3 (hasta 2 TB cada uno) SATA x 8 (hasta 2 TB cada uno)
INFORMACIÓN ADICIONAL
Voltaje 110/230V
Temperatura óptima
50°F a 104°F 10°C a 40°C10 % a 90 % de humedad
Consumo de energía promedio
22W 36W 50W

96 97
Q-See se enorgullece de respaldar todos nuestros productos con una garantía de servicio condicional que cubre todo el hardware durante 12 meses a partir de la fecha de compra. Asimismo, nuestros productos también incluyen una política de intercambio gratuito que cubre todos los defectos de fabricación durante un mes a partir de la fecha de compra. Se proporciona servicio de actualización permanente para el software.
Exclusiones de responsabilidad:Las fallas, las anormalidades de operación o los daños ocasionados por las razones que se enumeran a continuación, no están dentro del alcance de servicios gratuitos de nuestra empresa:
1. Daños en el equipo ocasionados por el uso indebido. 2. Entorno y condiciones de funcionamiento inadecuados para el equipo (p. ej., voltaje
inadecuado, temperaturas extremas, humedad, rayos y cambios repentinos en la alimentación eléctrica).
3. Daños ocasionados por fenómenos naturales (p. ej., terremotos, incendios, etc.). 4. Daños en el equipo derivados del mantenimiento por parte de personal no autorizado
por Q-See.5. Productos vendidos hace más de 12 meses.
Para poder cumplir con los términos de la garantía, complete el proceso de registro después de comprar el producto. Para ello, simplemente complete la tarjeta de información del usuario en nuestro sitio web en www.Q-See.com.
GARANTÍA DE LOS PRODUCTOS Q-SEEA.3 RACK DE MONTAJELos productos QT446, QT4332, QT4532, QT518, QT5116 y QT536 usan cubiertas de 2U e incluyen soportes y tornillos que les permiten asegurarlas en un rack de servidor estándar o en un gabinete de servidor. Las grabadoras están diseñadas solo para montaje horizontal.Las grabadoras deben estar apoyadas en un estante capaz de resistir el peso. Los soportes de montaje que se incluyen solo están diseñados para evitar que el sistema se desplace, pero no bastan para mantener la grabadora suspendida. También necesitará tornillos para ajustar los soportes al rack.
La caja de accesorios que acompaña a la grabadora contiene dos tornillos de montaje y cuatro tornillos. Algunos soportes tienen tres orificios pero solo se requieren dos tornillos para montar el soporte a la grabadora.
Los lados que aseguran la grabadora al rack deben estar mirando hacia el frente.
La grabadora debe contar con soporte suficiente cuando se la instala. Los soportes son solo para evitar que la grabadora se desplace. Asegúrese de que los cuatro orificios en los dos soportes de montaje queden alineados con los orificios en el rack.Si tiene acceso limitado a la parte posterior de la grabadora, es mejor asegurarse de que todas las conexiones de la cámara y los cables en la parte posterior de la grabadora estén bien seguros antes de atornillar los soportes al rack.

98 99
¿TIENE DUDAS O COMENTARIOS? PÓNGASE EN CONTACTO CON NOSOTROS.
SOPORTE DE PRODUCTOS, DESCARGAS, ACTUALIZACIONES DE FIRMWARE Y MANUALESRecursos técnicos las 24 horasChat en vivo (de lun. a vie., de 9 a 5, hora estándar del Pacífico)www.Q-See.com/Support
Digital Peripheral Solutions, Inc. 8015 E. Crystal Drive Anaheim, CA 92807